ОС Windows XP програма Провідник програма Total Commander


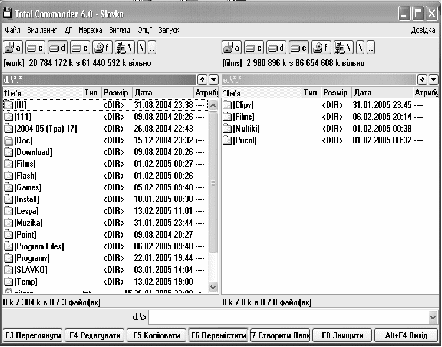
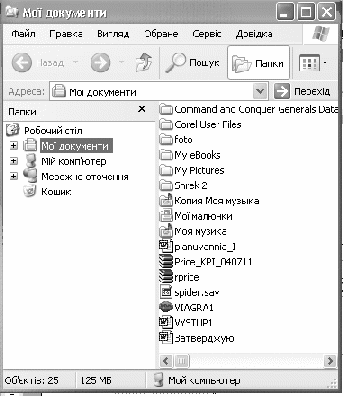
Реферат з інформатики
ОС Windows XP: програма Провідник, програма Total Commander.
Мета: Уміти користуватися програмами Провідник (Ехрlоrеr) і Total Commander для огляду файлової системи, запуску програм, виконання дій з файлами, папками та їхніми групами, мати уявлення про архівування файлів та обслуговування дисків.
План
Подорож по файловій системі разом з Провідником.
Дії з групами об'єктів.
Архівування файлів.
Total Commander.
Обслуговування дисків.
Теоретичні відомості
Програма Провідник (файл ехрlоrer.ехе) призначена для навігації по файловій системі і виконання дій з її об'єктами.
Програму запускають одним з багатьох способів з головного меню, за допомогою її ярлика, командою ехрlоrer у командному рядку чи командою Провідник з контекстного меню папки тощо. Отримують вікно програми (рис. 1).
Рис. 1. Вікно програми Провідник.
Вікно програми складається з двох основних частин дерева папок ліворуч і робочого поля зі змістом активної папки. Додатково можна ввімкнути панель інструментів і рядок статусу.
Дерево папок дає змогу переглядати вміст папок, відкривати будь-яку папку і виконувати дії з її вмістом: запускати програми, переміщати, копіювати файли, папки тощо.
Перед назвою папки у дереві може стояти позначка + чи . Позначка + означає, що папка закрита (і в ній є інші папки), позначка — папка відкрита, а відсутність позначки свідчить про те, що папка порожня або містить лише файли. Щоб відкрити / закрити папку, достатньо клацнути на позначці мишею.
Переміщати, копіювати, видаляти можна один об'єкт або групу об'єктів Групу утворюють способом виділення об'єктів, клацаючи мишею на назві в режимі натиснутої клавіші Сtrl.
Виділити (об'єднати в групу) усі об'єкти можна за допомогою комбінації Сtrl + А.
Щоб виділити об'єкти від першого до заданого, достатньо клацнути мишею над останнім у режимі натиснутої клавіші Shift.
Над об'єктами дії типу переміщення можна виконати двома основними способами 1) за допомогою меню програми, панелі інструментів чи комбінацій клавіш і використання буфера обміну, 2) методом перетягування об’єктів.
Розглянемо три важливі комбінації клавіш, які можна використовувати в різних програмах:
Сtrl + Х — вирізати (забрати) вибрані об'єкти в буфер обміну;
Сtrl + С — копіювати вибрані об'єкти в буфер обміну;
Сtrl + V — вставляти вміст буфера у потрібне місце.
Щоб виконати дії над об'єктами способом перетягування треба заздалегідь за допомогою об'єкта "Мій комп'ютер" відкрити вікно ще однієї папки, що слугуватиме приймачем чи віддавачем.
Total Commander — це програма для виконання дій над об'єктами за допомогою вікон двох папок (зокрема, дисків), одне з яких є активним (Віддавачем), а друге — пасивним (Приймачем). (рис. 2)
За допомогою Total Commander особливо зручно:
візуально відшукувати папки і файли;
упорядковувати назви файлів і папок;
переглядати файли (F3);
створювати (Shift + F4) і редагувати (F4) текстові документи;
копіювати (F5);
переміщати чи перейменовувати (F6);
створювати папку (F7);
видаляти об'єкти (F8);
архівувати, розархівовувати файли;
запускати програми на виконання тощо.
Рис. 2. Вікно програми Total Commander.
Архів — це файл, куди у стиснутому (у три-десять разів) вигляді поміщають інші файли. Для архівування файлів використовують програми-архіватори Arj, Rar тощо.
Обслуговування дисків виконує користувач з такою метою:
усунення помилкового розташування папок і файлів (програма ScanDisk), що часто трапляється у випадку неправильного вимикання комп'ютера;
усунення фрагментації диска (програма Defrag) під час інтенсивної його експлуатації;
"лікування" збійного диска, щоб домогтися доступу до файлів (програма Norton Disk Doctor, скорочено Ndd);
зняття копій з системних областей дисків для наступної реставрації файлової системи у випадку її значного пошкодження (програма Rescue);
отримання інформації про наявні системні ресурси (програма Resourse Meter) тощо.
Хід роботи
Запустіть програму Провідник.
Перегляньте дерево папок, знайдіть і відкрийте папку „Мої документи”.
Перепишіть назви і властивості трьох-чотирьох об'єктів у звіт.
Виберіть п'ять будь-яких файлів у папці „Мої документи” і скопіюйте їх у заздалегідь відкриту особисту папку способом перетягування піктограм.
Відкрийте спочатку особисту папку за допомогою об'єкта "Мій комп'ютер" і розташуйте її вікно зручно на екрані. Активізуйте вікно програми Провідник, виберіть піктограми і перетягніть їх в особисту папку.
Скопіюйте ще п'ять файлів з папки „Мої документи” в особисту папку, використовуючи буфер обміну.
Виберіть файли у папці „Мої документи” і скопіюйте їх у буфер обміну засобами меню програми Провідник (пункт Копіювати) або панелі інструментів (кнопка ). Відкрийте особисту папку і вставте в неї вміст буфера обміну командою меню Вставити (або за допомогою кнопки ( ).
Який із способів вам більше до вподоби (зручніший)? Запишіть у звіт.
За допомогою програми Провідник відшукайте виконуваний файл програми Total Commander, який називається totalсmd.ехе, і створіть ярлик для нього.
Сервіс Знайти Файли і папки.
У якій папці є файл totalсmd.ехе? Де створено ярлик? Запишіть у звіт.
Перемістіть ярлик для Totalсmd в особисту папку.
Запустіть програму Total Commander.
Яке вікно у ТС зараз є активним, а яке — пасивним? (занотуйте у звіт).
Активізуйте інше вікно.
Скористайтеся пунктом Вигляд з меню вікна.
Сусіднє вікно активізуйте клавішею Таb.
Дослідіть кнопки панелі інструментів ТС.
Наведіть курсор миші на кнопки панелі інструментів, зачекайте мить до появи пояснень призначення кнопки.
Перепишіть призначення кнопок у звіт.
Створіть в особистій папці папку з назвою Тексти.
Активізуйте спочатку вікно з особистою папкою.
Активізуйте сусіднє вікно і відкрийте папку Тексти у ньому.
Поверніться в особисту папку, виділіть в ній декілька текстових файлів і перемістіть їх у папку Тексти.
У папці Тексти створіть ще один текстовий документ (Shift + F4), давши йому назву Звіт, з текстом-прогнозом погоди.
Спочатку активізуйте папку Тексти, а набравши текст, не забудьте закрити вікно текстового документа.
Дослідіть кнопки панелі інструментів Повно, Коротко.
Натисніть на них і спостерігайте за змінами подання інформації в активному вікні.
Дослідіть кнопки панелі інструментів для впорядкування файлів За іменем, За типом, За розміром, За датою створення.
Натисніть на них і спостерігайте за змінами розташування назв у вікні.
Заархівуйте файли у папці Тексти архіватором Zip, спочатку об'єднавши їх у групу (виділивши їх).
Виберіть файли Файл Запакувати Дайте назву архіву з зазначенням шляху ОК.
Перепишіть у звіт назву файлу-архіву з діалогового вікна. Куди програма помістила файл-архів?
Відшукайте файл-архів і перемістіть його в особисту папку.
Розархівуйте архів.
Вилучіть файл-архів з диска.
Вилучіть усі файли з папки Тексти.
Вилучіть усі об'єкти з особистої папки.
Дайте відповідь у звіті – Скільки об'єктів вилучено? Де можна ще побачити їхні назви?
Закрийте всі вікна. Закінчіть роботу. Здайте звіти.

Нравится материал? Поддержи автора!
Ещё документы из категории астрономия :
Чтобы скачать документ, порекомендуйте, пожалуйста, его своим друзьям в любой соц. сети.
После чего кнопка «СКАЧАТЬ» станет доступной!
Кнопочки находятся чуть ниже. Спасибо!
Кнопки:
Скачать документ