Робота з графічними ОС



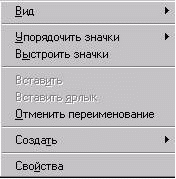
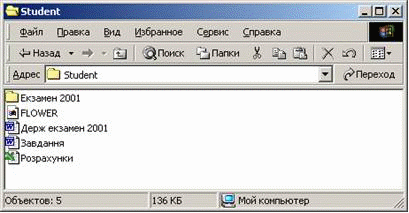
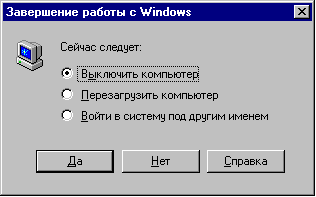
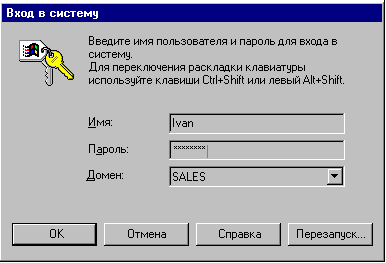
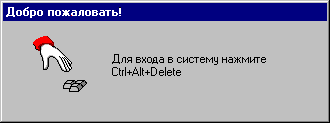 Тема. Робота з графічними ОС
Тема. Робота з графічними ОС
1. Загальні відомості про графічні ОС.
Як зазначалось раніше, сутність роботи з ПК полягає у виконанні прикладних програм, засобами яких відбувається опрацювання даних. Програму, що працює, часто називають задачею (завданням).
Роботою прикладних програм управляє операційна система. Графічними операційні системи називають тому, що вони підтримують графічний інтерфейс користувача. Під інтерфейсом розуміють засоби зв’язку, взаємодії, узгодження. Інтерфейс користувача являє собою набір засобів діалогу, взаємодії програми (комп’ютера) та користувача. Загальною властивістю таких систем є використання віконної технології: кожній прикладній програмі на екрані відводиться прямокутна ділянка, яка називається вікном. Всі операції з програмою здійснюються в цьому вікні. Одночасно може виконуватись декілька завдань. Вікна можуть займати весь екран або його частину, а також перекривати одне одного. Особливостями середовища Windows є :
зручність інтерфейсу користувача, який полягає у використанні різноманітних кнопок та меню, орієнтації роботи з маніпулятором миша та переважному використанні графічного режиму роботи екрану;
стандартизація інтерфейсу користувача;
оптимальне управління оперативною пам’яттю;
багатозадачність;
підтримка технології Plug-and-Play, яка полягає в автоматичному налагодженні нових пристроїв, що підключаються до ПК;
підтримка технології Drag-and-Drop, яка полягає у тому, що багато команд ОС можна виконати шляхом “перетягування” об’єктів за допомогою маніпулятора миша;
підтримка OLE технології, яка передбачає інтеграцію програм, тобто можливість використовувати в одній програмі об’єктів, створених іншою програмою;
вбудована підтримка роботи з Internet;
вбудовані засоби роботи з мультимедіа.
Далі буде використовуватись така термінологія:
буфер – спеціальна ділянка пам’яті, до якої тимчасово уміщується деяка інформація. Як правило, буфер використовується в операціях копіювання та переміщення інформації.
вікно – прямокутна частина екрану, в якій виконується об’єкт;
графічний інтерфес користувача - сукупність об’єктів, що відображаються на екрані ПК і призначені для поліпшення роботи користувача;
додаток – файл, що виконується під управлінням Windows;
документ – будь-який файл, що є результатом роботи додатку;
Панель задач – смуга, як правило, в нижній частині Робочого стола. Містить інформацію про запущені об’єкти Windows;
папка (каталог) – список файлів зі вказівкою на їх місцезнаходження;
піктограма – графічне зображення об’єкта (файла, папки, ярлика);
Робочий стіл – початковий екран Windows ;
файл – область даних на зовнішньому носієві, що має ім’я. Файли умовно будемо поділяти на додатки та документи;
ярлик – посилання на об’єкт. Містить адресу об’єкта, використовується для швидкого запуску об’єкта на виконання.
При роботі з Windows значна частина команд подається за допомогою маніпулятора. При цьому з мишею буде використовуватись така термінологія:
покажчик – графічний маркер маніпулятора миша, що використовується для позначення активної позиції екрану;
одноразове клацання – одноразове натискування лівої кнопки маніпулятора;
дворазове клацання – дворазове натискування лівої кнопки маніпулятора; інтервал між натискуваннями повинен бути якомога меншим.
Одноразове клацання використовується в таких випадках:
для виділення об’єкта;
для подачі команди з меню;
для натискування кнопки панелі інструментів.
Дворазове клацання призначене для запуску об’єкту на виконання. При цьому на екрані з’являється вікно об’єкту.
Клацання правою кнопкою призводить до появи на екрані контекстного меню об’єкта. Як правило, кожен тип об’єкта має своє меню, хоча деякі групи команд (наприклад Файл, Правка) можуть бути однаковими. В залежності від стану об’єкта меню також може змінюватись.
2. Огляд інтерфейсу користувача.
Входом у систему називається процес, при якому користувач повідомляє операційній системі своє ім'я і пароль. Система проводить перевірку дійсності особистих даних користувача, що допомагає забезпечити безпеку роботи.
Після запуску комп'ютера і появи на екрані діалогового вікна Добро пожаловать! (рис 10.1) натисніть клавіші Ctrl+Alt+Delete.
рис 10.1
На екран виводиться діалогове вікно Вход в систему (рис 10.2). Далі потрібно ввести у цьому вікні своє ім'я користувача і пароль. Ім'я користувача було або задане системним адміністратором при створенні облікового запису, або обране при установці Windows .
Пароль служить для забезпечення безпеки даних і обмежує недозволений доступ користувачів до комп'ютера. Пароль може містити до 14 символів і враховує різницю прописних і малих літер. Якщо вхід у систему з використанням пароля небажаний, попросіть системного адміністратора відключити цей засіб захисту.
Рис. 10.2
Примітка. Для деяких версій Windows вхід в систему не є обов’язковим. Тоді завантаження ОС завершується одразу появою на екрані Робочого стола. Він являє собою основний екран Windows. Як і в повсякденній діяльності, користувач може розміщувати на Робочому столі різноманітні об’єкти, необхідні для роботи. . Деякі об’єкти є стандартними і містяться на столі незалежно від налагодження. Це:
Мій комп’ютер;
Оточення мережі;
Корзина;
Internet.
Їх неможливо видалити або перенести у інше місце. Решта об’єктів створюється користувачем самостійно.
Об’єкт Мій комп’ютер призначений для доступу до основних ресурсів комп’ютера. За допомогою цього об’єкта можна використовувати диски, принтери, проводити налагодження системи під потреби користувача.
Об’єкт Оточення мережі використовується для доступу до ресурсів комп’ютерної мережі, яка містить даний ПК. Список доступних ресурсів залежить від прав користувача в системі, які надає йому системний адміністратор.
Корзина призначена для тимчасово зберігання видаленої інформації. Таке зберігання спрощує відновлення випадково видалених файлів. Фактично, корзина являє собою окремий каталог (папку) зі спеціальними властивостями. Розмір цієї папки обмежений, тому через певний час по мірі заповнення корзини більш ранні файли витісняються пізніше видаленими. Витіснені дані відновленню стандартними засобами не підлягають.
Об’єкт Internet призначений для доступу до ресурсів всесвітньої мережі Internet. Він містить майстер підключення до мережі та посилання на стандартний броузер для навігації ресурсами мережі.
Нижню частину екрану займає Панель задач. Вона містить інформацію про запущені на виконання об’єкти, а також дозволяє маніпулювати вибором активного об’єкту. В лівій частині Панелі задач розташована кнопка Пуск, яка містить головне меню Windows. За допомогою команд цього меню можна виконувати ряд функцій системи. В лівій частині Панелі задач знаходиться область індикації “довідникових” даних. Тут розташовані індикатор клавіатури, який дозволяє обрати мову спілкування з системою, а також індикатор часу, який дозволяє визначити поточний час та дату. Крім того, в цій частині можуть відображатись індикатори деяких інший об’єктів. Основну частину Панелі задач займають кнопки запущених додатків.
Натискання кнопки Пуск виводить стартову систему меню, за допомогою яких можна виконати певні дії. Воно містить такі групи команд:
1. Программы – містить найбільш вживані програми. Як правило, кожна програма при інсталяції автоматично дописує свій ярлик до відповідного пункту меню.
2. Документы – містить ярлики документів, які відкривались останнім часом. Кількість цих документів може визначатись користувачем.
3. Настройка – призначений для налагодження ОС (встановлення додаткових драйверів, зміни параметрів пристроїв, тощо).
4. Найти – призначений для організації пошуку потрібного об’єкту.
5. Справка – призначений для видачі оперативної підказки практично за будь-якою тематикою Windows.
6. Выполнить…– призначений для запуску програм безпосередньо з командного рядка (так, як це робиться в MS DOS).
7. Завершение работы… – призначений для підготовки ПК до вимкнення або перезапуску. Вимкнення живлення ПК без відповідної процедури може призвести до збоїв під час наступного сеансу роботи Windows .
Переміщуючи по меню покажчик мишки, можна спостерігати появу додаткових що випадають підміню, із яких у свою чергу можуть випадати інші підменю. Підменю з'являється, якщо після напису до відповідної позиції стартового меню є характерний маленький трикутничок з вершиною, поверненою вправо. Для виконання команди меню достатньо виконати однократне клацання на цій команді.
Користувач має можливість доповнити меню кнопки Пуск власними командами, або видалити команди, які йому не потрібні.
Для завершення сеансу роботи потрібно натиснути кнопку «Пуск» і обрати команду Завершение работы. Далі встановіть перемикач «Выключить компьютер» і натисніть кнопку «Да» (рис 10.3).
Якщо ви забули зберегти внесені в документи зміни, Windows запропонує вам зробити це.
Коли комп'ютер можна буде безпечно відключити, на екрані з'явиться відповідне повідомлення.
Обережно! Перед відключенням живлення або перезапуском комп’ютера необхідно завжди завершувати роботу Windows . Це гарантує, що пророблена робота буде збережена на жорсткому диску.
Рис 10.3
Кожний запущений об’єкт (у тому числі і в сеансі MS- DOS) працює у своєму вікні
Вікна є масштабованими (тобто можуть змінюватись в розмірах). Їх також можна переміщувати по екрану мишкою і розтягувати в різноманітних напрямках, розкривати на весь екран. У лівому верхньому куту кожного вікна є невелика піктограма для управління вікнами. Вона використовується рідко, оскільки більшість її функцій продубльовано
На рис 10.4 зображено вікно папки.
Рис 10.4
Воно є типовим і складається з таких елементів: заголовка, меню, панелі інструментів, інформаційної частини та рядка стану. Заголовок відображає назву об’єкта, для якого відкрито це вікно. В правій частині заголовка розташовані три кнопки :
Ліва кнопка називається кнопкою мінімізації вікна. Вона дозволяє згорнути вікно додатка зі збереженням його активності (при цьому ярлик з ім'ям додатка залишається на панелі задач). Середня кнопка обирає віконний або повно екранний режими відображення додатку. У віконному режимі додаток займає лише частину екрану, що дозволяє одночасно відображати декілька вікон додатків на екрані. У повноекранному режимі вікно додатку займає повністю весь екран. Очевидно, що при роботі з декількома вікнами більш доцільним є віконний режим – наприклад, при копіюванні об’єктів. При роботі з одним додатком, наприклад, при створенні документу, більш доцільним є повноекранний режим. Третя кнопка призначена для завершення роботи з додатком і закриття вікна.
Меню містить основні групи команд для маніпулювання вмістом та параметрами вікна. Для більшості вікон склад меню залишається постійним. Панель інструментів являє собою набір піктограм, які відповідають певним командам. Вона призначена для швидкого подання деяких команд. Фактично, вона в деякій мірі дублює команди меню. Інформаційна частина вікна відображає вміст об’єкта. Це можуть бути файли та папки для вікон папок (як на рис 10.5); текст або малюнок для вікна додатку, що являє собою редактор, тощо. Для вікон папок існує декілька режимів відображення вмісту вікна, які задаються відповідними командами групи Вид меню вікна. Якщо вікно не може повністю відобразити вміст об’єкту, то зліва та внизу з’являються смуги прокрутки, які дозволяють здійснювати переміщення по вмісту вікна. Рядок стану розташований в нижній частині вікна і призначений для відображення додаткової інформації про вікно.
Панель інструментів та рядок стану можуть не відображатись – цим управляють відповідні команди групи Вид меню вікна.
У віконному режимі відображення користувач може самостійно підібрати потрібні розміри вікна та його розташування. Для переміщення вікна необхідно встановити покажчик на заголовок вікна. Далі при натиснутій лівій кнопці маніпулятора можна перемістити вікно у потрібному напрямкові. Зауважимо, що вікно можна розташувати таким чином, що його частина буде за межами екрану (але для чого це потрібно робити???).
Для зміни розмірів вікна потрібно встановити покажчик на межу вікна. При цьому він прийме форму двонаправленої стрілки. Далі при натиснутій лівій кнопці потрібно перемістити маніпулятор у потрібному напрямкові.
Виконання індивідуального завдання здійснюється під керівництвом викладача. При цьому результат виконання кожної дії занотовується студентом у зошит. Головна мета індивідуального завдання – здобуття навичок роботи з вікнами та управління параметрами відображення інформації.
3. Робота з файловою системою.
Роботу з файловою системою можна здійснювати декількома способами – через меню вікна об’єкта, за допомогою панелі інструментів, через контекстне меню правої кнопки. Деякі операції можна також виконувати перетаскуванням об’єктів.
Меню правої кнопки складає основу роботи з файловою системою . Це меню містить основні дії, які можна провести з тим чи іншим об’єктом. Вид цього меню залежить від того, в якій ситуації воно викликалось.
Покажчик розташований на вільному місці вікна (тобто жоден з об’єктів не виділений). В цьому випадку меню як правило, має такий вид (рис 10.5а).
Рис 10.5 а. Рис 10.5 б
Покажчик розташований на об’єкті (не обов’язково виділеному). Тоді меню має вигляд як на рис 10.5 б). Це меню також може мати різні пункти в залежності від того, для кого об’єкту воно викликане. Але більшість команд в них однакова. Далі буде розглянуті основні команди меню та їх застосування для вирішення практичних завдань.
Розглянемо типові операції для роботи з об’єктами
А. Створення власної папки.
Створення власної папки необхідне для впорядкування інформації на носіях. Кожен користувач може створити практично довільну кількість папок і розташувати в них інформації у зручному для себе порядку. Для створення власної папки необхідно виконати таку послідовність дій:
1) Встановити покажчик на вільне місце вікна
2) Викликати меню
3) Вибрати пункти Создать – Папка
4) Ввести ім’я новоствореного об’єкта.
При цьому в полі імені цього об’єкта буде запрошення у вигляді послідовності рисочок (рис 10.6). Користувач може ввести нове ім’я (рекомендується) або залишити запропоноване операційною системою, просто натиснувши клавішу Enter. В цьому випадку ім’я об’єкта залишиться у вигляді рисочок, що негативно відобразиться на смисловій стороні імені.
Рис10.6 2.2.
Б. Створення файла.
Створення файла відбувається за допомогою відповідного програмного забезпечення, в залежності від типу файла. Так, програми створюються за допомогою трансляторів, електронні таблиці – за допомогою табличних процесорів, документи – за допомогою редакторів, тощо. Тому створення файлів буде розглянуто далі при вивченні відповідного програмного забезпечення.
В. Створення ярлика.
Нагадаємо, що ярлик являє собою посилання на об’єкт і при значений для швидкого запуску цього об’єкта. Зручність ярликів полягає в тому, що один об’єкт може мати декілька ярликів, розташованих користувачем у різних папках. Запуск об’єкта буде здійснюватись будь-яким з цих ярликів. Є декілька способів створення ярлика. Для цього потрібно:
1) Виділити потрібний об’єкт;
2) Натиснути праву кнопку маніпулятора і не відпускаючи її перемістити покажчик у цільове вікно;
3) З меню, що з’явиться, обрати пункт “Создать ярлык(и)”
Цей спосіб є найбільш зручним для виконання потрібної дії.
Г. Перейменування об’єкта
Ця дія потрібна для зміни імені об’єкта. Для її виконання потрібно виконати таку послідовність дій
1) Виділити об’єкт;
2) Викликати меню;
3) Обрати пункт Переименовать.
4) Ввести нове ім’я об’єкта.
Д. Копіювання об’єктів.
Копіювання інформації необхідне для створення копій об’єкта в інших папках. Для копіювання через контекстне меню потрібно:
1. встановити поточною папку-джерело;
2. вибрати об’єкт для копіювання;
3. викликати для нього меню правої кнопки;
4. обрати пункт Копировать;
5. встановити поточною цільову папку;
6. викликати меню правої кнопки на вільному місці вікна;
7. обрати пункт меню Вставить.
Існує ще декілька способів копіювання: через меню вікна, перетягуванням об’єктів, тощо. Їх пропонується розглянути самостійно.
Е. Переміщення об’єктів
Переміщення здійснюється аналогічно копіюванню. Відмінність полягає в тому, що об’єкт з вихідної папки видаляється. Для виконання цієї дії замість команди Копировать обирається команда Вырезать;
Ж. Видалення інформації.
Для видалення інформації потрібно:
1. виділити об’єкт;
2. викликати меню;
3. обрати пункт Удалить;
4. підтвердити видалення, натиснувши кнопку Да у вікні, що з’явиться.
Для видалення об’єктів за допомогою клавіатури використовується клавішаDel. Якщо необхідно видалити об’єкт, не уміщаючи його у Корзину, необхідно натиснути комбінацію клавіш Shift-Del. В цьому випадку об’єкт буде видалений без можливості відновлення.
В багатьох випадках розглянуті дії необхідно виконати для групи об’єктів. Виділення групи можна здійснити , натиснувши ліву кнопку маніпулятора і утримуючи її, виділити прямокутну область вікна. При цьому будуть виділені всі об’єкти, які потрапили у цю область.
При маніпулюванні об’єктами користувач може випадково виконати інші дії замість запланованих (наприклад, помилково обрати з меню правої кнопки замість дії Создать ярлык дію Удалить, яка знаходиться поруч). В такому випадку необхідно скористатись спеціально передбаченою командою Отменить …, яка присутня в меню правої кнопки, яке викликається на вільному місці вікна (замість ... вказується та команда, яка виконувалась останньою). Відмінити дію також можна за допомогою панелі інструментів вікна папки, натиснувши відповідну кнопку відміни
Роботу з файловою системою можна здійснювати також за допомогою програми Проводник, яка являє собою зручну оболонку; за допомогою меню вікна об’єкта, а також шляхом перетаскування об’єктів.
Узагальнення по темі.
Сутність роботи з комп’ютером полягає у виконанні прикладних програм, які призначені для опрацювання даних. Програму, що працює, часто називають задачею (завданням).
Роботою прикладних програм управляє операційна система. Графічними операційні системи називають тому, що вони підтримують графічний інтерфейс користувача. Загальною властивістю таких систем є використання віконної технології: кожній прикладній програмі на екрані відводиться прямокутна ділянка, яка називається вікном. Одночасно може виконуватись декілька завдань. Особливостями середовища Windows є :
зручність та стандартизація використання інтерфейсу користувача;
оптимальне управління оперативною пам’яттю;
багатозадачність;
автоматичне налагодження нових пристроїв, що підключаються до ПК;
виконання шляхом “перетягування” об’єктів за допомогою маніпулятора миша;
можливість використовувати в одній програмі об’єкти, створені іншою програмою;
вбудована підтримка роботи з Internet;
вбудовані засоби роботи з мультимедіа.
Основою інтерфейсу користувача є використання маніпулятора миша. Одноразове клацання лівою кнопкою використовується в таких випадках:
для виділення об’єкта;
для подачі команди з меню;
для натискування кнопки панелі інструментів.
Дворазове клацання лівою кнопкою призначене для запуску об’єкту на виконання. Клацання правою кнопкою призводить до появи на екрані контекстного меню об’єкта.
Робота починається входом у систему. Це процес, при якому користувач повідомляє операційній системі своє ім'я і пароль. Система проводить перевірку дійсності особистих даних користувача, що допомагає забезпечити безпеку роботи. Вхід в систему завершується появою на екрані Робочого стола. Він являє собою основний екран Windows. Як і в повсякденній діяльності, користувач може розміщувати на Робочому столі різноманітні об’єкти, необхідні для роботи. . Деякі об’єкти є стандартними і містяться на столі незалежно від налагодження. Це:
Мій комп’ютер;
Оточення мережі;
Корзина;
Internet.
Нижню частину екрану займає Панель задач. Вона містить інформацію про запущені на виконання об’єкти, а також дозволяє маніпулювати вибором активного об’єкту. В лівій частині Панелі задач розташована кнопка Пуск, яка містить головне меню Windows. За допомогою команд цього меню можна виконувати ряд функцій системи. В лівій частині Панелі задач знаходиться область індикації “довідникових” даних. Тут розташовані індикатор клавіатури, який дозволяє обрати мову спілкування з системою, а також індикатор часу, який дозволяє визначити поточний час та дату. Основну частину Панелі задач займають кнопки запущених додатків.
Для завершення сеансу роботи потрібно натиснути кнопку Пуск і обрати команду Завершение работы.
Роботу з файловою системою можна здійснювати декількома способами – через меню вікна об’єкта, за допомогою панелі інструментів, через контекстне меню правої кнопки. Деякі операції можна також виконувати перетаскуванням об’єктів. Основними операціями є: створення , копіювання, переміщення, перейменування та видалення об’єктів.

Нравится материал? Поддержи автора!
Ещё документы из категории астрономия :
Чтобы скачать документ, порекомендуйте, пожалуйста, его своим друзьям в любой соц. сети.
После чего кнопка «СКАЧАТЬ» станет доступной!
Кнопочки находятся чуть ниже. Спасибо!
Кнопки:
Скачать документ