АРМ конечного пользования, использование MS Office

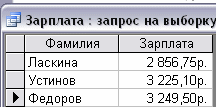
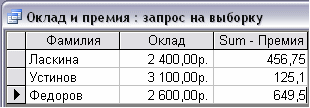
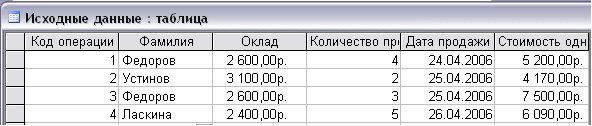


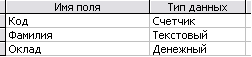
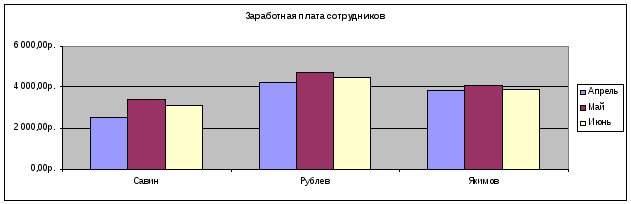
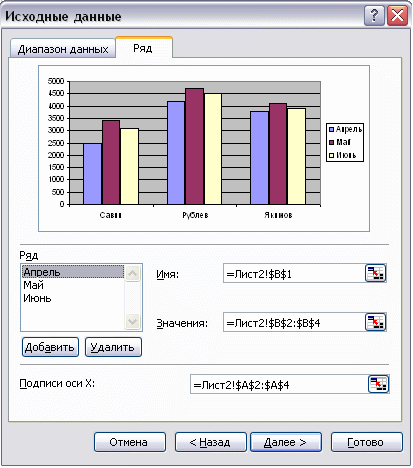
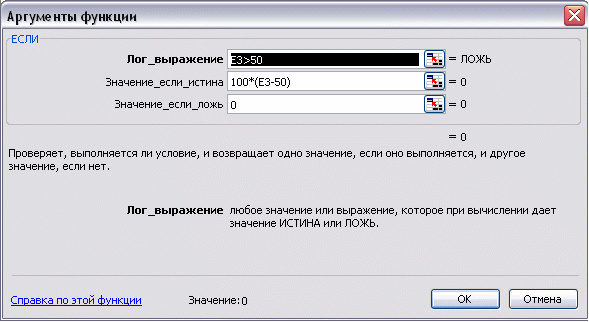

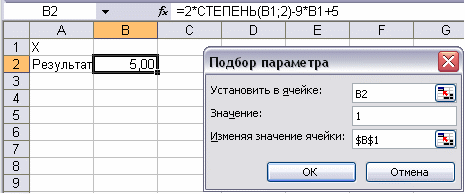
Содержание
1. Теоретическая часть
Автоматизированное рабочее место конечного пользователя
Использование различных технологий на рабочем месте, децентрализация управления влечет за собой децентрализованную обработку информации и децентрализованное применение средств вычислительной техники непосредственно на рабочем месте.
В таких системах автоматизированное рабочее место является главным инструментом общения человека с вычислительных системах, используемый для контроля производственно-хозяйственной деятельности, изменения значений отдельных данных в автоматизированных информационных системах для решения текущих задач и анализа функций управления.
Автоматизированное рабочее место (АРМ) можно определить как совокупность информационно-программно-технических ресурсов, обеспечивающую конечному пользователю обработку данных и автоматизацию управленческой предметной области.
Принципы создания АРМ:
Максимальная ориентация на конечного пользователя, достигаемая созданием инструментальных средств адаптации АРМ к уровню подготовки пользователя, возможностей его обучения и самообучения.
Формализация профессиональных знаний, то есть возможность предоставления с помощью АРМ самостоятельно автоматизировать новые функции и решать новые задачи в процессе накопления опыта работы с системой.
Проблемная ориентация АРМ на решение определенного класса задач, объединенных общей технологией обработки информации, единством режимов работы и эксплуатации, что характерно для специалистов экономических служб.
Модульность построения, обеспечивающая сопряжение АРМ с другими элементами системы обработки информации, а также модификацию и наращивание возможностей АРМ без прерывания его функционирования.
Эргономичность, то есть создание для пользователя комфортных условий труда и дружественного интерфейса общения с системой.
Эффективность АРМ следует рассматривать как интегральный показатель уровня реализации приведенных выше принципов, отнесенного к затратам по созданию и эксплуатации системы.
Функционирование АРМ может дать эффект только при условии правильного распределения функций и нагрузки между человеком и машинными средствами обработки информации, ядром которых является ЭВМ.
Лишь тогда АРМ станет средством повышения не только производительности труда и эффективности управления, но и социальной комфортности специалистов.
В основу классификации АРМ может быть положен ряд классификационных признаков.
С учетом областей применения возможна классификация АРМ по функциональному признаку:
АРМ административно - управленческого персонала;
АРМ проектировщика радиоэлектронной аппаратуры, автоматизированных систем управления и т.д.
АРМ специалиста в области экономики, математики, физики, и т. д.
АРМ производственно - технологического назначения.
Важным классификационным признаком АРМ является режим его эксплуатации, по которому выделяются: одиночный, групповой и сетевой режимы эксплуатации.
Одним из подходов к классификации АРМ является их систематизация по видам решаемых задач. Возможны следующие группы АРМ:
Для решения информационно-вычислительных задач;
Для решения задач подготовки и ввода данных;
Для решения информационно-справочных задач;
Для решения задач бухгалтерского учета;
Для решения задач статистической обработки данных,
Для решения задач аналитических расчетов.
Обоснованное отнесения АРМ к определенной группе будет способствовать более глубокому и тщательному анализу, возможности сравнительной оценки различных однотипных АРМ с целью выбора наиболее предпочтительного.
2. Практическая часть
2.1 Использование программы MS Word 2003
1. Последовательность шагов по созданию письма с диаграммой, подготовленной в Excel:
Открыть документ Microsoft Word.
В меню «Файл» выбрать команду «Создать».
В области задач «Создание документа» в группе Шаблоны выбрать параметр «На моем компьютере».
Выбрать вкладку «Письма и факсы».
Дважды щелкнуть значок «Мастер писем».
Следуя инструкциям Мастера писем ввести реквизиты письма.
Открыть таблицу Microsoft Excel, содержащую диаграмму.
Выделить необходимую диаграмму.
Нажать кнопку «Копировать».
Перейти в документ Word с письмом, а затем выбрать место вставки объекта и установить в нем курсор.
Выбрать команду «Специальная вставка» в меню «Правка».
Для создания внедренного объекта в открывшемся окне выбрать вариант «Вставить». В списке «Как» выбрать значение, содержащее слово «объект»: Диаграмма Microsoft Office Excel (объект).
Осуществить необходимую редакцию документа.
2. Описать порядок создания объектов WordArt.
На панели инструментов «Рисование» нажать кнопку «Добавить объект WordArt»
Выбрать нужный объект WordArt, а затем нажмите кнопку «OK».
В диалоговом окне «Изменение текста WordArt» ввести нужный текст. В этом же окне можно выполнить одно из следующих действий:
чтобы изменить тип шрифта, выбрать нужный шрифт в поле «Шрифт»;
чтобы изменить размер шрифта, выбрать размер в поле «Размер»;
чтобы сделать текст полужирным, нажать кнопку «Полужирный»;
чтобы сделать текст наклонным, нажать кнопку «Курсив».
Для завершения создания объекта нажать кнопку «ОК»
2.2 Использование программы MS Excel 2003
1. С помощью подбора параметров решить уравнение 2*X2-9*X+5=1
Введя в ячейку В2 формулу для решения заданного уравнения и оставив ячейку В1 пустой для нахождения неизвестного параметра Х, выберем в меню «Сервис» команду «Подбор параметра». Установим исходные значения (Рисунок 1).
Рисунок 1 – Использование функции Подбор параметра
Нажав кнопку «ОК» получим результат подбора параметра (Рисунок 2).
Рисунок 2 – Результат подбора параметра
Таким образом, уравнение 2*X2-9*X+5=1 верно при Х=0,5.
2. Описать формулы, которые надо ввести в таблицу 1 для расчета премии рабочим. Премия начисляется, если количество изготовленных деталей больше 50. За каждую деталь свыше 50 премия 100 руб.
Таблица 1 – Исходные данные
Фамилия рабочего
Количество деталей
Премия
Январь
Февраль
Март
I квартал
Шнуров
15
18
17
50
0
Ломов
18
21
19
58
800 р.
Носов
17
15
14
46
0
Денисов
17
14
16
47
0
Захаров
20
20
11
51
100 р.
Для решения задачи воспользуемся функцией ЕСЛИ. Ее использование представлено на Рисунке 3. Так, для рабочего по фамилии Шнуров размер премии будет рассчитываться в ячейке F3 по формуле ЕСЛИ(I16;100*(E3-50);0).
Рисунок 3 – Задание аргументов функции ЕСЛИ для ячейки F3
Таким образом, в столбец F для расчета суммы премий необходимо ввести формулы представленные в Таблице 2.
Таблица 2 – Решение задачи с использованием функции ЕСЛИ MS Excel
A
B
C
D
E
F
1
Фамилия рабочего
Количество деталей
Премия
2
Январь
Февраль
Март
I квартал
3
Шнуров
15
18
17
50
=ЕСЛИ(I16;100*(E3-50);0)
4
Ломов
18
21
19
58
=ЕСЛИ(E4>50;100*(E4-50);0)
5
Носов
17
15
14
46
=ЕСЛИ(E5>50;100*(E5-50);0)
6
Денисов
17
14
16
47
=ЕСЛИ(E6>50;100*(E6-50);0)
7
Захаров
20
20
11
51
=ЕСЛИ(E7>50;100*(E7-50);0)
Описать вычисление суммарных значений в столбце «Второй квартал» (таблица 3) и построение диаграммы.
Таблица 3 - Заработная плата сотрудников предприятия
Фамилия
Апрель
Май
Июнь
Второй квартал
Савин
2500
3400
3100
9000
Рублев
4200
4700
4500
13400
Якимов
3800
4100
3900
11800
Итого:
10500
12200
11500
34200
Для вычисления суммарных значений в столбце «Второй квартал» необходимо ввести в данный столбец формулы, осуществляющие расчет по исходным данным. Данные формулы приведены в Таблице 4.
Таблица 4 – Решение задачи с использованием СУММ MS Excel
A
B
C
D
E
1
Фамилия
Апрель
Май
Июнь
Второй
квартал
2
Савин
2 500,00р.
3 400,00р.
3 100,00р.
=СУММ(B2:D2)
3
Рублев
4 200,00р.
4 700,00р.
4 500,00р.
=СУММ(B3:D3)
4
Якимов
3 800,00р.
4 100,00р.
3 900,00р.
=СУММ(B4:D4)
5
Итого:
10 500,00р.
12 200,00р.
11 500,00р.
=СУММ(B5:D5)
либо
=СУММ(E2:E4)
Последовательность построения диаграммы:
1) Выбрать в меню «Вставка» команду «Диаграмма».
2) В открывшемся окне выбрать тип диаграммы: обычная гистограмма. Нажать кнопку «Далее».
3) Указать диапазон данных в столбцах: =Лист2!$B$2:$D$4
4) Перейти во вкладку «Ряд» и задать имена ряда, указать диапазон подписей по оси Х (Рисунок 4). Нажать кнопку «Далее».
Рисунок 4 – Исходные данные для построения диаграммы
5) В открывшемся окне во вкладке «Заголовки» ввести название диаграммы. Нажать кнопку «Далее».
6) Задать место размещения диаграммы и нажать кнопку «Готово».
7) Вызвать контекстное меню щелкнув правой кнопкой по оси ординат выбрать в нем команду «Формат оси». В открывшемся окне открыть вкладку «Шкала» и задать максимальное значение 6000 и цену делений 2000. Нажать кнопку «ОК».
8) Вручную отредактировать длину и ширину диаграммы. Полученная диаграмма представлена на рисунке 5.
Рисунок 5 – Заработная плата сотрудников.
2.3 Использование программы MS Access 2003
Описать порядок создания таблицы 5 в режиме КОНСТРУКТОР и запроса, для расчета зарплаты оператора туристической фирмы, если зарплата рассчитывается как ОКЛАД + 1,5% от стоимости проданной путевки.
Таблица 5 – Исходные данные
Фамилия оператора
Оклад
Количество проданных путевок
Дата продажи
Стоимость одной путевки
Федоров
2600р
4
24.04.2006
5200р
Устинов
3100р
2
25.04.2006
4170р
Федоров
2600р
3
25.04.2006
7500р
Ласкина
2400р
5
26.04.2006
6090р
В объекте «Таблицы» выбрать «Создание таблицы в режиме конструктора». В открывшейся таблице ввести следующие значения:
Рисунок 6 – Создание таблицы «Работники» в режиме конструктора
Правой кнопкой щелкнуть по строке «Код» в открывшемся меню выбрать команду «Ключевое поле».
Далее закрыть таблицу. Программа предложит сохранить изменения структуры таблицы, нажать кнопку «Да». В открывшемся окне задать имя таблицы, например «Работники», нажать кнопку «ОК».
В объекте «Таблицы» выбрать созданную базу данных «Работники», заполнить ее (Рисунок 7) и закрыть.
Рисунок 7 – Таблица «Работники»
Аналогичным образом создать таблицу «Исходные данные» (Рисунок 8). Однако при заполнении типа данных поля «Фамилия» выбрать «Мастер подстановок» и в открывшихся окнах выбрать подстановку фамилии из созданной ранее таблицы «Работники». Аналогичным образом заполнить тип данных для поля «Оклад».
Рисунок 8 - Создание таблицы «Исходные данные» в режиме конструктора
В объекте «Таблицы» выбрать созданную базу данных «Исходные данные», заполнить ее (Рисунок 9) и закрыть.
Рисунок 9 – Таблица «Исходные данные»
В объекте «Запросы» выбрать команду «Создание запроса в режиме конструктора». Добавить таблицу «Исходные данные», в поля запроса из данной таблицы добавить поля «Код операции» и «Фамилия». Добавить поле «Премия», для расчета которой с помощью построителя выражений ввести выражение: Премия: [Исходные данные]![Количество проданных путевок]*[Исходные данные]![Стоимость одной путевки]*0,015. Закрыть запрос, сохранить его под именем «Расчет премии».
В объекте «Запросы» выбрать команду «Создание запроса с помощью мастера». Из таблицы «Работники» выбрать поля «Фамилия» и «Оклад» из запроса «Расчет премии» выбрать поле «Премия», нажать кнопку «Далее». В открывшемся окне выбрать итоговый отчет с вычислением итоговых значений по полю «Премия». Нажать кнопку «Далее». Задать имя запроса, например «Оклад и премия». Нажать кнопку «Готово» и просмотреть получившиеся результаты (Рисунок 10).
Рисунок 10 – Запрос «Оклад и премия»
В объекте «Запросы» выбрать команду «Создание запроса в режиме конструктора». Добавить поле «Фамилия» из запроса «Оклад и премия». Создать поле «Зарплата», в которое ввести выражение: Зарплата: [Оклад и премия]!Оклад+[Оклад и премия]![Sum-Премия]. Сохранить изменения запроса под именем «Зарплата» (Рисунок 11).
Рисунок 11 – Запрос «Зарплата»

Нравится материал? Поддержи автора!
Ещё документы из категории информатика:
Чтобы скачать документ, порекомендуйте, пожалуйста, его своим друзьям в любой соц. сети.
После чего кнопка «СКАЧАТЬ» станет доступной!
Кнопочки находятся чуть ниже. Спасибо!
Кнопки:
Скачать документ