База данных, содержащая сведения о студентах
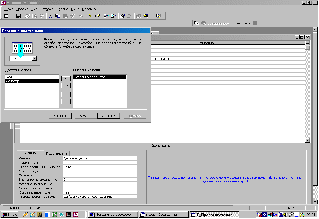
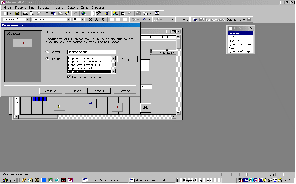
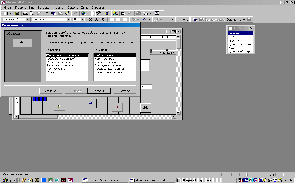
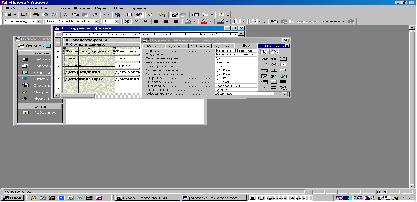
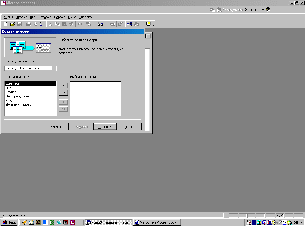
Лабораторная работа № 1
База данных содержащая сведения о студентах
Цель работы: разработка информационной модели базы данных. Создание объектов базы данных.
Задание: Требуется создать базу данных, содержащую сведения о студентах. Из общего списка студентов необходимо выбрать студентов, обучающихся в определенной группе. Разработать специальную форму для ввода данных в таблицу. Организовать соответствующий отчет для вывода на печать списка студентов.
Методика выполнения работы
Определим логическую структуру создаваемой базы данных. Поскольку почти все поля базы данных являются уникальными, создадим одну сводную таблицу, состоящую из записей, в которые входят поля Фамилия, Имя, Группа, Дата рождения и Домашний адрес.
Загрузите Microsoft Access. В появившемся окне Microsoft Access выберите переключатель Новая база данных. ОК.
В ниспадающем списке Папка окна Файл новой базы данных установите свой сетевой диск и свой каталог. В наборном поле Имя файла введите имя создаваемой базы данных Свою фамилию. Нажмите кнопку Создать. Откроется окно базы данных. Оно является основным окном базы и позволяет открывать, добавлять и удалять любые объекты базы данных.
1. Создание структуры новой таблицы
В появившемся окне под Вашей фамилией: База данных выберите объект Таблицы и нажмите кнопку Создать. В появившемся окне Новая таблица выберите режим работы Конструктор. ОК.
В первой строке в столбце Имя поля введите: Фамилия. Нажмите клавишу на клавиатуре вправо .
Щелкните на появившейся стрелке раскрывающегося списка ячейки Тип данных и выберите пункт Текстовый. В нижней части экрана, в Свойствах поля, на вкладке Общие в строке Размер поля установите 20.
В строке Обязательное поле при помощи кнопки раскрывающегося меню укажите Да.
Установите курсор в первой строке в столбце Описание. Введите: Фамилия студента.
Во второй строке в столбце Имя поля введите: Имя. Установите тип данных – текстовый. В поле Описание введите: Имя студента. Установите Размер поля – 10.
В третьей строке в столбце Имя поля введите: Группа. Установите тип данных – числовой. В раскрывающемся списке Размер поля выберите Целое. В поле Описание введите: Номер группы.
В четвертой строке в столбце Имя поля введите: Дата рождения. Установите тип данных Дата/время. Установите курсор в наборном поле Формат поля. В раскрывающемся списке Формат поля установите – Краткий формат даты.
В пятой строке в столбце Имя поля введите: Код. Установите тип данных Счетчик. Щелкните на пустой кнопке в начале пятой строки правой кнопкой мыши. В контекстном меню выберите пункт Ключевое поле. Это поле будет играть роль уникального идентификатора записей. На месте пустой кнопки появится знак Ключа.
В шестой строке в столбце Имя поля введите: Домашний адрес. Установите тип данных Поле MEMO. В поле Описание введите: Домашний адрес.
Закройте текущее окно Таблица 1: таблица с сохранением изменений.
2. Заполнение таблицы
В окне Ваша фамилия: База данных выберите объект Таблицы, установите курсор на названии Таблица 1 и нажмите кнопку Открыть.
В поле Фамилия введите свою фамилию, в поле Имя введите Свое имя и в поле Группа введите номер своей группы, например 33.
Переместите курсор в поле Дата рождения и введите дату своего рождения в формате ДД.ММ.ТТ, например 12.05.79. Примечание: вводить следует только числа, а остальное Microsoft Access подставит автоматически по заданной маске.
Переместите курсор в поле Домашний адрес и введите свой домашний адрес.
Подобным образом введите еще 10 записей. В поле Группа в любых двух строках введите № группы –31 группу, в остальных – 32. Если потребуется изменить ширину столбца, то это можно сделать при помощи мыши аналогично работе в Excel. Обратите внимание, что в поле Код цифры изменяются автоматически по мере ввода новых строк, каждый раз увеличиваясь на 1. Нажмите на значок закрытия текущего окна Таблица 1: таблица с сохранением изменений.
В окне Ваша фамилия: База данных установите курсор на слово Таблица 1 и вызовите контекстное меню. Выберите команду Переименовать. Введите новое имя таблицы Т_Студенты.
3. Создание запросов
В окне Ваша фамилия: База данных выберите объект Запросы. Нажмите кнопку Создать. В появившемся окне Новый запрос выберите Конструктор. ОК.
В окне Добавление таблицы выберите объект Таблицы Т_Студенты. Нажмите кнопки Добавить и Закрыть.
Перед Вами окажется окно Конструктора запросов с заголовком Запрос 1: запрос на выборку. В его верхней части отображаются списки полей таблицы, к которым обращается запрос. Нижняя область содержит бланк выбора полей таблиц, условий отбора и режимов сортировки. Указывается также название таблицы, которой принадлежит выбранное поле.
Поочередно щелкните два раза левой кнопкой мыши на следующих полях: Код, Фамилия, Имя, Группа, Дата рождения. Домашний адрес.
Установите курсор в нижней части окна в столбце Фамилия в поле Сортировка. В раскрывающемся списке этого поля установите По возрастанию. Нажмите на значок закрытия текущего окна Запрос 1: запрос на выборку. Подтвердите сохранение структуры запроса.
В наборном поле Имя запроса в окне Сохранение введите имя запроса Список всех студентов. ОК. Откройте и просмотрите запрос Список всех студентов. Обратите внимание, что в записях фамилии расположены в алфавитном порядке. Закройте запрос.
Установите курсор на запрос Список всех студентов. Нажмите клавишу Ctrl, и, ухватившись за значок запроса, переместите курсор мыши в сторону. Отпустите кнопку. Возникнет новый ярлык Копия Список всех студентов. Установите курсор на новый ярлык и переименуйте его в Список студентов 31 группы.
Откройте запрос Список студентов 31 группы. В меню Вид выберите режим работы Конструктор. В столбце Группа в строке Условие отбора введите 31. Нажмите на значок закрытия текущего окна, подтвердите сохранение макета Список студентов 31 группы: запрос на выборку.
Откройте запрос Список студентов 31 группы. Просмотрите содержимое запроса. Закройте текущее окно. В исходной таблице в одной из записей измените номер группы на номер 31. Закройте таблицу. Вновь откройте запрос Список студентов 31 группы. Убедитесь, что содержание запроса изменилось.
4. Создание формы при помощи Мастера форм
В окне Ваша фамилия: База данных выберите объект Формы, нажмите кнопку Создать.
В окне Новая форма выберите Мастер форм, а в качестве источника данных с помощью кнопки раскрывающегося списка выберите таблицу Т_Студенты. ОК. Мастер форм позволяет сберечь время и быстро сконструировать привлекательную форму для записей любой таблицы.
В первом окне Мастера форм, показанного на рис. 3.1, в списке Таблицы и запросы указана выбранная таблица Т_Студенты. Щелкните на кнопке >>, чтобы добавить в список Выбранные поля: все поля таблицы.
Рис. 3.1. Мастер форм
Выделите пункт Код и щелчком на кнопке <, уберите это поле обратно в левый список. Содержимое этого поля генерируется автоматически, а его значение несущественно для пользователя, поэтому не следует включать его в форму. Щелкните на кнопке Далее.
В следующем окне диалога выберите для формы стиль В один столбец и щелкните на кнопке Далее.
В списке третьего окна выберите понравившийся Вам стиль оформления и снова щелкните на кнопке Далее.
В последнем окне Мастера щелкните на кнопке Готово, не изменяя никаких параметров. Мастер сгенерирует форму и откроет ее в режиме просмотра данных. Окно формы содержит названия полей и области отображения данных исходной таблицы. В нижней части формы расположены кнопки перемещения по записям.
Щелкните несколько раз на кнопке Следующая запись, чтобы добраться до пустой строки, введите запись еще об одном человеке. Закройте форму.
5. Создание формы при помощи Конструктора
Недостатком форм, создаваемых Мастером, является то, что они однообразны и не содержат пояснительных надписей, а также не имеют элементов управления. Чтобы приукрасить форму, расположить поля более удобным способом, следует воспользоваться Конструктором форм, который позволяет создавать новые формы и редактировать имеющиеся.
Выберите вкладку Формы, нажмите кнопку Создать. В окне Новая форма выберите Конструктор, а в качестве источника данных с помощью кнопки раскрывающегося списка выберите таблицу Т_Студенты. ОК.
В окне Конструктора форм появится разметочная сетка, вертикальная и горизонтальная линейки, позволяющие позиционировать объекты. Изменение позиции объекта происходит при помощи методов, обычных для Windows.
Переместите при нажатой левой кнопки мыши названия полей в область формы, разместите их по своему усмотрению.
Одним щелчком выделите подпись Фамилия, установите курсор внутри объекта и измените подпись Фамилия студента.
Щелкните на объекте Фамилия студента правой кнопкой мыши, в контекстном меню выберите команду Свойства, откроется, окно свойств Надпись: Фамилия_надписъ (рис. 3.2). На вкладке Макет установите цвет фона – голубой, размер шрифта – 12, оформление приподнятое и другие свойства по своему желанию. Закройте окно свойств. Если текст не будет помещаться в рамку, при помощи маркеров измените границы объекта.
Измените внешний вид других объектов формы.
Рис. 3.2. Свойства объектов Формы и панель Элементов
6. Создание элементов управления
При открытии Конструктора на экране появляется панель Элементов рис. 3.2. Если ее нет, щелкните на кнопке панель Элементов панели Инструментов. С помощью кнопок панели Элементов в форму можно добавлять различные объекты. Элементы управления форм и отчетов сходны между собой, поэтому такая же панель имеется в Конструкторе отчетов.
Поместите указатель мыши на угол области формы. Перетащите этот угол вправо вниз, чтобы увеличить форму. С помощью команды Правка/Выделить все выделите все элементы формы.
Нажмите клавишу Ctrl и, не отпуская ее, нажатием клавиш со стрелками переместите элементы формы вниз и вправо, так чтобы они были отцентрированы относительно новых границ формы.
Щелкните на кнопке Надпись Аа панели Элементов. Растяните рамку надписи в верхней части формы на ширину области данных. Введите надпись, которая будет являться заголовком формы: Список студентов. Enter.
Находясь в области заголовка, вызовите контекстное меню и выберите команду Свойства. На вкладке Макет установите следующие параметры: ширина границы – 3 пункта, цвет фона – розовый, размер шрифта 14, курсив – Да, выравнивание текста – По центру. Закройте окно Надпись.
Снова щелкните правой кнопкой мыши в поле надписи, в контекстном меню выполните последовательно команды Размер/По размеру данных и Оформление/Тень.
Щелкните на кнопке Рисунок панели Элементов. Внизу формы растяните рамку рисунка. В открывшемся окне выбора файла найдите папку с рисунками Windows, выберите любой понравившийся вам рисунок. ОК. По умолчанию рисунки вставляются в форме урезания рисунка рамкой элемента.
Чтобы изменить режим размещения, щелкните на рисунке правой кнопкой мыши и в контекстном меню выберите команду Свойства. В списке Установка размеров открывшегося окна параметров выберите пункт Вписать в рамку. Закройте окно свойств.
Щелкните на кнопке Кнопка панели Элементов. Перенесите указатель мыши в область формы и щелкните левой кнопкой мыши внизу формы. В открывшемся окне Создание кнопок (рис. 3.3) выберите категорию действия Переходы по записям, в качестве Действия выберите – Следующая запись. Далее.
Рис. 3.3. Мастер создания кнопок
Во втором окне Мастера создания кнопок выберите рисунок на кнопку, например Стрелка вправо (синяя). Далее.
В третьем окне Мастера создания кнопок выберите название кнопки – Следующая запись. Нажмите кнопку Готово. Используя пункты 8 – 10, создайте кнопки Предыдущая запись, Найти запись, Выход из формы.
Установите режим работы с формой командой меню Вид/Режим формы. Проверьте действие кнопок. Нажмите на значок закрытия текущего окна, подтвердите сохранение формы под именем Список студентов.
Создание отчетов
Окно Конструктора отчетов состоит из трех областей: Верхний колонтитул, Нижний колонтитул и Область данных. Появляется также небольшое окно со списком полей источника записей (Таблицы Т_Студенты). Если на экране отсутствует панель Элементов, выведите ее на экран, щелкнув на кнопке панель Элементов панели Инструментов.
В окне Ваша фамилия: База данных выберите объект Отчеты и нажмите кнопку Создать. В окне Новый отчет выберите режим Конструктор, а в качестве источника данных выберите таблицу Т_Студенты. ОК.
На панели Элементов нажмите пиктограмму Надпись. Щелкните мышью в области Верхний колонтитул и введите надпись Список студентов. Enter.
В области Надписи правой кнопкой мыши откройте контекстное меню и выберите команду Свойства. В открывшемся окне параметров на вкладке Макет выберите размер шрифта 16. Закройте окно Свойств.
В области Надписи снова откройте контекстное меню, выберите команду Размер, установите по размеру данных, Цвет текста – розовый.
Аналогично Верхнему колонтитулу оформите в Нижнем колонтитуле надпись Технологический факультет. Щелкните мышью на пиктограмме Поле в Панели элементов. Затем щелкните мышью в первой строке первого столбца Области данных. Access создаст элемент управления типа поле Свободный, а также Поле № для надписи.
Щелкните на элементе Поле № и удалите элемент клавишей Delete.
На элементе Свободный откройте контекстное меню, выберите команду Свойства, на вкладке Данные в строке Данные наберите = 1. В строке Сумма с накоплением при помощи кнопки выбора установите Для всего. Закройте окно Свойств.
Поместите указатель мыши на пункт Фамилия окна Т_Студенты, нажмите кнопку мыши и перетащите этот пункт в область формы. Access снова создаст элемент управления типа поле справа, а также поле для надписи – слева. Удалите поле для надписи.
Проделайте аналогичную операцию для пунктов Имя, Группа, Дата рождения. Оформите новые элементы области данных разными шрифтами, фонами и т. д. по своему выбору.
Если поля в Области данных не умещаются, увеличьте 06ласть данных до нужных размеров. Выравнивание полей по горизонтали или вертикали производится после их выделения мышью при нажатой клавише Shift с помощью контекстного меню.
Закройте текущее окно Конструктора. Дайте название отчету 0_Список студентов. ОК.
В окне Ваша фамилия: База данных выберите объект Отчеты, откройте отчет 0_Список студентов. Если это потребуется, отредактируйте отчет 0_Список студентов, используя режим Конструктор так, чтобы список студентов занимал минимальный размер и все данные были внесены в отчет полностью. Закройте отчет.
Организация связей между таблицами
К созданной ранее базе данных требуется добавить еще две таблицы. Таблицы должны содержать сведения о преподавателях и предметах, которые изучаются в первом и втором семестре. Один и тот же предмет могут вести несколько преподавателей. Организуем две таблицы, связанные между собой связью типа один (предмет) ко многим (преподавателям), чтобы при вводе данных использовать Список подстановки для автоматизации ввода данных.
В режиме Конструктора создайте в базе данных новую таблицу, состоящую из двух полей: Название предмета (тип данных – текстовый, размер поля – 20) и Семестр (тип данных – числовой, размер поля – байт).
Закройте текущее окно, задав макету имя Т_Предметы и подтвердив создание ключевого поля. Access автоматически добавит к созданным вами двум полям еще одно поле Код с типом данных Счетчик, определив это поле как ключевое.
Откройте вновь созданную таблицу. Обратите внимание на созданное новое поле со значком. Заполните таблицу, указав в ней названия четырех предметов, изучаемых вами на первом курсе. Поле Код заполняется автоматически. Закройте таблицу Т_Предметы.
Создайте еще одну таблицу в режиме Конструктора. Назовите ее Т _Преподаватели. Создайте поля: Фамилия (тип данных – текстовый, размер поля – 20, описание – Фамилия преподавателя), Имя (тип данных – текстовый, размер поля – 20), Отчество (тип данных – текстовый, размер поля – 20), Код предмета (тип данных – числовой, размер поля – длинное целое, описание – Предмет, который ведет преподаватель).
Нажмите на значок закрытия текущего окна Т_Преподаватели:таблица, подтвердив сохранение. Откажитесь от создания ключевого поля.
Откройте таблицу для заполнения. Занесите в таблицу имена, отчества и фамилии пяти преподавателей, ведущих предметы, перечисленные в таблице Т_Предметы. Разные преподаватели могут вести один и тот же предмет. В столбце Код предмета проставьте цифры, соответствующие кодам предметов из таблицы Т_Предметы. Закройте текущее окно.
Нажмите на кнопку Схема данных на панели Инструментов. В открывшемся окне Добавление таблицы на вкладке Таблицы установите курсор на Т_Предметы и нажмите кнопку Добавить. Установите курсор на Т_Преподаватели и снова нажмите кнопку Добавить. Закройте окно Добавление таблицы.
В окне Схема данных Вы видите две небольшие таблицы Т_Предметы и Т_Преподаватели. Для создания связи между этими таблицами выполните следующие действия:
Поместите указатель мыши на пункт Код таблицы Т_Предметы.
Нажмите кнопку мыши и перетащите указатель на поле Код предмета таблицы Т_Преподаватели.
В открывшемся окне диалога установите флажок Обеспечение целостности данных и щелкните на кнопке Создать. Между двумя таблицами в окне Схема данных появится линия связи тип один-ко-многим. Закройте текущее окно, подтвердив сохранение.
9. Список подстановки
При заполнении таблицы Т_Преподаватели в поле Код предмета приходится заносить не название предмета, а его Код. Это очень неудобно, так как список предметов может быть расширен и трудно будет удержать в памяти все коды. Access позволяет автоматизировав операцию ввода данных с помощью Списка подстановки, создание которого обеспечивается наличием связи между двумя таблицами.
Откройте таблицу Т_Преподаватели в режиме Конструктора.'
В столбце Тип данных для поля Код предмета выберите пункт Мастер подстановок. В первом окне Мастера оставьте выбранным положение переключателя Объект столбец подстановки будет использовать значение из таблицы или запроса и щелкните на кнопке Далее.
Три положения переключателя второго окна Мастера выводят на экран список таблиц, запросов или объединяют эти два списка. Выберите таблицу Т_Предметы на роль источника подстановки. Щелкните на кнопке Далее.
Рис. 3.4. Окно Мастера подстановок
Третье окно Мастера (рис. 3.4) предлагает выбрать из таблицы Т_Предметы поля, участвующие в подстановке. Этот список обязан содержать то поле, содержание которого должно отображаться вместо численного значения, помещаемого из поля Код. Выберите поле Название предмета и щелкните на кнопке >. Далее.
Следующее окно Мастера продемонстрирует столбец таблицы-источника Далее.
В поле последнего окна введите название Предмет, которое заменит имя столбца Код предмета. Готово. В появившемся окне диалога щелчком на кнопке Да подтвердите необходимость сохранения построенной структуры.
Находясь в окне Т_Преподаватели:таблица, перейдите в режим таблицы командой меню Вид/Режим таблицы.
Теперь в четвертом столбце вместо чисел стоят названия предметов, соответствующие этим числам. Access автоматически ищет соответствующую запись в таблице Т_Предметы и выводит в ячейку таблицы Т_Преподаватели текст поля Название предмета из выбранного в списке Мастера подстановок.
Введите еще одну запись в таблицу Т_Преподаватели. При вводе данных в столбец Предмет используйте список Мастера подстановок. Закройте текущее окно.
Проверьте размер базы данных и запишите данные в тетрадь. Осуществите сжатие базы данных при ее закрытии командой меню Сервис/Параметры на вкладке Общие, установите флажок Сжимать при закрытии. Снова проверьте и запишите размер сжатой базы. Защитите работу.
10. Создание форм для ввода данных в таблицы Т_Предметы и Т_Преподаватели
Для созданной базы данных, создать формы ввода данных в таблицы Т_Предметы и Т_Преподаватели с элементами управления: переход по записям, поиск записи, выход из формы.
11. Создание запроса на основе двух таблиц
Для созданной базы данных создать запрос на основе двух таблиц, содержащий сведения о предмете и преподавателях, которые этот предмет ведут.
12. Создание отчета на основе двух таблиц Т_Преподаватели и Т_Предметы
Для созданной базы данных создать отчет на основе двух таблиц Т_Преподаватели и Т_Предметы.
Лабораторная работа № 2
База данных содержащая сведения о студентах
Цель работы: разработка информационной модели базы данных. Создание объектов базы данных.
Задание: Требуется создать базу данных, содержащую сведения о студентах. Из общего списка студентов необходимо выбрать студентов, обучающихся в определенной группе. Разработать специальные формы для ввода данных в таблицу. Организовать соответствующий отчет для вывода на печать списка студентов.
Методика выполнения работы
Создание базы данных
Запустите Access, в диалоговом окне выберите пункт Новая база данных. В окне диалога Файл новой базы данных задайте имя вашей базы Свою фамилию. Создать.
В окне Базы данных выберите вкладку Таблицы, щелкните по кнопке Создать. В окне Новая таблица выберите пункт Конструктор. ОК.
Определение полей таблицы. В окне Таблицы в режиме Конструктора определите поля из табл. 3.1. Введите в строку столбца Имя поля имя первого поля Код, в строке столбца Тип данных щелкните по раскрывающейся кнопке и выберите из списка тип данных Числовой. Поля вкладки Общие оставьте такими, как предлагает Access. Для определения остальных полей таблицы выполните аналогичные действия.
Таблица 3.1. Таблица данных Преподаватели
-
Имя поля
Тип данных
Размер поля
Код
Числовой
Фамилия
Текстовый
15
Имя
Текстовый
15
Отчество
Текстовый
15
Дата рождения
Дата/время
Краткий
Должность
Текстовый
9
Дисциплина
Текстовый
11
Телефон
Текстовый
9
Зарплата
Денежный
Закройте Конструктор, в окне Сохранение введите имя таблицы Преподаватели. ОК. На предложение Access задать Ключевое поле нажмите кнопку Нет.
Заполнение базы данных
Задание Условия на значение для вводимых данных. Войдите в режим Конструктор для созданной таблицы Преподаватели. Щелкните по полю Должность. В нижней части окна щелкните по строке параметра Условие на значение. Щелкните по скрытой кнопке. В окне Построителя выражений напишите слово «Профессор», затем щелкните по кнопке Or, напишите слово «Доцент», Or, напишите слово «Ассистент». ОК. Вы ввели условие, при котором в поле Должность могут вводиться только указанные значения.
В строке Сообщение об ошибке введите предложение «Такой должности нет, правильно введите данные». В строке Значение по умолчанию введите слово «Доцент».
Введите ограничения на данные в поле Код. Коды преподавателей не должны повторяться, а также должна быть обеспечена возможность их изменения (поэтому нельзя использовать тип данных Счетчик). Поэтому задан тип данных Числовой для поля Код. Для исключения повторов щелкните по строке параметра Индексированное поле. Выберите в списке пункт Да (совпадения не допускаются). Закройте Конструктор, подтвердив изменения структуры таблицы.
Введите данные в таблицу в соответствии с табл. 3.2.
Таблица 3.2. Ввод данных в таблицу Преподаватели
Код
Фамилия
Имя
Отчество
Дата
рождения
Должность
Дисциплина
Телефон
Зарплата
Истомин
Иван
Евгеньевич
23.02.55
Доцент
Информатика
5-33-45
890
Миронов
Павел
Юрьевич
25.07.50
Профессор
Экономика
7-32-15
1200
Гришин
Петр
Сергеевич
03.12.67
Доцент
Математика
4-32-98
760
Сергеева
Ольга
Ивановна
12.03.72
Ассистент
Математика
8-57-62
450
Емец
Мария
Ивановна
16.02.51
Доцент
Экономика
7-46-23
890
Иванова
Таисия
Павловна
30.05.66
Доцент
Информатика
3-68-10
790
Миронов
Илья
Николаевич
22.07.52
Доцент
Физика
4-97-32
890
Попробуйте в поле Должность любой записи ввести слово Лаборант. Введите в ответ на сообщение об ошибке правильное слово.
Для изменения ширины каждого поля таблицы в соответствии с шириной данных щелкните в любой записи поля Код. Выполните команду Формат/Ширина столбца. В окне диалога щелкните по кнопке По ширине данных. Проделайте эту операцию с остальными полями.
Для поиска в таблице преподавателя Миронова переведите курсор в первую строку поля Фамилия, выполните команду Правка/Найти. В строке параметра Образец введите Миронов. Нажмите кнопку Больше. В строке параметра Просмотр выберите из списка Все (т.е. по всем записям). В строке параметра Совпадение выберите из списка С любой частью поля. Щелкните по кнопке Найти далее. Курсор перейдет на вторую запись и выделит слово Миронов. Щелкните по кнопке Найти далее. Курсор перейдет на седьмую запись. Закрыть для выхода из режима поиска.
Для замены заработной платы ассистенту Сергеевой с 450 р. на 470 р. переведите курсор в первую запись поля Зарплата, выполните команду Правка/Заменить. В строке Образец введите 450 р. В строке Заменить на введите 470 р. Установите остальные опции для поиска по всем записям данного поля. Найти далее. Курсор перейдет на четвертую запись. Щелкните по кнопке Заменить данные будут заменены. Закрыть.
Сортировка данных в поле Дата рождения по убыванию, щелкните по любой записи поля Дата рождения. Выполните команду Записи/Сортировка/Сортировка по убыванию.
Для фильтрации данных по полям Должность и Дисциплина щелкните по записи Доцент поля Должность. Выполните команду Записи/Фильтр/Фильтр по выделенному. В таблице останутся только записи о преподавателях – доцентах. Щелкните по записи Информатика поля Дисциплина и выполните команду Записи/Фильтр/Фильтр по выделенному. В таблице останутся записи только о преподавателях доцентах кафедры информатики. Для отмены фильтрации выполните команду Записи/Удалить фильтр. В таблице появятся все записи.
Для просмотра созданной таблицы выполните команду Файл/Предварительный просмотр. Вы увидите таблицу как на листе бумаги. Закройте таблицу Преподаватели.
Создание форм для ввода и просмотра данных
Для создания формы, перейдите на вкладку Формы в окне Базы данных. Создать. В окне диалога выберите пункт Мастер форм, выберите из раскрывающегося списка таблицу Преподаватели. ОК. Для выбора полей, которые будут присутствовать в форме, щелкните на кнопке >>, в данном примере необходимы все поля. Далее. В окне диалога выберите В один столбец. Далее.
В окне диалога выберите понравившийся вам стиль оформления. Далее. В окне диалога задайте имя формы Состав преподавателей. Готово. Вы создали форму в один столбец. Для перемещения по записям пощелкайте по стрелкам.
Для поиска преподавателя Миронова, переведите курсор на первую запись поля Фамилия, выполните команду Правка/Найти. В строке Образец введите фамилию Миронов. В строке параметра Просмотр установите Все (по всем записям). В строке параметра Совпадение выберите из списка С любой частью поля. Щелкните по кнопке Найти далее. Курсор перейдет на вторую запись и выделит слово Миронов. Щелкните по кнопке Найти далее. Курсор перейдет на седьмую запись. Закрыть для выхода из режима поиска.
Для замены заработной платы ассистенту Сергеевой с 470 р. на 490 р. переведите курсор в первую запись поля Зарплата, выполните команду Правка/Заменить. В строке Образец введите 470 р. В строке Заменить на введите 490. Установите остальные опции для поиска по всем записям данного поля. Кнопка Найти далее. Курсор перейдет на четвертую запись. Щелкните по кнопке Заменить, данные будут заменены. Закрыть.
Для изменения названия поля Дисциплина на поле Преподаваемая дисциплина перейдите в режим Конструктора командой Вид/Конструктор. Щелкните правой кнопкой мыши на названии поля Дисциплина. Выберите пункт Свойства. В диалоговом окне щелкните по строке с именем Подпись. Удалите слово Дисциплина и введите Преподаваемая дисциплина. Для просмотра результата перейдите в режим формы командой Вид/Режим формы. Перейдите в режим Конструктора и измените, название поля Преподаваемая дисциплина так, чтобы оно все отражалось в форме. Закрыть.
Формирование запросов на выборку
Для создания простого запроса в окне Базы данных откройте вкладку Запросы. Создать. Выберите Простой запрос. ОК. В строке Таблицы/запросы выберите таблицу Преподаватели.
В окне Доступные поля переведите выделение на параметр Фамилия. Щелкните по кнопке >, поле Фамилия перейдет в окно Выбранные поля. Аналогично в окне Выбранные поля переведите поля Имя, Отчество, Должность. Далее. В строке параметра Задайте имя запроса введите имя Должности преподавателей. Готово.
Для сортировки данных в созданном запросе щелкните в любой строке поля Должность. Отсортируйте данные По убыванию. Закрыть.
Создание запроса на выборку с параметром аналогично созданию простого запроса. Выберите следующие поля из таблицы Преподаватели – Фамилия, Имя, Отчество, Дисциплина. Задайте имя запросу Преподаваемые дисциплины. Готово.
Перейдите в режим Конструктора. В строке параметра Условия отбора для поля Фамилия введите фразу [Введите фамилию преподавателя]. Выполните запрос, щелкнув по кнопке ! на панели инструментов. В появившемся окне введите фамилию Гришин. ОК. Появится запрос с данными о преподавателе Гришине. Сохраните запрос.
5. Создание отчета на основе таблицы Преподаватели
Откройте вкладку Отчеты. Создать. В диалоговом окне выберите пункт Мастер отчетов. Из раскрывающегося списка выберите таблицу Преподаватели. ОК. В отчете будут присутствовать все поля таблицы, поэтому щелкните по кнопке >>. Далее.
В окне присутствует перечень полей, переведите выделение на поле Должность. Щелкните по кнопке >. Этим вы зададите группировку данных по должности. Далее. Оставьте параметры окна без изменений. Далее. Выберите в окне диалога стиль оформления отчета. Далее. В окне диалога введите название отчета Преподаватели. Готово. Просмотрите сформированный отчет.
Создание реляционной базы данных
Для создания структуры таблицы Студенты в окне Базы данных выберите вкладку Таблицы. Создать. Откройте Конструктор создания таблицы. Определите поля таблицы из табл. 3.3.
Таблица 3.3. Таблица данных Студенты
-
Имя поля
Тип данных
Размер поля
Код студента
Числовой
Целое
Фамилия
Текстовый
15
Имя
Текстовый
15
Отчество
Текстовый
15
Номер группы
Числовой
Целое
Телефон
Текстовый
9
Стипендия
Логический
Да/Нет
В качестве ключевого поля задайте Код студента, для этого выделите строку, вызовите контекстное меню и выберите пункт Ключевое поле. Закройте таблицу, дав ей имя Студенты.
Создайте структуру таблицы Дисциплины аналогично созданию таблицы Студенты, используя табл. 3.4. В качестве ключевого поля задайте Код дисциплины. Закройте таблицу, дав ей имя Дисциплины.
Таблица 3.4. Таблица данных Дисциплины
-
Имя поля
Тип данных
Размер поля
Код дисциплины
Числовой
Целое
Название дисциплины
Текстовый
30
Дополните созданную ранее таблицу Преподаватели полем Код дисциплины с типом данных из табл. 3.4.
Создайте структуру таблицы Оценки аналогично созданию таблицы Студенты, используя табл. 3.5. Ключевое поле задавать не надо, т.к. данные во всех полях могут повторяться. Закройте таблицу, дав ей имя Оценки.
Таблица 3.5. Таблица данных Оценки
-
Имя поля
Тип данных
Размер поля
Код студента
Числовой
Целое
Код дисциплины
Числовой
Целое
Оценки
Числовой
Байт
Для создания связи между таблицами, необходимо разработать схему данных. Выполните команду Сервис/Схема данных. В окне диалога выделите название таблицы Студенты. Добавить. Переведите выделение на имя таблицы Оценки. Добавить. Аналогично добавьте таблицы Дисциплины и Преподаватели. Закрыть.
Для создания связи между таблицами Студенты и Оценки подведите курсор мыши к полю Код студента в таблице Студенты. Щелкните мышью и, не отпуская ее, перетащите курсор на поле Код студента в таблицу Оценки, отпустите кнопку мыши. На экране откроется окно Изменение связей. Установите флажок в свойстве Обеспечение целостности данных. Установите флажки в свойствах Каскадное обновление связанных полей и Каскадное удаление связанных записей. Это позволит вам отредактировать записи только в таблице Студенты, а в таблице Оценки эти действия будут со связанными записями выполняться автоматически. Создать.
Аналогично создайте связи между полем Код дисциплины в таблице Оценки с полем Код дисциплины в таблице Дисциплины и полем Код дисциплины в таблице Дисциплины с полем Код дисциплины в таблице Преподаватели. Сохраните макет связи. ДА.
Создание форм для ввода данных в таблицы
Для создания формы Студенты откройте вкладку Формы. Создать. В окне диалога Новая форма в раскрывающемся списке выберите таблицу Студенты, выберите пункт Автоформа: ленточная. ОК. Заполните данными, приведенными в табл. 3.6 таблицу Студенты посредством формы. Закройте форму, дав ей имя Студенты.
Таблица 3.6. Форма для ввода данных Студенты
Код
студента
Фамилия
Имя
Отчество
Номер
группы
Телефон
Стипендия
1
Арбузов
Николай
Николаевич
151
3-40-63
Да
Киршин
Петр
Валерьевич
151
4-32-45
Да
Кривинский
Сергей
Николаевич
151
5-55-67
Нет
Крылова
Елена
Петровна
151
4-44-33
Да
Кульчий
Григорий
Викторович
151
2-23-15
Да
Патрикеев
Олег
Борисович
152
6-68-55
Нет
Перлов
Кирилл
Николаевич
152
3-25-78
Нет
Соколова
Наталья
Петровна
152
8-80-92
Нет
Степанская
Ольга
Витальевна
152
9-92-85
Да
Тимофеев
Сергей
Трофимович
152
5-89-79
Да
Создайте форму Дисциплины, аналогично форме Студенты. Заполните данными, приведенными в табл. 3.7 таблицу Дисциплины посредством формы. Закройте форму, дав ей имя Дисциплины.
Таблица 3.7. Форма для ввода данных Дисциплины
-
Код дисциплины
Название дисциплины
1
Информатика
2
Математика
3
Физика
4
Экономика
Создайте форму Оценки, аналогично форме Студенты. Заполните данными, приведенными в табл. 3.8 таблицу Оценки посредством формы. Закройте форму, дав ей имя Оценки.
Таблица 3.8. Форма для ввода данных Оценки
Начало таблицы
Продолжение таблицы
Код
студента
Код
дисциплины
Оценки
Код
студента
Код
дисциплины
Оценки
1
1
4
6
1
5
1
2
5
6
2
4
1
3
4
6
3
5
1
4
4
6
4
4
2
1
5
7
1
4
2
2
5
7
2
3
2
3
4
7
3
4
2
4
4
7
4
3
3
1
3
8
1
3
3
2
5
8
2
5
3
3
4
8
3
5
3
4
3
8
4
4
4
1
4
9
1
4
4
2
4
9
2
4
4
3
5
9
3
4
4
4
4
9
4
4
5
1
5
10
1
5
5
2
5
10
2
5
5
3
5
10
3
5
5
4
5
10
4
5
Формирование сложных запросов
Для создания запроса с параметром о студентах заданной группы откройте вкладку Запросы. Создать. Выберите Простой запрос. ОК. В строке Таблицы/запросы выберите из списка таблицу Студенты.
Перенесите все поля из окна Доступные поля в окно Выбранные поля кнопкой >>. Далее. Выводить надо все поля, поэтому еще раз щелкните Далее. Введите имя запроса Группа. Готово.
Для выполнения запроса о номере группы перейдите в режим Конструктора. В строке Условия отбора для поля Номер группы введите фразу [Введите номер группы]. Выполните запрос командой Запрос/Запуск. Введите в диалоговое окно 151 ОК. На экране появится таблица с данными о студентах 151 группы. Сохраните запрос и закройте таблицу.
Для создания запроса об оценках студентов заданной группы по заданной дисциплине на вкладке Запросы щелкните Создать. Выберите Простой запрос. ОК. Выберите таблицу Студенты и перенесите поля Фамилия, Имя, Отчество, Номер группы в окно Выделенные поля, щелкая по кнопке >.
В таблице Дисциплины выберите поле Название дисциплины. В таблице Оценки выберите поле Оценки. Вы сформировали шесть полей запроса – они связаны между собой посредством схемы данных. Далее. Далее. Введите имя запроса Оценки группы. Активизируйте ячейку Изменение макета запроса, это позволит перейти в режим Конструктора. Готово.
В строке Условия отбора для поля Номер группы введите фразу [Введите номер группы]. В строке Условия отбора для поля Название дисциплины введите фразу [Введите название дисциплины]. Выполните запрос. В первом окне введите 152. ОК. Во втором – введите Информатика. ОК. Появится таблица со списком 152 группы с оценками по информатике. Сохраните и закройте запрос.
Перекрестный запрос о среднем балле в группах по дисциплинам строится на основе одной таблицы или одного запроса. Сначала надо сформировать запрос, в котором были бы поля Номер группы, Название дисциплины и Оценки. На вкладке Запросы щелкните Создать. Выберите Простой запрос. ОК. Из таблицы Студенты выберите поле Номер группы. Из таблицы Дисциплины поле Название дисциплины. Из таблицы Оценки поле Оценки. Далее. Далее. Введите имя запроса Дисциплины оценки группы. Готово. Закрыть.
Теперь для создания перекрестного запроса на вкладке Запросы щелкните Создать. Выберите Перекрестный запрос. ОК. Щелкните по ячейке Запросы, выберите Дисциплины оценки группы. Далее. Выберите поле Название дисциплины. Далее. Выберите поле Номер группы. Далее. Выберите функцию AVG, т.е. среднее. Далее. Введите название запроса Средние оценки. Готово. Откроется таблица перекрестного запроса, с созданными итоговыми значениями средних оценок по дисциплинам. Закрыть.
Для создания запроса на изменение заработной платы преподавателей на вкладке Запросы щелкните Создать. Выберите Простой запрос. В таблице Преподаватели выберите поле Зарплата. Далее. Далее. Введите имя запроса Изменение зарплаты. Активизируйте ячейку Изменение макет запроса. Готово.
В строке Условия отбора введите < 500. Выполните команду меню Запрос/Обновление. В строке конструктора запроса Обновление в поле Зарплата введите [Зарплата]*1,1. Выполните запрос, подтвердив готовность на обновление данных Запрос/Запуск. Закройте и сохраните запрос. Откройте таблицу Преподаватели и просмотрите изменение заработной платы у преподавателей, получающих меньше 500 р. Закройте таблицу.
Для создания запроса на отчисление студента гр. 152 Перлова Кирилла Николаевича на вкладке Запросы щелкните Создать. Выберите Простой запрос. В таблице Студенты выберите поля Фамилия, Имя, Отчество, Номер группы. Далее. Далее. Введите имя запроса Отчисленные студенты. Активизируйте Изменение макета запроса. Готово.
В строке Условия отбора введите в поле Фамилия – Перлов, в поле Имя – Кирилл, в поле Отчество – Николаевич, в поле Номер группы – 152. Выполните Запрос/Удаление. Просмотрите удаляемую запись командой Вид/Режим таблицы. Перейдите в режим Конструктора и выполните запрос. Закройте и сохраните запрос. Откройте форму Студенты и убедитесь в удалении записи о студенте Перлове. Закройте форму.
Для создания запроса на создание базы данных отличников на вкладке Запросы щелкните Создать. Выберите Простой запрос. В таблице Студенты выберите поля Фамилия, Имя, Отчество, Номер группы. В таблице Оценки – поле Оценки. Далее. Далее. Введите имя запроса Отличники. Активизируйте ячейку Изменение макета запроса. Готово.
Для создания этого запроса нужно воспользоваться операцией группировки. Будем считать отличниками студентов, набравших 20 баллов. Для выполнения групповых операций выполните Вид/Групповые операции. В строке Групповые операции поля Оценки щелкните по ячейке Группировки. В раскрывающемся списке выберите функцию SUM. В строке Условия отбора поля Оценки введите 20. Для просмотра создаваемой базы выполните Вид/Режим таблицы. Перейдите в режим Конструктора и выполните Запрос/Создание таблицы. Введите имя таблицы Студенты-отличники. ОК. Подтвердите создание таблицы. Закройте и сохраните запрос. Откройте вкладку Таблицы. Откройте таблицу Студенты-отличники. Убедитесь в правильности создания таблицы. Закройте таблицу.
Для каждого из созданных запросов создайте форму в столбец или ленточную для удобства просмотра данных.
Создание сложных форм
На вкладке Формы щелкните Создать. Выберите Мастер форм и, не выбирая таблицу или запрос. ОК. В таблице Дисциплины выберите поле Название дисциплины. В таблице Студенты выберите поля Код студента, Фамилия, Имя, Отчество, Номер группы. В таблице Оценки выберите поле Оценки. Далее. Далее. Оставьте табличный вариант подчиненной формы. Далее. Выберите нужный стиль оформления формы. Далее. Введите название формы Дисциплины и оценки. Готово. Просмотрите полученную форму.
Для изменения расположения полей на экране перейдите в режим Конструктора. Стандартными средствами Windows измените, размеры подчиненной формы так, чтобы были видны все данные. Для этого надо переключаться из режима конструктора в режим формы, смотреть на полученный результат, если он не подходит, снова корректировать в режиме конструктора. Ширину столбцов в подчиненной форме можно изменить только в режиме Формы.
Для того чтобы вставить в форму диаграмму оценок студентов по заданным дисциплинам, перейдите в режим Конструктора. Выполните команду Вид/Панель элементов. Щелкните по кнопке Аа.
Создайте прямоугольник для надписи – заголовка диаграммы. Переведите курсор в левый верхний угол будущего прямоугольника, нажмите левую кнопку мыши и, не отпуская ее, доведите до правого нижнего угла, отпустите кнопку. Введите надпись Диаграмма оценок. Enter.
Выполните команду Вставка/Диаграмма. На свободном месте формы растяните прямоугольник для диаграммы. Выберите таблицу Оценки. Далее. Выберите поля Код студента и Оценки. Далее. Выберите вид диаграммы Гистограмма. Далее. Дважды щелкните по надписи Сумма_оценки, выберите Отсутствует. ОК. Далее. Далее. Сотрите название диаграммы Оценки. Далее.
Для редактирования осей диаграммы дважды щелкните по диаграмме, потом дважды по значениям вертикальной оси. Выберите вкладку Шкала. Отключите Минимальное значение, а в ячейке справа введите 1. Отключите Максимальное значение, введите в ячейку 5. Отключите, Цена основных делений, в ячейку введите 1. ОК.
Расширьте область диаграммы. Закройте окно Диаграммы Файл/Выход и возврат в дисциплины и оценки: форма. Перейдите в режим формы и просмотрите форму для разных дисциплин. Закройте и сохраните форму.
Создание сложных отчетов
Создание запроса, на котором будет формироваться отчет. На вкладке Запросы щелкните Создать. Выберите Простой запрос. ОК. Из таблицы Студенты выберите поля Фамилия, Имя, Отчество, Номер группы. Из таблицы Дисциплины – поле Название дисциплины, из таблицы Оценки – поле Оценки. Далее. Далее. Введите название запроса Сессия. Готово. Закройте и сохраните запрос.
Для создания итогового отчета на вкладке Отчет щелкните Создать. Выберите Мастер отчетов, из раскрывающегося списка – запрос Сессия. ОК. Выберите все поля запроса. Далее. Далее. Добавьте уровень группировки по номеру группы, выбрав в левом окне Номер группы и перенеся его в правое окно кнопкой >. Далее. Итого, т.к. надо вычислять средний балл. Активизируйте в ячейке поля функцию AVG. ОК.
Сортировка не требуется. ОК. Выберите макет отчета – ступенчатый. Далее. Выберите стиль отчета. Далее. Введите название отчета Итоги сессии. Готово. Просмотрите созданный отчет. Закройте и сохраните отчет.
Разработка кнопочной формы-меню для работы с базами данных
Выполните команду Сервис/Надстройки/Диспетчер кнопочных форм. ДА. Для создания своей формы, щелкните Создать. Введите имя Меню. ОК. В окне выберите Меню. Изменить. Создайте элементы данной кнопочной формы. Создать. В строке Текст введите поясняющую надпись к первой создаваемой кнопке – Преподаватели.
В строке Команда выберите из списка Открытие формы в режиме Редактирования. В строке Форма выберите из списка форму Преподаватели. ОК. Введите в меню все созданные формы и отчет, повторяя предыдущие пункты. Закройте окно кнопочной формы. Закрыть. Щелкните по кнопке По умолчанию. Закройте диспетчер кнопочных форм. Закрыть.
На вкладке Формы установите курсор на надписи Кнопочная форма, щелкните правой кнопкой мыши Переименовать и введите имя Форма-меню. Enter. Откройте форму и просмотрите возможности открытия форм и отчета из меню.
Проверьте размер базы данных и запишите данные в тетрадь. Осуществите сжатие базы данных при ее закрытии командой меню Сервис/Параметры на вкладке Общие, установите флажок Сжимать при закрытии. Снова проверьте и запишите размер сжатой базы.
Лабораторная работа № 3
База данных фирмы торгующей компьютерной техникой
Цель работы: разработка информационной модели базы данных. Создание объектов базы данных.
Задача. Руководитель предприятия, выполняющего сборку персональных компьютеров из готовых компонентов, заказал разработку БД, основанной на двух таблицах комплектующих. Первая таблица содержит данные, которые могут отображаться для клиентов при согласовании спецификации изделия, – в ней указаны розничные цены на компоненты. Вторая таблица предназначена для анализа результатов деятельности предприятия – в ней содержаться оптовые цены на компоненты и краткая информация о поставщиках (клиенты не имеют доступа к данным этой таблицы).
Методика выполнения работы
№ – занятие 1. Имя файла – Жесткие диски (основной параметр – объем памяти Гбайт), занятие 2. – Мониторы (основной параметр – частота Hz), занятие 3. – Принтеры (основной параметр – объем памяти Мбайт), занятие 4. – Дисковод CD-ROM (основной параметр – скорость чтения).
1. Создание базовых таблиц
Запустите программу Access командой Пуск/Создать документ Office/Вкладка Общие/ Новая база данных. ОК.
В окне Файл новой базы данных выберите папку \Мои документы и дайте файлу имя: №. (где № – имя файла). Убедитесь, что в качестве типа файла выбрано Базы данных Access. Создать. Откроется окно новой базы – №: база данных.
Откройте панель Таблицы. Дважды щелкните на значке Создание таблицы в режиме конструктора – откроется бланк создания структуры таблицы. Для первой таблицы введите следующие поля из Таблицы 3.9.
Таблица 3.9. №
Таблица 3.10. Поставщики №
Имя поля
Тип поля
Имя поля
Тип поля
Компонент
Текстовый
Компонент
Текстовый
Модель
Текстовый
Модель
Текстовый
Основной параметр
Числовой
Цена оптовая
Числовой
Цена
Числовой
Поставщик
Текстовый
Телефон
Текстовый
Адрес
Текстовый
Примечание
Поле МЕМО
Поле Цена задано не денежным типом, а числовым. Данные, относящиеся к денежному типу, имеют размерность, выраженную в рублях для России. А стоимость вычислительной техники выражается в «условных единицах». В таких случаях используют поле числового типа, чтобы не перенастраивать всю СУБД.
Щелкните на поле Цена. В нижней части бланка задайте свойство Число десятичных знаков, равным 2.
Для связи с будущей таблицей поставщиков надо задать ключевое поле. Так как здесь ни одно поле явно не претендует на уникальность, используем комбинацию полей Компонент и Модель. Выделите оба поля в верхней части бланка при нажатой клавише Shift. Щелчком правой кнопки мыши откройте контекстное меню и выберите в нем пункт Ключевое поле. Закройте окно Конструктора. При закрытии окна дайте таблице имя № (где № – имя файла).
Повторите действия пт. 3-5, создайте таблицу Поставщики №, в которую входят поля из Таблицы 3.10. Обратите внимание, что поле номера телефона является текстовым. Это связано с тем, что они не имеют числового содержания (их не сравнивают по величине, не вычитают из одного номера другой и т.д.). Ключевое поле не задавать, для данной задачи оно не требуется.
В окне №: база данных откройте по очереди созданные таблицы и наполните их экспериментальным содержанием 5 записей, образец заполнения табл. 3.11. Вы заполняете свою базу выбирая свои компоненты из табл. 3.12.
Таблица 3.11. Образец заполнения таблиц
Компонент
Модель
Основной параметр
Цена
Цена оптовая
Поставщик
Телефон
Адрес
Примечание
Процессор
AMD K6-2 К6-2-233
233
28
20
Тетра
3-12-12
Мира д. 9
сервисное обслуживание
Процессор
AMD K6-2 К6-2-400
400
77
68
Аэлита
6-16-16
Советская 5
не надежный поставщик
Процессор
Celeron 433А
433
125
115
Тетра
3-12-12
Мира д.9
сервисное обслуживание
Процессор
Celeron 400А
400
89
77
Фортуна
4-14-14
Победа д. 3
скидки
Процессор
Pentium III-450
450
200
180
Фортуна
4-14-14
Победа д. 3
скидки
2. Создание межтабличных связей
Цель работы: Изучить условия, необходимые для создания взаимосвязанных таблиц и приемы их создания. Познакомиться с основными типами связей, образующихся между таблицами и научиться редактировать параметры связи.
Останьтесь в созданной базе. В окне №: база данных откройте панель Таблицы. На панели инструментов кнопкой Схема данных или Сервис/Схема данных откройте окно Схема данных. Одновременно с открытием этого окна откроется д.о. Добавление таблицы, на вкладке Таблицы которого можно выбрать таблицы, между которыми создаются связи.
Щелчком на кнопке Добавить выберите сначала таблицу №, потом таблицу Поставщики №. Закрыть. Откроется окно Схема данных со списками полей этих таблиц. При нажатой клавише Shift выделите в таблице № два поля – Компонент и Модель.
Перетащите эти поля на список полей таблицы Поставщики №. При отпускании кнопки мыши автоматически откроется диалоговое окно Изменение связей. Выберите раскрывающейся кнопкой поля Компонент и Модель таблицы Поставщики №, включаемые в связь. Не устанавливайте флажок Обеспечение целостности данных – в данном упражнении это не требуется.
Закройте окно диалога Изменение связей и в окне Схема данных рассмотрите образовавшуюся связь. Убедитесь, что связи можно выделить щелчком левой кнопки мыши, а щелчком правой кнопки мыши открывается контекстное меню, позволяющее разорвать связь или отредактировать ее. Закройте окно Схема данных.
3. Создание автоформы, сортировка записей, поиск записей
Щелкните на вкладке Формы в окне База данных, затем щелкните на кнопке Создать – откроется диалоговое окно Форма.
Выберите в списке пункт Автоформа – в столбец. Из раскрывающегося списка выберите имя таблицы №. ОК. Сохраните под именем №.
Повторите пп. 1-2 для создания Формы на базе таблицы Поставщики, используя Автоформу – табличную.
Переключитесь в режим Таблица № или откройте Табличную форму. Щелкните на любом месте столбца того поля, по которому хотите провести сортировку (Цена оптовая). Щелкните на кнопке Сортировка по возрастанию.
Откройте табличную форму и щелкните на поле, по которому хотите произвести поиск. Щелкните на кнопке Найти – откроется диалоговое окно Поиск и замена. Введите строку поиска, в строке Образец и задайте объект поиска, выбрав из раскрывающегося списка один из пунктов: Поля целиком, С любой частью поля или Сначала поля. Щелкните на кнопке Найти далее.
4. Создание запроса на выборку
Цель работы: Создать запрос на выборку своего аппаратного обеспечения №, имеющих Основной параметр >(мин. значения), при цене менее 100 у.е. Результирующая таблица должна содержать также адрес поставщика и номер его телефона.
В окне №: база данных откройте панель Запросы. Дважды щелкните на значке Создание запроса в режиме Конструктора – откроется бланк запроса по образцу. Одновременно с ним откроется окно диалога Добавление таблицы.
В списке полей таблицы Поставщики № выберите поля, включаемые в результирующую таблицу: Компонент, Модель, Цена оптовая, Поставщик, Телефон. Выбор производите двойными щелчками на именах полей.
Задайте условие отбора для поля Компонент. В соответствующую строку введите №, например монитор. Для поля Модель – условие отбора, например Samsung 17. Из таблицы будут выбираться только мониторы модели Samsung 17.
Задайте условие отбора для поля Цена оптовая. В соответствующую строку введите: <100 у.е. Из таблицы будут выбираться только изделия, имеющие цену менее 100 у.е.
Необходимо еще задать условие отбора по основному потребительскому параметру – для мониторов это частота. В таблице Поставщики № такого поля нет, но у вас создана связь с таблицей №, в которой есть поле Основной параметр. Мы имеем возможность, ввести в запрос поле Основной параметр, взяв его из другой таблицы. Добавьте список полей таблицы № в верхнюю часть бланка запроса по образцу. Для этого щелкните правой кнопкой мыши в верхней области бланка и в открывшемся контекстном меню выберите пункт Добавить таблицу – откроется окно Добавление таблицы. Выберите в нем таблицу №. Двойным щелчком на поле Основной параметр в списке полей таблицы № введите это поле в бланк запроса по образцу.
В строке Условие отбора столбца Основной параметр введите условие > (ваш основной параметр). Закройте бланк запроса по образцу. При закрытии запроса введите его имя – Выбор №.
В окне №: база данных откройте только что созданный запрос и рассмотрите результирующую таблицу. Ее содержательность зависит от того, что было введено в таблицы № и Поставщики при их наполнении в §.1. Если ни одно изделие не соответствует условию отбора и получившаяся результирующая таблица не имеет данных, откройте базовые таблицы и наполните их модельными данными, позволяющими проверить работу запроса.
5. Создание запросов с параметром
Специальный тип запросов с параметром, позволяет пользователю ввести критерий отбора данных на этапе запуска запроса. Этим приемом обеспечивается гибкость работы с базой. Создадим запрос, позволяющий отбирать ваши модели, предельную цену которых можно задавать самим при запуске запроса.
Откройте ранее созданную базу №:база данных ОК. В окне №:база данных откройте панель Запросы. Щелкните на значке Создание запроса в режиме Конструктора – откроется бланк запроса по образцу.
Согласно §. 4, создайте запрос на выборку, основанный на таблице Поставщики, в который войдут следующие поля: Компонент, Модель, Цена оптовая, Поставщики, Телефон.
В стоке Условие отбора поля Компонент введите свой № (например, монитор). Строку Условие отбора для поля Цена оптовая заполним таким образом, чтобы при запуске запроса выводилось предложение ввести нужное значение: <[Введите максимальную цену]. Закройте запрос, сохранив его под именем Запрос с параметром.
В окне №:база данных откройте панель Запросы и запустите Запрос с параметром – на экране появится диалоговое окно Введите значение параметра. Введите среднюю Оптовую цену. ОК. В зависимости от того, что реально содержится в таблице Поставщики, по результатам запроса будет сформирована результирующая таблица.
6. Создание итогового запроса
Заполним полностью таблицу №, введя параметры всех компонентов, входящих в сборочную спецификацию персонального компьютера, для того чтобы узнать, во что обходиться себестоимость комплектующих узлов. Запросы, выполняющие вычисления по всем записям для какого-либо числового поля, называются итоговыми запросами. Они позволяют рассчитывать сумму значений, величину среднего значения, максимального или минимального, а так же иные итоговые функции. Предположим, что ваше предприятие собирает компьютеры трех классов: Элитный, Деловой, Экономичный. Архитектура у всех компьютеров близка, но их компоненты отличаются по цене и техническим параметрам. Ваша задача – подготовить итоговый отчет, с помощью которого можно определять цену каждой из моделей компьютеров и динамично отслеживать при изменении входящих компонентов или их поставщиков.
Откройте ранее созданную базу №. В окне №:база данных откройте панель Таблицы. Выберите таблицу №. Щелкните на значке Конструктор, откройте таблицу в режиме проектирования – для создания дополнительного поля Класс, в котором будут храниться данные о том, для какого класса изделий предназначены компоненты.
В начало структуры таблицы вставьте новое поле. Для этого выделите первое поле Компонент и нажмите клавишу Insert. Введите имя нового поля – Класс, определив его тип как Текстовый. Закрывая окно Конструктора, подтвердите изменение структуры таблицы.
Откройте таблицу № и наполните ее содержанием, введя для каждого класса данные по следующим изделиям: Оперативная память, Жесткий диск, Монитор, Дисковод CD-ROM, Сканер, Принтер, Мышь, Процессор. Проставьте на эти изделия цены. Заполните все оставшиеся поля. Закройте таблицу №.
Откройте панель Запросы щелчком на одноименной кнопке окна №:база данных. Выполните двойной щелчок на значке Создание запроса в режиме конструктора. В окне диалога Добавление таблицы выберите таблицу №, на основе которой будет разрабатываться итоговый запрос. Закройте окно Добавление таблицы.
В бланк запроса по образцу введите следующие поля таблицы №: Класс, Компонент, Цена. Для поля Класс введите сортировку по возрастанию, для поля Цена – сортировку по убыванию.
На панели инструментов щелкните на кнопке Групповые операции (). Эта команда создаст в нижней части бланка строку Групповые операции. На ее базе и создаются итоговые вычисления. Все поля, отобранные для запроса, получают в этой строке значение Группировка.
Для поля Класс, по которому производится группировка записей, оставьте в строке Групповые операции значение Группировка. Для остальных полей щелкните в этой строке – появится кнопка раскрывающегося списка, из которого выберите итоговую функцию для расчета значений в данном поле. Для поля Цена – Sum, для определения стоимости изделия как суммы стоимостей комплектующих. Для поля Компонент – Count, определяющую общее количество записей, вошедших в группу (количество узлов, из которых собран компьютер).
Закройте бланк запроса по образцу и дайте ему имя: Расчет стоимости изделия. Запустите запрос и убедитесь, как он работает.
7. Формирование сложных запросов
Необходимо разработать запрос на увеличение на 10 % стоимости ваших моделей.
На вкладке Запросы щелкните по кнопке Создать. Выберите Простой запрос. В таблице Поставщики выберите поле Цена оптовая. Щелкните по кнопке Далее, затем в появившемся окне снова щелкните по кнопке Далее.
В появившемся окне введите имя запроса Изменение цены. Щелкните по ячейке Изменение макета запроса. Готово.
В строке Условия отбора введите < (вашей средней цены). Откройте пункт меню Запрос и выберите Обновление.
В строке конструктора запроса Обновление в поле Цена оптовая введите [Цена оптовая]*1,1. Выполните команду меню Запрос/Запуск. Закройте запрос, подтвердив его сохранение. Откройте таблицу Поставщики и просмотрите изменение цены оптовой у ваших моделей меньших средних значений.
Проверьте размер базы данных и запишите данные в тетрадь. Осуществите сжатие базы данных при ее закрытии командой меню Сервис/Параметры на вкладке Общие, установите флажок Сжимать при закрытии. Снова проверьте и запишите размер сжатой базы.
Лабораторная работа № 4
База данных фирмы торгующей компьютерной техникой
Цель работы: разработка информационной модели базы данных. Создание объектов базы данных.
Задание – для фирмы, торгующей компьютерной техникой, сформировать базу данных, состоящую из двух таблиц, одна из которых содержит сведения о компьютерах, другая – о заказчиках.
Методика выполнения работы
1. Создание базы данных
Запустите Access, в окне выберите пункт Новая база данных. В окне диалога Файл новой базы данных задайте имя вашей базы Свою фирму. Создать.
В окне базы данных выберите вкладку Таблицы, щелкните по кнопке Создать. В окне Новая таблица выберите пункт Конструктор. ОК. В окне таблицы в режиме Конструктора определите поля таблицы из табл. 3.13.
Таблица 3.13. Таблица полей Модели компьютеров
Имя поля
Тип данных
Размер поля
Обязательное
поле
Пустые строки
Значение по умолчанию
Условие на значение
Сообщение об ошибке
Индексированное поле
Код модели
Текстовый
6
Да
Нет
Да (Совпадения не допускаются)
Модель
Текстовый
20
Да
Нет
Да (Совпадения допускаются)
Оперативная память
Текстовый
8
Видеопамять
Текстовый
8
«256К»
Емкость жесткого диска
Текстовый
8
Лазерный диск
Текстовый
8
Нет
Нет OR Да
Ошибка
Монитор
Текстовый
40
Прочее оснащение
Поле МЕМО
Цена
Денежный
Стоимость гарантии
Денежный
Предпродажная подготовка
Денежный
20
Специальная компоновка
Логический
Формат Да/Нет
Определение полей таблицы. Введите в строку столбца Имя поля имя первого поля Код модели, в строке столбца Тип данных щелкните по кнопке списка и выберите тип данных Текстовый. Установите: Размер поля – 6, Обязательное поле – да, Пустые строки – нет, Индексированное поле – Да (Совпадения допускаются). Для определения остальных полей таблицы выполните аналогичные действия.
Определение первичного ключа. Установите курсор на поле Код модели и щелкните правой кнопкой мыши, выберите команду Ключевое поле.
Закройте Конструктор, в окне Сохранение введите имя таблицы Модели компьютеров. ОК.
Выделите имя таблицы Модели компьютеров в окне Базы данных и нажмите кнопку Открыть. Используйте на клавиатуре клавишу Tab для перехода от одного поля к другому. Введите записи данных из табл. 3.14. Дополните таблицу тремя своими моделями из приложения табл. 3.15.
Таблица 3.14. Данные к таблице Модели компьютеров
Имя поля
Модель 1
Модель 2
Код модели
110053
120056
Модель
486DX2-66
Pentium-133
Оперативная память
48 Mb
64 Mb
Видеопамять
512 K
1 Mb
Емкость жесткого диска
635 Mb
1 Gb
Лазерный диск
нет
да
Монитор
14” Acer (0.28), NI
14” Panasonic TX-D1562
Прочее оснащение
Windows-98, системы “InDoc”
Цена
705
1450
Стоимость гарантии
35
50
Предпродажная подготовка
20
100
Специальная компоновка
да
Таблица 3.15. Каталог моделей компьютеров
№
Модель
Частота
Оперативная память
Видеопамять
Емкость жесткого диска
Лазерный диск
Монитор
Цена
$
1.
Orange “Office@IT”
850 MHz
128 Mb
2 Mb
20 Gb
CD-ROM Sams
17”Samsung SyncMaster
649,0
2.
HP Compad Exd D310
2 GHz
256 Mb
4 Mb
40 Gb
CD-ROM Sams
17”Nec Multisynс
1278,0
3.
Orange “Home@IT”
1,7GHz
256 Mb
4 Mb
20 Gb
DVD/CD-RW
17”SonyMultisynс A230
855,0
4.
IBM Netvista A22
1,7 GHz
128 Mb
6 Mb
20 Gb
CD-ROM
17”Liyama Vision
1179,0
5.
Compaq Evo D510
1,8 GHz
256 Mb
4 Mb
40 Gb
DVD/CD-RW
17”LG Flatron 795FT
1548,0
6.
Orange “Эконом@IT”
1,1 GHz
128 Mb
2 Mb
20 Gb
CD-ROM Sams
17”LG L1511S
654,0
Для создания второй таблицы в окне базы данных выберите вкладку Таблицы, щелкните на кнопке Создать. В окне Новая таблица выберите пункт Конструктор. ОК. В окне таблицы в режиме Конструктора определите поля таблицы из табл. 3.16.
Таблица 3.16. Таблица полей Клиенты
Имя поля
Тип данных
Размер поля
Обязательное
поле
Пустые строки
Значение по умолчанию
Условие на значение
Сообщение об ошибке
Индексированное поле
Код модели
Текстовый
6
Да
Нет
Да (Совпадения не допускаются)
Номер заказа
Текстовый
4
Да
Нет
Да (Совпадения допускаются)
Заказчик
Текстовый
20
Да
Нет
Да (Совпадения допускаются)
Обращение
Текстовый
8
Да
Нет
«Господин»
«Господин» OR «Госпожа»
Ошибка
Да (Совпадения допускаются)
ФИО
Текстовый
30
Да
Нет
Да (Совпадения допускаются)
Индекс
Текстовый
6
Да
Нет
Да (Совпадения допускаются)
Город
Текстовый
15
Да
Нет
Да (Совпадения допускаются)
Адрес
Текстовый
50
Да
Нет
Да (Совпадения допускаются)
Телефон
Текстовый
15
Да
Нет
Да (Совпадения допускаются)
Дата заказа
Дата/время
15
Да
Нет
Краткий формат даты *
Количество
Числовой
Целое
Да
Нет
Да (Совпадения допускаются)
Скидка
Числовой
байт
Формат * Процентный
* Для поля Дата заказа в Формат поля введите – Краткий формат даты. Для поля Скидка в Формат поля введите – Процентный, в Число десятичных знаков – 1. Определение первичного ключа. Установите курсор на поле Номер заказа и щелкните правой кнопкой мыши, выберите команду Ключевое поле.
Закройте Конструктор, в окне Сохранение введите имя таблицы Клиенты. ОК.
Выделите имя таблицы Клиенты в окне Базы данных и нажмите кнопку Открыть. Введите записи данных из табл. 3.17. Дополните таблицу тремя своими клиентами.
Таблица 3.17. Данные к таблице Клиенты
Имя поля
Запись 1
Запись 2
Код модели
110053
120056
Номер заказа
1089
1097
Заказчик
НТО «Крокус»
АОО «Веста»
Обращение
Господин
Госпожа
ФИО
Иванов Р.Г.
Мамаева С.С.
Индекс
123765
329045
Город
Москва
С-Петербург
Адрес
ул. Садовое кольцо, 45
ул. М. Фонтанка, 33
Телефон
196-5674
124-8799
Дата заказа
28.03.03
03.02.03
Количество
10
100
Скидка
3 %
7 %
Для установления связи между таблицами выполните команду Сервис/Схема данных. В окне Добавление таблицы выделите таблицу Клиенты. Добавить. Затем выделите таблицу Модели компьютеров. Добавить. Закройте окно Добавление таблицы. В окне диалога Схема данных наведите указатель мыши к полю Код модели в таблице Модели компьютеров, нажмите левую кнопку мыши и, удерживая ее, переместите указатель на поле Код модели в таблице Клиенты, отпустите кнопку мыши. В окне Связи установите флажки Обеспечение целостности данных и Каскадное обновление связанных полей, выберите тип отношений Один к одному Создать. Закройте окно Схема данных. Теперь данные из одной таблицы доступны данным из связанной с ней таблицы.
2. Создание запроса с помощью Конструктора
В окне Базы данных выберите вкладку Запросы, нажмите кнопку Создать. В окне диалога выберите Конструктор ОК.
В окне Добавление таблицы выделите таблицу Клиенты и нажмите кнопку Добавить. Закройте окно Добавление таблицы. Перед вами окно, разделенное на две панели, в верхней панели находятся списки полей таблицы, выбранной для запроса, нижняя панель является бланком запроса. Переход между ними осуществляется щелчком мыши по соответствующей панели или клавишей F6.
Перенесите с помощью мыши из верхней части окна поле Код модели в первую ячейку строки Поле бланка запроса. Аналогично поступите с полями Заказчик, Ф.И.О., Город, Телефон, Дата заказа, разместив их в следующих ячейках.
В строке Вывод на экран установите флажки в полях, которые будут выведены в набор записей. В строке Условие отбора в столбце с полем Город введите Москва, а в столбце с полем Дата заказа введите условие > 01.01.03 для определения условия выбора записей. Войдите в меню Файл и выполните команду Сохранить. Присвойте имя запросу Клиент1 ОК. Закройте Запрос на выборку.
Для выполнения запроса в окне База данных выделите имя нужного запроса – Клиент1. Щелкните по корешку Запросы и нажмите кнопку Открыть. На экране появится окно Запрос на выборку с отобранными по введенным критериям записями. Просмотрите результат запроса и закройте окно Запрос на выборку.
3. Создание составной формы
В окне Базы данных выберите вкладку Формы, нажмите кнопку Создать. В окне диалога выберите Мастер форм ОК.
В открывшемся окне диалога выберите исходную таблицу на основе, которой будет создана форма – таблица Модели компьютеров. Для этого щелкните по раскрывающемуся списку Таблицы/ Запросы и выберите таблицу.
Задайте поля, которые будут использоваться в форме. Из списка имеющихся полей, перенесите все поля, для этого нажмите кнопку >>.
Из списка в окне Таблицы/Запросы выберите таблицу Клиенты, на которой строится подчиненная форма. Выберите поля: Код модели, Номер заказа, Заказчик, Телефон, Дата заказа, Количество, Скидка. Далее.
В открывшемся окне выберите вид подчиненной формы – Ленточная. Далее.
Выберите вариант оформления формы. Далее.
Дайте название главной форме – Модели и заказы. Убедитесь, что установлен флажок Открытие формы для просмотра или ввода данных. Готово.
Модификация формы
Для того чтобы в форму можно было внести изменения, перейдите в режим Конструктора.
Если области заголовка в форме нет, выполните команду меню Вид/Заголовок/Примечание формы. На экране в окне Конструктора формы появиться область заголовка и область примечания.
Для вставки заголовка формы, поместите указатель мыши между областью заголовка и областью данных так, чтобы он принял вид двунаправленной стрелки, нажмите кнопку мыши и переместите манипулятор вниз. Теперь в области заголовка можно поместить название формы.
Активизируйте кнопку Надпись (пиктограмма с буквами АЯ) на панели элементов (при включенной Волшебной палочке). Переместите указатель мыши в требуемое место области заголовка и выполните щелчок. Введите заголовок – Модели и заказы.
Для вставки рисунка в заголовок формы, выберите на панели элементов кнопку Рисунок. Щелкните левой клавишей мыши в произвольном свободном месте заголовка. В открывшемся диалоговом окне найдите библиотеку готовых рисунков Clipart (C:\MSOffice\Clipart) и выберите соответствующий тематике рисунок. Выбранный рисунок появится в заголовке. Размер рисунка можно поменять, щелкнув по нему, а затем переместив маркеры размеров. Выделенный рисунок можно переместить в любое место, когда указатель мыши принимает вид раскрытой руки.
Для добавления поля Флажка на панели элементов выберите инструмент Флажок и щелкните на свободном месте формы. Определите свойства Флажка и его подписи, для этого:
Установите курсор на поле флажка;
Щелкните правой кнопкой мыши и выберите пункт меню Свойства и нажмите левую клавишу мыши, или выполните команду меню Вид/Свойства;
В окне свойств Флажка, в строке Имя, на вкладке Другие введите с клавиатуры текст Специальная компоновка Enter.
На вкладке Данные раскройте список полей таблицы и выберите поле Специальная компоновка, в строке Значение по умолчанию укажите Нет.
Закройте окно свойств Флажка. Откройте окно свойств поля подписи (дважды щелкнув по прямоугольнику Флажок) и измените только одно свойство Подпись, на вкладке Макет введите с клавиатуры – Специальная компоновка. Закройте окно Надпись.
Если подпись поля к флажку не умещается целиком в контуре рамки, то увеличьте длину рамки. Щелкните левой клавишей мыши по элементу Специальная компоновка, на экране появятся маркеры выделения (квадратики по контуру поля). С помощью маркеров измените размер поля по горизонтали. Большой маркер в верхнем левом углу предназначен для перемещения поля.
Удалите обычное поле ввода Специальная компоновка вместе с полем подписей. Для этого выделите поле, нажав левую клавишу мыши, и нажмите клавишу Del. Также удалите подпись к полю.
Создание поля ввода с раскрывающимся списком. Удалите обычное поле ввода Видеопамять вместе с полем подписей. Для этого выделите поле, нажав левую клавишу мыши, и нажмите клавишу Del. Также удалите подпись к полю.
На панели элементов нажмите кнопку Мастера (изображение Волшебной палочки), выберите элемент Поле со списком и щелкните по нему и переместите курсор в виде пиктограммы «+» щелкните левой клавишей мыши в нужном месте формы (вместо удаленного поля).
В окне Создание полей со списком выберите Будет введен фиксированный набор значений Далее.
В следующем диалоговом окне установите Число столбцов = 1 и внесите в список Столбец 1 следующие значения: 256 К, 512 К, 1 Mb, 2 Mb, 4 Mb, 6 Mb.
Установите нужную ширину столбца (уменьшите), при помощи смещения правой границы столбца курсором мыши, при постоянно нажатой левой клавиши мыши (наводить на границу надо в области заголовка столбца, курсор мыши при этом принимает вид двунаправленной стрелки). Далее.
На экране следующее окно, в котором необходимо сделать активной графу Сохранить в поле, затем, открыв список полей выберите поле Видеопамять и нажмите кнопку Далее.
Введите надпись поля – Видеопамять. Готово.
Перейдите в режим Форма командой Вид/Форма и проверьте действие определенных вами элементов.
Посмотрите получившееся оформление в режиме Вид.
Для быстрого изменения оформления созданной формы можно воспользоваться командой Автоформат в пункте меню Формат. Самостоятельно создайте форму, используя таблицу Клиенты. Поочередно выделяя наименования стилей в окне Стили объекта форма выберите наиболее понравившийся Вам. Закройте форму.
5. Продолжение работы по модификации формы.
Задание: создать командные кнопки, вычисляемые поля, сгруппировать информацию о ценах.
Создание командной кнопки Завершение работы с формой. Активизируйте панель Формы, щелкните Создать и выберите Конструктор в окне Новая форма. В качестве источника данных выберите таблицу Модели компьютеров ОК. Перенесите все поля таблицы, в открывшуюся пустую форму в область данных.
Нажмите кнопку Мастера (если она выключена) на панели элементов. Выберите инструмент Кнопка и поместите кнопку на свободном месте в области данных. В открывшемся диалоговом окне Создание кнопок выделите категорию Работа с формой, в списке справа определите действие Закрытие формы. Далее. Мастер предлагает выбрать текст или рисунок, выберите рисунок или оставьте рисунок по умолчанию Далее.
Укажите имя формируемой кнопки Закрытие формы Готово. Найдите оптимальный размер кнопки, используя маркеры выделения. По аналогии самостоятельно создайте командные кнопки:
– Печать формы (тип действия работа с формой),
– Переход к первой записи (тип действия переходы по записям),
– Переход к последней записи (тип действия переходы по записям).
Создание вычисляемых полей. Для удобства заказчиков создайте поле Общая стоимость, которое подсчитывается исходя из суммы полей Цена, Стоимость гарантии и Предпродажная подготовка.
Щелкните левой клавишей мыши по кнопке Поле на панели элементов. Разместите вычисляемое поле на свободном месте в области данных рядом с полями, имеющими ценовое значение. Вызовите окно Свойств поля подписи, щелкнув правой кнопкой мыши. В появившемся окне в строке Подпись введите с клавиатуры Общая стоимость. Закройте окно щелчком по кнопке Х.
Увеличьте длину поля подписи (если название поля целиком не умещается в окаймляющем его прямоугольнике) – для этого щелкните по полю подписи и растяните его в нужном направлении, схватив мышкой за появившиеся маркеры.
Откройте окно Свойства для поля (прямоугольник с надписью – Свободный) и на вкладке Данные в строку Данные поместите формулу: = Цена + Стоимость гарантии + Предпродажная подготовка. Для этого введите формулу с помощью конструктора выражений:
Щелкните левой клавишей мыши по строке Данные.
Затем по кнопке "..." в строке Данные. Появится построитель выражений.
Формула должна начинаться со знака =.
В левой колонке щелкните мышкой по названию Заказчики, тогда в центральной колонке появятся наименования полей вашей формы.
Выберите объект под названием Цена и нажмите кнопку Вставить.
Затем, нажмите клавишу "+". Аналогично добавьте в форму оставшиеся объекты ОК. Закройте окно поля, используя кнопку "Х".
Откройте форму. Убедитесь, что в поле Общая стоимость вычисляется результат для каждой записи таблицы Модели компьютеров.
Изменение внешнего вида формы. Созданная форма выглядит невыразительно. Измените оформление некоторых элементов. Откройте конструктор вашей формы, упорядочьте расположение полей. Поле можно перемещать, пометив его и поместив указатель мыши на край поля так, чтобы он принял форму ладони. Удерживая нажатой кнопку мыши, переместите поле в нужное место. Таким способом переместите поля главной формы, чтобы они располагались компактно и удобно для просмотра.
Визуальная группировка информации о ценах. Выберите на панели элементов элемент Прямоугольник. Установите курсор мыши слева от поля Цена, нажмите левую клавишу мыши и, не отпуская клавиши, переместите вправо, ниже поля Предпродажная подготовка так, чтобы все поля с денежной стоимостью оказались внутри рамки прямоугольника. Отпустите кнопку мыши. Нажмите кнопку Цвет заливки/Фона (на панели инструментов Форматирование) и выберите для прямоугольника цвет. Все выбранные поля окажутся под закрашенным прямоугольником.
Войдите в меню Формат и выберите команду На задний план. Все ценовые поля окажутся на цветном фоне. Для большей выразительности сформатируйте все поля. Для ускорения процесса выделите все эти поля, подведя курсор мыши к левому краю поля Код модели и не отпуская левой клавиши мыши, охватите все нужные поля прямоугольником. Все поля окажутся маркированными. На панели инструментов Форматирование выберите щелчком мыши кнопку с буквой К и шрифт в названиях всех полей маркированной области отобразится курсивом.
Выровняйте текст по центру, предназначенная для этого кнопка также находится на панели инструментов Форматирование.
Введите название формы Модели компьютеров (см. предыдущее задание). Измените размер тип и цвет шрифта заголовка формы. Щелкните по названию формы. Вокруг него появятся маркеры выделения. В верхней части меню на панели форматирования установите размер шрифта – 16, цвет – по желанию, тип – курсив и жирный.
Перейдите в режим просмотра формы. Для этого в меню Вид выберите команду Режим. Просмотрите полученную форму. Закройте форму, используя кнопку "Х".
6. Создание отчетов.
Задание: Создать текущий и итоговый отчет.
Изучение справочного раздела Access 97 по созданию отчетов. Закройте внутреннее окно Microsoft Access щелчком по изображению крестика в правом верхнем углу окна. Откройте справочную систему MS Access, для этого щелкните мышкой по знаку "?" расположенному в верхнем меню программы, выделите раздел Вызов справки, в появившемся окне выберите тему Наглядное введение в Microsoft Access ОК. Прочитайте следующие темы: Общие сведения об отчетах, Изменение отчета.
В окне База данных выберите вкладку Отчеты, затем выберите кнопку Создать в окне Новый отчет выберите таблицу Заказчики и нажмите кнопку Мастера отчетов, ОК. В окне Создание отчетов перенесите все поля в окно Выбранные поля, нажав кнопку ">>" Далее. Пропустите окна Сортировки и Добавления уровней группировки, для этого в этих окнах нажмите Далее. Выберите макет отчета В столбец Далее. Выберите стиль Строгий, Далее, задайте имя для отчета – Заказы, Готово. На экране текущий отчет, просмотрите его. Закройте окно Отчет.
Создание итогового отчета. Для создания итогового отчета сначала необходимо создать запрос. Щелкните левой клавишей мыши по вкладке Запросы окна базы данных, нажмите кнопку Создать. Выберите Конструктор, ОК. Выделите таблицу Модели компьютеров в окне Добавление таблицы, нажмите кнопку Добавить, выделите таблицу Заказчики, нажмите кнопку Добавить и закройте окно Добавление таблицы.
Перенесите с помощью мыши из верхней части окна из таблицы Модели компьютеров, поля: Модель, Цена, Стоимость гарантии, Предпродажная подготовка, а затем поля Заказчик, Город, Дата заказа, Количество, Скидка из таблицы Клиенты в поля бланка запроса. Отмените вывод на экран полей Город, Дата заказа. В строке Условие отбора, в столбце с полем Город введите с клавиатуры Москва, а в столбце с полем Дата заказа введите с клавиатуры условие 01.01.03.
Установите курсор на первое пустое поле в бланке запроса и нажмите правую кнопку мыши, выберите пункт Построить. В окне построителя выражений в левой колонке дважды щелкните мышью по наименованию Таблицы (в колонке появятся наименования выбранных таблиц).
Включая то одну, то другую таблицу и выбирая из средней колонки соответствующие поля кнопкой Вставить, постройте формулу:
Сумма = (Цена + Стоимость гарантии + Предпродажная подготовка) * Количество – (Цена + Стоимость гарантии + (Предпродажная подготовка * Количество * Скидки.
Закройте окно, ОК. В появившемся окне выберите кнопку Да, сохраните запрос под именем Стоимость. Закройте окно запроса, используя кнопку "Х". В окне База данных щелкните по вкладке Запросы, выделите запрос Стоимость и щелкните по кнопке Открыть. Просмотрите созданный Вами запрос. Закройте окно запроса.
7. Создание итогового отчета
Щелкните левой клавишей мыши по вкладке Отчеты в окне базы данных и нажмите на кнопку Создать. В окне Новый отчет, выделите Мастер отчетов, ОК. В окне Создание отчетов в строке Таблицы/Запросы выберите из списка запрос Стоимость и перенесите поля Модель, Заказчик, Количество, Сумма в окно Выбранные поля, Далее.
Следующие окна Добавление уровней группировки и Задание порядка сортировки пропустите нажав кнопку Далее.
Выберите вид макета отчета – В столбец, Далее. Выберите стиль – Строгий Далее.
Задайте имя отчета – Стоимость, Готово. Просмотрите отчет. Закройте окно отчета.
8. Модификация отчета
Откройте отчет Стоимость в режиме Конструктора. В меню Формат, пользуясь командой Автоформат выберите нужный вам стиль оформления отчета. Просмотрите получившийся отчет. Закройте окно отчета.
Проверьте размер базы данных и запишите данные в тетрадь. Осуществите сжатие базы данных при ее закрытии командой меню Сервис/Параметры на вкладке Общие, установите флажок Сжимать при закрытии. Снова проверьте и запишите размер сжатой базы.

Нравится материал? Поддержи автора!
Ещё документы из категории информатика:
Чтобы скачать документ, порекомендуйте, пожалуйста, его своим друзьям в любой соц. сети.
После чего кнопка «СКАЧАТЬ» станет доступной!
Кнопочки находятся чуть ниже. Спасибо!
Кнопки:
Скачать документ