Форматирование текстовых документов
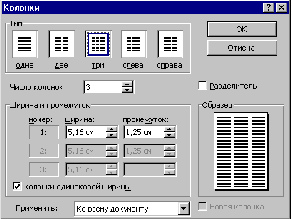
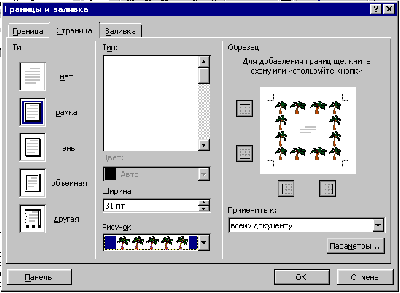
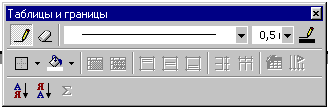
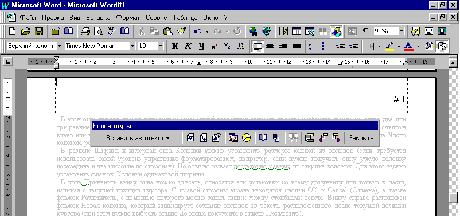
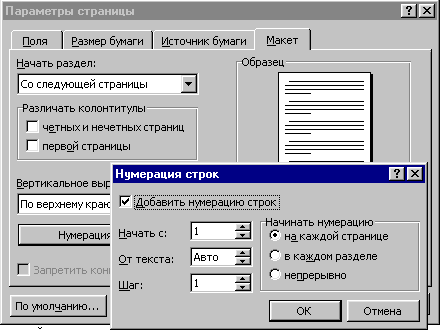
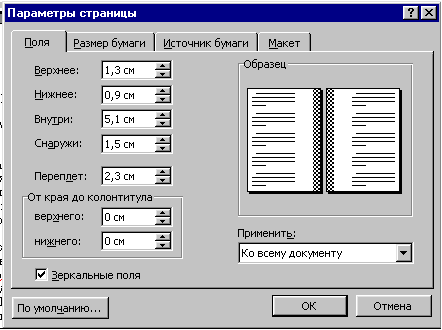
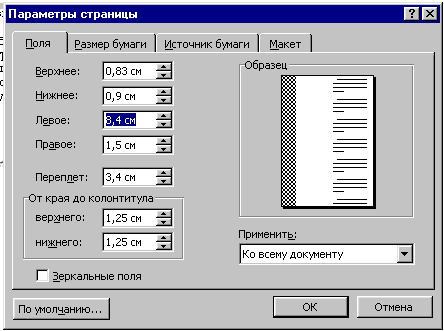
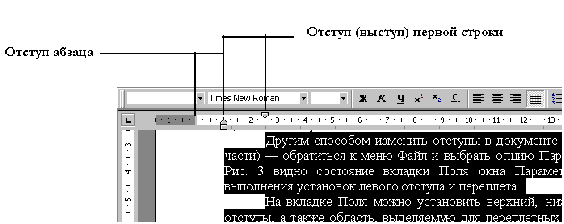
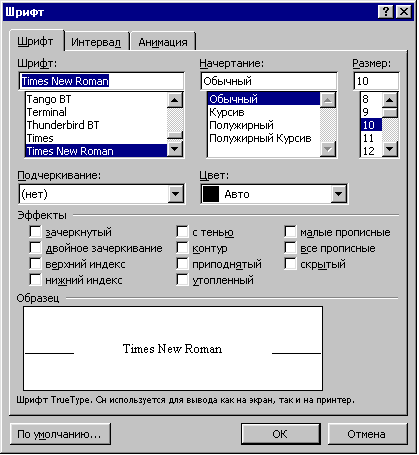 Министерство науки и образования Украины
Министерство науки и образования Украины
Славянский государственный педагогический университет
Реферат
по информатике
на тему:
Форматирование текстовых документов
Студента 3 курса
Шрам Сергея
Славянск
2003
Microsoft Word
Форматирование текстовых документов
Выбор шрифтов
Одна из первых характеристик, которую пользователь обычно и чаще всего меняет в тексте — тип и размер шрифта. Например, хотя шрифты группы Times прекрасно выглядят на экране, они могут не очень хорошо получаться при печати и определенно не рекомендуются для документов, предназначенных для электронного считывания или сканирования. Самый простой способ поменять шрифт — это обратиться к панели форматирования. Здесь имеется выпадающий список шрифтов. Когда он свернут, в его окне виден текущий тип шрифта. Щелкнув на окне, мы получим список шрифтов, доступных в системе.
Проблемой этого метода является то, что пользователь, выбирая шрифт, должен знать, как он будет выглядеть. Поэтому рекомендуется сделать несколько дополнительных щелчков мышью и воспользоваться командой Шрифт меню Формат. При этом можно не только выбрать тип шрифта, предварительно просмотрев его, но также установить некоторые эффекты и атрибуты шрифта, например, его размер и цвет, а также его модификации — жирный, курсив, подчеркнутый, зачеркнутый, индексы и т.д. На рис. 1 показано окно Шрифт и доступные в нем опции. Обратите внимание на вкладку Интервал, с помощью которой можно установить промежуток между символами шрифта.
Любую из установок можно выбрать для изменения существующего текста, выделив интересующую область и затем выбрав опцию.
Размер шрифта измеряется в точках. Этот термин пришел из индустрии принтеров. В одном дюйме 72 пункта, поэтому в области печатной страницы высотой 1 мм поместится, например, 6 строк текста размером 12 точек.
Рисунок 1 Окно Шрифт со списком установленных шрифтов.
Следовательно, чем больше размер шрифта в точках, тем выше (но не обязательно шире) будут литеры текста.
Одним из важных моментов при выборе шрифта является вопрос, будет ли распространяться электронная версия документа. Если документ предназначен для немедленной печати на месте и распространения печатных копий, то выбор шрифта не будет иметь значения. Однако, если распространяться будет электронная версия документа в виде файла, то следует стараться пользоваться системными шрифтами Windows, избегая оригинальных шрифтов — адресаты могут не иметь таких шрифтов. И если такое случится, то документ может принять странный или вообще нечитаемый вид, так как Word будет пытаться найти замену отсутствующему шрифту, и найденная замена не всегда окажется удовлетворительной.
Работа с отступами и параметрами страницы
Другое часто применяемое изменение текста — это установка отступов. Сделать, это для абзаца можно, переместив на линейке разметки маркер отступа в требуемую позицию или внеся соответствующие установки в окне диалога Абзац. Установки и операции с маркерами при этом имеют эффект для текущего абзаца или выделенного участка текста, а не для документа в целом.
Другим способом изменить отступы в документе (или в отдельной его части) — обратиться к меню Файл и выбрать опцию Параметры страницы. На Рис. 3 видно состояние вкладки Поля окна Параметры страницы после выполнения установок левого отступа и переплета.
На вкладке Поля можно установить верхний, нижний, правый, левый отступы, а также область, выделяемую для переплетных нужд. Значения всех параметров отсчитываются от кромок страницы.
Рисунок 2 Пример изменения отступов с помощью маркеров линейки
Рисунок 3. Вкладка Поля окна диалога Параметры страницы
Ниже области отступов на вкладке расположены окна ввода верхнего и нижнего колонтитулов. Следует помнить, что значения этих параметров также отсчитываются от кромок листа; при этом верхний и нижний отступы не принимаются во внимание. Иными словами, нужно следить за тем, например, чтобы не назначить печать колонтитулов поверх основного текста.
Ниже поля, на котором видно, как установки повлияют на вид страницы, расположен список Применить:, в котором можно указать, относятся проведенные изменения ко всему документу или только к оставшейся части от текущей позиции курсора до конца.
Справа внизу расположен флажок Зеркальные поля. На рис. 4 видно, как изменится вид окна Параметры страницы при включении этой опции, говорящей о том, что документ будет печататься с двух сторон листа. В примере также установлен размер переплета, который обозначен разметкой внутри страниц.
Рисунок 4. Окно Параметры страницы после включения зеркальные поля
На вкладке Размер бумаги можно указать размеры страницы для печати. В связи с тем, что параметры настройки страницы привязываются к кромкам, определяемым ее размерами, оперировать этими значениями следует очень аккуратно. Система предлагает несколько стандартных размеров страниц среди которых можно выбрать подходящую.
Следующая вкладка окна Параметры страницы — Источник бумаги. Это вкладка применяется, если принтер поддерживает разные способы подачи бумаги. В случае необходимости всегда можно изменить установку. В этой вкладке можно также установить разные способы подачи бумаги для первой страницы и для остальных страниц. Обычно это делается, когда первая страница печатается на отдельных листах, а остальные — на рулонной бумаге.
Следующая вкладка — Макет. Она содержит дополнительные опции разметки страницы. На рис. 5 показано окно Параметры страницы после нажатия кнопки Нумерация строк. Вкладка Макет позволяет установить опции для разделов и структуры документа по вертикали. Часто приходится производить специальные настройки заголовков и колонтитулов. В документе могут быть разные колонтитулы (верхний и нижний) для четной и нечетной страниц (например, как в книгах, где раздел указан на одной сторона разворота, а глава — на другой); можно установить также другой колонтитул для первой страницы документа.
Установки Нумерация строк (рис. 5) очень важны в тех случаях, когда необходимы ссылки по номеру строки (например, в некоторых юридических документах) или когда необходимо знать абсолютную позицию в файле. Возможность нумерации строк можно использовать при программировании. Одним из возможных применений может быть также создание нумерованных списков, особенно, когда эти списки очень длинные.
Верхний и нижний колонтитулы
Колонтитулы предназначены для представления повторяющейся или периодической информации, например, даты, номера страницы вверху или внизу страницы.
Команда для работы с колонтитулами находится в меню Вид. Выбором опции Колонтитулы в этом меню активируется экран, изображенный на рис. 6, где документ, кроме линейки разметки, снабжен еще вертикальной линейкой колонтитулов и дополнительной панелью инструментов.
На этом экране текст документа становится блеклым; это означает, что его нельзя адаптировать, пока пользователь занят установкой верхнего и нижнего колонтитулов. В области Верхний колонтитул можно впечатать текст, а также вставить графический образ или поле для автоматического вывода даты или номера страницы. То же касается и области для ввода нижнего колонтитула.
Кнопки панели инструментов колонтитулов активируют различные функции для работы колонтитулами. Работа в этой панели инструментов начинается обычно с крайней левой кнопки, служащей для переключении между верхним и нижним колонтитулами. Следующие две кнопки — это Перейти к предыдущему и Перейти к следующему. Если для различных разделов документа имеется несколько колонтитулов, эта кнопка позволяет перемещаться между ними. Следующая кнопка — Как в предыдущем разделе, позволяющая копировать верхний или нижний колонтитул из одного раздела в другой.
Рисунок 5 Вкладка Макет с окном Нумерация строк
Далее следует кнопка Номер страницы, обозначенная изображением страницы со знаком "#" на ней. Кнопка организует поле, отражающее текущий номер страницы. Поле вставляется в текущей позиции курсора. Точно также следующие две кнопки создают поля для вывода даты и текущего времени (тоже в позиции курсора). Дата и время вставляются в документ при печати.
Рисунок 6. Режим Колонтитулов.
Кнопка Параметры страницы, расположенная далее справа, открывает окно Параметры страницы с открытой вкладкой Макет, см. рис. 5). Следующая кнопка предназначена для скрывания основного текста. Это поможет различать, что относится к верхнему или нижнему колонтитулу, а что нет.
И последняя, крайняя справа кнопка — это кнопка Закрыть. Она предназначена для возвращения в режим до начала работы с колонтитулами. Она скрывает колонтитулы и позволяет продолжить редактирование текста.
Обрамление и заливка.
Обрамление и Заливка — две функции, которые позволяют акцентировать разделы и области в документе.
Как и в случае с многими другими функциями Word, существует два способа активирования этих функций. Первый способ — это использовать крайнюю справа кнопку на панели Форматирование (она снабжена знаком квадрата с перекрестием линий). При нажатии на эту кнопку появляется панель Обрамление (рис. 7).
Хотя панель называется Обрамление, список на правом конце панели позволяет установить также стиль заполнения. Работать с этими функциями можно также через окно Обрамление и заливка из меню Формат. Выбор этой команды откроет окно диалога, изображенное на рис. 8.
Рисунок 7 Панель таблицы и границы
Рисунок 9. Вкладка Страница окна Границы и заливка
В открывшемся окне схематически представлен пример экрана, по изменениям которого можно оценить, как на него повлияет выбор той или иной опции. Можно установить расстояние от текста до границ окантовки, толщину и тип линии окантовки, а также ее цвет.
Точно так же, щелкнув на вкладке Заливка, можно получить доступ к ряду опций заполнения раздела.
Помимо этих вкладок, в Word окно Обрамление содержит вкладку Страница, в которой представлены дополнительные установки для оформления страниц документа (рис. 9).
Работая с этими вкладками, можно комбинировать их опции и получать при оформлении документа превосходные результаты.
Примечание. Вся хитрость использования рассмотренных опций по оформлению текста заключается в умеренности. Использование этих эффектов по акцентированию разделов или объектов текста более одного раза на странице может привести к тому, что эти выделения перестанут привлекать внимание.
Колонки
Большинство газет, писем новостей, журналов содержат на странице более одного столбца текста. Точно так же, если имеется очень большой документ и его нужно как-то разбить для удобочитаемости, с помощью Word можно создать колонки текста. Сделать это можно, выбрав команду Колонки меню Формат. При этом откроется окно, изображенное на рис. 10, в котором имеется множество различных установок для управления форматированием колонок.
В этом окне первые три из пяти малых окон-опций позволяют выбрать простое разбиение текста на одну, две или три равные колонки. Следующие два окна предназначены для разбиения текста на два неравных столбца со сдвигом влево или вправо. Если выбрать одну из этих двух опций, можно также указать количество колонок в поле Число колонок, расположенном снизу от этих пяти опций.
В разделе Ширина и интервал окна Колонки можно установить размеры каждой из колонок (если требуется использовать такой уровень управления форматированием, например, если нужно получить одну узкую колонку посередине и две широкие по сторонам). Но обычно бывает достаточно равных по ширине колонок. Для этого нужно установить флажок Колонки одинаковой ширины.
Рисунок 10. Окно диалога Колонки
В поле Применить внизу окна можно указать, относятся эти установки ко всему документу или только к части, начиная с текущей позиции курсора. С правой стороны экрана находятся кнопки ОК и Cancel (Отмена), а также флажок Разделитель, с помощью которого можно задать линии между столбцами текста. Внизу справа расположен флажок Новая колонка, который инициирует создание колонок из текста, расположенного после текущей позиции курсора (при этом нужно выбрать опцию До конца документа в списке Применить).
Таблицы
Одним из распространенных способов представления данных является создание списков. Однако, когда в списке для каждого пункта имеется по три или четыре элемента, представить такой список уже трудно и он становится нечитабельным. С этой точки зрения для наглядного представления данных имеет смысл организовывать их в таблицы.
Простейший способ ввести таблицу в документ — это обратиться в меню Tаблица и выбрать опцию Вставить таблицу. При этом откроется диалоговое окно, в котором можно определить простую таблицу, запустить мастер таблиц или использовать функцию Автоформат для преобразования имеющейся простой таблицы в более сложную и привлекательную (рис. 11).
Если в документе имеется некоторый текст, который, по мнению пользователя, будет неплохо выглядеть в виде таблицы, можно воспользоваться командой Преобразовать в таблицу меню Таблица, чтобы преобразовать этот текст в таблицу. В окне Преобразовать в таблицу нужно указать количество строк и столбцов таблицы. В этом окне также предоставлен удобный случай использовать опцию Автоформат, чтобы сделать привлекательным внёшний вид таблицы.
Опции Обрамление и Заливка, обсуждавшиеся ранее в этой главе, могут пригодиться для выделения таблицы на странице документа.
Другой способ быстро ввести таблицу — это нажать кнопку Вставить таблицу на стандартной панели инструментов (рис. 12). Нажав эту кнопку (откроется окно с рядом пустых ячеек) и не отпуская кнопку мыши, протянув курсор, можно определить количество строк и столбцов новой пустой таблицы. Остальное форматирование можно выполнить с помощью опции Автоформат.
Сноски
Пользователи, которым приходилось сталкиваться с текстами на научную тематику (а также все, кто писал какие-либо рефераты), знают, что такое сноски и примечания. Идея здесь заключается в том, чтобы пометить какую-нибудь область, текста и затем ниже по тексту привести объяснение и комментарии по поводу помеченного текста. Сноски (обычные) печатаются внизу страницы, а комментарии (концевые сноски) приводятся в конце документа или книги. Ввод их в текст нe представляет сложности. Начать нужно с указания позиции, где будет стоять индикатор сноски или комментария. Затем необходимо выбрать опцию Сноска в меню Вставка для каждой сноски. Открывается диалоговое окно, изображенное на рис. 13, где можно указать, о чем идет речь — о сноске или комментарии и установить для них индикацию. Можно использовать как автоматическую нумерацию маркеров, так и вводить свои символы.
После закрытия этого окна в указанную позицию текста будет помещен выбранный указатель. При этом внизу экрана Word откроется следующее окно, в котором можно будет впечатать информацию для сноски.
Информация, вводимая в этом окне, привязывается к указателю сноски. При печати документа сноски нумеруются и вставляются в конце страниц или в конце документа.
Примечания и исправления
Тем, кто часто работает над документами, составленными другими людьми, вероятно, приходится делать по тексту комментарии и исправления. Использование примечаний и исправлений Word поможет делать это, не нарушая оригинал текста.
Примечания можно иначе назвать электронными заметками. Они сохраняются как отдельная информация, привязанная к тексту и которую можно в любой момент просмотреть. Для ввода примечания нужно установить курсор в позицию текста, к которой будет относиться примечание. Затем в меню Выделение выбрать команду Примечание. В позиции курсора будет помещен указатель и откроется окно, содержащее поле для ввода содержания примечания (см. рис. 14). В этом окне можно ввести также имя автора примечания.
В окне аннотации имеется кнопка с пиктограммой, изображающей компакт-кассету. Если к компьютеру подключен микрофон, то, нажав на эту пиктограмму можно записать голосовое примечание. Просмотреть примечание можно, дважды щелкнув на ее указателе или выбрав команду Примечания в меню Вид.
Исправления используются для целей привязки к тексту более "действенных" комментариев. Применив их, читатель документа может внести в документ изменения; затем разработчик документа или третье лицо может решить, принять ему предложенные изменения или оставить оригинальную версию этой области документа.
Для активации функции исправлений нужно в меню Сервис выбрать команду Исправления либо дважды щелкнуть панель ИСПР строки состояния. Откроется диалоговое окно Исправления.
В данном окне можно выбрать ряд опций, управляющих характером представления исправлений. Можно также воспользоваться функцией Сравнить версии, предназначенной для сравнения текущего документа с другим файлом. Кнопка Объединить исправления позволяет, взяв примечания и исправления из одного документа, применить их в другой документ. Для начала записи исправлений нужно установить флажок Записывать исправления для остановки записи — снять этот флажок. Кнопка Параметры открывает окно, в котором можно указать способы маркировки исправлений.

Нравится материал? Поддержи автора!
Ещё документы из категории информатика:
Чтобы скачать документ, порекомендуйте, пожалуйста, его своим друзьям в любой соц. сети.
После чего кнопка «СКАЧАТЬ» станет доступной!
Кнопочки находятся чуть ниже. Спасибо!
Кнопки:
Скачать документ