Графически редактор Paint.NET
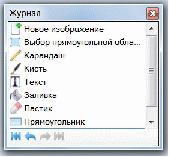
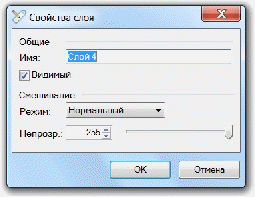
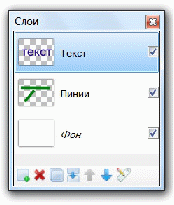
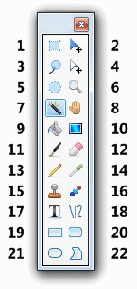
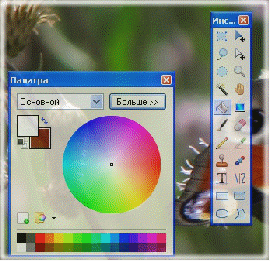
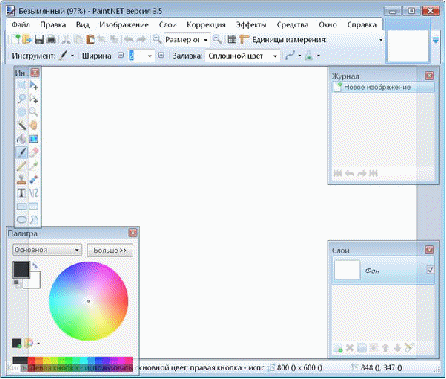 Томский межвузовский центр дистанционного образования
Томский межвузовский центр дистанционного образования
Томский государственный университет
систем управления и радиоэлектроники (ТУСУР)
Кафедра автоматизированных систем управления (АСУ)
Реферат
по дисциплине «Информатика»
Графически редактор Paint.NET
Выполнил:
студент ТМЦДО
гр.: з-348б-32
специальности 230105
Нурпеисов Жанболат Кикбаевич
30 января 2011 г.
г. Томск
2011 г
Графически редактор Paint.NET
1 Введение
Paint.NET — растровый графический редактор, разработанный на .NET Framework. Первоначально разработка редактора paint.net осуществлялась в рамках дипломного проекта группы студентов из Вашингтонского Университета при методической консультации корпорацией Майкрософт. Одной из основных задач проекта Paint.NET было желание продемонстрировать возможности программной платформы Microsoft .Net Framework по работе с графикой и при поддержке компании Microsoft это вполне удалось сделать. Некоторые из бывших студентов до сих пор принимают участие в разработке программы paint.net. Paint.net, изначально предполагавшийся как замена графического редактора Microsoft Paint, входящего в комплект поставки Windows, превратился в мощный и простой в использовании инструмент, для работы с изображениями и фотографиями. Сейчас он уже является одним из самых мощных графических редакторов среди бесплатных представителей этого класса, способных решать широкий круг задач (см. рис. 1.1).
Рисунок 1.1 – Главное меню и основные окна программы
2 Основные возможности программы
В числе наиболее примечательных возможностей программы - внушительная библиотека спецэффектов и фильтров, легкая расширяемость при помощи написанных третьими лицами модулей (страница с плагинами), возможность манипулировать слоями изображения, масштабирование от 1% до 3200%, работа со сканером и камерой и множество других функций - включая "anti-aliased" инструменты, размытие, удаление эффекта красных глаз и многое другое.
2.1 Пользовательский интерфейс. Интерфейс графического редактора представляет собой сочетание классической панели инструментов и серии плавающих окон, также являющихся носителями определенных функций продукта или отображающие какую-либо служебную информацию. Активная панель не прозрачна. Все остальные независимые окна имеют среднюю прозрачность, позволяющую видеть весь документ, несмотря на вынужденное перекрытие. Простой и интуитивно понятный пользовательский интерфейс ориентирован прежде всего для широкого круга пользователей. Этот редактор отличается продуманным интерфейсом и значительной функциональностью по сравнению со стандартным редактором Paint. Не смотря на то, что Paint.NET это мощный инструмент для редактирования изображений, который позволяет осуществлять довольно сложные операции и эффекты, при всем при этом Paint.NET доступен и прост в обращении (см. рис. 2.1).
Рисунок 2.1- Окно палитры цветов и панель инструментов
Функциональное назначение большинства элементов управления программой, в том числе благодаря интерактивным подсказкам, доступно пользователю. Удобная настройка панелей инструментов, удаление эффекта красных глаз (опция Red-Eye). Кроме того, программа содержит общие инструменты для работы с графикой, позволяет в удобном виде менять размер изображения, увеличивать чёткость картинки. Редактор позволяет работать с несколькими изображениями одновременно. Все они отображаются в виде миниатюр у правого края панели инструментов. Если размеры рабочего окна приложения не позволяют разместить все элементы, то появляется новая кнопка, вызывающая список открытых изображений. Вместо текстовой информации они отображают интерактивные миниатюры изображений. Это делает навигацию простой и быстрой.
Окно панель инструментов предназначено для переключения между различными инструментами программы Paint.NET путем выбора активного инструмента, который будет использован для редактирования изображения. Показать или убрать это окно можно с помощью клавиши F5 на клавиатуре.
2.2 Система уведомления об обновлениях. Программа Paint.NET развивается очень динамично и обновления, как правило выходят ежемесячно и содержат новые возможности, улучшения производительности и устранения ошибок. Процесс обновления последней версии очень прост — достаточно двух щелчков мышью. При появлении новых версий в сети Интернет программа автоматически уведомит пользователя о необходимости обновления.
2.3 Инструменты Paint.NET. Paint.NET содержит простые инструменты для рисования фигур, включая легкий в использовании инструмент для рисования сплайнов или кривых Безье. В отличие от стандартного редактора paint, в paint.net есть такие инструменты, как волшебная палочка, градиент, клонирование или штамп. Более широкие возможности для творчества дают инструменты выделения и перемещения paint.net. Средства выделения остаются все - еще простыми для достаточно быстрой работы с ними. Есть также простой текстовый редактор, средства для масштабирования, и инструмент для замены цвета. Paint.NET позволяет выполнять заливку областей не только одним цветом, но и с применением градиентов (см. рис. 2.3.1 – панель инструментов ).
Назначение кнопок «панели инструментов»:
1 - Выбор прямоугольной области.
2 - Перемещение выделенной области
3 - Лассо
4 - Перемещение области выделения
5 - Выбор области овальной формы
6 - Масштаб
7 - Волшебная палочка
8 - Рука
9 - Заливка
10 - Градиент
11 - Кисть
13 - Карандаш
14 - Пипетка
15 - Клонирование
16 - Замена цвета
17 - Текст
18 - Линия или кривая
Рисунок 2.3.1 19 -Прямоугольник
20 - Прямоугольник с закругленными углами
21 - Овал; 22 - Произвольная фигура
Отображение и скрытие отдельных окон с инструментами может быстро осуществляться с помощью горячих клавиш. Их полный список можно посмотреть в меню Окно. Вы можете включить отображение направляющей сетки, а также боковых линеек, как в текстовых процессорах.
2.4 Поддержка слоёв. Как правило, только дорогие или очень сложные профессиональные программы позволяют работать со слоями изображений. Paint.NET предлагает это бесплатно и в форме, которая не усложняет их восприятие (см. рис. 2.4.1).
Рисунок 2.4.1 – Окно «Слои»
Использование слоев, позволяет создать одно изображение, путем соединения нескольких изображений или их частей. Можно создавать пустой слой, а также копию текущего документа. Допускается также импорт внешнего файла в качестве отдельного слоя. Его свойства довольно просты. Вы можете менять прозрачность слоя, метод смешивания данных, а также задавать ему произвольное имя. Во время работы над документом допускается временное включение и отключение отдельных слоев. Один из слоев всегда является активным, и все изменения осуществляются только на нем. Активный слой подсвечивается в списке цветом, на приведенном рисунке активным является слой "Текст". Каждому слою изображения может быть присвоено имя, а так же для него могут быть заданы индивидуальные параметры смешивания и прозрачности. С помощью этого окна можно делать отдельные слои видимыми или невидимыми. Для этого достаточно установить или снять флажок напротив нужного слоя.
Внизу окна "Слои" расположены семь кнопок управления слоями. Их назначение слева направо:
Добавить новый слой - эта кнопка позволяет добавить новый полностью прозрачный слой изображения. По умолчанию новый слой имеет имя "Слой №", где номер определяется по количеству слоев в этом изображении. Новый слой добавляется сверху над активным слоем.
Удалить слой - данная кнопка позволяет удалить активный слой изображения. Если изображение содержит только один единственный слой, то удалить его нельзя.
Создать копию слоя - эта кнопка копирует содержимое и свойства активного слоя и создает точно такой же слой, расположенный над текущим слоем.
Объединение со следующим слоем - эта кнопка позволят объединить текущий слой изображения со слоем, который находится под ним. В результате вместо двух слоев получится один.
Переместить слой вверх - эта кнопка перемещает активный слой выше предыдущего. Если слой итак является самым верхним, то эта кнопка неактивна.
Переместить слой вниз - эта кнопка перемещает активный слой ниже последующего. Если слой является самым нижним, то эта кнопка неактивна.
Свойства - по нажатию на эту кнопку откроется дополнительно окно, которое позволяет посмотреть и изменить свойства активного слоя, его название, видимость, прозрачность и параметры смешивания (см.рис. 2.4.2).
Рисунок 2.4.2 – Окно «свойства слоя»
2.5 Поддержка спецэффектов. Редактор paint.net имеет встроенные стандартные эффекты для коррекции, размытия, стилизации, искажения, создания узоров, шума и художественной обработки фотографий. Кроме этого, Paint.NET имеет уникальный 3D-эффект, позволяющий добавлять изображениям перспективу, и не забыты обычные для графических редакторов инструменты: яркость, контраст, кривые, оттенок, насыщенность, инверсия. Вы также можете превратить цветное изображение в черно-белое или добавить сепию, создавать текстуру облаков, имитировать рисунок масляными красками, добавлять на фото зерно, создавать эффект гравюры на металле и многое другое. А также paint.net позволяет расширить возможности установив дополнительные эффекты, например, эффекты для обработки края, мозаика коллаж, полосы с градиентом и др., и подключить их для обработки изображений, а так же другие полезные и мощные инструменты для работы с картинками, фотографиями и рисунками.
2.6 История выполнения действий. Paint.NET поддерживает ведение "неограниченной" истории. Каждое действие пользователя по редактированию изображения, записывается в окно истории, которая ограничена только объемом свободного места в памяти компьютера. В любой момент времени можно вернуть обрабатываемый рисунок к одному из промежуточных состояний редактирования. Вы можете свободно перемещаться по списку истории, тем самым, откатываясь на произвольное количество шагов назад. Кроме того, на панели присутствуют кнопки быстрой перемотки, позволяющие одной командой переходить на первый и последний элементы списка (см. рис. 2.6.1).
Рисунок 2.6.1 – Окно (журнал) истории
2.7 Поддерживаемые форматы. Paint.NET поддерживает работу с графическими файлами многих популярных форматов. Paint.NET позволяет работать с PNG, JPEG, BMP, GIF, TGA, DDS и TIFF. Собственный формат Paint.NET - PDN, позволяет сохранять изображение с сохранением слоев.
Сегодня Paint.NET обладает множеством разнообразных функций, к тому же появился новый многооконный интерфейс, добавлен инструмент для нанесения градации цветов, расширен список накладываемых эффектов, улучшен интерфейс и оптимизирована работа с файлами истории программы.
Paint.NET полностью поддерживает не только двух, но и четырехъядерные процессоры, а также 64-разрядные. Paint.NET полностью оптимизирован для новейших технологии процессоров, что позволяет резко увеличить его производительность.
Основное достоинство Paint.NET и положительное отличие от конкурента заключается именно в его доступности. Графический редактор не делает ничего лишнего, предоставляя пользователю лишь необходимый минимум, качественно упакованный в удобный, легко осваиваемый интерфейс. Во многих вещах он вполне может составить конкуренцию дорогим коммерческим графическим редакторам.
3 Список литератур
Paint.Net - Руководство пользователя
Для подготовки данной работы были использованы материалы из интернета: http://paint-net.ru и другие.
-

Нравится материал? Поддержи автора!
Ещё документы из категории информатика:
Чтобы скачать документ, порекомендуйте, пожалуйста, его своим друзьям в любой соц. сети.
После чего кнопка «СКАЧАТЬ» станет доступной!
Кнопочки находятся чуть ниже. Спасибо!
Кнопки:
Скачать документ