Графические средства Corel Draw в информационных системах
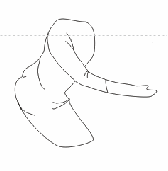 МИНИСТЕРСТВО ОБРАЗОВАНИЯ РОССИЙСКОЙ ФЕДЕРАЦИИ
МИНИСТЕРСТВО ОБРАЗОВАНИЯ РОССИЙСКОЙ ФЕДЕРАЦИИ
Марийский государственный технический университет
Кафедра информационных систем в экономике
Расчетно-графическая работа
”Графические средства Corel Draw в информационных системах”
Йошкар – Ола
2008
Введение
Пакет программ CorelDRAW предназначен для работы с растровыми и векторными иллюстрациями. В состав пакета входит несколько компонентов, каждый из которых является отдельной программой. Компоненты CorelDRAW могут использоваться как по отдельности, так и совместно. Все программы, входящие в состав пакета, имеют продуманный, удобный, ясный и исключительно легкий в освоении интерфейс. Эта особенность пакета CorelDRAW еще с третьей версии (1992 г.) делает его бессменным лидером по популярности среди программ своего класса. Многие новые элементы интерфейса, ставшие ныне стандартными, впервые появились именно в CorelDRAW: плавающие палитры, без которых теперь не обходится ни одна графическая программа; всплывающие панели инструментов; докеры и т. д. Благодаря изобретательности разработчиков каждая новая версия программы становится удобнее и привлекательнее.
Приобретая пакет CorelDRAW, вместе с полным набором инструментов для графического дизайна и рисования вы получаете также огромную библиотеку рисунков, фотографий высокого разрешения, трехмерных каркасных моделей, шрифтов (в форматах Туре 1 и TrueТуре), шаблонов. Кроме того, в комплект входят: большой набор файлов в формате Согеl, РНОТО-РАint, содержащих изображения различных объектов с готовым контуром обтравки; библиотеки объектов-кистей, карт смещения, рамок и другого изобразительного материала. ШеЬ-дизайнера наверняка порадуют наборы текстур, фонов, кнопок и даже нимационных файлов и звуков. Программы пакета также располагают встроенными средствами просмотра библиотек.
Теоретическая и практическая часть
CorelDRAW — программа векторной графики. Она оперирует с контурами и фигурами, их преобразованиями и разнообразными атрибутами. В этой главе мы рассмотрим способы создания и редактирования контуров с использованием богатого инструментария CorelDRAW. Если вы недостаточно хорошо знакомы с принципами векторной графики и ее отличиями от точечной, обратитесь к главе 28.
Инструмент Bezier
Основным инструментом создания контуров в CorelDRAW является инструмент Bezier (Кривая Безье). Он предназначен для точного построения и вычерчивания кривых. Второй инструмент создания контуров, Freehand (Кривая), позволяет рисовать контуры, как вы это делаете карандашом на бумаге. Чтобы достичь хороших результатов в таком рисовании, вам, скорее всего, понадобится графический планшет.
Построение прямых линий
Самый простой случай контура — это контур с прямолинейными сегментами. Построим с помощью инструмента Bezier (Кривая Безье) зигзагообразную линию:
Создайте новый документ командой New (Создать) меню File (Файл).
Выберите инструмент Bezier (Кривая Безье) на всплывающей панели инструментов. Он "спрятан" за инструментом Freehand (Кривая). Курсор мыши примет форму перекрестия со значком, изображающим узел кривой.
Поместите курсор инструмента у левого края рабочей страницы.
Сделайте щелчок левой кнопкой мыши. На странице появится маленький черный квадрат, отмечающий начало контура. Это его первый узел.
Переместите курсор по диагонали вправо и вверх.
Сделайте второй щелчок мышью. На месте курсора возникнет второй узел, который будет соединен прямой линией с первым. Отрезок построен, но наша цель — зигзагообразный контур. Он должен состоять из нескольких таких отрезков.
Переместите курсор мыши по диагонали вправо и вниз.
Острый - Несмотря на название, сегменты в таком узле могут сходиться как под острым, так и под тупым углом. Важно то, что при этом они образуют не гладкий перегиб, а излом. Управляющие линии острого узла независимы друг от друга. Для каждой из них можно задавать произвольную длину и угол поворота.
При использовании инструмента Bezier (Кривая Безье) образуются только симметричные узлы. Остальные их типы можно получить преобразованием.
Преобразование типов узлов
Чтобы преобразовать тип узла, его необходимо предварительно выделить. Для этого можно воспользоваться инструментами рисования контуров, а также Pick (Указатель) и Shape (Форма). После этого остается только нажать кнопку выбранного типа на панели свойств инструмента Shape (Форма).
Выберите инструмент Shape (Форма) на панели инструментов.
Щелкните мышью на редактируемом контуре, т. к. прежде чем работать с контуром, его надо выделить. Все узлы выделенного контура становятся видимыми. Они отображаются маленькими белыми квадратами. Более крупным квадратом обозначен начальный узел контура.
Выделите узел щелчком мыши. Курсор при этом примет вид большой черной треугольной стрелки с четырьмя небольшими стрелками рядом (символ перемещения). Выделенный узел отображается маленьким черным квадратом.
Для преобразования узла на панели свойств нажмите кнопку, соответствующую требуемому типу.
Перечислим кнопки панели свойств инструмента Shape (Форма) и докера Node Edit (Редактирование узла), управляющих типами узлов.
□ Convert Curve To Line (Преобразовать кривую в линию). Нажатие этой кнопки преобразует криволинейный сегмент, заканчивающийся в выбранном узле, в прямолинейный. Полученный узел имеет только одну управляющую линию (рис. 2.44, а). Изменение ее длины приводит к изменению кривизны сегмента, заканчивающегося в этом узле
Convert Line To Curve (Преобразовать линию в кривую). Преобразует прямолинейный сегмент в криволинейный. Полученный узел является гладким. Если требуется другой тип узла, после преобразования нажмите соответствующую ему кнопку.
Make Node A Cusp (Сделать узел острым). Изменение типа узла на острый.
Make Node Smooth (Сделать узел гладким). В результате использования данной кнопки узел становится гладким.
D Make Node Symmetrical (Сделать узел симметричным). При нажатии этой кнопки узел преобразуется в симметричный.
Инструмент Knife
Инструмент Knife (Нож) предназначен для разрезания контуров на субконтура! или отдельные контуры. Он предоставляет больше возможностей, чем команд Break Curve (Разъединить кривую), и результат его работы более нагляден.
На панели свойств инструмента Knife (Нож) вы найдете только две кнопки. Нажатая кнопка Leave As One Object (Оставить как один объект) сообщает программе а том, что получившиеся после разрезания фрагменты должны принадлежать однс-^ му сложному контуру. В противном случае образуются два отдельных объекта] Если нажата кнопка Auto-Close On Cut (Автоматическое замыкание при отреза^ нии), то начальный и конечный узлы каждого получившегося контура (или сус-контура) будут соединены отрезком (рис. 2.92). Состояние этих кнопок по умолчанию можно задать на панели свойств инструмента Knife (Нож) установив требуемое сочетание при отсутствии выделенных объектов.Рис. 2.92. Разрезание контура при включенном (а) и отключенном (б) режиме Auto-Close On Cut
Можно указать CorelDRAW, какую часть контура вы хотите оставить после разрезания: оба фрагмента или любой из получившихся. После того как линия разреза намечена, нажатием клавиши <ТаЬ> выбирается один из этих вариантов. По умолчанию после разрезания замкнутого контура получаются два субконтура (или объекта), а незамкнутого — один (рис. 2.93). Каждое нажатие клавиши циклически переключает варианты: больший фрагмент -> меньший фрагмент -> оба фрагмента.
Чтобы разрезать контур:
Выберите инструмент Knife (Нож). Его курсор имеет вид ножа.
На панели свойств установите режимы разбивки на объекты и автоматического. замыкания кнопками Leave As One Object (Оставить как один объект) и Auto-Close On Cut (Автоматическое замыкание при отрезании) соответственно.
3. Подведите курсор к контуру в точке начала линии разреза. Не обязательно, что бы это был узел. При этом пиктограмма курсора инструмента изменит наклон.
Ластик имеются соответствующие поле ввода Thickness (Толщина) и флажок Auto-reduce nodes of resulting objects (Автоматическое упрощение контуров получающихся объектов). Параметры по умолчанию также можно назначить, установив их на панели свойств при отсутствии выделенных объектов.
Чтобы удалить фрагмент контура:
Выберите инструмент Eraser (Ластик) на панели инструментов. Если вы используете современный графический планшет, например Wacom Intuos, то просто переверните перо другой стороной.
Введите диаметр ластика в поле Eraser Thickness (Толщина ластика). Эту величину следует устанавливать, исходя из размера вашего рисунка. Если вы используете графический планшет, то ширина ластика будет зависеть от нажима пера. Размер курсора инструмента отражает установленный диаметр ластика.
Установите или отключите режим автоматического упрощения контуров кнопкой Auto-Reduce on Erase (Автоматически упрощать при стирании).
Выберите форму ластика кнопкой Circle/Square (Круг/Квадрат).
Если вы хотите удалить непрямолинейный фрагмент контура, нажмите левую кнопку мыши, и, не отпуская ее, проведите по нему инструментом. Когда фрагмент будет полностью удален, отпустите кнопку мыши.
Если необходимо удалить прямолинейный фрагмент контура, то сначала щелкните мышью в начале прямой, а затем — в конце. Прямолинейный фрагмент контура между этими двумя точками будет удален. После первого щелчка мышью за курсором инструмента потянется пунктирная линия, показывающая направление движения ластика (рис. 2.97). Если вам не понравилась проведенная линия, нажмите клавишу
на клавиатуре и повторите попытку.
Обратите внимание, что в результате работы инструмента Eraser (Ластик) всегда один контур. Если вы ластиком разбили контур на несколько фрагментов, то будут его субконтурами. Чтобы иметь возможность работать с ними по отдельно-, выберите команду Break Apart (Разделить) меню Arrange (Упорядочить).
Инструмент Smudge
Появился новый инструмент Smudge (Растирание), предназначен-ш для произвольного искажения контуров. Стюсйб "рг&эти. с инструментом напошает размазывание пальцем только что наложенной краски. Его кнопка расположена в той же группе, что и кнопка инструмента Eraser (Ластик). Smudge стирание) имеет довольно много настроек, его панель свойств приведена на (с. 2.98. Настройки позволяют регулировать размер "кисти", которой размазывают жтур, динамику ширины следа (будет след уменьшаться, увеличиваться или останься неизменной ширины), варьировать форму кисти от круглой до эллиптической позволяет наклонять эллиптическую кисть в разных направлениях. Специальные кнопки позволяют поставить все эти характеристики в зависимость от нажима пера его наклона (разумеется, имеют смысл только при наличии графического планшета). Инструмент удобен для рисования природных объектов, поскольку позволяет создавать несимметричные, неровные и в то же время весьма привлекательные конуры. Мы попробуем нарисовать с его помощью дерево и облако, исходя из окружности и прямоугольника.
Выберите инструмент Smudge (Растирание).
Задайте размер кисти равным 9 мм, в поле динамики размера задайте значение 1, в поле формы — 90° (что соответствует круглой кисти). Поскольку кисть круглая, величина в поле ввода наклона кисти не имеет значения.
Подведите указатель к окружности, установите его в ее внутренней области и, нажав кнопку мыши, перетаскивайте указатель вверх. Контур как бы размазывается вслед движению указателя, образуя неровную линию уменьшающейся ширины, например, такую как на рис. 2.99, б.
Уменьшите значение размера и и сделайте кисть эллиптической, введя в поле формы значение меньше 90°.
Нарисуйте большие ветки. Заметьте, что линия, проведенная эллиптической кистью, имеет несколько другой вид — ее толщина зависит от направления движения указателя (рис. 2.99, в, г, д).
Маленькой кистью со значением в поле динамики не меньше 5 нарисуйте небольшие ветки и подправьте рисунок ствола, чтобы он выглядел более натуральным (рис. 2.99, ё).
Щелкните на образце коричневого цвета в панели цветов. А затем правой кнопкой мыши — на образце черного цвета. Как видите, весь рисунок представляет собой единый замкнутый контур.
Непременно сохраните созданный рисунок в отдельном файле. Разумеется, совершенно не обязательно точно следовать приведенному образцу. Данный пример просто дает почувствовать удобство и легкость в обращении с инструментом.
Из всех параметров инструмента наиболее сильно влияет на результат величина, заданная в поле динамики размера. Дело в том, что она может быть как положительной (и образуются линии с уменьшающейся шириной), так и отрицательной, и в этом случае создаваемые линии по мере движения указателя "распухают", давая абсолютно другой эффект. Следующий пример — как раз на эту тему.
Нарисуйте прямоугольник 30x8 см и переведите его в кривые. Задайте для инструмента Smudge (Растирание) следующие параметры: радиус кисти — 5, динамика размера — —10, наклон — 90°.
Проведите короткую линию из центра прямоугольника за его пределы. Создаваемая линия быстро увеличивается по ширине.
Проведите инструментом несколько раз, размазывая исходный прямоугольник, придавая ему форму облака. Заметьте, чем длиннее линия, тем она толще, таким образом можно плавно регулировать форму и размер клубов тумана, образующих
Заключение
Как видите, располагая пакетом CorelDRAW, вы готовы к решению любых задач, связанных с графическим дизайном. Дополнительным преимуществом пакета является отличная интеграция всех его компонентов. Если вам приходится готовить изображение для печати, изучение главы 31 "Растрирование и цветоделение" позволит делать это профессионально. Если вы работаете с фотографиями, то будет полезно прочитать материал главы 30 "Тоновая и цветовая коррекция". И, наконец, если вы создаете текстовые макеты, вам будет интересен обзор атрибутов текста, представленный в главе 26 "Обзор атрибутов текста". По ходу изучения функций программ теоретические вопросы подробно не рассматриваются, т. к. последние были вынесены авторами в отдельную часть. Следовательно, если ваших знаний недостаточно для полного понимания материала, обратитесь к соответствующей главе части IV.
Если вы не знакомы с программами пакета и желаете их изучить, используйте книгу как учебник, читая ее систематически. В этом случае мы рекомендуем сначала обратиться к теории, а затем изучать программы. Однако в повседневной работе чаще всего используется лишь определенная часть возможностей пакета, а неиспользуемые знания быстро забываются. При этом книга может рассматриваться и как справочник по программе.
Последнее замечание касается примеров к книге. За редким исключением все они взяты с компакт-диска комплекта Соге1. Это делалось намеренно. К сожалению, полиграфическое исполнение этой книги таково, что зачастую иллюстрации дают приблизительное представление об описываемом эффекте. Особенно это касается цветовых эффектов — их просто невозможно проиллюстрировать в черно-белом издании. Однако, поскольку у вас есть исходные файлы, вы сможете повторить наши действия и в полной мере увидеть описываемые эффекты.
Список использованной литературы
1) DVD Библиотека «AlexSoft 2003» - «Иллюстрированный самоучитель по Corel DRAW».

Нравится материал? Поддержи автора!
Ещё документы из категории информатика:
Чтобы скачать документ, порекомендуйте, пожалуйста, его своим друзьям в любой соц. сети.
После чего кнопка «СКАЧАТЬ» станет доступной!
Кнопочки находятся чуть ниже. Спасибо!
Кнопки:
Скачать документ