Информатика и компьютерная техника 2






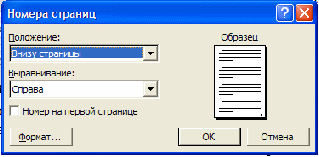
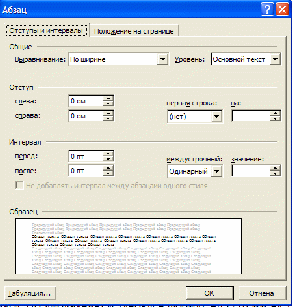
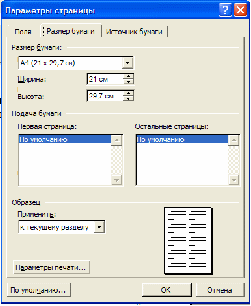
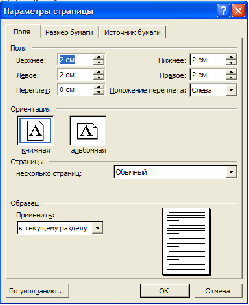
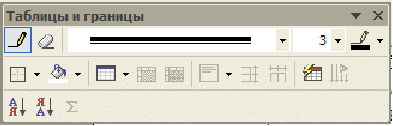

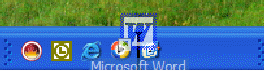
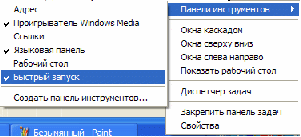
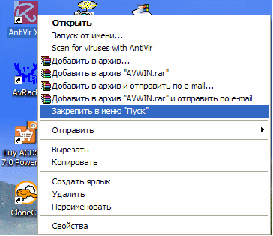
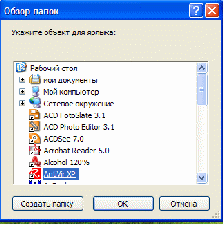
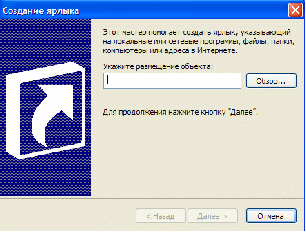
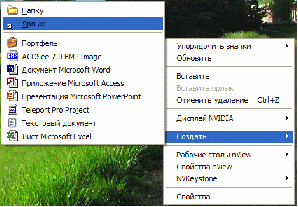
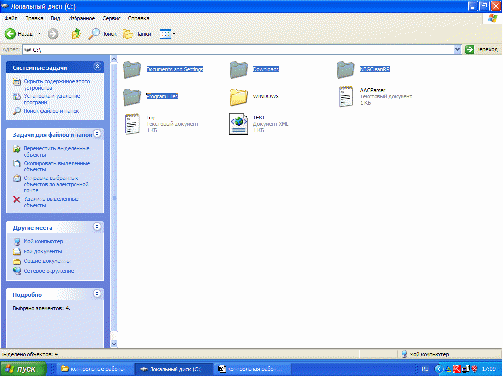
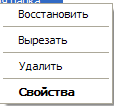
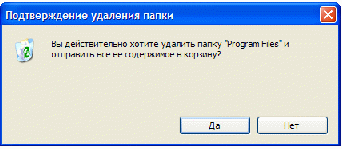
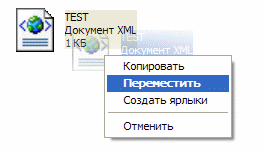
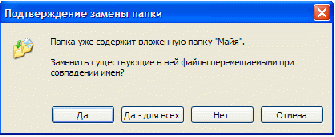

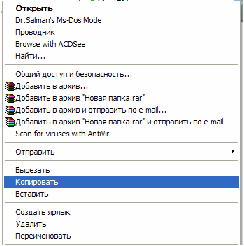
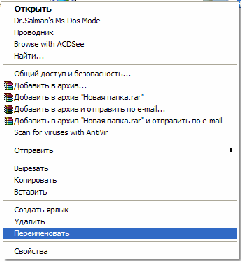

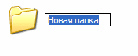
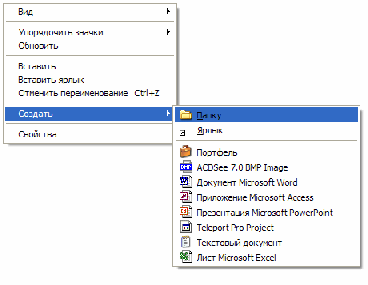 Задание № 1
Задание № 1
Тема: Управление папками, файлами и ярлыками
Цель: приобрести умение и навык работы с папками и файлами, а также создание ярлыков к ним.
Назначение: овладение приемами создания и переименования папок, копирование, перемещение, удаление и возобновление папок и файлов понадобятся в повседневной работе в среде Windows. Эти же приемы будут применяться в последующем во время создания документов Word, Excel и других дополнений Windows. Навыки работы с ярлыками позволят упростить операции с папками.
Задания
Открыть окно папки диска D: и создать в ней, допустим, папку Petrenko (буквы латинские).
Переименовать папку Petrenko в папку Петренко (буквы кириллицы).
Из папки диска D: скопировать в папку Петренко какой-нибудь файл или папку.
Из папки диска D: переместить в папку Петренко какой-нибудь файл или папку.
Удалить из папки Петренко перемещенный туда файл или папку.
Возобновить в папке Петренко удаленный ранее объект.
Выделить в папке диска D: несколько несмежных объектов и удалить их.
Выделить в папке Петренко несколько несмежных объектов и удалить их.
Создать в папке Петренко ярлык антивирусной программы для проверки дискеты и запустить ее на выполнение.
Прибавить в меню Пуск пункт для запуска антивирусной программы.
Прибавить на панель быстрого запуска кнопку дополнения Word.
Выполнение задания
1. Для того чтобы создать папку, делаем щелчок правой кнопкой мыши в рабочей области диска D:, выбираем пункт меню «Создать», а затем «Папку» - «Petrenko» (в языковой панели выбираем английский язык).
появляется
набираем с помощью клавиатуры «Petrenko» и нажимаем [Enter]
2. Для переименования папки существует три различных способа:
Переименование при помощи курсора мыши – выделяем папку при помощи курсора мыши (щелкаем на ней), а затем делаем еще один щелчок на её названии. Вокруг имени папки появится рамка, а внтри рамки курсор клавиатуры. Удаляем старое название и вписываем новое. Затем нажимаем клавишу [Enter].
Переименование при помощи контекстного меню – правой кнопкой мыши открываем контекстное меню папки, которую хотим переименовать, и затем щелкаем по пункту «Переименовать». Вводим новое имя папки и нажимаем [Enter].
Переименование при помощи «горячих клавиш» - выделяем нужную папку при помощи курсора мыши. Затем нажимаем клавишу F2. Вокруг имени папки появится рамка, а внутри нее – курсор клавиатуры. Меняем имя папки и нажимаем [Enter].
3. При копировании папки копируется не только сама папка, но и все ее содержимое, включая все вложенные папки и файлы.
Копии папки можно создавать в любых местах жесткого диска, а также на других носителях информации – дискетах, дисках и т.д.
Для копирования папки существует три различных способа:
Копирование при помощи курсора мыши – открываем папку, в которой содержится нужный объект, и папку, в которою хотим его скопировать. Нажимаем и удерживаем клавишу Ctrl. Затем цепляем значок копируемой папки курсором мыши и перетаскиваем его в соседнюю папку. Отпускаем кнопку мыши и клавишу Ctrl.
Копирование при помощи контекстного меню – правой кнопкой мыши открываем контекстное меню папки и затем щелкаем по пункту «Копировать». Затем переходим в ту папку, в которую хотим скопировать папку, открываем контекстное меню (щелкаем правой кнопкой мыши в рабочей области окна папки), а затем щелкаем по пункту «Вставить».
Если в папке, в которую хотим скопировать объект, уже имеется объект с аналогичным название, ОС выведет на экран диалоговое окно, в котором предложит вам заменить старую папку на новую или отменить копирование.
Копирование при помощи «горячих клавиш» - выделяем нужную папку при помощи курсора мыши и нажимаем клавишу Ctrl+С. Затем переходим в ту папку, в которую хотим скопировать папку, и нажимаем клавиши Ctrl+V.
4. Для перемещения папки существует три различных способа:
Перемещение при помощи курсора мыши – открываем папку, цепляем значок папки курсором мыши (при перетаскивании используем правую кнопку мыши) и перетаскиваем папку в соседнюю папку. Отпускаем кнопку мыши. При этом на экране появится контекстное меню. Щелкаем по пункту «Переместить».
Перемещение при помощи контекстного меню – правой кнопкой мыши открываем контекстное меню папки и затем щелкаем по пункту «Вырезать». Затем переходим в ту папку, в которую хотим переместить папку, открываем контекстное меню (щелкаем правой кнопкой мыши в рабочей области окна папки), а затем щелкаем по пункту «Вставить».
Перемещение при помощи «горячих клавиш» - выделяем нужную папку при помощи курсора мыши и нажимаем клавишу Ctrl+Х. При этом значок файла станет полупрозрачным – это означает, что папка скопирована в буфер и готова к перемещению. Затем переходим в ту папку, в которую хотим переместить папку, и нажимаем клавиши Ctrl+V.
5. Иногда возникает необходимость удалить папку. Сделать это очень легко. Выделяем папку, которую хотим удалить, и нажимаем клавишу Del (или же пользуемся контекстным меню папки, щелкнув в нем по пункту «Удалить»). Система выведет диалоговое окно, в котором запросит подтверждение на удаление файла.
Можно отменить команду удаления, нажав на кнопку «Нет», или подтвердить ее, нажав «Да».
6. Для восстановления удаленного объекта заходим в папку «Корзина», значок которой находится на рабочем столе. «Корзина» открывается точно также, как и обычная папка, здесь можно просмотреть ее содержимое и восстановить папки, которые были удалены по ошибке. Для этого выделяем нужную папку, открываем стандартное меню «Файл» и щелкаем по пункту «Восстановить» или правой кнопкой мыши вызываем контекстное меню «Восстановить».
7. 8. Для выделения группы несмежных объектов мышкой делаем щелчок на объектах при нажатой клавише Ctrl, перемещаем при помощи кнопок при нажатой клавише Ctrl и выделяем клавишей «Пробел» и удаляем их (нажимаем клавишу Del или же пользуемся контекстным меню папки, щелкнув в нем по пункту «Удалить»).
9. Находим антивирусную программу, вызываем ее контекстное меню и щелкаем по пункту «Создать ярлык». Появившийся ярлык перемещаем в папку Петренко. Также можно создать ярлык при помощи «горячих клавиш». Просто перетаскиваем объект в папку Петренко, при этом удерживая нажатой комбинацию клавиш Ctrl+Shift.
Существует еще один способ создания ярлыков. Открываем папку Петренко или же переходим на рабочий стол и вызываем контекстное меню в рабочей области. Открываем вложенное меню «Создать» и щелкаем по пункту «Ярлык».
На экране появится диалоговое окно «Создание ярлыка».
Нажимаем кнопку «Обзор», чтобы открыть проводник
Находим нужный файл или папку, выделяем его курсором и нажимаем кнопку «ОК». Система создаст ярлык.
10. Для того чтобы прибавить в меню «Пуск» пункт для запуска антивирусной программы, на ярлыке антивирусной программы вызываем контекстное меню и выбираем пункт «Закрепить в меню «Пуск»».
11. Для того чтобы прибавить на панель быстрого запуска кнопку дополнения Word , вызываем «Панель задач» - «Панель инструментов» - «Быстрый запуск» и одним из трех способов перемещения перетаскиваем ярлык дополнения Word на панель «Быстрый запуск».
рис. Перемещение дополнения Word
на панель «Быстрый запуск»
Задание № 2
Тема: Настройка операционной системы Windows.
Цель: приобрести умение и навык выполнения операций настройки основных средств управления и элементов оформления рабочего стола с помощью ОС Windows.
Назначение: овладения средствами выполнения основных параметров понадобятся для обеспечения комфортной работы пользователя за ПК.
Задания
Настроить свойства мыши – установить максимальную для Вас скорость двойного щелканья, выбор основной клавиши и др.
Оценить удобство работы при подключенном шлейфе указателя мыши.
Настроить свойства клавиатуры – подключить или изъять один из языков раскладки клавиатуры, выбрать соединение клавиш для переключения языков.
Настроить оформление рабочего стола – фон (научиться выбирать рисунки или фото для фона, а также отключать их).
Научиться делать настройку заставки – подобрать какую-нибудь стандартную заставку и настроить ее параметры.
По очереди выбрать несколько тем для оформления рабочего стола. Проследить, как изменяются те или другие элементы рабочего стола.
Уставить оптимальную разрешающую способность экрана (она зависит от размеров экрана). Проследить, как изменяются размеры объектов Windows и оценить удобство работы с разными разрешающими способностями, например, 800 х 600 и 1024 х 768.
Выбрать цветную палитру (глубину цвета). Проследить, как влияет на качество изображения объектов Windows глубина цвета, например, 256 цветов.
Настроить частоту адаптера. Проследить, как изменяется качество изображения на разных частотах, в частности появление или исчезновение дрожи.
Проверить разные стили управления объектами Windows (классический, стиль Web). Выбрать наиболее удобный для работы.
Проверить разные режимы работы с вложенными папками – открыть, например, окно диска С:, а затем по очереди, вложенные в него папки. Оцените удобство работы при открытии папок в одном и том же окне, или в разных.
Выполнение задания
1. Свойства мыши.
Для того чтобы изменить скорость двойного нажатия:
Открываем компонент „Мышь” на панели управления (нажимаем кнопку "Пуск", выбираем команду "Панель управления", затем дважды щелкаем значок "Мышь").
На вкладке "Кнопки мыши" перетаскиваем ползунок "Скорость выполнения двойного щелчка". Для проверки установленной скорости, дважды щелкаем рисунок в области проверки.
Для того чтобы изменить конфигурацию кнопок мыши:
Открываем компонент „Мышь” на панели управления (нажимаем кнопку "Пуск", выбираем команду "Панель управления", затем дважды щелкаем значок "Мышь").
На вкладке "Кнопки мыши" устанавливаем в группе «Конфигурация кнопок» флажок «Обменять назначение кнопок», чтобы сделать основной правую кнопку мыши. Если требуется, чтобы основной была левая кнопка мыши, снимаем этот флажок. Если конфигурация кнопок мыши была изменена при помощи левой кнопки, то для возврата в предыдущий режим нужно будет воспользоваться правой кнопкой мыши.
Для того чтобы использовать залипание кнопки мыши для упрощения перетаскивания:
Открываем компонент „Мышь” на панели управления (нажимаем кнопку "Пуск", выбираем команду "Панель управления", затем дважды щелкаем значок "Мышь").
На вкладке «Кнопки мыши» устанавливаем флажок «Включить залипание» в группе «Залипание кнопки мыши».
Чтобы задать длительность удержания кнопки мыши в нажатом положении перед включением залипания, нажимаем кнопку «Параметры». Залипание кнопки мыши позволяет выделять текст или перетаскивать файлы, не удерживая при этом кнопку мыши в нажатом положении.
2. При помощи мыши с объектами на экране можно взаимодействовать так же, как при помощи рук — с объектами в реальном мире. Объекты можно перемещать, открывать их, изменять и удалять, а также выполнять над ними другие действия.
3. Клавиатура является основным устройством для ввода текста в компьютер.
После подключения клавиатура не требует дополнительной аппаратной или программной настройки. Она сразу готова к работе.
Однако некоторые параметры можно изменять с помощью компонента «Клавиатура» на панели управления. Можно изменить скорость повтора символа при удержании клавиши в нажатом положении и время задержки перед началом повтора. Также допускается изменение частоты мерцания курсора.
Большинство действий, выполняемых с помощью мыши, также могут быть выполнены при помощи клавиатуры. Сведения об использовании сочетаний клавиш в отдельных программах содержатся в справке по этим программам.
Для переключения на другую раскладку клавиатуры или ввода текста на других языках не требуется менять клавиатуру. Однако при этом надписи на клавишах могут не соответствовать вводимым знакам. Для смены языков и раскладок клавиатуры используется компонент панели управления «Язык и региональные стандарты».
Чтобы выбрать язык или клавиатуру на панели задач:
Открываем на панели управления компонент «Язык и региональные стандарты» (нажимаем кнопку «Пуск», выбираем команду «Панель управления», затем дважды щелкаем значок «Язык и региональные стандарты»).
На вкладке «Языки» в группе «Языки и службы текстового ввода» нажмите кнопку «Подробнее». Значок языка на языковой панели доступен только в случае, если в компоненте панели управления «Язык и региональные стандарты» установлено несколько языков или раскладок клавиатур.
В группе «Настройка» нажимаем кнопку «Языковая панель». При вводе текста переключение между клавиатурой, распознаванием речи или рукописного текста может осуществляться без нажатия кнопки.
В диалоговом окне «Параметры отображения языковой панели» устанавливаем флажок «Дополнительный значок панели в области уведомлений».
Нажмите кнопку OK три раза.
Щелкните значок языка или клавиатуры на панели задач для вывода меню. Буквы на значке представляют язык, который активен в данный момент. Например, RU означает русский язык.
Выберите язык или клавиатуру. Если используется компьютер с планшетом, можно работать с рукописным текстом и голосовыми данными при помощи панели ввода Tablet PC Input Panel.
Чтобы выбрать язык или клавиатуру из языковой панели:
На языковой панели нажимаем кнопку, представляющую языки или клавиатуры .
В меню выбираем язык или раскладку клавиатуры.
Чтобы добавить язык
Открываем на панели управления компонент «Язык и региональные стандарты».
На вкладке «Языки» в группе «Языки и службы текстового ввода» нажимаем кнопку «Подробнее».
В группе «Установленные службы» нажимаем кнопку «Добавить».
В списке «Язык ввода» выбираем язык, который требуется добавить.
Если доступно несколько вариантов, устанавливаем флажок, соответствующий типу устанавливаемой службы текстового ввода, а затем выбираем службу из списка.
4. Чтобы изменить фон рабочего стола:
На панели управления открываем компонент «Экран» (нажимаем кнопку «Пуск», выбираем команду «Панель управления», затем дважды щелкаем значок «Экран»).
На вкладке «Рабочий стол» выполняем одно или несколько следующих действий.
Выделяем нужный рисунок в списке «Фоновый рисунок». В списке «Расположение» выбираем вариант по центру, замостить или растянуть.
Для поиска фонового рисунка в других папках или на других дисках нажимаем кнопку «Обзор». Допускается использование файлов со следующими расширениями: .bmp, .gif, .jpg, .dib, .png, .htm. В качестве фона можно установить свой личный рисунок. Все личные рисунки, содержащиеся в папке «Мои рисунки», включаются в список «Фоновый рисунок». В качестве фона экрана можно сохранить рисунок с веб-страницы. Щелкаем его правой кнопкой мыши и выбираем команду «Сделать фоновым рисунком». Этот рисунок включается в список «Фоновый рисунок» под именем «Рисунок рабочего стола Internet Explorer». Если в качестве фонового рисунка выбрать документ .htm, элементы списка «Расположение» будут недоступны. Рисунок из файла .htm автоматически растянется, заполняя весь фон. В списке «Расположение» выбираем вариант по центру, замостить или растянуть.
Выбираем нужный цвет в списке «Цвет». Этот цвет будет иметь область экрана, не занятая рисунком.
5. Чтобы выбрать или сменить заставку:
1. На панели управления открываем компонент «Экран» (нажимаем кнопку «Пуск», выбираем команду «Панель управления», затем дважды щелкаем значок «Экран»).
2. На вкладке «Заставка» в группе «Заставка» выбираем в списке нужную заставку. Выбранная заставка запускается автоматически после простоя компьютера в течение промежутка времени, заданного в поле «Интервал».
Чтобы убрать заставку, достаточно переместить мышь или нажать любую клавишу.
Для просмотра возможных параметров настройки конкретной заставки на вкладке «Заставка» нажимаем кнопку «Параметры».
Для просмотра выбранной заставки на мониторе нажимаем кнопку «Просмотр». Для завершения просмотра достаточно переместить мышь или нажать любую клавишу.
Чтобы применить личные рисунки в качестве заставки:
1. Открываем компонент «Экран» панели управления (нажимаем кнопку «Пуск», выбираем команду «Панель управления», затем дважды щелкаем значок «Экран»).
2. На вкладке «Заставка» в списке группы «Заставка» выбираем вариант Презентация ''Мои рисунки''. Презентация ''Мои рисунки'' последовательно показывает все рисунки, находящиеся в папке. Выбранная заставка запускается автоматически после простоя компьютера в течение промежутка времени, заданного в поле Интервал.
Для просмотра выбранной заставки на мониторе нажимаем кнопку «Просмотр». Чтобы завершить просмотр, достаточно переместить мышь или нажать любую клавишу.
3. Нажимаем кнопку «Параметры», указываем папку, содержащую рисунки, и задаем другие необходимые параметры.
6. Чтобы создать собственную тему рабочего стола
1. На панели управления открываем компонент «Экран».
2. На вкладке «Темы» в списке «Тема» выбираем тему, которую требуется изменить.
3. Вносим в тему необходимые изменения. Тема включает следующие элементы.
Панель управления
Вкладка
Элемент
Экран
Рабочий стол
Фон, Расположение и Цвет
Экран
Рабочий стол
Значки (сменяются кнопкой Настройка рабочего стола)
Экран
Заставка
Заставка
Экран
Оформление
Окна и кнопки, Цветовая схема и Размер шрифта
Экран
Оформление
Все элементы диалогового окна Дополнительное оформление (открывается кнопкой Дополнительно)
Мышь
Указатели
Схема или отдельные указатели
Звуки и аудиоустройства
Звуковые эффекты
Звуковая схема и Программные события
4. Закончив вносить изменения, нажимаем кнопку «Применить» на вкладке «Темы» диалогового окна «Свойства: Экран», а затем нажимаем кнопку «Сохранить».
5. Вводим имя для темы и нажимаем кнопку ОК.
Если изменения не сохранялись, измененная тема, тем не менее, будет доступна по имени имя предыдущей темы (изменено). Однако если выбрать другую тему, измененная тема будет навсегда потеряна.
Новые темы сохраняются в папке «Мои документы». Чтобы открыть папку «Мои документы», нажимаем кнопку «Пуск» и выбираем команду «Мои документы».
Чтобы выбрать другую тему:
1. На панели управления открываем компонент «Экран».
2. На вкладке «Темы» в списке «Тема» выберите новую тему.
Темы определяют общий вид рабочего стола, в том числе фон, используемую заставку, звуковое сопровождение, вид значков, окон и указателей мыши.
Если компьютером пользуются несколько человек и каждый входит в систему со своей учетной записью пользователя, то каждый из них может выбрать свою тему рабочего стола.
7. Чтобы изменить разрешение экрана:
На панели управления открываем компонент «Экран».
На вкладке «Настройка» перетягиваем ползунок в группе «Разрешение экрана», а затем нажимаем кнопку «Применить».
Когда появится запрос на применение новой настройки, нажимаем кнопку ОК. Экран ненадолго станет черным.
После изменения разрешения экрана необходимо в течение 15 секунд подтвердить его. Для этого следует нажать кнопку Да; если нажать кнопку Нет или ждать, ничего не нажимая, будет восстановлен предыдущий уровень разрешения.
Чем выше разрешение экрана, тем меньше размер экранных элементов и тем больше места на рабочем столе.
При использовании игр или других программ, для которых обязательным является разрешение 640 x 480, можно на время переключиться в этот режим. Для этого щелкаем правой кнопкой мыши данную игру или программу (кнопку на панели задач или элемент меню «Пуск») и выбираем команду «Свойства». Переходим на вкладку «Совместимость» и устанавливаем флажок «Разрешение экрана 640x480». При закрытии программы восстановится разрешение экрана, принимаемое по умолчанию.
Масштабы изменения разрешения экрана определяются типом монитора и видеоадаптера. Увеличивать разрешение экрана можно только до определенного предела.
Изменение разрешения экрана имеет силу для всех пользователей, входящих в систему на данном компьютере.
В список включаются только рекомендуемые значения разрешения экрана. Чтобы получить доступ к другим вариантам, нажимаем кнопку «Дополнительно» на вкладке «Настройка», открываем вкладку «Адаптер» и нажимаем кнопку «Список всех режимов». Выбираем нужные значения разрешения, качества цветопередачи и частоты обновления.
8. Чтобы переключить экран в режим 256 цветов
Некоторые игры и другие программы требуют, чтобы на мониторе был включен режим с 256 цветами; часто программы просто лучше работают в этом режиме. Многие из таких программ автоматически переключают монитор в режим 256 цветов при запуске. Для запуска программ, не выполняющих автоматическое переключение цветового режима, следует выполнить следующую процедуру.
1. На рабочем столе или в меню Пуск щелкните правой кнопкой мыши игру или другую программу, которая должна работать в режиме 256 цветов, и выберите команду Свойства.
2. Откройте вкладку Совместимость.
3. Установите флажок 256 цветов.
После закрытия программы на экране будет восстановлено качество цветопередачи, принимаемое по умолчанию.
Используем режим 256 цветов, если программа применяет неправильные цвета или слишком медленно воспроизводит графику.
9. Для того чтобы изменить частоту обновления экрана (частота смены изображения на экране для устранения мерцания. Экран большинства мониторов обновляется приблизительно 60 раз в секунду) открываем компонент «Экран» панели управления (нажимаем кнопку «Пуск», выбираем команду «Панель управления», затем дважды щелкаем значок «Экран»), выбираем «Параметры» - «Дополнительно» - «Адаптер» и выбираем в команде «Список всех режимов» нужную частоту (от 85 Гц).
В команде «Свойства» можно узнать общие сведения адаптера, сведения о драйверах и ресурсах.
10. Для того чтобы применить классический стиль интерфейса Windows:
1. На панели управления открываем компонент «Экран».
2. На вкладке «Темы» в списке «Тема» выбираем вариант «Классическая». Выбрав тему «Классическая», можно изменить настройку отдельных элементов интерфейса Windows, таких, как рамки окон, значки и меню. Чтобы внести изменения, на вкладке «Оформление» и нажимаем кнопку «Дополнительно».
Для того чтобы изменить шрифт интерфейса Windows:
1. На панели управления открываем компонент «Экран».
2. На вкладке «Оформление» выбираем новое значение в списке «Размер шрифта». Данный параметр позволяет увеличивать размеры шрифтов, используемых в заголовках окон, в подписях под значками и в меню.
Параметры размера шрифта определяются текущей темой рабочего стола, стилем отображения и цветовой схемой. Для некоторых тем, стилей и схем может быть доступен только один размер шрифта.
Для того чтобы изменить внешний вид элементов интерфейса Windows:
1. На панели управления открываем компонент «Экран».
2. На вкладке «Оформление» нажимаем кнопку «Дополнительно».
3. В списке «Элемент» выбираем элемент, который требуется изменить, например «Окно», «Меню» или «Полоса прокрутки», и затем устанавливаем для него необходимые параметры, такие, как цвет, шрифт или размер шрифта.
4. Нажимаем кнопку ОК или «Применить», чтобы изменения вступили в силу.
Внесенные изменения хранятся до тех пор, пока не будут, сделаны новые изменения или не выбрана другая тема.
Изменение внешнего вида отдельных элементов имеет смысл только в том случае, если на вкладке «Оформление» в списке «Окна и кнопки» выбрана тема «Классическая». Если выбрать другой вариант, то внешний вид меню, шрифтов, значков и прочих элементов оконного интерфейса будет определяться заданной темой.
Область «Шрифт» недоступна для вариантов списка «Элемент», не отображающих текст.
11. Работа с окнами
Word позволяет одновременно работать с несколькими документами, каждый из которых расположен в своем окне. При вводе и редактировании текста пользователь работает с активным документом в активном окне. Переключиться между документами в разных окнах можно в меню «Окно» или через панель задач Windows.
Два окна для одного документа – создаются перетаскиванием вешки разбивки, которая находится над вертикальной полосой прокрутки.
Окно документа можно просматривать в различных режимах:
Обычный – наиболее удобный для выполнения большинства операций;
Web-документ – отображает документ в виде Web-страницы;
Разметка страниц – показывает печатный вариант документа;
Структура – позволяет показывать и скрывать текст и заголовки различной глубины вложенности, создавать и работать с поддокументами.
Переход между режимами осуществляется с помощью команд меню «Вид» или кнопок, расположенных слева от горизонтальной полосы прокрутки.
Задание № 3
Тема: Создание таблиц и обработка табличных данных средствами Word.
Цель: усвоить средства создания, редактирования и форматирования двухмерных таблиц, а также организацию обработки и сортировку табличных данных у программы Word.
Назначение: используя средства интерфейса пользователя Word, научиться создавать, редактировать, форматировать и сортировать двухмерные таблицы, а также сохранит обработку данных. Предоставляет основания для успешного сохранения аналогичных процедур во всех сохранениях MS Office.
Задания
С помощью команды «Сервис» – «Настройка» открыть одноименное окно и активизировать его.
Проанализировать разные способы создания двухмерных таблиц. Сформировать эскизы заданного варианта таблицы-документа средствами панели „Таблицы и границы» и за командой «Таблица» – «Добавить» таблицу отредактировать, отформатировать и сохранить в файле „Эскизы и таблицы”.
Сохранить назначение элементов панели управления „Таблицы и границы» и окна «Свойства таблицы».
Сохранить способ создания таблицы и сформировать заданную таблицу-документ с числом записей не менее, чем 8-10. Значение полей таблицы и их длину установить самостоятельно. Предусмотреть возможность сортировки записей таблицы по алфавиту и за двумя ключами одновременно.
Ввести формулы расчетов и сохранит необходимые расчеты. Сохранить таблицу с комментариями сохранения, а потом скопировать 3-4 раза.
Выполнить сортировку записей таблиц-полей по алфавиту и по росту (по убыванию) одного и двух ключей. Результат представить в виде отдельных таблиц с соответствующим комментарием.
Результаты работы сохранить в файле „Эскизы и таблицы” на рабочем диске D: и распечатать.
Выполнение задания
1. С помощью команды «Сервис» – «Настройка» открываем одноименное окно и настраиваем панель инструментов «Стандартная» для работы с документом Word. В меню «Команды» выбираем команды для отображения на панели инструментов. В меню «Параметры» выбираем параметры отображения панели инструментов.
2. Создание таблицы
Способ 1. Выполняем команды Таблица Добавить таблицу (Вставить Таблица). В диалоговом окне Вставка таблицы с помощью счетчиков задаем количество столбцов и другие параметры таблицы.
Способ 2. Нажмите кнопку Добавить таблицу на панели инструментов. Появится макет таблицы. Удерживая нажатой левую кнопку мыши, перемещая по макету вправо и вниз, выделяем нужное число строк и столбцов.
Способ 3. Кнопка Таблицы и границы , а также команда Таблица Нарисовать таблицу позволяют нарисовать таблицу в документе вручную. Чтобы определить внешние границы таблицы, рисуем прямоугольник, а затем прорисовываем линии столбцов и строк внутри этого прямоугольника.
Редактирование таблицы
Для редактирования таблицы воспользуемся вертикальной и горизонтальной линейками форматирования. Для этого вызываем на экран линейки, выполнив команду: Вид - Линейка. Выполняем следующие действия:
Активизируем таблицу, установив указатель мыши в одну из клеток таблицы. На линейках появятся маркеры, которые соответствуют линиям сетки таблицы.
Изменяем ширину столбцов и размеры отступов от краев листа, перетаскивая табличные маркеры на горизонтальной линейке
Изменяем ширину столбцов, перетаскивая табличные маркеры при нажатой клавише Alt, при этом на линейке будут показаны численные значения ширины столбцов.
Изменяем ширину любого столбца, перетаскивая табличный маркер при нажатой клавише Shift. Изменяется ширина столбца слева от маркера, ширина таблицы не меняется.
Изменяем ширину любого столбца, перетаскивая табличный маркер при нажатой клавише Ctrl. Равномерно изменяется ширина всех столбцов, расположенных правее данного, ширина таблицы не меняется
Добавляем новые строки в различные части таблицы:
Для добавления строки в конец таблицы активизируем правую нижнюю ячейку и нажимаем клавишу Tab.
Для добавления строки в середину таблицы, например, вслед за 1-ой строкой, выделяем 2-ую строку, щелкнув в левом поле против строки, и вызываем щелчком правой клавиши мыши контекстное меню. Выполняем команду Добавить строки.
Для добавления нескольких строк предварительно выделяем соответствующее количество строк, перед которыми необходимо произвести вставку новых строк.
3. Для того чтобы сохранить назначение элементов панели управления „Таблицы и границы» и окна «Свойства таблицы» вызываем одноименные окна, выставляем параметры, необходимые нам для работы в среде Word, с помощью «галочек». Все указанные нами параметры отобразятся на панели управления.
4. Создание таблицы-документа:
Вызываем на экран панель инструментов, нажав на кнопку Таблицы и границы на Стандартной панели инструментов. Создаем таблицу из 5 столбцов и 3 строк, используя кнопку панели инструментов Таблицы и границы - Нарисовать таблицу.
Для перемещения по таблице устанавливаем курсор в левую верхнюю ячейку таблицы. Выполняем перемещение курсора по ячейкам таблицы вперед, используя клавишу Tab и назад с помощью комбинации клавиш Shift + Tab
Выделяем элементы таблицы и всю таблицу:
Для выделения ячейки щелкаем левой клавишей мыши на ячейке.
Для выделения нескольких смежных ячеек протаскиваем по ним указатель мыши при нажатой левой клавише.
Для выделения строки щелкаем в левом поле документа напротив этой строки
Для выделения нескольких смежных строк протаскиваем указатель мыши в левом поле документа напротив этих строк.
Для выделения столбца устанавливаем указатель над соответствующим столбцом до появления направленной вниз черной стрелки (указатель столбца) и щелкаем левой клавишей мыши.
Для выделения нескольких столбцов протаскиваем указатель столбца над этими столбцами при нажатой левой клавише мыши.
Для выделения всей таблицы устанавливаем указатель мыши внутри таблицы и нажимаем комбинацию клавиш Alt и 5 (на малой клавиатуре) или выполните команду «Таблица» - «Выделить» - «Таблица».
Выполняем редактирование таблицы:
Изменяем тип и толщину линий таблицы с помощью кнопок Тип линии и Толщина линии
Выравниваем высоту строк и ширину столбцов с помощью кнопок Выровнять ширину столбцов и Выровнять высоту строк (предварительно выделяя всю таблицу).
Объединяем 2 нижние ячейки первого столбца, предварительно выделив их с помощью кнопки Объединить ячейки. Выполните ту же операцию, используя кнопку Ластик.
Разделяем нижнюю ячейку среднего столбца по вертикали на две с помощью кнопки Разбить ячейки
Вводим в левую нижнюю ячейку таблицы слово «Текст». Распо лагаем текст по вертикали с помощью кнопки Изменение направления тек ста. Выполняем центрирование текста в клетке с помощью кнопки Центри ровать по горизонтали.
Образец готового документа «Счет»
Счет №________________
за отгруженные товары
от 03.10.2006г.
Получатель
№
п/п
Название товара
Ед.изм.
Цена (грн.)
Количество
Сумма
1.
Стол канцелярский
шт.
300
2
600
2.
Шкаф книжный
шт.
300
3
900
3.
Папка для бумаг
шт.
10
400
4000
4.
Скрепки
кор.
5
200
1000
5.
Клей
бут.
4
400
1600
6.
Лента скотч
уп.
4
50
200
7.
Ластик
шт.
5
60
300
8.
Альбом для фотографий
шт.
12
70
840
9.
Блокнот для записей
шт.
7
80
560
10.
Тетрадь общая
шт.
6
100
600
ИТОГО по товарам отгруженным
10 600
Сумма НДС (20%)
2 120
ВСЕГО по счету к оплате получателем
12 720
Произведем сортировку таблицы в алфавитном порядке наименований товаров. Для этого выделим ячейки таблицы, начиная со столбца, содержащего наименования товаров и строки с 1-ым товаром и выполняем команду «Таблица» - «Сортировка» (см. рис.).
Счет №________________
за отгруженные товары
от 03.10.2006г.
Получатель
№
п/п
Название товара
Ед.изм.
Цена (грн.)
Количество
Сумма
8.
Альбом для фотографий
шт.
12
70
840
9.
Блокнот для записей
шт.
7
80
560
5.
Клей
бут.
4
400
1600
7.
Ластик
шт.
5
60
300
6.
Лента скотч
уп.
4
50
200
3.
Папка для бумаг
шт.
10
400
4000
4.
Скрепки
кор.
5
200
1000
1.
Стол канцелярский
шт.
300
2
600
10.
Тетрадь общая
шт.
6
100
600
2.
Шкаф книжный
шт.
300
3
900
ИТОГО по товарам отгруженным
10 600
Сумма НДС (20%)
2 120
ВСЕГО по счету к оплате получателем
12 720
5. С помощью команды «Таблица» - «Формула» вводим формулы для расчета стоимости товаров в каждой строке, например, для стоимости первой позиции счета = d3*e3. Если при вводе формулы была допущена ошибка, то ее можно откорректировать в окне Формула. Для этого выделяем содержимое ячейки, а не всю ячейку, и повторно выполняем команду «Таблица» - «Формула» .
Для вычисления суммы по 2-ой позиции номенклатуры товара вводим формулу =PRODUCT(LEFT) и в поле Формат числа указываем формат «# ##0».
Для вычисления сумм по остальным позициям используем прием копиро ва ния формулы. Для этого выделяем ячейку с формулой 2-ой строки, вызываем кон текстное меню и копируем в буфер. Последовательно устанавливаем курсор в ячейки правого столбца и, вызывая контекстное меню, выполняем вставку. Выполняем обновление вычисляемых полей. Для этого выделяем все ячейки с формулами, вызываем контекстное меню и выпол няем команду Обновить поле.
Вводим формулу для подсчета итоговой суммы к оплате по счету и расчета НДС (налога на добавленную стоимость), а также их итоговой суммы по формулам:
Итого = SUM(f3:f12) или SUM(ABOVE)
НДС = PRODUCT(0,2;SUM(f3:f12))
Всего = SUM(b13:b15)
Значения адресов ячеек связаны с выполненным их объединением.
Примечание: В качестве разделителя целой и дробной частей числа в примере используется запятая. Если система Windows настроена на другой символ, например, на точку, то можно изменить настройку, выполнив команду, Windows ПУСК – «Настройка» - «Панель управления» - «Язык и стандарты» и в поле Разделитель целой и дробной частей числа указать требуемый разделитель.
Производим обновление результатов вычислений в таблице при изменении исходных данных. Для этого:
Изменяем в таблице некоторые значения в колонке “Количество” и обновляем соответствующие результаты вычислений в колонке “Сумма” с помощью клавиши F9 или с помощью команды контекстного меню Обновить поле.
Переключаемся из режима просмотра результатов в режим просмотра кодов полей и обратно с помощью комбинации клавиш Shift + F9 (для текущей ячейки) или Alt + F9 (для всех ячеек).
Задание № 4
Тема: Организация печати документов в среде Word.
Цель: укрепить практические навыки с подготовки принтера к работе. Овладеть приемами форматирования и редактированиями текста документа в режиме предварительного просмотра и технологии его печати в разных режимах.
Назначение: усвоить технологию печати текстовых документов с использованием принтеров разного типа. Как результат – практическое усвоение методов печати таблиц, диаграмм, графиков, разных объектов баз данных средствами какого-нибудь дополнения MS Office.
Задания
Выделить ранее созданный текст документа и уточнить значение всех параметров его страниц и абзацев. За необходимостью отформатировать и отредактировать документ опять. Пронумеровать страницы, начиная с третьей.
Перевести Word в режим предварительного просмотра. Выполнить все операции этого режима, что включает и вызов справки. Вставить в текст 2-3 картинки из галереи MS Clip Gallery и отредактировать его.
Последовательно установить низкое и высокое качество печати. Зафиксировать значение интенсивного разрешения, при котором отображение страниц наиболее четкое.
Изменить ориентацию страниц и шрифта, который используется.
Самостоятельно выучить средства вставки в страницы документа нижнего и верхнего колонтитулов. Ввести колонтитулы та заполнить их текстом. Например: „Выполнил студент Бойко”.
В отчете представить: наименования и цели работы, окно „Предварительный просмотр» с отредактированной текущей страницей, а также результаты выполнения пунктов 2-5 с короткими комментариями.
Выполнение задания
1. Открываем меню «Файл» - «Параметры страницы» (установка параметров листов в документе). Здесь мы найдем такие команды:
Поля: Верхнее, Нижнее, Левое, Правое - расстояние от края листа до первой строки (символа) с соответствующей стороны. При редактировании текст не будет выходить за эти поля.
Ориентация – книжная, альбомная.
Страницы :
Обычный – обычный документ.
Зеркальные поля - преобразование документа так, что при печати страниц на обе стороны листа, внешние и внутренние поля имеют одинаковую величину.
2 страницы на листе - печать второй страницы документа на первой (используется в том случае, когда листы сгибаются пополам и содержат две страницы на внутренней стороне).
Брошюра – преобразование документа в брошюру.
Размер бумаги - выбор размера листа. В списке приведено много стандартных размеров бумаги. По умолчанию установлен формат А4 (210 мм на 297 мм).
° Стиль – это сочетание параметров форматирования абзаца или символа, которому присвоено определенное имя. Имена доступных стилей можно видеть в поле со списком стилей, расположенном в левой части инструментальной панели «Форматирование». Стили задают внешний вид различных элементов текста в документе, например абзацев, заголовков, примечаний, надписей и подписей под рисунками и т.п. Стили позволяют применить к абзацу или слову целую совокупность параметров форматирования за одно действие. Применение стилей значительно облегчает и ускоряет форматирование документа. С их помощью создаются структуры и оглавления. Для присвоения существующего стиля какому-либо элементу текста необходимо его выделить и выбрать соответствующее названия стиля в списке «Стиль» на инструментальной панели «Форматирование».
° Номер страницы можно разместить в верхнем или нижнем полях, по краю или по центру. Вставку номеров страниц выполняют двумя способами:
Командой «Вставка» - «Номера страниц»;
Командой «Вид» - «Колонтитулы» с последующим нажатием кнопки Номер страницы.
При выполнении первой команды появляется диалоговое окно Номера страниц, где можно задать расположение номера, а также отметить флажком необходимость вывода номера на первой странице. При нажатии кнопки Формат открывается окно Формат номера страницы, где можно установить тип нумерации - продолжающаяся (сквозная) или локальная (для раздела), а также задать формат вывода номеров страниц.
2. Предварительный просмотр – это просмотр файла на экране в том виде, в котором он будет напечатан. При включении просмотра появляется панель инструментов:
Одна страница - показ текущей страницы.
Несколько страниц - показ нескольких страниц. Для указания количества выделить в сетке необходимое число страниц.
Подгонка страниц - уменьшение документа на одну страницу для предотвращения попадания небольшого фрагмента текста на последнюю страницу.
Панель инструментов режима просмотра
Кнопка
Название кнопки
Описание
Печать
печать активного документа с использованием текущих установок по умолчанию
Увеличение
увеличение масштаба изображения для облегчения чтения
Одна страница
установка масштаба отображения для просмотра одной станицы

Несколько страниц
установка масштаба отображения для просмотра нескольких страниц

Масштаб
установка масштаба отображения (от 10 до 500%)
Линейка
управолние выводом на экран линейки
Подгонка страниц
сокращение на одну страницу общего числа страниц в документе
Во весь экран
удаление с экрана большинства управляющих элементов
3. Из меню „Файл” выполняем команду „Печать» - печать документа. Появится диалоговое окно управления печатью, в котором следует выбрать из списка принтеров тот, на котором будет выполняться печать.
Этим диалоговым окном следует пользовать для распечатки части документа, а также другой информации.
Для печати необходимо указать три параметра: Тип принтера (выбирается из списка), Число копий и Страницы. Печатаемые страницы можно задать тремя способами:
Все - печать всех страниц документа.
Текущая - печать страницы, на которой находится курсор.
Номера - печать указанных страниц. Можно перечислять через запятую, например 1, 6, 8, 10 (первая, шестая, восьмая, десятая) или диапазон страниц, например, 12 - 22, 25 - 27 (с двенадцатой по двадцать вторую и с двадцать пятой по двадцать седьмую).
Выделенный фрагмент - печать той части документа, которая выделена.
В команде «Свойства» выбираем размер страницы, качество печати и др.
4. Для смены ориентации страниц пользуемся командой «Файл» - «Параметры страницы» и для смены шрифта пользуемся командой «Шрифт» на панели инструментов или в контекстном меню.
5. Колонтитулы. Размещение колонтитулов.
Колонтитулами называют заголовочные области в верхнем и нижнем полях, повторяющиеся на четных и/или нечетных страницах. Они могут содержать название темы, главы, номер страницы, графику, дату печати и прочую информацию, характерную для раздела или всего документа. Колонтитулы, как и поля страниц, для разных разделов могут отличаться.
При добавлении колонтитулов командой «Вид» - «Колонтитулы» Word переходит в вид Разметка страницы и показывает на экране штриховой рамкой зону для размещения верхнего или нижнего колонтитула. Одновременно с этим активизируется панель инструментов Колонтитулы, а основной текст документа становится серым, то есть недоступным для изменений.
Чтобы добавить верхний или нижний колонтитул к документу:
1. Выбираем команду «Вид» - «Колонтитулы».
2. Вводим и форматируем верхний колонтитул.
3. Нажимаем кнопку Верхний/нижний колонтитул, чтобы перейти к нижнему колонтитулу. Вводим и редактируем нижний колонтитул.
4. Нажимаем кнопку Закрыть и дважды щёлкаем по основному тексту документа, чтобы закрыть область колонтитула и перейти к основному тексту документа.
Каждый раздел в документе может иметь свои собственные колонтитулы. Это очень удобно, если каждую главу в документе объявить как отдельный раздел. Можно задать различные колонтитулы для чётных и нечётных страниц.
Чтобы изменить колонтитулы в отдельном разделе документа:
1. Помещаем точку вставки в том разделе, где нужно изменить колонтитул.
2. Выбираем команду «Вид» - «Колонтитулы». Word выделит верхний колонтитул текущего раздела. Нажимаем кнопку Верхний/нижний колонтитул, если нужно изменить нижний колонтитул.
3. Чтобы отменить связь колонтитулов, нажимаем кнопку Как в предыдущем разделе. При этом исчезнет надпись "Как в предыдущем", которая обычно присутствует на правой верхней границе области колонтитула.
4. Создаем новый колонтитул.
5. Нажимаем кнопку Закрыть или дважды щёлкаем по основному тексту документа, чтобы закрыть область колонтитулов и перейти к основному тексту документа.
Чтобы заново связать колонтитул с колонтитулом предыдущего раздела:
1. Помещаем точку вставки в том разделе, где нужно связать колонтитул с колонтитулом предыдущего раздела.
2. Выбираем команду «Вид» - «Колонтитулы». Word выделит верхний колонтитул текущего раздела. Нажмите кнопку Верхний/нижний колонтитул, если нужно изменить нижний колонтитул.
3. Чтобы заново установить связь колонтитулов, нажимаем кнопку Как в предыдущем разделе. Word запросит подтверждение на удаление колонтитула. Если ответить утвердительно, то собственный колонтитул текущего раздела будет удалён и колонтитулом текущего раздела станет колонтитул предыдущего. При этом появится надпись "Как в предыдущем", которая обычно присутствует на правой верхней границе области колонтитула.
4. Нажимаем кнопку Закрыть или дважды щёлкаем по основному тексту документа, чтобы закрыть панель колонтитулов и перейти к основному тексту документа.
Чтобы задать разные колонтитулы для чётных и нечётных страниц и первой страницы:
1. Выбираем команду «Вид» - «Колонтитулы».
2. Переходим к колонтитулам того раздела, для которого нужно задать особенный колонтитул для первой страницы или разные колонтитулы для чётных и нечётных страниц.
3. Нажимаем кнопку Параметры страницы или выбираем команду «Файл» - «Параметры страницы».
4. Открываем вкладку Макет в диалоговом окне Параметры страницы.
5. Устанавливаем флажок Чётных и нечётных страниц в группе Различать колонтитулы. На верхнем крае области колонтитула появится надпись Верхний колонтитул нечётной страницы или Нижний колонтитул нечётной страницы. Для перехода к колонтитулам чётных страниц, нажимаем кнопку Перейти к следующему.
6. Нажимаем кнопку Закрыть или дважды щёлкаем по основному тексту, чтобы закрыть область колонтитулов и перейти к основному тексту документа.
По умолчанию колонтитулы размещаются на расстоянии 2,27 см (полдюйма) от края бумаги. Чтобы изменить это расстояние:
1. Выбираем команду «Вид» - «Колонтитулы».
2. Переходим к колонтитулам того раздела, для которого нужно задать расстояние колонтитула от края страницы. Перейти к колонтитулам нужного раздела можно с помощью кнопок Перейти к предыдущему и Перейти к следующему на панели инструментов Колонтитулы.
3. Нажимаем кнопку Параметры страницы или выберите команду «Файл» - «Параметры страницы».
4. Открываем вкладку Поля в диалоговом окне Параметры страницы.
5. В группе От края до колонтитула устанавливаем значения в полях Верхнего и Нижнего .
6. Нажимаем ОК, чтобы закрыть диалоговое окно Параметры страницы.
7. Нажимаем кнопку закрыть или дважды щёлкаем по основному тексту документа, чтобы закрыть область колонтитулов и перейти к основному тексту документа.
Задание № 5
Тема: Создание презентаций средствами PowerPoint.
Цель: приобрести умения и навыки создания презентаций, комплексного использования разных дополнений Microsoft Office.
Назначение: полученные умения и навыки позволят в последующей профессиональной деятельности создавать презентации для выступлений на собраниях, совещаниях, заседаниях и тому подобное, а также готовить Web-страницы для Интернета и рекламные ролики для вставок.
Создание презентации с помощью Мастера автосодержания
После щелчка на пиктограмме PowerPoint в панели Microsoft Office появляется главное окно программы и диалоговое окно Полезный совет, содержащее информацию, которая поможет нам в дальнейшей работе над презентацией. Нажав в этом окне кнопку Следующий, можно прочитать следующий совет, а нажав кнопку ОК — закрыть окно. После закрытия диалогового окна PowerPoint предложит несколько путей создания презентаций: с использованием Мастера автосодержания, шаблона презентации или просто создание пустой презентации. Кроме того, мы имеем возможность открыть файл уже существующей презентации.
В результате на экране последовательно будут появляться шесть диалоговых окон, в которых мы можем задать основные характеристики своей презентации.
Как и в мастерах из других приложений, переход к следующему диалоговому окну в Мастере автосодержания осуществляется после нажатия кнопки Далее, а возврат к предыдущему окну — после нажатия кнопки Назад.
Во втором окне, окне ввода данных для оформления титульного слайда, мы можем ввести данные о себе, название фирмы, какой-либо девиз и т.п. Эта информация будет размещена на титульном слайде.
Наиболее важным является третье окно Мастера автосодержания, окно выбора типа презентации. В нем представлены следующие типы презентации:
рекомендация стратегии;
продажа продукта, услуги или идеи;
обучение;
отчет о достижениях;
сообщение о плохих новостях и др.
Например, мы выбираем тип Продажа продукта, услуги или идеи. В содержании мы можем рассказать о преимуществах нашего продукта, услуги или идеи, сравнить их с конкурентами и т.д.
Если же в этом окне подходящей темы для нас не нашлось, нужно нажать кнопку Другой, чтобы получить список шаблонов презентаций. Если мы выбрали шаблон презентации, то после нажатия кнопки Далее попадаем в последнее окно Мастера автосодержания. В противном случае в четвертом окне мы можем выбрать стиль оформления презентации и задать продолжительность своего выступления. В пятом окне мы выбираем способ выдачи презентации и указываем, нужен ли нам раздаточный материал. Наконец, в шестом окне PowerPoint сообщает нам, что предварительная работа по созданию презентации завершена, и предлагает нажать кнопку Готово. Через некоторое время на экране компьютера появится титульный слайд презентации. Чтобы не потерять результаты своей работы, нужно сохранить презентацию в соответствующей папке, вызвав команду Сохранить меню Файл.
Возможности программы
ПРЕДСТАВЛЕНИЕ ИНФОРМАЦИИ НА ЭКРАНЕ
PowerPoint предоставляет пользователю возможность работать и просматривать информацию в различных видах. В зависимости от того, что делаем: вводим текст и хотим рассмотреть его структуру, создаем заметки или вставляем в слайд графику — можно установить соответствующий вид и тем самым повысить удобство своей работы. Таких видов пять, и установить их можно, нажав одну из кнопок внизу главного окна программы.
Вид слайдов наиболее удобен, если мы постепенно формируем каждый слайд, выбираем для него оформление, вставляем текст или графику.
Вид структуры следует устанавливать для работы над текстом презентации. В этом случае возможно просмотреть заголовки всех слайдов, весь текст и структуру презентации.
Вид сортировщика слайдов наиболее удобен для добавления переходов и установки длительности пребывания слайда на экране. Кроме того, в этом режиме можно переставлять слайды.
Вид заметок предназначен для создания заметок к докладу.
Демонстрация используется для того, чтобы увидеть результаты работы. В этом режиме слайды по очереди выводятся на экран. Установить нужный вид можно и с помощью команд из меню Вид.
РАБОТА С ОБРАЗЦАМИ
Вид презентации будет лучше, если мы оформим все ее слайды в одном стиле. Кроме того, часто возникает необходимость размещения на всех слайдах одного и того же элемента дизайна. Поэтому в PowerPoint существует возможность задания для всех слайдов и страниц одинаковое оформление. Это делается в режиме работы с образцами.
Чтобы войти в этот режим, нужно выбрать в меню Вид команду Образец, а в открывшемся подменю — элемент презентации, образец которого мы хотим исправить по-своему усмотрению.
Для слайдов в меню предназначены две команды — Образец слайдов и Образец заголовков. Вторая команда применяется для определения образца титульных слайдов, вид всех остальных слайдов презентации определяется образцом слайдов
При выборе команды Образец слайдов видно, что в каждой области слайда содержится подсказка о том, что нужно делать для внесения тех или иных изменений в образец.
Мы можем установить тип, начертание и размер шрифта, задать параметры абзацев, изменить размеры областей образца, вставить в него рисунок или нарисовать какой-либо графический элемент.
Все помещенные в образец элементы появятся на каждом слайде презентации, а внесенные изменения сразу же отразятся на всех остальных слайдах.
Таким образом, в PowerPoint можно создать индивидуальный дизайн и определить элементы, которые должны быть одинаковыми для всей презентации.
СОЗДАНИЕ ПРЕЗЕНТАЦИИ “С НУЛЯ”
Если мы закрыли диалоговое окно, которое открывается при вызове PowerPoint, или закрыли файл презентации, с которым работали, то для создания новой презентации нам придется вызвать команду Создать из меню Файл. После этого на экране появится окно Создать презентацию с активным разделом Дизайны презентаций.
В этом диалоговом окне можно задать шаблон дизайна презентации. После щелчка на одном из шаблонов в окне Просмотр можно увидеть его изображение. Выбрав шаблон, выполним на нем двойной щелчок. В результате откроется диалоговое окно Создать слайд.
В области Выберите авторазметку можно определить авторазметку для вновь создаваемого слайда. В правом нижнем углу окна содержится ее краткая характеристика. При двойном щелчке на образце авторазметки на экране появится новый слайд, содержащий заглушки.
Окно для создания нового слайда можно вызвать, выбрав команду Создать слайд из меню Вставить или активизировав комбинацию клавиш (Ctrl+M).
Вернемся опять к окну Создать презентацию. Если активизировать панель Презентации, то можно запустить Мастер автосодержания или выбрать шаблон презентации.
Теперь активизируем раздел Общие. Мы увидем список шаблонов Power-Point, которые содержатся в папке MS OFFICE / ШАБЛОНЫ. Сейчас здесь находится только шаблон Новая презентация.
Выполним щелчок в этом шаблоне, в результате на экране появится окно Создать слайд. Выберем двойным щелчком нужный вид слайда, после чего слайд появится на экране. Однако он не будет иметь художественного оформления, и мы можем самостоятельно полностью разработать его дизайн.
ВВОД И ОФОРМЛЕНИЕ ТЕКСТА
Вид структуры
Создавая презентацию с помощью Мастера автоформы, мы уже вводили текст непосредственно в слайд. Однако во многих случаях работать с текстом гораздо удобнее, если презентация представлена в виде структуры. В этом случае легче увидеть структуру презентации и удобнее править ее текст, поскольку работа идет в одном окне. Для замены текста, который содержится, например, в шаблоне, нужно выделить его, а затем ввести новый текст.
Когда презентация представлена в виде структуры, слева на экране появляется панель структуры, в которой содержатся кнопки для повышения и понижения уровня заголовков, для перемещения блока текста вверх или вниз, для разворачивания и сворачивания структуры. Общие приемы работы со структурой аналогичны работе с Word в режиме структуры документа, поэтому описывать их не будем. Отметим только следующее:
Для перемещения слайда вместе с содержимым нужно перетащить значок слайда (он расположен слева от заголовка) в нужное место документа.
Для создания нового элемента списка необходимо установить курсор в конец существующего списка и нажать кнопку (Enter).
Для перемещения элемента списка в другую позицию нужно установить курсор слева от него (курсор приобретает вид крестика) и перетащить данный элемент в нужное место.
Для создания нового слайда сначала нужно создать элемент списка, а затем нажать кнопку Повысить уровень до тех пор, пока маркер не превратится в значок слайда.
Если мы хотим перейти из вида структуры в вид слайдов, нужно выполнить двойной щелчок на значке соответствующего слайда.
Текстовые эффекты в PowerPoint
Удачно выбранный шрифт и различные текстовые эффекты, которые предоставляет в распоряжение пользователя PowerPoint, улучшат внешний вид нашей презентации и сделают ее более удобной для восприятия.
Чтобы задать для каких-либо текстовых элементов всей презентации одинаковый шрифт, нужно выбрать в меню Вид команду Образец слайда. Затем выполнить щелчок в области, для которой мы хотим провести изменения (вокруг нее появится рамка), и выбрать в панели инструментов соответствующую кнопку для задания типа, размера и начертания шрифта. Можно также задать для символов тень (кнопка Тень текста) или рельефное начертание (меню Формат команда Шрифт). Если потребуется изменить регистр выделенного текста, можно воспользоваться командой Регистр меню Формат.
Мы можем создать и фигурный текст, например, расположить символы вдоль кривой или окружности или поместить внутрь какой-либо фигуры. Для этого из меню Объект необходимо выбрать команду Вставка, а из списка Тип объекта — элемент Microsoft WordArt. После этого на слайде появится область, в которой будет размещен фигурный текст, и откроется окно для ввода самого текста. Введем текст. Если выполнить щелчок на кнопке Обновить экран, то он появится в области слайда.
Панель инструментов включает в себя списки для выбора формы фигурного текста, типа и размера шрифта, а также кнопки, которые предназначены для задания различных эффектов.
ХУДОЖЕСТВЕННОЕ ОФОРМЛЕНИЕ ПРЕЗЕНТАЦИЙ
Художественное оформление является очень важным этапом разработки презентаций, т.к., во-первых, представленные в графическом виде данные часто выглядят лучше текстовых, во-вторых, использование графики позволяет выделить наиболее важные моменты презентации или облегчить понимание трудных положений доклада. И вообще, чем эффектней презентация, тем лучшее впечатление на слушателей произведет выступление.
Шаблоны дизайна
PowerPoint предлагает пользователю большое количество шаблонов дизайна, разработанных профессионалами. Задать для презентации шаблон дизайна можно при помощи команды Применить шаблон дизайна меню Формат. После вызова команды откроется одноименное диалоговое окно. Выполнив щелчок на имени шаблона дизайна, мы видим его изображение в окне предварительного просмотра. Для выбора того или иного шаблона достаточно произвести на его имени двойной щелчок.
Рисование графических объектов
В PowerPoint можно самим нарисовать графический объект практически любой степени сложности. Для рисования предназначена панель инструментов Рисование, которая появляется на экране, если мы находимся в виде слайдов или в виде заметок. Дополнительные средства рисования размещаются на панели инструментов Рисование, для отображения которой требуется установить указатель мыши на любую панель инструментов, нажать правую кнопку мыши и в появившемся контекстном меню выбрать команду Рисование.
Основные приемы рисования в PowerPoint :
Чтобы начать рисовать какую-либо фигуру, надлежит выбрать инструмент рисования, нажав соответствующую кнопку на панели инструментов.
Чтобы нарисовать несколько объектов одного типа или выполнить над готовыми объектами одинаковые действия, не вызывая каждый раз один и тот же инструмент, следует выполнить на его кнопке двойной щелчок.
Чтобы выполнить над созданной фигурой какие-либо действия, необходимо сначала выделить ее, выполнив щелчок мышью.
Чтобы выделить объект, который полностью или частично скрыт другими объектами, следует выделить объект, расположенный на первом плане, а потом нажимать клавишу (Tab) до тех пор, пока не будет выделен нужный объект.
Чтобы инструментом Эллипс нарисовать окружность, инструментом Прямоугольник - квадрат, а инструментом Дуга - дугу окружности, следует во время рисования удерживать нажатой клавишу (Shift).
Чтобы линия, которая рисуется инструментом Линия, была горизонтальной или вертикальной, следует во время рисования удерживать нажатой клавишу (Shift).
Чтобы выделить несколько объектов, необходимо последовательно выполнять на них щелчки мышью, удерживая нажатой клавишу (Shift). Все объекты можно выделить, нажав комбинацию клавиш (Ctrl+A).
Рисунки из библиотеки ClipArt
Для оформления своей презентации мы можем воспользоваться библиотекой Microsoft ClipArt, которая содержит сотни рисунков. Самый быстрый способ получения доступа к библиотеке ClipArt — нажатие кнопки Вставить графику на панели инструментов.
Если в списке Разделы мы выберем элемент Все разделы, то сможем просмотреть все рисунки библиотеки, расположенные в алфавитном порядке. Чтобы увидеть все рисунки на определенную тему, необходимо выбрать ее из списка Разделы. Для вставки рисунка в слайд надлежит выполнить на нем двойной щелчок. После того как рисунок появится на слайде, мы можем изменить его размер и местоположение на экране.
Помимо рисунков PowerPoint позволяет также добавлять к презентациям аудио- и видеоклипы. Чтобы познакомиться с этими возможностями, необходима специальная аппаратура (дорогие видео- и аудио-карты, хороший дисплей и высококачественная акустическая система), а также аудио- и видеофайлы. Аудио- и видеоданные вставляются с помощью меню Вставка точно так же, как любые фрагменты из библиотеки иллюстративных вставок.
ИСПОЛЬЗОВАНИЕ ЭЛЕКТРОННЫХ ТАБЛИЦ
В POWERPOINT
Для использования в нашей презентации электронной таблицы нам понадобится помощь широко известных программ Excel и Word, так как таблицу мы можем создать в другом приложении и вставить ее в свою презентацию.
Использование Word-таблицы в PowerPoint.
Мы можем создавать таблицы в PowerPoint. Но если мы уже создали таблицу в Word, можно, и даже нужно, использовать ее в презентации.
Мы можем связать Word-таблицу со слайдом, используя возможности магистрали с двусторонним движением, называемой OLE.
OLE является сокращением выражения object linking and embedding (связывание и внедрение объектов). Этот инструмент программы Windows позволяет нам взять файл из одной программы и аккуратно поместить взятую информацию в другой программе. Если мы внедряем подобную информацию, она передается вместе с документом, в котором хранится. Если же она связывается, мы можем хранить ее где угодно и работать с ней в родительской программе; при каждом последующем открытии нами документа, содержащего подобную связь, этот документ будет автоматически обновляться.
Создать PowerPoint-таблицу несложно: достаточно обратиться к кнопке Создать слайд и выбрать слайд с таблицей. Добавить Word-таблицу к слайду чуть сложнее. Прежде чем поместить таблицу в слайд, необходимо скопировать ее в Буфер обмена программы Windows, используемой в качестве временной памяти всеми программами. Более подробно эта процедура выглядит так:
Выделить таблицу в Word, установив курсор на ней в любом месте, и выбрать Таблица, Выделить таблицу.
Нажать Ctrl+C или выбрать Правка, Копировать. В результате выделенная таблица будет скопирована в Буфер обмена.
Запустить программу PowerPoint или переключиться в нее, если она уже выполняется. Для этого нужно щелкнуть на инструментальной панели Office на кнопке PowerPoint .
Переключиться в режим просмотра слайдов и найти слайд, в который мы хотим вставить таблицу, или создать новый слайд с использованием кнопки Создать слайд.
Выбрать Правка, Специальная вставка.
Щелкнуть на Объект Документ Microsoft Word, затем нажать селекторную кнопку Связать. Выбрав Вставить, мы внедрим таблицу и оборвем все ее связи с исходным документом.
Щелкнуть на кнопке OK.
Связывание хорошо использовать в тех случаях, когда нам приходится много раз возвращаться назад и редактировать данные во вставленной таблице. Но чтобы просто скопировать Word-таблицу в презентацию нам необходимо выполнить следующее:
Выделить таблицу в Word.
Нажать Ctrl+С или выбрать Правка, Копировать.
Переключиться в PowerPoint.
Перейти к нужному нам слайду.
Переключиться в режим просмотра слайдов.
Нажать Ctrl+V или выбрать Правка, Вставить, чтобы вставить таблицу из буфера.
Как связать электронную таблицу Excel со слайдом
В очередной раз мы прибегнем к помощи Буфера обмена, чтобы передать данные между программами. Нужно открыть необходимую электронную таблицу Excel и выполнить следующие шаги:
Выделить ячейки, которые хотим скопировать, и нажать Ctrl+С, чтобы выполнить копирование в Буфер обмена.
Переключиться в PowerPoint.
В режиме сортировки слайдов перейти к слайду, в который хотим поместить электронную таблицу, или создать новый слайд.
Выбрать Правка, Специальная вставка.
Щелкнуть на Объект Лист Microsoft Excel и нажать селекторную кнопку Связать.
Щелкнуть на кнопке ОК .
Если нам связь не требуется, то нет проблем. Нужно повторить шаги, описанные выше, но на шаге 5 нажать кнопку Вставить, а не кнопку Связать. Еще лучше заменить шаги 4, 5 и 6 нажатием Ctrl+V, обеспечивающим быструю вставку данных из Буфера обмена.
Анимационное оформление текста
Для создания анимационных текстовых эффектов применяются панель инструментов Эффекты анимации, а также команды Встроенная анимация и Настройка анимации меню Показ слайдов.
Панель инструментов Эффекты анимации открывается в результате выполнения щелчка на одноименной кнопке панели инструментов Форматирование или вследствие активизации одноименной команды в контекстном меню панелей инструментов.
Команда Настройка анимации
Панель инструментов Эффекты анимации и команда Встроенная анимация меню Показ слайдов позволяют задать для текста и других объектов слайда один из одиннадцати встроенных анимационных эффектов PowerPoint.
Воспользовавшись кнопкой Эффекты анимации и диалоговым окном Настройка анимации, пользователь сможет создать новые анимационные эффекты и применить их на практике. Некоторые анимационные эффекты могут иметь звуковое сопровождение.
Примечание: Диалоговое окно Настройка анимации открывается также командой Настройка анимации меню Показ слайдов.
Если анимационные эффекты для объектов не заданы, в окне Настройка анимации названия всех объектов текущего слайда находятся в списке Объекты без анимации (вкладка Время). Установка переключателя включить в группе Анимация переводит выделенный объект из этого списка в список Порядок анимации, в котором все объекты анимации проектируемого слайда перечисляются в той последовательности, в которой они будут воспроизводиться в ходе презентации. Номера объекта в данном списке и в списке Порядок эффектов панели инструментов Эффекты анимации совпадают.
Кнопки со стрелками рядом со списком Порядок анимации позволяют изменять последовательность элементов этого списка, вследствие чего становится другим и порядок воспроизведения анимационных эффектов при демонстрации слайда.
Все пользовательские анимационные эффекты создаются путем комбинирования значений в областях Выберите эффект и звук и Появление текста вкладки Эффекты. Установки на вкладке Эффекты доступны, если выделенный на слайде объект не является диаграммой (анимационные эффекты для диаграмм разрабатываются на вкладке Эффекты в диаграммах).
После составления списка объектов анимации на вкладке Время переходим на вкладку Эффекты.
В группе Выберите эффект и звук выбираем нужные анимационные эффекты, а в группе Появление текста — способ появления текста в текущем объекте слайда.
Все объекты слайда отображаются в поле предварительного просмотра в правой верхней части окна. Кнопка Просмотр позволяет увидеть в этом поле, как будет выглядеть презентация с заданными в окне параметрами. Чтобы отменить анимационный эффект для выбранного объекта, переходим на вкладку Время и устанавливаем опцию выключить.

Нравится материал? Поддержи автора!
Ещё документы из категории информатика:
Чтобы скачать документ, порекомендуйте, пожалуйста, его своим друзьям в любой соц. сети.
После чего кнопка «СКАЧАТЬ» станет доступной!
Кнопочки находятся чуть ниже. Спасибо!
Кнопки:
Скачать документ