Интерфейс и работа в приложении Microsoft Word 2007
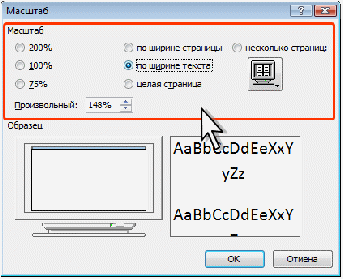
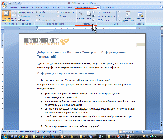
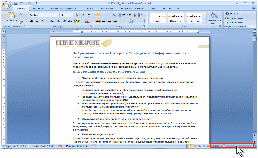
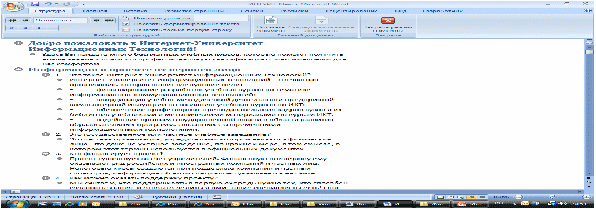

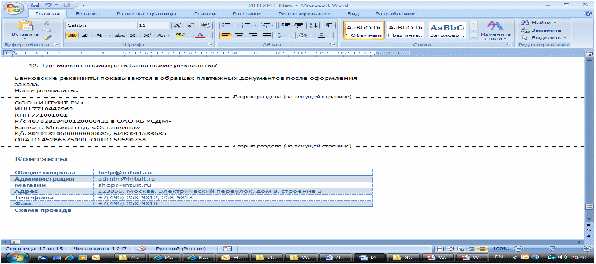
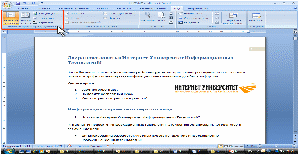
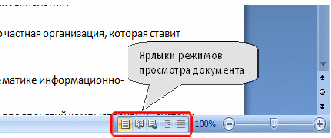
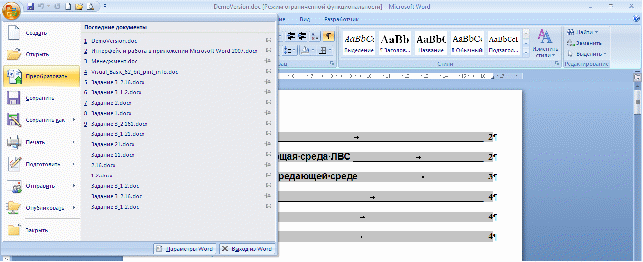
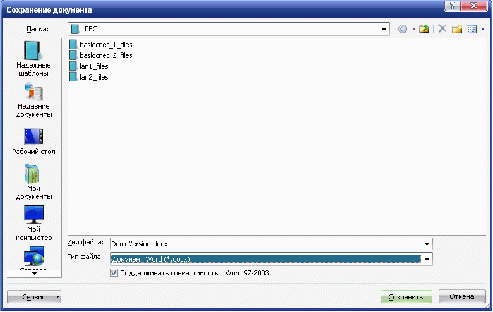
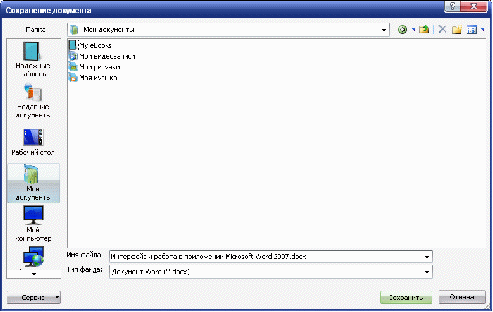
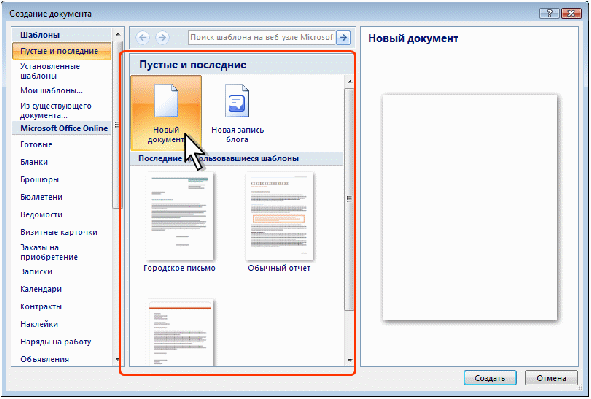
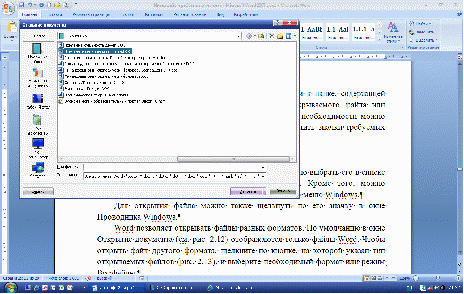
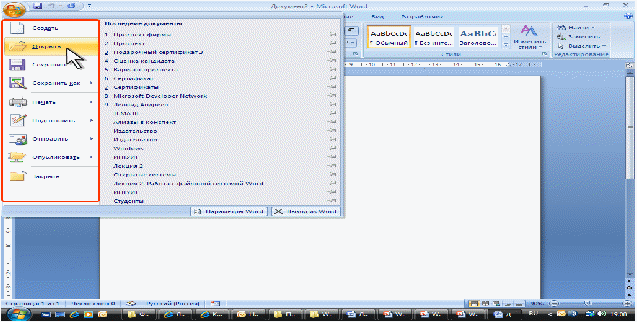
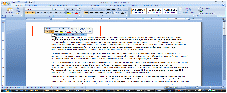
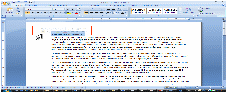
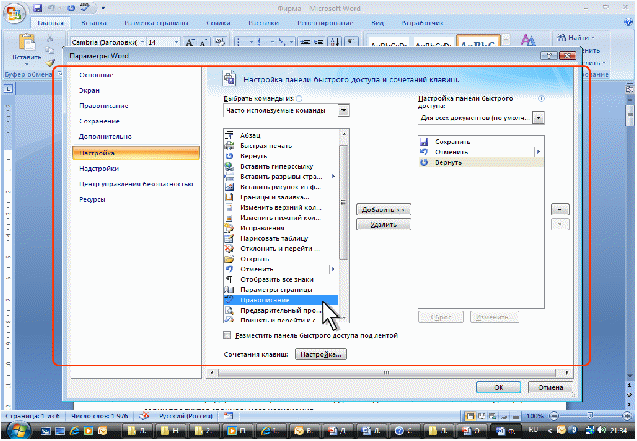
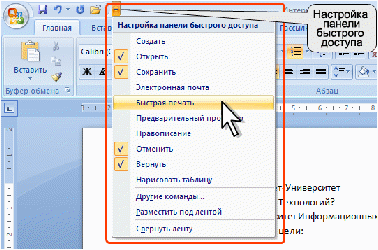
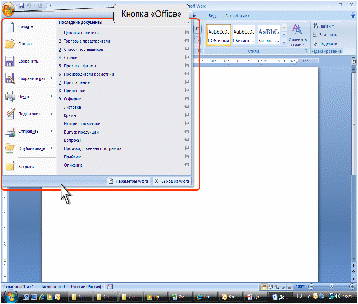
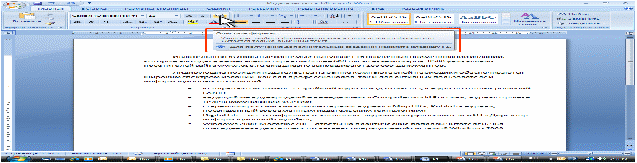
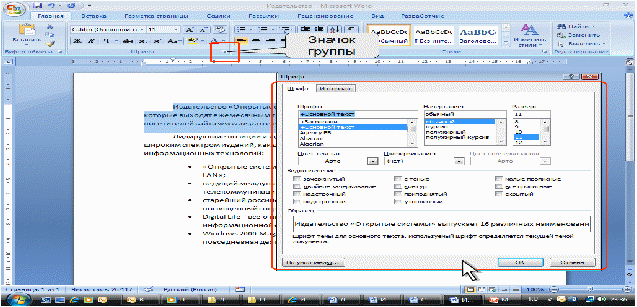
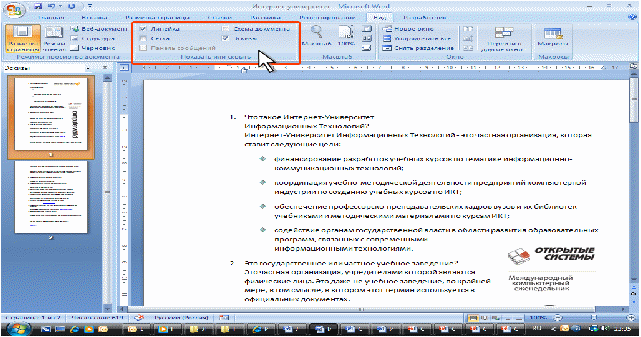
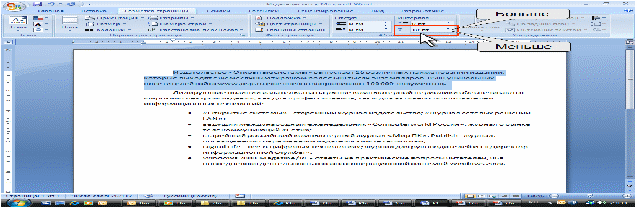
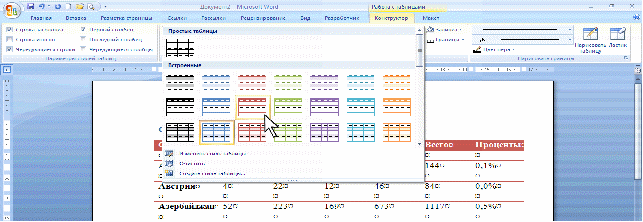
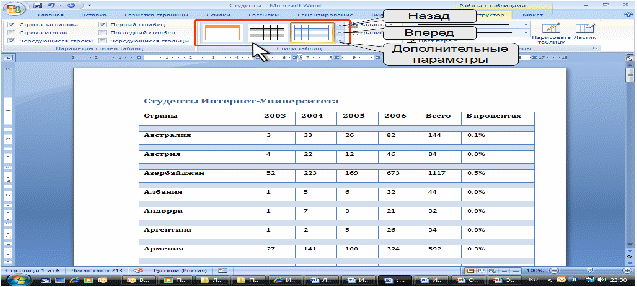
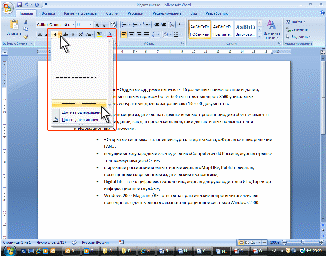
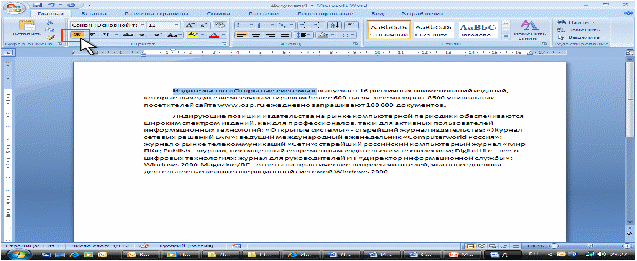
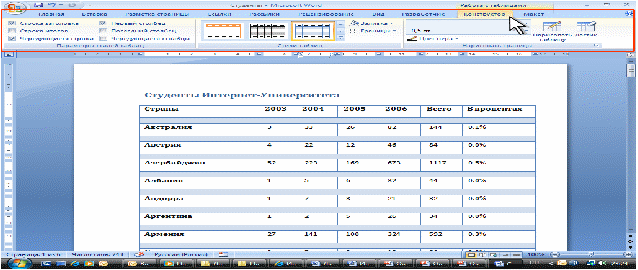
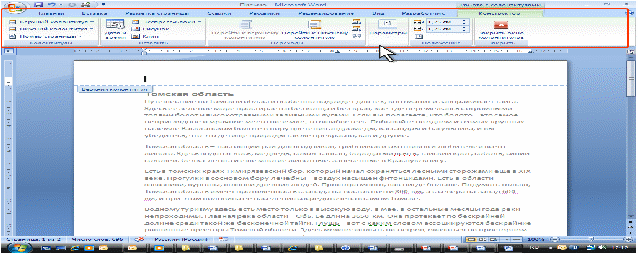
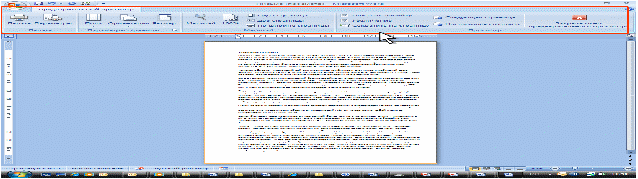

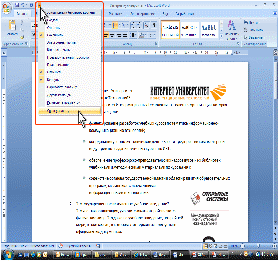

Интерфейс и работа в приложении Microsoft Word 2007
Оглавление
Введение
При создании системы Microsoft Office 2007, разработчиками была поставлена задача сделать основные приложения Microsoft Office удобнее в работе. В результате был создан пользовательский интерфейс Microsoft Office Fluent, который упрощает для пользователей работу с приложениями Microsoft Office и дает возможность быстрее получать лучшие результаты.
В предыдущих выпусках приложений Microsoft Office пользователям предоставлялась система меню, панелей инструментов, диалоговых окон. Такой интерфейс работал хорошо, пока в приложениях было ограниченное число команд. Теперь, когда программы выполняют намного больше функций, пользователям становится нелегко работать со старой системой: слишком много программных возможностей, и их трудно найти.
В Office Fluent дизайн пользовательского интерфейса был переработан, чтобы упростить процедуры поиска и использования всего диапазона возможностей, предоставляемых этими приложениями. Кроме того, предполагалось предотвратить загромождение рабочей области — ради того, чтобы пользователи меньше отвлекались на поиск и могли больше времени и энергии тратить на свою работу.
1Интерфейс Microsoft Word 2007
1.1Лента
Главный элемент пользовательского интерфейса Microsoft Word 2007 представляет собой ленту, которая идет вдоль верхней части окна каждого приложения, вместо традиционных меню и панелей инструментов (рис. 1).
Рис. 1 Лента
С помощью ленты можно быстро находить необходимые команды (элементы управления: кнопки, раскрывающиеся списки, счетчики, флажки и т.п.). Команды упорядочены в логические группы, собранные на вкладках.
Рис. 2 Сворачивание ленты
Заменить ленту панелями инструментов или меню предыдущих версий приложения Microsoft Word нельзя.
Удалить ленту также нельзя. Однако чтобы увеличить рабочую область, ленту можно скрыть (свернуть):
1 Нажать кнопку Настройка панели быстрого доступа (рис. 2).
2 В меню выбрать команду Свернуть ленту.
3 Лента будет скрыта, названия вкладок останутся (рис. 3).
Для использования ленты в свернутом состоянии нужно щелкнуть по названию нужной вкладки, а затем выбрать параметр или команду, которую следует использовать. Например, при свернутой вкладке можно выделить текст в документе Word, щелкнуть вкладку Главная и в группе Шрифт выбрать нужный размер шрифта. После выбора размера шрифта лента снова свернется.
Рис. 3 Окно со свернутой лентой
Чтобы быстро свернуть ленту, нужно дважды щелкнуть имя активной вкладки. Для восстановления ленты нужно дважды щелкнуть вкладку.
Содержание ленты для каждой вкладки постоянно и неизменно. Нельзя ни добавить какой-либо элемент на вкладку, ни удалить его оттуда.
1.2Вкладки
По умолчанию в окне отображается семь постоянных вкладок: Главная, Вставка, Разметка страницы, Ссылки, Рассылки, Рецензирование, Вид. Для перехода к нужной вкладке достаточно щелкнуть по ее названию (имени).
Каждая вкладка связана с видом выполняемого действия. Например, вкладка Главная, которая открывается по умолчанию после запуска, содержит элементы, которые могут понадобиться на начальном этапе работы, когда необходимо набрать, отредактировать и отформатировать текст. Вкладка Разметка страницы предназначена для установки параметров страниц документов. Вкладка Вставка предназначена для вставки в документы различных объектов. И так далее.
Стандартный набор вкладок заменяется при переходе из режима создания документа в другой режим, например, Предварительный просмотр (рис. 4).
Рис. 4 Вкладка Предварительный просмотр
Помимо постоянных, имеется целый ряд контекстных вкладок, например, для работы с таблицами, рисунками, диаграммами и т.п., которые появляются автоматически при переходе в соответствующий режим либо при выделении объекта или установке на него курсора.
Например, при создании колонтитулов появляется соответствующая вкладка (рис. 5).
Рис. 5 Контекстная вкладка Работа с колонтитулами/Конструктор
В некоторых случаях появляется сразу несколько вкладок, например, при работе с таблицами появляются вкладки Конструктор и Макет (рис. 6).
При снятии выделения или перемещения курсора контекстная вкладка автоматически скрывается.
Не существует способов принудительного отображения контекстных вкладок.
Рис. 6 Контекстные вкладки для работы с таблицами
1.3Элементы управления
Элементы управления на лентах и вкладках объединены в группы, связанные с видом выполняемого действия. Например, на вкладке Главная имеются группы для работы с буфером обмена, установки параметров шрифта, установки параметров абзацев, работы со стилями и редактирования (см. рис. 1).
Элементами управления являются обычные кнопки, раскрывающиеся кнопки, списки, раскрывающиеся списки, счетчики, кнопки с меню, флажки, значки (кнопки) группы.
Кнопки используются для выполнения какого-либо действия. Например, кнопка Полужирный группы Шрифт вкладки Главная устанавливает полужирное начертание шрифта. Чтобы нажать кнопку, надо щелкнуть по ней мышью (рис. 7).
Рис. 7. Использование обычной кнопки
В некоторых случаях после нажатия кнопки появляется диалоговое окно.
Рис. 8 Использование раскрываю щейся кнопки
Раскрывающиеся кнопки имеют стрелку в правой или нижней части. При щелчке по стрелке открывается меню или палитра, в которой можно выбрать необходимое действие или параметр. Выбранное действие или параметр запоминаются на кнопке, и для повторного применения не требуется открывать кнопку. Например, можно щелкнуть по стрелке кнопки Подчеркнутый группы Шрифт вкладки Главная и выбрать способ подчеркивания (рис. 8). Чтобы еще раз назначить такое же подчеркивание, не нужно щелкать по стрелке, достаточно щелкнуть по самой кнопке.
В списке можно выбрать для применения какой-либо параметр. Для этого надо щелкнуть по нему мышью. Например, в списке Стили таблиц вкладки Конструктор можно выбрать вариант оформления таблицы (рис. 9).
Рис. 9 Использование списка
Для просмотра списка в пределах ленты можно пользоваться кнопками Вперед и Назад. Но обычно список разворачивают, для чего надо щелкнуть по кнопке Дополнительные параметры (см. рис. 9).
В нижней части развернутого списка могут отображаются соответствующие команды меню (рис. 10).
Рис. 10 Развернутый список
При использовании раскрывающегося списка надо щелкнуть по стрелке списка и выбрать требуемый параметр. Например, в раскрывающемся списке Размер шрифта группы Шрифт вкладки Главная можно выбрать размер шрифта.
В большинстве случаев можно, не открывая списка, щелкнуть мышью в поле раскрывающегося списка, ввести значение требуемого параметра с клавиатуры и нажать клавишу Enter.
Счетчики применяют для установки числовых значений каких-либо параметров. Для изменения значения пользуются кнопками счетчика Больше (Вверх) и Меньше (Вниз). Например, в счетчике Интервал группы Абзац вкладки Разметка страницы можно установить значение величины интервала после абзаца (рис. 12).
Рис. 12 Использование счетчиков
Также значение в поле счетчика можно ввести с клавиатуры и нажать клавишу Enter.
В некоторых случаях выбор команды меню кнопки вызывает диалоговое окно.
Флажки используются для применения какого-либо параметра. Например, флажки группы Показать или скрыть вкладки Вид (рис. 13) определяют особенности отображения окна.
Рис. 13 Использование флажков
Для установки или снятия флажка достаточно щелкнуть по нему мышью.
Значок (кнопка) группы – маленький квадрат в правом нижнем углу группы элементов во вкладке. Щелчок по значку открывает соответствующее этой группе диалоговое окно или область задач для расширения функциональных возможностей. Например, значок группы Шрифт вкладки Главная открывает диалоговое окно Шрифт (рис. 14).
Рис. 14 Использование значка группы
Не каждая группа имеет значок.
Для каждого элемента управления можно отобразить всплывающую подсказку с информацией о назначении этого элемента — достаточно навести на него и на некоторое время зафиксировать указатель мыши. Пример на рис. 15.
Рис. 15 Всплывающая подсказка для элемента управления
Иногда в подсказке имеется текст «Для получения дополнительных сведений нажмите клавишу F1». В этом случае при нажатии клавиши F1 появляется окно справочной системы со справкой, относящейся непосредственно к выбранному элементу.
Рис. 16 Кнопка и меню "Office"
1.4 Кнопка "Office"
Кнопка "Office" расположена в левом верхнем углу окна. При нажатии кнопки отображается меню основных команд для работы с файлами, список последних документов, а также команда для настройки параметров приложения (например, Параметры Word) (рис. 16).
Некоторые из команд меню кнопки "Office" имеют подчиненные меню.
1.5Панель быстрого доступа
Панель быстрого доступа по умолчанию расположена в верхней части окна Word и предназначена для быстрого доступа к наиболее часто используемым функциям.
По умолчанию панель содержит всего три кнопки: Сохранить, Отменить, Вернуть (Повторить). Панель быстрого доступа можно настраивать, добавляя в нее новые элементы или удаляя существующие:
1 Нажать кнопку Настройка панели быстрого доступа.
2 В меню выбрать наименование необходимого элемента (рис. 17). Элементы, отмеченные галочкой, уже присутствуют на панели.
Рис. 17 Настройка панели быстрого доступа
3 Для добавления элемента, отсутствующего в списке, выбрать команду Другие команды… (см. рис. 17).
4 В разделе Настройка окна Параметры Word в раскрывающемся списке Выбрать команды из: выбрать вкладку, в которой расположен добавляемый элемент, затем выделить элемент в списке и нажать кнопку Добавить (рис. 18).
Рис. 18 Настройка панели быстрого доступа
Для добавления на панель любого элемента из любой вкладки можно также щелкнуть по этому элементу правой кнопкой мыши и в контекстном меню выбрать команду Добавить на панель быстрого доступа.
Для удаления элемента из панели достаточно щелкнуть по нему правой кнопкой мыши и в контекстном меню выбрать команду Удалить с панели быстрого доступа.
Рис. 19 Полупрозрачная мини-панель инструментов
Рис. 20 Мини-панель инструментов
1.6Мини-панель инструментов
Мини-панель инструментов содержит основные наиболее часто используемые элементы для оформления текста документа.
Мини-панель появляется автоматически при выделении фрагмента документа. Первоначально отображается полупрозрач ная мини-панель (рис. 19).
Мини-панель станет яркой, как только на нее будет наведен указатель мыши (рис. 20). Чтобы использовать мини-панель, нужно щелкнуть любую из доступных команд.
Состав элементов мини-панели инструментов – постоянный и неизменный.
2Работа с файлами
2.1О файлах Microsoft Office Word 2007
В Microsoft Office 2007 введен новый формат файлов, основанный на языке XML. По умолчанию документы, создаваемые в Word 2007, сохраняются с новым расширением имени файла, которое получается путем добавления суффикса "x" или "m" к привычному расширению. Суффикс "x" указывает на то, что XML-файл не содержит макросов, а суффикс "m" – что XML-файл макросы содержит. Таким образом, имена обычных файлов Word 2007 имеют расширение docx, а не doc.
Файлы автоматически сжимаются, и в некоторых случаях их размер может сокращаться на 75 процентов по сравнению с предыдущими версиями Word.
Формат обеспечивает улучшенное восстановление поврежденных файлов. Файлы построены по модульному принципу, при котором разные компоненты данных хранятся отдельно друг от друга. Это позволяет открывать файлы даже при разрушении или повреждении какого-либо компонента (например, диаграммы или таблицы).
Следует отметить, что с файлами новых форматов невозможно работать в предыдущих версиях Word.
2.2Открытие файлов
Для открытия файла нужно выполнить следующие действия:
1 Нажать кнопку Office и выбрать команду Открыть (рис. 21).
Рис. 21 Открытие файла
2 В окне Открытие документа (рис. 22) перейти к папке, содержащей нужный файл, и щелкнуть два раза по значку открываемого файла или выделите этот файл и нажать кнопку Открыть.
При необходимости можно открыть сразу несколько файлов одной папки – выделить значки требуемых файлов и нажать кнопку Открыть.
Рис. 22 Выбор открываемого файла
Для открытия недавно открывавшегося файла можно выбрать его в списке Последние документы меню Office (см. рис. 21).
При открытии в Word 2007 документа, созданного в Word 2003, Word 2002 или Word 2000, автоматически включается режим совместимости, а в строке заголовка окна документа отображается надпись Режим ограниченной функциональности. Включение режима совместимости гарантирует, что при работе с документом не будут использоваться новые и расширенные возможности Word 2007 и пользователи более ранних версий Microsoft Word смогут редактировать любую часть этого документа.
2.3Создание документов
Новый документ создается автоматически сразу после запуска Word.
Новый пустой документ или документ на основе шаблона можно создать в процессе работы:
1 Нажать кнопку Office и выбрать команду Создать (рис. 21).
2 В окне Создание документа (рис. 23) для создания пустого документа выбрать группу шаблонов Пустые и последние и дважды щелкнуть по значку Новый документ.
3 Для создания документа на основе шаблона выбрать группу Установленные шаблоны. Прокручивая список выбрать нужный шаблон и дважды щелкнуть по его значку.
Рис. 23 Создание нового пустого документа
2.4Сохранение файлов
2.4.1Сохранение изменений в существующем файле
Для сохранения изменений в существующем файле достаточно нажать кнопку Сохранить панели быстрого доступа.
2.4.2Сохранение изменений в виде нового файла
Для сохранения нового документа в виде файла или существующего документа в виде нового файла (с другим именем и/или в другой папке) нужно выполнить следующие действия:
1 Нажать кнопку Office и выбрать команду Сохранить как (рис. 21).
2 В окне Сохранение документа (рис. 24) перейти к нужной папке.
3 В поле Имя файла ввести (при необходимости) имя файла (расширение имени вводить не следует) и нажать кнопку Сохранить.
Рис. 24 Окно сохранения файла
2.4.3Сохранение файла в другом формате
По умолчанию все файлы сохраняются в том же формате, в котором были открыты. Новые документы и файлы Word 2007 сохраняются в формате Документ Word, файлы предыдущих версий – в формате Документ Word 97-2003, файлы RTF – как Текст в формате RTF и т.д.
При сохранении можно изменить формат файла. Для этого в окне Сохранение документа нужно щелкнуть по кнопке с указанием типа файла и в появившемся меню выбрать необходимый тип.
2.4.4Особенности сохранения файлов предыдущих версий Word в формате Word 2007
При сохранении файлов Word 97, Word 2000, Word 2002, Word 2003 в формате Документ Word 2007 можно включить режим совместимости с предыдущими версиями, т.е. отключить новые возможности Word 2007. Это необходимо сделать в том случае, если файл в последующем будет сохраняться для пользователей, не имеющих Word 2007. Для отключения новых возможностей в окне Сохранение документа (рис. 25) нужно установить флажок Поддерживать совместимость с Word 97-2003.
Рис. 25 Отключение новых возможностей Word 2007 при сохранении документа
2.4.5Преобразование файлов предыдущих версий Word в формат Word 2007
Когда файл, созданный в одной из предыдущих версий Word, сохраняется в файл Word 2007, появляется новый файл, а исходный файл остается в той же папке. Вместо этого можно преобразовать файл таким образом, чтобы файл формата Word 2007 заменил старый файл: нажать кнопку Office и выбрать команду Преобразовать (рис. 26).
Рис. 26 Преобразование файлов предыдущих версий Word в формат Word 2007
2.5Закрытие файлов
Для закрытия файла нужно нажать кнопку Закрыть в строке названия окна Word 2007.
Для закрытия единственного открытого файла без завершения работы с Word 2007 нужно нажать кнопку Office и выбрать команду Закрыть.
3Работа с документом
3.1Выбор режима просмотра документа
Рис. 27 Ярлыки выбора режима просмотра документа
Выбрать режим просмотра документа можно при работе в любой вкладке Word 2007. Ярлыки режимов просмотра документа расположены в правой части строки состояния (рис. 27). Если ярлыки не отображаются, нужно щелнуть правой кнопкой мыши в любом месте строки состояния и в появившемся контекстном меню выбрать команду Ярлыки режимов просмотра.
Несколько удобнее переключаться между режимами просмотра документа во вкладке Вид. Группа Режимы просмотра документа содержит кнопки для выбора основных режимов (рис. 28).
Рис. 28 Кнопки выбора режима просмотра документа
Наиболее часто используемый режим просмотра документа – Разметка страницы. В этом режиме положение текста, таблиц, рисунков и других элементов отображается так, как они будут размещаться на печатной странице. Режим разметки удобно использовать и при создании документа, и для окончательного оформления документа, в том числе, для изменения колонтитулов и полей, а также работы с колонками текста и графическими объектами. Именно этот режим устанавливается по умолчанию в Word 2007.
Режим Черновик (рис. 29) удобен для ввода, редактирования и оформления текста. В этом режиме форматирование текста отображается полностью, а разметка страницы – в упрощенном виде, что ускоряет ввод и редактирование текста. Границы страниц, колонтитулы, сноски, фон, а также графические объекты, для которых не установлено обтекание В тексте, в этом режиме не показываются.
Рис.29 Отображение документа в режиме Черновик
Режим чтения (рис. 30) предназначен для чтения документа на экране компьютера. Впрочем, в этом режиме можно также отображать документ в том виде, в каком он будет выведен на печать. Здесь можно и редактировать текст, делать пометки, добавлять примечания, работать в режиме записи исправлений, хотя все это используется редко.
Рис. 30 Отображение документа в режиме чтения
Для выхода из режима чтения нужно нажать кнопку Закрыть в правом верхнем углу окна или клавишу Esc.
Режим Веб-документ обеспечивает представление документа в том виде, который он будет иметь при просмотре в Web-обозревателе, а также для отображения электронных документов, предназначенных только для просмотра на экране. В этом режиме отображается фон, текст переносится по границе окна, а рисунки занимают те же позиции, что и в окне Web-обозревателя.
Структура (рис. 31) – один из самых редко используемых режимов отображения документа, хотя он обладает многими возможностями, которые отсутствуют в других режимах. Здесь можно свернуть документ, оставив только основные заголовки, или развернуть его, отобразив все заголовки и основной текст, можно перемещать и копировать текст, перетаскивая заголовки. Кроме того, в режиме структуры удобно работать с главными документами, включающими несколько частей. Однако в этом режиме не отображаются границы страниц, колонтитулы, рисунки, фон и многие другие элементы оформления документа. В режиме структуры документа появляется новая вкладка – Структура, упрощающая работу с заголовками, главным и вложенными документами. В других режимах эту вкладку вывести невозможно, но она там и не нужна.
Рис. 31 Отображение документа в режиме Структура
3.2Изменение масштаба отображения документа
Рис. 32 Изменение масштаба отображения документа
Изменить масштаб отображения документа можно при работе в любой вкладке Word 2007, щелкнув по кнопке со знаком "+" (плюс) для увеличения масштаба или по кнопке со знаком "-" (минус) для уменьшения (рис. 32). Масштаб можно также изменять перетаскиванием ползунка линейки масштаба. Если линейка масштаба не отображается, нужно щелкнуть правой кнопкой мыши в любом месте строки состояния и в появившемся контекстном меню выберите команду Масштаб.
Рис. 33 Изменение масштаба во вкладке Вид
Масштаб отображения документа можно изменять также во вкладке Вид. В группе Масштаб нажмите нужную кнопку: 100%, Одна страница, Две страницы или Ширина страницы (рис. 33).
Нажав кнопку Масштаб (см. рис. 33) в диалоговом окне Масштаб (рис. 34), можно установить требуемый масштаб отображения документа.
Рис. 34 Диалоговое окно Масштаб
Заключение
Microsoft Office Word – основной, в настоящее время, редактор, применяемый для создания текстовых документов самого разного рода: от простых писем и записок до многотомных отчетов и рекламных буклетов. Вышедшая в 2007 году версия Microsoft Office Word, помимо новых возможностей, отличается еще и новым интерфейсом, а, следовательно, и новыми методами и приемами работы.
Использованная литература
Учебный курс – Работа в Microsoft Word 2007, www.INTUIT.ru.
Справочная система Microsoft Word 2007.

Нравится материал? Поддержи автора!
Ещё документы из категории информатика:
Чтобы скачать документ, порекомендуйте, пожалуйста, его своим друзьям в любой соц. сети.
После чего кнопка «СКАЧАТЬ» станет доступной!
Кнопочки находятся чуть ниже. Спасибо!
Кнопки:
Скачать документ