Использование программы Outlook Express для работы с электронной почтой




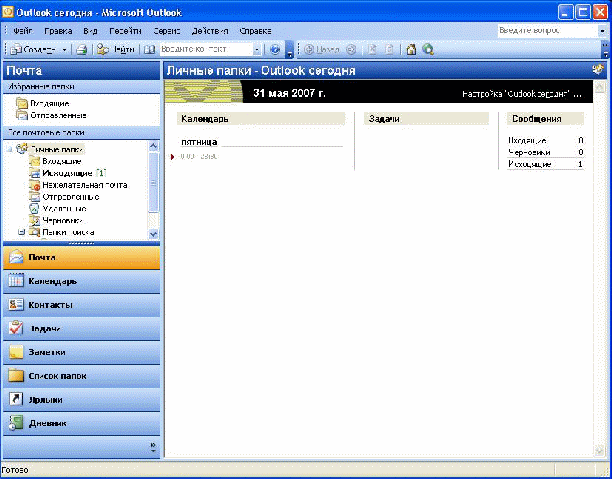 СОДЕРЖАНИЕ
СОДЕРЖАНИЕ
ВВЕДЕНИЕ
1. ПОЛЬЗОВАТЕЛЬСКИЙ ИНТЕРФЕЙС MS OUTLOOK
2. ОСНОВНЫЕ КОМПОНЕНТЫ MS OUTLOOK И ИХ ИСПОЛЬЗОВАНИЕ
2.1 Использование календаря
2.2 Организация собрания
2.3 Создание списка Контакты
2.4 Создание списка задач
2.5 Использование дневника
2.6 Создание заметок
3. ВОЗМОЖНОСТИ MS OUTLOOK ПРИ РАБОТЕ С ЭЛЕКТРОННОЙ ПОЧТОЙ
3.1 Работа с поступающей почтой
3.2 Работа с почтой
3.3 Использование адресной книги
3.4 Создание почтовых сообщений
3.5 Установка параметров электронной почты
3.6 Вставка объектов в сообщение
3.7 Организация событий
4. АРХИВАЦИЯ И УДАЛЕНИЕ ЭЛЕМЕНТОВ С ПОМОЩЬЮ СРЕДСТВА АВТОАРХИВАЦИИ
4.1 Управление сообщениями с помощью правил
4.2 Приглашения на собрания, поручения и документы
5. MICROSOFT OFFICE OUTLOOK 2003 – ЗАЯВЛЕНИЕ О КОНФИДЕНЦИАЛЬНОСТИ
5.1 Общие сведения
5.2 Microsoft Office Outlook 2003 и Интернет
5.3 Объекты «cookie»
5.4 Поиск
5.5 Использование шаблонов
5.6 Обновление используемых гиперссылок
5.7 Печать
5.8 Проверка подлинности с помощью паспорта
5.9 Рабочие области для документов
5.10 Служба факсов
5.11 Справочные материалы
5.12 Служба перевода
5.13 Службы Windows SharePoint Services
6. ПРОГРАММА ПО УЛУЧШЕНИЮ КАЧЕСТВА ПРОГРАММНОГО ОБЕСПЕЧЕНИЯ
6.1 Отчеты об ошибках
6.2 Мгновенные сообщения и уведомления
6.3 Запись макросов
6.4 Возможности Outlook
6.5 Управление правами на доступ к данным
6.6 Безопасность
6.7 Сведения о контактах
6.8 Отслеживание элементов и файлов, связанных с контактом
7. СОЗДАНИЕ СООБЩЕНИЯ ЭЛЕКТРОННОЙ ПОЧТЫ С ОГРАНИЧЕННЫМИ РАЗРЕШЕНИЯМИ
7.1 Примечания
ЗАКЛЮЧЕНИЕ
Список использованной литературы
ВВЕДЕНИЕ
В современном мире весьма важным для любой организации, фирмы и даже отдельного человека, является рациональное распределение рабочего времени, а также массовое представление информации о себе, фирме, производимых услугах и товаров и т.д. От того, насколько успешно решаются эти задачи, будет зависеть коммерческий успех предприятия. Существенную помощь в этом может оказать интегрированный пакет MS Office, в состав которого входит большой набор программ различного назначения.
С самого начала развития Интернет электронная почта была наиболее популярным приложением Всемирной сети. Свыше 90% пользователей сети обмениваются почтовыми сообщениями. Электронная почта уже стала неотъемлемым средством делового и личного общения. Одной из программ, которую многие пользователи применяют как средство обработки электронных сообщений, является пакет MS Outlook. Однако работа с электронной почтой — лишь одна из основных возможностей данной программы. В широком смысле MS Outlook — универсальный организатор различных видов деятельности пользователя. Например, Календарь позволяет структурировать рабочее время, Библиотека контактов хранит справочную информацию о людях и организациях.
1. ПОЛЬЗОВАТЕЛЬСКИЙ ИНТЕРФЕЙС MS OUTLOOK
Интерфейс программы MS Outlook показан на рисунке 1.
Окно пакета MS Outlook содержит следующие элементы:
Строка заголовка — включает название программы и открытой папки, а также кнопки Свернуть, Развернуть, Закрыть.
Строка меню — содержит команды работы с различными объектами и настройками.
Панель инструментов — содержит кнопки для быстрого доступа к командам.
Строка заголовка папки — отображает текущую папку. Щелчок на этой строке вызывает список папок, которые можно открыть.
Строка состояния — отображает текущее состояние окна.
Панель Outlook расположена в левой части окна и содержит группы:
Почта — обработка электронной корреспонденции;
Календарь — содержит описание встреч, собраний и т.д.;
Контакты — содержит список имен и адресов людей, с которыми поддерживается связь
Задачи — включает список задач;
Заметки — содержит сделанные пользователем записи;
Список папок — отображает папки Outlook;
Ярлыки — быстрый запуск папок и элементов групп;
Дневник — содержит элементы дневника, такие как телефонные номера, записи о собраниях и т.д.
Группы изображаются либо в виде пиктограммы с надписью слева от нее, либо в виде пиктограммы меньшего размера в нижней части списка групп. Изменение вида происходит перемещением линии в верхней части списка групп вверх или вниз.
В каждой папке имеются вложенные папки, предназначенные для организации специализированной работы. Например, в папке Почта содержатся такие папки для работы с почтой, как:
Входящие — содержит все поступившие сообщения;
Отправленные — хранит все отправленные сообщения;
Исходящие — содержит сообщения, которые надо отправить;
Удаленные — содержит все удаленные сообщения.
При отображении содержимого папок используется определенный тип представления:
таблицей (для просмотра почтовых сообщений, задач и сведений);
временной шкалой (для просмотра записей дневника);
день/неделя/месяц (для просмотра собраний и запланированных задач);
карточками (для просмотра контактов);
значками (задачи, заметки, календари).
Представление можно изменить, выбрав в меню Вид → Упорядочить по → Текущее представление.
2. ОСНОВНЫЕ КОМПОНЕНТЫ MS OUTLOOK И ИХ ИСПОЛЬЗОВАНИЕ
2.1 Использование Календаря
Папка Календарь используется для планирования встреч и создания списка задач. Он похож на обычный настольный календарь, но обладает большим набором функций. Например: проверка планирования распорядка дня, извещение о различных мероприятиях, рассылка извещений по электронной почте, организация и проведение сетевых совещаний и др.
Интерфейс:
в верхней части отображается текущая дата;
стрелки ◄ и ► позволяют переходить на другие месяцы;
слева расположена Панель расписания;
в правой верхней части — Панель календаря на месяц;
в правой нижней части — Панель списка задач.
Изменение вида календаря.
При открытии Календарь отображается таким, каким выводился последний раз. Чтобы изменить количество дней, отображаемых в Календаре, нужно выбрать одно из предлагаемых действий:
щелкнуть на кнопке День, Рабочая неделя, Неделя или Месяц на Стандартной панели инструментов;
выбрать в меню Вид пункт День, Рабочая неделя, Неделя или месяц.
Перемещение по Календарю и выбор дат.
выделить на Календаре неделю, месяц или др.;
использовать полосу прокрутки на Панели расписания;
использовать клавиши управления курсором, а затем щелкнуть на нужной дате.
При заполнении Календаря можно назначить встречу. Для этого нужно указать тему, место, время начала, категорию, оповещение. Чтобы добавить информацию о встрече, выполняются следующие операции:
выделить нужную дату;
на Панели расписания сделать двойной щелчок в нужной строке → появится диалоговое окно «Без имени — встреча» → в поле Тема вводится имя человека, цель переговоров и т.д. → в поле Место ввести место встречи → заполнить поля Начало и Конец → поставить в пункте Оповещение, в окне правее — за сколько минут. Для звукового оповещения щелкнуть кнопку с громкоговорителем → в окне «Состояние» выбрать способ отображения в календаре времени встречи: Свободен, Под вопросом (может не появиться на встрече), Занят, Нет на работе (вне досягаемости в это время) → в большое поле внизу ввести текст описания встречи (комментарий, какие материалы взять с собой, файл и т.д.) → под кнопкой Категории присвоить категорию встречи → сверху щелкнуть кнопку Сохранить и закрыть.
Если необходимо регулярно проводить собрания, встречи, готовить месячные отчеты или получать напоминания о днях рождения, то в Календарь нужно ввести информацию о повторяющейся встрече. Для этого:
находясь в поле Календарь выбрать в меню Календарь → Создать повторяющеюся встречу. Появится диалоговое окно «Повторение встречи»;
в секции Время указать: Начало, Конец, Длительность;
в секции Шаблон повторения указать частоту повторений: Ежедневно, Еженедельно, Ежемесячно, Ежегодно. Указать в какой день;
в секции Пределы повторения задать Начало (выбирается дата) Нет конечной даты (если повторяющиеся встречи не ограничены датой) Всего копий (правее указать число встреч) Дата окончания (ограничивает количество повторяющихся встреч);
щелкнуть OK, чтобы закрыть окно «Повторение встречи»;
в появившемся окне «Встреча» ввести необходимые сведения.
Чтобы запланировать события, длящихся не менее 24 часов, нужно проделать следующее: в меню выбрать Календарь → Создать событие. В появившемся диалоговом окне «Событие», аналогичному окну «Встреча», заполнить поля Тема, Место, Начало, Конец. Можно выбрать пункт Целый день. Затем щелкнуть кнопку Сохранить и закрыть.
2.2 Организация собрания
В MS Outlook собрание — это встреча, на которую пользователь приглашает участников и выделяет ресурсы. Участники — люди, участвующие в собрании; ресурсы — оборудование, которое используется на собрании, например, компьютер, проектор слайдов и др. С помощью Outlook можно спланировать время и дату собрания, определить тему и место его проведения и пригласить участников.
Для планирования собрания нужно перейти в папку Календарь и выбрать в меню Календарь → Назначить собрание. Появится диалоговое окно «Без имени — Событие». На вкладке Планировщик собрания в окне «Все участники» щелкнуть в строке Введите здесь имя участника и задать имя. Можно щелкнуть кнопку Пригласить других, чтобы выбрать имена из адресной книги. Внизу окна выбрать дату начала и конца собрания. Правее можно зафиксировать время начала и конца собрания. Время можно выбрать также, щелкнув на поле ввода, а затем перетащить зеленую полосу влево (время начала) или красную полосу вправо (конец собрания).
После планирования собрания нужно ввести сведения о нем: разослать приглашения на него, указать тему и место его проведения. Далее выбрать вкладку Встреча. Здесь можно добавить имена участников, заполнить строки Тема, Место. При необходимости изменить время, установить галочку в строке Оповещение, внизу окна набрать текст для участников. Щелкнуть кнопку Отправить.
Для приглашения на собрание можно использовать адресные книги. Если щелкнуть кнопку Пригласить других, появится окно «Выбор участников и ресурсов». В строке Источник адресов выбрать Адресная книга Outlook → Контакты. Щелкнуть кнопку Создать и задать имя, адрес электронной почты, телефон и др. Затем в левой части можно выбрать имя, а правее щелкнуть кнопки Обязательный и Необязательный, чтобы указать необходимость присутствие участника на собрании.
Все сведения, внесенные в Календарь, можно менять. Для этого в папке Календарь щелкнуть на нужной дате. Слева щелкнуть на названии собрания.
2.3 Создание списка Контакты
При использовании Адресной книги на экран выводится список контактов. Контактное лицо в MS Outlook — это человек или организация, о которых ввели данные: имя, адрес, телефон и др.
Создание нового контакта. Открыть папку «Контакты», которая вначале пустая. Выбрать в меню Контакты → Создать контакт → в диалоговом окне выбрать вкладку Общие → щелкнуть кнопку Полное имя… → в появившемся диалоговом окне внести данные → ОК → в вести данные в строках Организация и Должность → ввести адреса, телефоны и т.д. → кнопка Сохранить и закрыть.
Просмотр списка Контакты. По умолчанию контакты отображаются в Адресных карточках. Если карточек много, то чтобы найти нужную, щелкнуть справа на букву в алфавитном указателе. Можно изменить способ просмотра контактов при помощи пунктов меню Вид → Упорядочить по → Текущее представление, где выбрать: Адресные карточки, Подробные адресные карточки, Список телефонов, По категориям, По организациям, По местоположению.
Осуществление связи с контактным лицом
Отправка сообщений: Контакты → Создать сообщение контакту → указать адрес электронной почты → кнопка Отправить.
Подготовка собрания: Контакты → Назначить встречу с контактом.
Создание задачи для контакта: Контакты → Создать задачу для контакта.
Отправка письма: Контакты → Создать письмо контакту → открывается MS Word, в котором создается письмо.
2.4 Создание списка задач
Список задач — список дел, которые нужно выполнить, чтобы закончить работу, организовать собрание, событие и т.д. Создается список задач в папке «Задачи».
Создание задачи. В меню Задача → Создать задачу → в диалоговом окне ввести Тему, дату ее выполнения и другие параметры → щелкнуть кнопку Сохранить и закрыть.
Просмотр задач. Можно изменить представление задач в списке: окно Текущее представление.
Работа с задачами. При работе со списком задач можно добавлять и удалять задачи, помечать их как завершенные и перераспределять в списке.
Быстро добавить задачу: щелкнуть верхнюю строку, где написано Щелкните здесь, чтобы добавить элемент, и ввести дату и тему.
Изменить задачу: щелкнуть ее дважды в списке.
Отметить задачу как завершенную: в представлении Простой список щелкнуть поле метки во втором с левого края столбца (задача зачеркнется).
Удалить задачу: щелкнуть на задаче правой кнопкой мыши →Удалить.
Назначить кому-нибудь задачу: щелкнуть ее правой кнопкой мыши → Назначить задачу → выбрать кому → кнопка Отправить.
Назначить новую задачу: в меню Задачи → Создать задачу → или Создать поручение.
2.5 Использование дневника
Дневник — это папка в MS Outlook, которую можно использовать для записи взаимодействий, телефонных звонков, ответов на сообщение и др. Элемент дневника — это пункт или объект, например, задача, встреча или контакт.
Занесение записей вручную:
В любой папке MS Outlook выделить объект, который нужно записать в журнал → Сервис → Занести в дневник → появится диалоговое окно, в котором заполняются поля Тема, Тип, Контакт, Организации и др. данные → кнопка Сохранить и закрыть.
Новая запись → папка Дневник → в меню выбрать Дневник – Создать запись в дневнике → в диалоговом окне набрать информацию → Сохранить и закрыть.
Автоматическое занесение записей:
открыть папку Дневник;
в меню Сервис → Параметры откроется диалоговое окно;
в списке Автозапись элементов отметить те элементы, которые должны автоматически записываться в дневник;
в списке Для следующих контактов выделить те контакты, которые должны вноситься в дневник;
в списке Записывать также файлы поставить нужные метки.
Просмотр записей в дневнике: по умолчанию в папке Дневник информация отображается в представлении временной шкалы и По типу. Это можно изменить в окне Текущее представление.
2.6 Создание заметок
В MS Outlook можно создавать, сортировать и просматривать заметки.
Создание заметок. Открыть папку Заметки → в меню Заметка → Создать заметку → ввести текст заметки и закрыть ее. При наборе текста лучше не нажимать Enter для перехода на новую строку, он будет нажиматься автоматически, и в значке будет виден весь текст. Если нажать Enter, то текст в значке будет виден до его нажатия. В заметку автоматически заносится дата и время ее создания.
Установка параметров заметки. В заметке можно установит ее размер и цвет. Сервис → Параметры → вкладка Задачи/заметки → в секции Настройки выбрать цвет → в списке Размер выбрать: Мелкий, Средний, Крупный → щелкнуть кнопку Шрифт и выбрать нужный.
Работа с отдельными элементами. Чтобы открыть заметку, нужно дважды щелкнуть ее в папке Заметки → перемещать заметку за строку заголовка → можно изменить цвет заметок и категории, щелкнув кнопку Управляющее меню.
Просмотр заметок. По умолчанию используется представление Значки. Его можно изменить в окне Текущее представление. В любом представлении можно отсортировать заметки, щелкнув кнопкой мыши строку заголовка (Тема, Создано, Категории и т.д.) и выбрать способ сортировки.
3 ВОЗМОЖНОСТИ MS OUTLOOK ПРИ РАБОТЕ С ЭЛЕКТРОННОЙ ПОЧТОЙ
3.1 Работа с поступающей почтой
Чтение почты: папка Входящие. Для открытия сообщения нужно щелкнуть на нем дважды. Чтобы прочитать следующее или предыдущее сообщение нужно щелкнуть кнопки на Панели инструментов: ↑ Назад или ↓ Далее. Сообщения можно пометить как прочитанные и непрочитанные, выбрав Правка → Пометить как прочитанные (Пометить как непрочитанные).
Сохранение вложения. В сообщение могут быть вложены документы или другие файлы. Если есть вложение, то перед сообщением имеется значок скрепки. Для сохранения вложения: открыть сообщение → вложение появится в виде значка в тексте → вложение можно открыть: два щелчка на значке → в сообщении выделить вложение → Файл → Сохранить вложение → выделить папку, куда сохраняем → кнопка Сохранить → вложение можно открывать из прикладной программы.
Ответ на сообщение. В окне Сообщение щелкнуть кнопку Ответить или в меню выбрать Сообщение → Ответить → появится окно Ответ, в котором виден текст и отправитель. Если курсор находится в области текста, можно набрать ответ, выбрав Файл → Отправить. Можно послать ответ из папки Входящие, не открывая сообщение. Для этого выделить сообщение в папке Входящие и щелкнуть кнопку Ответить → появится окно Ответ.
Печать почты. Напечатать сообщение можно независимо от того, открыты они или нет. Для печати нужно выделить сообщение в папке Входящие или другой папке → Файл → Печать.
3.2 Работа с почтой
Удаление сообщений: Правка → Удалить.
Восстановление из папки Удаленные: выделить элемент → Правка → Переместить в папку.
Очистка папки Удаленные: внутри папки выделить элементы → Правка → Удалить.
Пересылка почтовых сообщений: выделить или открыть сообщение → Сообщение → Переслать → в диалоговом окне Пересылка в поле Кому ввести имена людей → в поле Копия ввести, кому послать копию → в области окна ввести само сообщение, в дополнение к тексту (этот текст выделится другим цветом) → Файл → Отправить или кнопка Отправить.
Сохранение почты в папке: для хранения почты можно использовать любую папку: Правка → Переместить в папку → выбрать нужную папку → ОК.
3.3 Использование адресной книги
Использование списка рассылки: Сервис → Адресная книга → откроется диалоговое окно Адресная книга. Чтобы получить подробные сведения об элементе, нужно щелкнуть на Панели инструментов кнопку Свойства и работать в диалоговом окне. Чтобы отправить сообщение пользователю, внесенному в адресную книгу, нужно выделить его, а затем выбрать Файл → Создать сообщение.
Использование личной адресной книги. Чтобы внести имена в личную адресную книгу, нужно выбрать в меню: Сервис → Адресная книга → внести имя в диалоговом окне → Файл → Добавить в личную адресную книгу. Чтобы добавить новый адрес: Файл → Создать адрес.
Ввод адреса в сообщение: в папке Входящие → Сообщение — Создать сообщение → в окне Сообщение щелкнуть Кому, чтобы отобразить диалоговое окно Выбор имен → открыть список Источник адресов и выбрать в нем Личная адресная книга → из списка выбрать имя адресата и щелкнуть кнопку Кому.
3.4 Создание почтовых сообщений
Составление сообщения: в папке Входящие выбрать Сообщения → Создать сообщение → в поле Кому набрать имя адресата или щелкнуть кнопку Кому и выбрать имя из адресной книги → в поле Копия ввести имя, кому отправить копию → поле Тема → в области текста набрать текст → Файл → Отправить или кнопка Отправить.
3.5 Установка параметров электронной почты
Параметры настройки: Общие параметры → выбрать Важность: Низкая, Обычная, Высокая → выбрать Пометка: Обычное, Личное, Частное, ДПС → можно установить флажок в строке После отправки сохранить в папке (например, в папке Отправленные →параметры отправки → можно установить флажки в строках Не отправлять до (указать дату) и Аннулировать (дата, когда уничтожить сообщение) → Параметры отслеживания (можно выбрать один или оба параметра отслеживания) → сообщить о доставке этого сообщения → сообщить о прочтении этого сообщения → Категории → сообщения можно разделить по категориям: Дела, Цели и задачи, Важные контакты и Телефонные звонки.
Использование заголовков сообщений: Правка → Отметить сообщения → в диалоговом окне щелкнуть Д в окне Отметка и выбрать текст заголовка → ввести дату → ОК.
3.6 Вставка объектов в сообщение
Вставка файла. В сообщение MS Outlook можно вставить файл любого типа. Для этого в окне Сообщение установить курсор в нужном месте текста → Вставка → Файл → в диалоговом окне Вставка файла выбрать папку в списке Папка → выбрать тип файлов и нужный файл → ОК.
Вставка элементов MS Outlook. В окне Сообщение выбрать Вставка → Документ → в диалоговом окне Вставка элемента выбрать папку в списке Папки → выделить нужные элементы из списка Элементы → в секции Вставить как выбрать текст, вложение, ярлык → ОК.
Вставка объекта. В окне Сообщение поместить курсор в нужное место текста → Вставка → Объект → в диалоговом окне щелкнуть Создать из файла → в поле Файл указать путь и имя файла (можно использовать кнопку Обзор) → ОК.
3.7 Организация событий
По умолчания MS Outlook сохраняет копии всех отправленных почтовых сообщений в папке Отправленные из группы Почта.
Просмотр отправленных сообщений: группа Почта → папка Отправленные.
Создание папок: Файл → Папка → Создать подпапку → ввести в диалоговом окне Имя папки → щелкнуть кнопку Д в списке Содержание папки и выбрать тип элементов, которые будут хранится в папке: Почта, Встреча, Контакт, Дневник и др. → в списке Сделать подпапкой для → выбрать ту папку, в которой нужно создать новую → при необходимости в поле ввода Описание добавить комментарий → ОК.
Перемещение элементов в другую папку: из папки Входящие (или другой папки MS Outlook) открыть сообщение, которое нужно переместить → Файл → Переместить папку → в диалоговом окне выделить нужную папку → ОК.
4. АРХИВАЦИЯ И УДАЛЕНИЕ ЭЛЕМЕНТОВ С ПОМОЩЬЮ СРЕДСТВА АВТОАРХИВАЦИИ
По мере создания и получения элементов размер почтового ящика Microsoft Outlook увеличивается. Чтобы сохранить возможность управления почтовым ящиком, необходимо перемещать в другое место — архивировать — старые элементы, которые еще используются, но редко. Кроме того, требуется механизм автоматического перемещения таких старых элементов в архив и удаления элементов, содержание которых устарело. Средство автоархивации обеспечивает выполнение этих операций.
По умолчанию автоархивация включена и выполняется автоматически через заданные промежутки времени. При ее выполнении старые элементы и элементы с истекшим сроком действия удаляются из папок. Старыми называются элементы, достигшие заданного возраста архивации. В их число могут, например, входить полученные сообщения с поручениями по проектам. Элементы с истекшим сроком действия — это сообщения и встречи, содержание которых устаревает после определенной даты, например, собрания, состоявшиеся несколько месяцев назад, которые до сих пор отображаются в календаре. Хотя срок действия не является обязательным, он может быть определен при создании элемента или позднее. Элемент с истекшим сроком действия недоступен и его название отображается зачеркнутым.
4.1 Управление сообщениями с помощью правил
Правила — одно или несколько действий, автоматически выполняемых над почтовыми сообщениями и приглашениями на собрание, которые отвечают определенным условиям, с возможными исключениями из этих условий. Правила также называют фильтрами. Они служат для управления сообщениями электронной почты, выполняя с сообщениями действия, отвечающие заданному набору условий. Созданное правило применяется в Microsoft Outlook к сообщениям, поступающим в папку Входящие, или к отправляемым сообщениям. Например, можно задать следующие правила, действующие автоматически.
Пересылка начальнику всех сообщений от Романа Блинова, поступающих в вашу папку Входящие.
Назначение категории «Продажи» всем отправляемым сообщениям, в поле Тема которых имеется слово «продажи».
Отметка всех приглашений на собрание и обновлений сведений о собрании, поступающих от начальника.
Все правила распадаются на две основные категории: уведомления и организации. Правила уведомления служат для оповещения пользователя тем или иным способом о получении определенного сообщения. Например, можно создать правило, автоматически отправляющее сообщение электронной почты на сотовый телефон пользователя при получении сообщения от члена семьи. Правила организации выполняют над сообщением некоторые действия. Например, можно создать правило, перемещающее определенные сообщения в определенную папку или помечающее их к исполнению к определенной дате.
Правила можно также запустить вручную. При запуске вручную правила могут применяться к отдельным сообщениям, уже находящимся в папке Входящие, и к сообщениям в других папках.
В правилах могут быть предусмотрены исключения для особых случаев, например для сообщений, снабженных отметкой к исполнению или отнесенных к высшей категории важности. Если сообщение подпадает хотя бы под одно из заданных условий исключения, правило к нему не применяется.
4.2 Приглашения на собрания, поручения и документы
Приглашения на собрания, поручения и документы рассматриваются как обычные сообщения. Например, при создании правила, по которому элементы, содержащие в поле Тема слово «собрание», перемещаются в определенное место, все поручения и приглашения на собрания, соответствующие этому критерию, тоже перемещаются. Однако при создании правил следует иметь в виду ряд ограничений, связанных с этими типами элементов.
Если место назначения перемещаемого элемента не является папкой почты, то предполагаемое действие может оказаться невыполненным. Например, если сообщение перемещается в папку Календарь, новая встреча не создается.
Если ответ на приглашение или на поручение согласно правилу перемещается в папку Удаленные, в исходном элементе маршрут не обновляется.
Если приглашение на собрание автоматически перемещается в папку Удаленные, собрание не будет включено в календарь.
Правила, предназначенные для отправляемых сообщений, не применяются к поручениям и приглашениям на собрания.
5. MICROSOFT OFFICE OUTLOOK 2003 — ЗАЯВЛЕНИЕ О КОНФИДЕНЦИАЛЬНОСТИ
5.1 Общие сведения
В программу Microsoft Office Outlook 2003, как и во все остальные продукты Microsoft Office System, заложены возможности быстрого сбора, отображения и совместного использования данных. Корпорация Майкрософт стремится облегчить защиту конфиденциальных данных и обеспечить полный контроль за их использованием и распространением.
Настоящее заявление о конфиденциальности относится к программе Microsoft Office Outlook 2003 и не распространяется на другие интерактивные и автономные веб-узлы, продукты и службы корпорации Майкрософт.
За исключением случаев, перечисленных в данном заявлении, личные сведения, сохраненные пользователем в программе Microsoft Office Outlook 2003, не отправляются в корпорацию Майкрософт, а те сведения, которые отправляются в корпорацию Майкрософт, не будут опубликованы за пределами корпорации Майкрософт, подчиненных ей филиалов и аффилированных лиц без разрешения пользователя.
5.2 Microsoft Office Outlook 2003 и Интернет
В программе Microsoft Office Outlook 2003 имеется несколько средств, предоставляющих доступ в Интернет, с помощью которых можно получить дополнительные сведения или организовать совместный доступ к данным для членов рабочей группы. Эти средства доступны при наличии активного подключения к Интернету, их описания представлены далее в этом документе.
Личные сведения, которые корпорация Майкрософт собирает с целью предоставления пользователям этих средств, могут храниться и обрабатываться на территории США или любой другой страны, где расположены офисы корпорации Майкрософт или ее аффилированных лиц, филиалов или представителей. Использование этой программы означает согласие с любой такой передачей данных за пределы страны пребывания пользователя. Сбор, использование и хранение данных из стран Европейского союза осуществляется корпорацией Майкрософт в соответствии с соглашением об избежание юридических исков, заключенным Министерством торговли США.
При необходимости корпорация Майкрософт заключает с другими компаниями соглашения об оказании ограниченных услуг от своего имени, таких как обработка и доставка почтовой корреспонденции или техническая поддержка заказчиков. Корпорация Майкрософт будет предоставлять таким компаниям только те личные сведения, которые необходимы им для оказания соответствующих услуг. Эти компании берут на себя обязательства сохранять конфиденциальность полученных данных, им запрещено использовать эти сведения в каких-либо иных целях.
Корпорация Майкрософт вправе осуществить доступ или раскрыть личные сведения, если такое действие требуется по закону или основано на добросовестным убеждении в его необходимости в следующих случаях: а) выполнение требований законодательства или судебных решений в отношении корпорации Майкрософт или данного веб-узла; б) защита прав или собственности корпорации Майкрософт и семейства ее веб-узлов; в) при чрезвычайных обстоятельствах для защиты общественного порядка и личной безопасности сотрудников корпорации Майкрософт, пользователей продуктов, служб или веб-узлов корпорации Майкрософт.
При каждом обращении программы Microsoft Office Outlook 2003 к серверу корпорации Майкрософт вместе с запросом передается IP-адрес пользователя. Кроме того, в запрос могут быть включены сведения о выбранных пользователем языке и стране. Эти сведения собираются для оказания запрашиваемых услуг.
После установки любого продукта Microsoft Office System все последующие интернет-запросы с этого компьютера будут содержать заголовок с данными об имени и номере версии используемого программного обеспечения Microsoft Office System. Эти сведения используются на веб-узлах для предоставления запрашиваемых данных в формате, совместимом с установленной версией Microsoft Office System. Заголовок запроса не содержит данных, раскрывающих личность пользователя.
5.3 Объекты «cookie»
В некоторых компонентах Microsoft Office Outlook 2003 используются объекты «cookie». Эти компоненты подробно описаны далее в этом документе.
Объект «cookie» — это маленький текстовый файл, который создается на жестком диске веб-сервером. Корпорация Майкрософт не использует объекты «cookie» для запуска программ на компьютере пользователя. Объекты «cookie» однозначно определяют каждый компьютер и доступны для чтения только веб-серверу в том домене, откуда был выдан данный объект «cookie».
Одной из основных задач объектов «cookie» является экономия времени пользователя. Например, объект «cookie», выданный программой Microsoft Office Outlook 2003, позволяет программе Office Outlook 2003 «запомнить» список веб-узлов Microsoft Windows SharePoint Services, которые посещались в последнее время. Тем самым упрощается процесс повторного поиска веб-узла и доставки требуемого содержимого.
Каждый раз, когда программа Microsoft Office Outlook 2003 обращается к серверу корпорации Майкрософт, она может сохранить объекты «cookie» или обратиться к ранее сохраненным объектам. Эти объекты «cookie» содержат флаг, указывающий, имеются ли на данном компьютере установленные продукты Microsoft Office System, а также язык и местоположение, которые были выбраны пользователем в параметрах Интернета и могут отличаться от языка и местоположения, выбранных для приложений. Кроме того, объекты «cookie» упрощают сбор сведений о том, какие страницы заказчики корпорации Майкрософт посетили с помощью Microsoft Office Online. Эти сведения о посещавшихся веб-узлах обозначаются только одним уникальным числовым идентификатором и никогда не связываются с личными сведениями, если пользователь не даст на то своего согласия, как описано в настоящем заявлении о конфиденциальности.
Объекты «cookie» можно принять или отклонить путем изменения параметров Интернета в обозревателе Microsoft Internet Explorer. В меню Сервис выберите команду Свойства обозревателя, а затем — вкладку Конфиденциальность. В программах Microsoft Office будут использоваться параметры конфиденциальности, выбранные в обозревателе Internet Explorer, и загрузка объектов «cookie» будет отключена, если был выбран соответствующий параметр. Ряд описанных далее компонентов, в которых используются объекты «cookie», не будут работать, если выбран данный параметр. Объекты «cookie», ранее записанные на жесткий диск, будут по-прежнему доступны в программах Office, если в обозревателе Internet Explorer не были удалены ранее сохраненные объекты «cookie» (с помощью команды Свойства обозревателя).
5.4 Поиск
При наличии подключения к Интернету поиск статей справки, шаблонов, картинок, клипов или фигур для конкретного слова или фразы в программе Microsoft Office Outlook 2003 вызывает автоматический запрос на соответствующий поиск на веб-узле Microsoft Office Online. Таким образом, можно получить доступ к разнообразному и постоянно обновляемому содержимому, в том числе к последним обновлениям этого содержимого.
При поиске фразы программа Microsoft Office Outlook 2003 отправляет эту фразу в Microsoft Office Online, причем в запросе на поиск указываются нужный язык, используемое приложение, местоположение интерфейса пользователя, откуда был задан вопрос, а также область поиска. Если используется шаблон документа, программа Microsoft Office Outlook 2003 отправляет также код этого шаблона, который однозначно определяет шаблон, но не отдельный документ. (Дополнительные сведения об использовании шаблонов представлены далее в этом документе.) Microsoft Office Online возвращает записи с запрошенными данными.
Если требуется включить или отключить эту возможность, щелкните ссылку Параметры содержимого в сети в нижней части области задач Справка.
5.5 Использование шаблонов
Область задач Справка по шаблону — это необязательное средство для получения последних справочных сведений о документах на основе шаблонов, загруженных из Microsoft Office Online. Кроме того, область задач Справка по шаблону позволяет отправить отзыв и числовую оценку каждого загруженного шаблона.
Если этот параметр отключен, то при открытии шаблона Microsoft Office Outlook 2003 обращается к Microsoft Office Online и отправляет код шаблона и имя используемого приложения.
Код шаблона используется для идентификации исходного шаблона, загруженного с Microsoft Office Online или включенного в установленную копию Microsoft Office Outlook 2003. Он не является уникальным идентификатором документа. Этот код совпадает для всех пользователей данного шаблона.
Если требуется включить или отключить эту возможность, щелкните ссылку Параметры содержимого в сети в нижней части области задач Справка. Установите или снимите флажок Автоматически отображать справку по шаблону (при ее наличии).
5.6 Обновления используемых гиперссылок
В программе Microsoft Office Outlook 2003 список ссылок выводится в областях задач Приступая к работе и Справка. Для регулярного обновления этих ссылок щелкните ссылку Автоматически обновлять этот список из Веба в разделе гиперссылок на материалы веб-узла. При регулярном обновлении этих ссылок программа Microsoft Office Outlook 2003 будет периодически обращаться к Microsoft Office Online и передавать имя используемого приложения. В результате эти ссылки будут обновляться в программе Microsoft Office Outlook 2003.
Если требуется включить или отключить эту возможность, щелкните ссылку Параметры содержимого в сети в нижней части области задач Справка. Установите или снимите флажок Показывать ссылки на материалы веб-узла Microsoft Office Online.
Ссылки на рисунки и другие документы. Если нужно создать ссылку на изображение, файл или другой документ на жестком диске, путь к этому файлу сохраняется в документе. В некоторых случаях такая ссылка может содержать имя пользователя.
Кроме того, в случае применения схемы XML к документу путь к этой схеме XML сохраняется в документе. В некоторых случаях такой путь может содержать имя пользователя.
5.7 Печать
Если документ сначала печатается, а затем сохраняется, то программа Microsoft Office Outlook 2003 автоматически сохраняет в документе путь к принтеру. В некоторых случаях такой путь может содержать имя пользователя или компьютера.
5.8 Проверка подлинности с помощью паспорта
Для использования некоторых возможностей Microsoft Office Outlook 2003 может потребоваться цифровой паспорт Microsoft .NET Passport как инструмент входа и регистрации. Для входа с помощью службы .NET Passport потребуется ввести адрес электронной почты и пароль. Этот электронный паспорт открывает доступ ко многим другим веб-узлам и службам, присоединившимся к системе .NET Passport. При создании паспорта .NET Passport на данном веб-узле происходит одновременная регистрация с помощью Office Outlook 2003 и создание учетной записи службы .NET Passport. Все регистрационные сведения, предоставленные пользователем, хранятся в интерактивной службе Office Outlook 2003, а часть или все регистрационные данные сохраняются также в профиле пользователя службы .NET Passport. Дополнительные сведения об этой службе, сведениях в профиле .NET Passport и особенностях использования и защиты личных сведений в службе .NET Passport содержатся в заявлении о защите личных сведений службы Microsoft .NET Passport.
5.9 Рабочие области для документов
Программа Microsoft Office Outlook 2003 позволяет получить доступ к рабочей области для документов на веб-узле Microsoft Windows SharePoint Services. Рабочая область для документов — это общая область, где можно просто и быстро взаимодействовать с другими членами рабочей группы при работе над одним или несколькими документами.
При доступе к рабочей области для документов программа Office Outlook 2003 загружает некоторые данные из этой рабочей области, чтобы предоставить сведения о ней. В частности, программа Office Outlook 2003 извлекает имя веб-узла Windows SharePoint Services; адрес URL или адрес этого веб-узла; имена, адреса электронной почты и данные об имеющихся разрешениях пользователей веб-узла; списки документов, задачи и другие доступные на веб-узле сведения.
Кроме того, программа Office Outlook 2003 хранит список веб-узлов Windows SharePoint Services, которые пользователь посетил со своего компьютера (эти данные хранятся в виде объектов «cookie»). Этот список используется для ускорения доступа к таким веб-узлам. Корпорация Майкрософт не осуществляет доступ к списку посещавшихся веб-узлов, этот список не публикуется в Интернете, если только сам пользователь не решит предоставить более широкий доступ к нему.
5.10 Служба факсов
Служба факсов позволяет отправлять факсы через Интернет и упорядочить полученные факсы в программе Microsoft Outlook. Для использования службы факсов необходимо зарегистрироваться у поставщика услуг факсимильной связи (не в корпорации Майкрософт), который будет обрабатывать факсимильные сообщения, и отправлять их через Интернет. Корпорация Майкрософт не собирает каких-либо сведений в ходе такой передачи данных.
При подписке на службу факсов поставщик соответствующих услуг создает «пакет регистрационных данных», который хранится у поставщика службы факсов и в программе Microsoft Office Outlook 2003. Этот пакет включает адрес веб-узла поставщика службы факсов и «маркер», подтверждающий доступ пользователя к поставщику службы факсов. При отправке факса из приложения Office этот пакет регистрационных данных добавляется к документу.
Кроме того, служба факсов позволяет рассчитать стоимость факса, не отправляя его. Для расчета цены факса в программе Office Outlook 2003 с помощью подключения SSL поставщику службы факсов отправляются регистрационный маркер, номер телефона, на который отправляется факс, и число страниц факса. Корпорация Майкрософт не получает и не хранит эти сведения.
5.11 Справочные материалы
Программа Microsoft Office Outlook 2003 позволяет запросить сведения о конкретном термине или фразе у многочисленных поставщиков качественного содержимого. При запросе на поиск по конкретному слову или фразе программа Office Outlook 2003 отправляет через Интернет запрашиваемый текст, название используемой в данный момент программы, заданное местоположение компьютера и данные для проверки прав доступа к загружаемым сведениям, если этого требует третье лицо.
Программа Office Outlook 2003 отправляет эти сведения стороннему поставщику информационных услуг, которого выбирает пользователь. Этот сторонний поставщик услуг возвращает сведения о запрошенном слове или фразе в формате, совместимом с используемым программным обеспечением и местоположением.
Обычно полученные сведения содержат ссылку на дополнительные сведения, находящиеся на веб-узле стороннего поставщика содержимого. Если пользователь щелкнет эту ссылку, поставщик содержимого может добавить объект «cookie» на компьютер пользователя для идентификации последующих транзакций. Корпорация Майкрософт не несет ответственности за политику конфиденциальности на сторонних веб-узлах.
Корпорация Майкрософт не получает и не хранит эти сведения, если только не запрашивается одна из служб корпорации Майкрософт.
5.12 Служба перевода
Программа Microsoft Office Outlook 2003 позволяет перевести документ или его часть с помощью двуязычного словаря или машинного перевода. Выбор способа перевода документа остается за пользователем: можно выделить или ввести слово или фразу для перевода либо выбрать перевод всего документа.
Если переводится слово или фраза, они анализируются по двуязычному словарю. Некоторые двуязычные словари входят в состав данного программного обеспечения, доступ к другим осуществляется через Microsoft Office Online.
Если выбран режим перевода документа целиком, этот документ пересылается сторонней службе перевода.
Если используется один из словарей Microsoft Office Online или сторонней службы перевода, программа Office Outlook 2003 отправляет через Интернет запрошенный текст, тип имеющегося программного обеспечения, а также выбранные для системы местоположение и язык. Кроме того, для сторонних служб перевода программа Office Outlook 2003 может отправить находящиеся в кэше данные проверки подлинности, подтверждающие, что данный пользователь ранее выполнил регистрацию для доступа к этому веб-узлу.
Обычно полученные сведения содержат ссылку на дополнительные сведения, находящиеся на веб-узле сторонней службы перевода. Если пользователь щелкнет эту ссылку, поставщик содержимого может добавить объект «cookie» на компьютер пользователя для идентификации последующих транзакций.
5.13 Службы Windows SharePoint Services
Microsoft Windows SharePoint Services предоставляет доступ к общим рабочим областям с поддержкой веб-технологий для организации собраний или совместной работы над документами.
При доступе к веб-узлу SharePoint с помощью веб-обозревателя или любого продукта Microsoft Office с этого веб-узла на компьютер пользователя сохраняется объект «cookie», если данный пользователь имеет право на создание новых дочерних узлов на данном веб-узле. В совокупности эти объекты «cookie» составляют список узлов, в отношении которых у пользователя есть права. Этот список используется различными приложениями Office для ускорения доступа к ранее посещавшимся узлам.
Корпорация Майкрософт не осуществляет доступ к списку посещавшихся веб-узлов, этот список не публикуется в Интернете, если только сам пользователь не решит предоставить более широкий доступ к нему.
Этот список можно очистить. Для этого очистите кэш объектов «cookie» с помощью веб-обозревателя.
Кроме того, Windows SharePoint Services хранит в системном реестре список из пяти рабочих областей, которые использовались наиболее часто. Запись реестра содержит имя узла и адрес URL каждой из этих пяти рабочих областей. Это позволяет легко запомнить наиболее часто используемые рабочие области.
При создании нового веб-узла или списка и при добавлении или приглашении пользователей на существующий веб-узел или список в Windows SharePoint Services на этом узле сохраняются следующие данные для каждого пользователя, включая автора:
полное имя;
адрес электронной почты;
имя пользователя для входа в систему (например, при входе в Microsoft Windows NT — Домен\ИмяПользователя).
Код пользователя будет добавлен к каждому элементу, который добавляется к узлу любым пользователем этого узла. Доступ к этим сведениям, как и ко всему содержимому узла SharePoint, должны иметь только администраторы и члены самого узла.
Каждый элемент узла SharePoint включает два поля: «Кем создано» и «Кем изменено». В поле «Кем создано» выводится имя того пользователя, который создал данный элемент, и дата его создания. В поле «Кем изменено» выводится имя пользователя, который последним внес изменения в документ, и дата последнего изменения.
Администраторы серверов, на которых установлены узлы SharePoint, имеют доступ к некоторым данным на этих узлах. Эти данные используются ими для анализа моделей использования узла и для увеличения коэффициента доступности узла (отношения времени доступности узла к общему времени). Эти данные доступны только администраторам серверов и недоступны персоналу корпорации Майкрософт, если только узел SharePoint не находится на одном из серверов корпорации Майкрософт. Эти данные включают имена, адреса электронной почты и права доступа каждого пользователя, имеющего доступ к узлу.
6 ПРОГРАММА ПО УЛУЧШЕНИЮ КАЧЕСТВА ПРОГРАММНОГО ОБЕСПЕЧЕНИЯ
Программа по улучшению качества ПО открыта для участия каждого, у кого есть предложения по улучшению качества, надежности и быстродействия программного обеспечения и служб корпорации Майкрософт.
Корпорация Майкрософт собирает следующие анонимные сведения об участниках этой программы: конфигурация оборудования, способы использования программного обеспечения и служб. Эти сведения нужны для определения тенденций и моделей использования ПО. Кроме того, на компьютер участника программы периодически загружается небольшой файл, позволяющий корпорации Майкрософт собирать сведения об ошибках, которые могут возникать в работе программного обеспечения корпорации Майкрософт. Также автоматически, по мере их поступления, будут загружаться новые справочные сведения о таких ошибках.
Корпорация Майкрософт не будет собирать имена, адреса и другие сведения, раскрывающие личность участника программы.
Чтобы получить дополнительные сведения или присоединиться к программе по улучшению качества программного обеспечения, выберите в меню Справка команду Параметры отзывов пользователей. С полным текстом заявления о конфиденциальности для программы по улучшению качества ПО можно ознакомиться в диалоговом окне Параметры служб.
6.1 Отчеты об ошибках
Отчеты об ошибках дают пользователям возможность через Интернет сообщать об ошибках в корпорацию Майкрософт. Если компьютер подключен к Интернету, то при появлении ошибки можно сразу же сообщить о ней специалистам Майкрософт. Если в сообщении об ошибке указано, что проблема возникла в связи с использованием одного или нескольких продуктов сторонних производителей, представители Майкрософт могут переслать это сообщение указанным производителям. Анализ сведений об ошибках выполняется квалифицированными разработчиками программного и аппаратного обеспечения — сотрудниками корпорации Майкрософт или ее партнеров, которые попытаются определить и устранить возникшие проблемы.
Хотя отчет об ошибках не предусматривает сбора сведений, раскрывающих личность пользователя, такие сведения могут быть записаны в память и содержаться в данных, извлеченных из открытых файлов. Эти сведения никогда не будут использоваться корпорацией Майкрософт для идентификации пользователей.
Полное описание отчетов об ошибках и полный текст заявления о конфиденциальности опубликованы на веб-странице Заявление о конфиденциальности отчетов об ошибках.
6.2 Мгновенные сообщения и уведомления
В программе Microsoft Office Outlook 2003 можно отправлять мгновенные сообщения из самого приложения и получать уведомления о доступности других пользователей в сети и об изменениях в общих документах или рабочих областях.
В программе Office Outlook 2003 используется программа Microsoft Windows Messenger или служба мгновенных сообщений Microsoft Exchange (в сетях с серверами Microsoft Exchange Server), которые позволяют узнавать о входе в сеть других пользователей и отправлять им сообщения. Для получения сведений о средствах обеспечения конфиденциальности в программе Windows Messenger или в службе мгновенных сообщений Microsoft Exchange выберите в меню Справка клиента мгновенных сообщений пункт Политика защиты личных сведений.
В программе Office Outlook 2003 есть веб-элемент управления, позволяющий отображать интерфейс мгновенных сообщений на веб-странице. Это средство позволяет использовать веб-страницы для совместной работы и непосредственного взаимодействия с другими сотрудниками, работающими с теми же документами или рабочими областями.
Сценарии веб-страниц, написанные с учетом использования этого веб-элемента управления, способны передавать данные о присутствии пользователя из используемой им программы Windows Messenger на веб-сервер, выполняющий данный сценарий. По умолчанию эти функции доступны только на узлах интрасетей, надежных узлах и узлах на локальном компьютере.
Этот элемент управления используется как на страницах Microsoft Windows SharePoint Services, так и на страницах Microsoft Office SharePoint Portal Server 2003. В обоих случаях сведения о присутствии обратно на веб-сервер не передаются.
При посещении узла Windows SharePoint Services или узла SharePoint Portal Server и создании оповещения программа Office Outlook 2003 создает на компьютере пользователя объект «cookie», содержащий следующие данные:
имя узла;
адрес URL узла;
тип узла (Windows SharePoint Services или SharePoint Portal Server);
адрес URL для службы оповещений на этом узле.
Данные этого объекта «cookie» обеспечивают доставку пользователю оповещений с этого узла. Корпорация Майкрософт не осуществляет доступ к этому объекту «cookie», если только этот объект «cookie» не был получен с сервера корпорации Майкрософт. В последнем случае такой объект «cookie» используется исключительно узлом Windows SharePoint Services или SharePoint Portal Server.
При работе с программой Microsoft Office Outlook 2003 возможны доступ, изменение и удаление оповещений, если на эти оповещения была оформлена подписка (команда Правила и оповещения меню Сервис программы Outlook). Вкладка Управление оповещениями отображает все оповещения, на которые была оформлена подписка на узлах Windows SharePoint Services и SharePoint Portal Server.
Кроме того, оповещения можно получать по электронной почте. По умолчанию сообщения с оповещениями могут поступать только с локального компьютера или из интрасети, но не из Интернета.
При переходе на страницу Управление оповещениями программа Outlook отправляет запрос на все серверы, сведения о которых были записаны с помощью упомянутых выше объектов «cookie» или сообщений электронной почты.
6.3 Запись макросов
Средство записи макросов позволяет записывать действия для их последующего воспроизведения. При записи макроса имя пользователя сохраняется в свойстве Описание макроса, а также в виде комментария в тексте вновь созданного макроса. В обоих случаях имя пользователя можно удалить вручную.
6.4 Возможности Outlook
Как приложение, управляющее личными сведениями, Microsoft Office Outlook 2003 хранит сообщения электронной почты, назначенные встречи, контакты и записи адресной книги, любые заметки, а также записи, сохраненные в дневнике Outlook.
По умолчанию все сведения сохраняются на личном компьютере пользователя и доступны только самому пользователю. Чтобы предоставить другим пользователям доступ к этим сведениям, необходимо выполнить одно из следующих действий.
Отправить сообщение электронной почты или приглашение на собрание.
Отправить контакт. При отправке контакта все сведения, сохраненные в контакте, доступны другому пользователю.
Можно хранить ограниченную версию календаря, в котором были бы доступны только сведения о свободном времени, занятости или отсутствии, на веб-сервере Microsoft, а также разрешить доступ к календарю через Интернет остальным пользователям. Таким образом можно планировать собрания по Интернету. Для такой возможности существует собственная политика защиты личных сведений, которая доступна в документе Сведения о доступности в Интернете для Microsoft Office — заявление о конфиденциальности.
Можно организовать общий доступ к календарю в частной сети.
Можно отправить зашифрованное сообщение электронной почты с цифровой подписью. При использовании цифровой подписи она будет храниться в сообщении. Цифровая подпись содержит цифровой сертификат, в который может быть включен адрес электронной почты. При использовании сервера Microsoft Exchange на нем можно публиковать общие ключи.
При работе с сервером Exchange Outlook собирает определенную статистику по производительности удаленных вызовов процедур, которые Outlook отправляет на сервер. Это необходимо для того, чтобы администраторы сервера Exchange могли определить качество работы сервера.
Удаленный вызов процедуры — это запрос, отправляемый из приложения Outlook на сервер Exchange, для выполнения на сервере определенной задачи. Результат выполненной задачи возвращается в приложение Outlook. Например, Outlook удаленно вызывает процедуру на сервере Exchange, которая доставляет новую почту.
Outlook собирает данные о количестве отправленных на сервер удаленных вызовов процедур, количестве выполненных и неудачных вызовов, количестве удаленных вызовов, которые были отменены, а также о времени, которое было затрачено на каждый удаленный вызов. Данные сохраняются в файл, который называется журналом событий. В нем не сохраняется никаких личных сведений. По умолчанию журналы доступны только пользователям компьютера, но администратор сети может организовать доступ к ним для администратора сервера Exchange.
6.5 Управление правами на доступ к данным
Управление правами на доступ к данным (IRM) позволяет предоставить конкретным пользователям или группам права на доступ и изменение документа. Несмотря на некоторые аналогии, IRM отличается от средства защиты документов. IRM позволяет установить для всего документа разрешения на выполнение определенных действий, таких как печать документа или перенаправление документа другим пользователям, чтение или изменение документа.
При сохранении документа с использованием средства IRM приложение Microsoft Office Outlook 2003 сохраняет в документе список всех пользователей, которые имели права на доступ к документу, а также список прав. Эти сведения шифруются для того, чтобы доступ к ним мог получать только владелец документа.
Помимо этого документы, использующие IRM, содержат "лицензии на содержание". Лицензия на содержание содержит адрес электронной почты, сведения о разрешениях и сведения о проверке подлинности. При попытке открыть документ, использующий IRM, Office Outlook 2003 сверяет лицензии на содержание, хранимую в документе, с личностью пользователя. Если пользователь никогда прежде не открывал документ, приложение Office Outlook 2003 связывается с IRM-сервером, проверяет личность пользователя, загружает новую лицензию для этого пользователя (предполагается, что пользователь имеет необходимые права) и сохраняет ее в документе.
Владельцы документа имеют возможность отключить сохранение лицензии в документе. Если лицензия на содержание не была сохранена в документе, Office Outlook 2003 должен будет связываться с IRM-сервером каждый раз при открытии документа. Если Office Outlook 2003 не подключен к сети или не может связаться с IRM-сервером, невозможно будет открыть документ.
Для получения дополнительных сведений о конфиденциальности на IRM-сервере и об управлении правами на доступ к данным выполните поиск на веб-узле Microsoft.com.
6.6 Безопасность
Корпорация Майкрософт подтверждает свою приверженность политике усиления безопасности в отношении личных сведений пользователей. Для этого используются разнообразные технологии и процедуры защиты личных сведений от несанкционированного доступа, использования и разглашения.
Изменения в тексте заявления о конфиденциальности
Корпорация Майкрософт вправе по своему усмотрению обновлять настоящее заявление о конфиденциальности. При каждом таком обновлении изменяется дата обновления в верхней части заявления. Обновленное заявление о конфиденциальности будет включено в очередной пакет обновления (SP) для программы Microsoft Office Outlook 2003. Продолжение использования программы Microsoft Office Outlook 2003 означает согласие пользователя с данным заявлением о конфиденциальности и всеми его обновлениями.
6.7 Сведения о контактах
Корпорация Майкрософт с благодарностью примет любые замечания относительно этого заявления о конфиденциальности. Если у вас возникли сомнения в соблюдении корпорацией Майкрософт положений этого заявления, сообщите нам об этом по электронной или обычной почте. Мы примем все меры по скорейшему выяснению и устранению возникшей проблемы с учетом имеющихся возможностей.
Microsoft Office Privacy Microsoft Corporation One Microsoft Way
Redmond, WA 98052
Адрес для сообщений электронной почты: [email protected] (в строке темы укажите «Office Privacy»).
Чтобы связаться с местным представительством или аффилированным лицом корпорации Майкрософт, посетите страницу Microsoft Worldwide.
6.8 Отслеживание элементов и файлов, связанных с контактом
При работе с контактами (Контакт — лицо внутри или за пределами организации, о котором могут быть сохранены сведения нескольких типов, например почтовый адрес и адрес электронной почты, номера телефона и факса, URL-адреса веб-страниц.) удобно иметь под рукой список электронных сообщений, встреч, задач, документов и других элементов, имеющих отношение к контактным лицам. Для задания отношения элементов к контактам создаются связи. Например, при создании задачи, для выполнения которой требуется позвонить нескольким контактным лицам, кнопка Контакты позволяет связать эту задачу с соответствующими контактами. Кроме того, для задания отношения элементов к контактам они могут связываться. Электронные сообщения, отправляемые контактным лицам, автоматически связываются с соответствующими контактами, как и все элементы, создаваемые с помощью меню Действия.
На вкладке Действия каждого контакта отображается обзор всех элементов, имеющих отношение к этому контакту. По умолчанию поиск ссылок на элементы выполняется только в основных папках Microsoft Outlook, таких как Календарь, Контакты и так далее. Однако имеется возможность создавать новые группы папок, в которых выполняется поиск, а в каждой группе могут добавляться и удаляться папки, в которых выполняется поиск.
Для открытия окна контакта из связанного с этим контактом элемента достаточно дважды щелкнуть имя контактного лица в поле Контакты.
7. СОЗДАНИЕ СООБЩЕНИЯ ЭЛЕКТРОННОЙ ПОЧТЫ С ОГРАНИЧЕННЫМИ РАЗРЕШЕНИЯМИ
Вы можете создавать почтовые сообщения с ограниченным разрешением с помощью службы управления правами на доступ к данным только в профессиональном выпуске Microsoft Office 2003 и Microsoft Office Outlook 2003.
Отправьте сообщение электронной почты с ограниченными разрешениями.
Укажите в меню Файл на команду Создать, затем щелкните Сообщение.
Введите имя адресата в полях Кому, Копия или СК . Имена адресатов разделяются точкой с запятой (;).
Чтобы выбрать имена адресатов из списка в адресной книге, нажмите кнопку Кому или Копия.
В поле Тема введите тему сообщения.
В текстовом поле введите текст сообщения.
На панели инструментов Электронная почта нажмите кнопку Разрешение.
Нажмите кнопку Отправить.
Совет
Чтобы воспользоваться настраиваемой политикой разрешений, созданной администратором электронной почты для пользователей организации, выполните следующее действие.
В меню Файл выделите команду Разрешение, а затем выберите политику разрешений в подменю.
7.1 Примечания
При вложении в сообщение с ограниченным разрешением документа Microsoft Office 2003 разрешение документа автоматически ограничивается. Однако если разрешение документа, вложенного в сообщение с ограниченным разрешением, было ограничено ранее, вложенный документ сохраняет первоначальное ограничение.
Если для создания сообщения электронной почты с ограниченным разрешением нужно использовать другую учетную запись, в меню Файл выделите команду Разрешение, а затем выберите подкоманду Ограничить разрешения.
Чтобы установить для сообщения срок действия, открыв его, нажмите на панели инструментов кнопку Параметры и в группе Параметры отправки установите флажок Не действительно после, а затем выберите дату и время.
Информационная панель, находящаяся над сообщением, отображает разрешения адресата для данного сообщения. Например на информационной панели может отображаться следующее сообщение: «Не пересылать - (адресат сможет прочитать сообщение, но не сможет переслать, напечатать или скопировать содержимое).»
ЗАКЛЮЧЕНИЕ
С самого начала развития Интернет электронная почта была наиболее популярным приложением Всемирной сети. Свыше 90% пользователей сети обмениваются почтовыми сообщениями. Электронная почта уже стала неотъемлемым средством делового и личного общения. Одной из программ, которую многие пользователи применяют как средство обработки электронных сообщений, является пакет MS Outlook. Однако работа с электронной почтой — лишь одна из основных возможностей данной программы. В широком смысле MS Outlook — универсальный организатор различных видов деятельности пользователя. В результате проделанной работы было рассмотрено следующее:
возможности MS OUTLOOK при работе с электронной почтой;
основные компоненты MS OUTLOOK и их использование;
пользовательский интерфейс MS OUTLOOK;
архивация и удаление элементов с помощью средства автоархивации;
создание сообщения электронной почты с ограниченными разрешениями.
СПИСОК ИСПОЛЬЗОВАННОЙ ЛИТЕРАТУРЫ:
1. Микляев, А. П. Настольная книга пользователя IBM PC, 2002
2. Кенин и др. Использование MS Office, 2004
3. «Как работать с Microsoft Office» // Microsoft Press, официальное
издание, 1999 г.
4. Прикладные программы Office, 2000.
5. Справка по программе Microsoft Excel, 1999.
6. В. Пасько – Excel
7. Бемер С., Фратер Г.: Microsoft Access для пользователя.

Нравится материал? Поддержи автора!
Ещё документы из категории информатика:
Чтобы скачать документ, порекомендуйте, пожалуйста, его своим друзьям в любой соц. сети.
После чего кнопка «СКАЧАТЬ» станет доступной!
Кнопочки находятся чуть ниже. Спасибо!
Кнопки:
Скачать документ