Использование системы Search для ведения архива технической документации

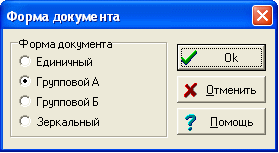

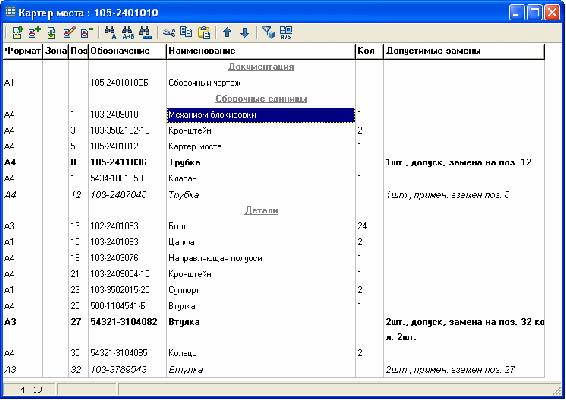
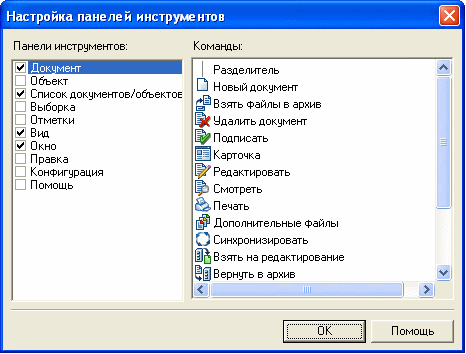

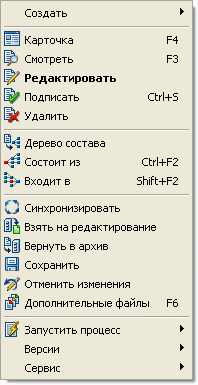

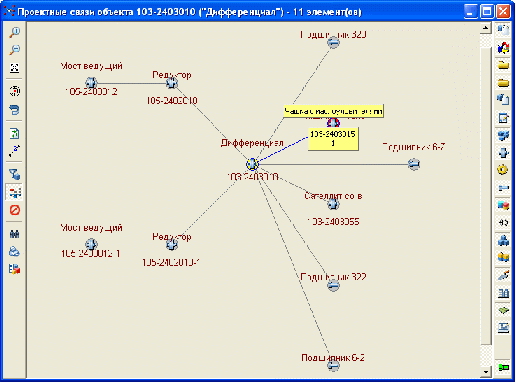
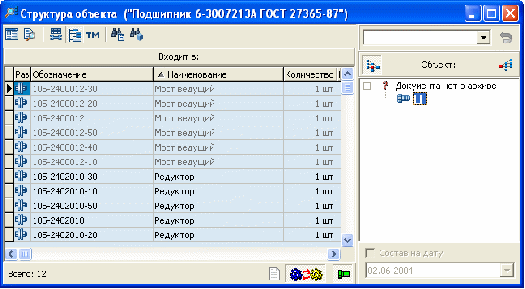
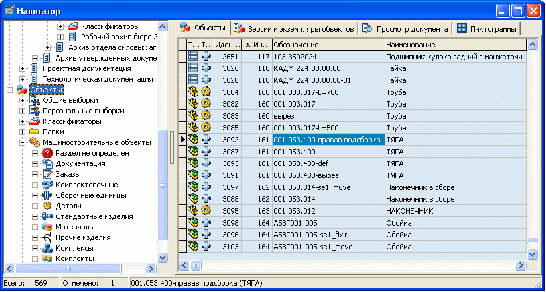
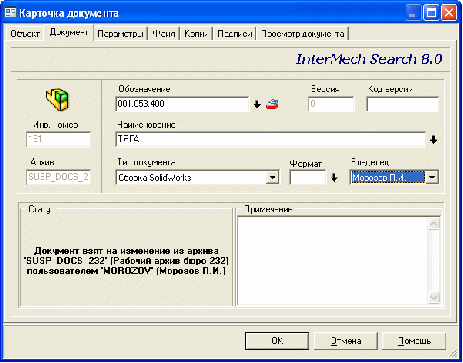 Московский Авиационный институт
Московский Авиационный институт
(государственный технический университет)
Кафедра №308
«Информационные технологии»
Отчёт по производственной практике
на тему:
«Использование системы Search для ведения архива технической документации»
Москва
2008 г.
Содержание
Введение
Документы
База данных объектов
Информационная поддержка жизненного цикла объектов
Интерфейс пользователя
Редактирование спецификаций
Список литературы
Введение
Система Search предназначена для создания и ведения архива технической документации предприятия и управления его документооборотом. Важнейшей особенностью системы является то, что параллельно с архивом документов в Search ведется база данных изделий, выпускаемых и используемых на предприятии, включая информацию о составе и применяемости этих изделий. Модули управления проектами и маршрутизации документов позволяют организовать коллективную работу над проектами – календарное планирование работ по проекту, выдачу заданий и контроль их исполнения, автоматизацию процедур согласования и утверждения документов. Таким образом, Search обеспечивает возможности, предоставляемые обычно несколькими классами систем:
собственно систем управления документами (в западной терминологии TDM - Technical Data Management);
систем управления данными об изделиях (PDM - Product Data Management);
систем маршрутизации документов и заданий (Workflow);
систем управления проектами (Project Management).
Система Search построена в современной архитектуре клиент-сервер, в которой в качестве сервера базы данных может использоваться одна из СУБД промышленного класса – ORACLE, MS SQL Server или INTERBASE. Возможность выбора СУБД и, соответственно, платформы для сервера базы данных обеспечивают необходимую производительность и масштабируемость системы для заданного количества пользователей – от архива рабочей группы до архива крупного предприятия с сотнями одновременно работающих пользователей.
Документы
Основными объектами архива Search являются документы. Под этим термином понимаются любые документы - конструкторские, технологические, канцелярские и т.д. При занесении документа в архив на него заводится учетная карточка, в которую записываются основные данные о документе, а файл документа помещается в архивное хранилище файлов.
Карточка документа
Информация о документе записывается в карточку документа в виде параметров, значения которых в дальнейшем используются для идентификации и поиска документа (рисунок 1).
Рис. 1 – Окно «Карточка документа»
Набор параметров документа состоит из трех частей:
основные параметры, которые имеют все документы во всех архивах предприятия - обозначение, наименование и др.;
дополнительные параметры архива, в котором хранится документ, а также тематические параметры, добавленные конкретно к данному документу или изделию;
параметры изделия, выпускаемого по конструкторскому документу. Для документов, не являющихся конструкторскими - не используются.
Основные параметры документа
Основными параметрами документа являются:
Инвентарный номер документа - это служебный параметр, определяющий уникальный порядковый номер документа в архиве предприятия. Этот параметр заполняется системой автоматически и не может быть изменен пользователем;
Обозначение документа до 80 символов - должно быть уникальным и непустым;
Наименование документа - до 250 символов;
Формат - до 7 символов;
Владелец - пользователь Search, создавший документ или зарегистрировавший его в архиве;
Примечания - текстовое примечание к документу до 252 символов;
Место хранения архивной копии - имя электронного шкафа, в котором хранится архивная копия документа. Этот параметр не может быть изменен пользователем;
Место хранения рабочей копии документа - директорий, в котором хранится копия файла документа во время его редактирования пользователем;
Дата создания документа.
Дополнительные параметры архива
Учитывая, что различные по назначению и типу документы могут характеризоваться совершенно различными параметрами, Search обеспечивает возможность хранения в разных архивах предприятия различных наборов архивных параметров документов. Так, документы из конструкторских архивов могут иметь дополнительные параметры «Первичная применяемость», «Конструктивные признаки» и др., а документы из архива канцелярии - «Входящий номер», «Адрес для ответа», «Телефон» и т.д. Администратор, создавая дополнительные параметры, может использовать различные типы данных - строки, числа, даты, тексты, а количество необходимых параметров практически не ограничено.
Тематические параметры
Это параметры, которые не входят в архивные параметры. Они объединены в группы, которые задает администратор, и добавляются не к архиву или виду изделия, а к конкретному документу или изделию.
Архивная копия документа
Файл документа после занесения его в архив хранится в архивном хранилище файлов и называется архивной копией документа. Централизованное хранение файлов архивных документов обеспечивает возможность получения доступа к файлу архивной копии документа при помощи Search с любого компьютера в локальной сети предприятия. При этом Search защищает архивные копии документов от несанкционированного доступа, а также исключает возможность изменения архивных копий из архивов утвержденных документов без согласования произведенных изменений со сбором всех необходимых электронных подписей.
Рабочая копия документа
Файл архивной копии документа, извлеченный из архивного хранилища файлов для внесения в документ изменений, называется рабочей копией документа. Файл документа извлекается из архива в каталог диска, в котором он был создан или редактировался последний раз, или, при недоступности этого каталога, в любой каталог на локальном диске компьютера или на любом доступном сетевом диске. Во время внесения в документ изменений другие пользователи могут просматривать (но не редактировать) архивную копию документа. После внесения необходимых изменений и их согласования, если документ хранится в архиве утвержденных документов, рабочая копия документа заносится снова в архивное хранилище файлов, заменяя собой архивную копию, после чего удаляется с диска компьютера. При невозможности согласования произведенных изменений и выполнении пользователем (или администратором архива) команды «Отменить изменения» рабочая копия документа удаляется, и изменения теряются.
Примечание
После завершения сеанса работы в Search файл рабочей копии документа всегда сохраняется в базе данных Search, поэтому в следующем сеансе работы вы можете продолжить редактирование документа на другом компьютере в сети. Однако изменения, сделанные в документе, станут видны остальным пользователям Search только в том случае, если вы вернете документ в архив или сохраните документ в архиве.
База данных объектов
Одной из важнейших особенностей системы Search является ведение параллельно с архивом документов базы данных объектов, проектируемых, выпускаемых и используемых на предприятии.
Под объектами понимаются любые сущности окружающего мира, которые могут иметь физическое воплощение. Примерами объектов могут служить детали, сборочные единицы, материалы, здания и сооружения, средства технологического оснащения, технологическое оборудование и т.п. Разрабатываемые для их создания конструкторская и технологическая документация - это информационные объекты, которые в Search представлены понятием документа.
С каждым объектом в Search связано понятие типа. Каждый тип объекта определяет набор параметров и набор связей с другими типами. Параметры используются для хранения всевозможных сведений об объектах, а связи служат для определения возможности включения объекта одного типа в состав объекта другого типа.
Все типы объектов в Search образуют иерархию, которая обеспечивает наследование параметров и связей от базовых типов к производным от них. Любой производный тип обладает всеми параметрами и связями родительского типа, добавляя к ним свои собственные. Для каждого типа объекта можно указать несколько родительских типов.
Машиностроительные объекты
Машиностроительными объектами в Search называют детали, сборочные единицы, комплексы и комплекты, стандартные и прочие изделия, материалы и т.д. (рисунок 2).
Рис. 2 - Навигатор
Информация в базу данных для этих типов объектов попадает из хранящихся в архиве конструкторских спецификаций, чертежей деталей, а также моделей сборочных единиц и деталей, разработанных с помощью CAD-систем. Прочитав спецификацию, Search записывает перечень используемых в ней сборочных единиц, деталей, стандартных изделий, материалов и т.д. в свою базу данных и запоминает их применяемость. Одновременно с этим, Search производит поиск в архиве предприятия (во всех имеющихся архивах) документов на используемые в спецификации объекты и автоматически связывает найденные документы с записями спецификации и соответствующими, записанными в базу данных объектов, сборками, деталями, комплектами и т.д. Для объектов, используемых в спецификации, допускается отсутствие документов в архиве предприятия.
Автоматическое связывание документов архива с записями спецификаций и, соответствующими им, записями в базе данных объектов производится системой по обозначениям и, в некоторых случаях, по кодам ОКП и наименованиям - поэтому в Search все документы должны иметь уникальное и непустое обозначение.
При создании пользователями новых документов, а также при занесении в архив уже имеющихся документов, Search сверяется с базой данных объектов и, если находит в ней соответствующую запись (опять же по обозначению), автоматически связывает объект с заносимым в архив документом.
Информационная поддержка жизненного цикла объектов
В Search значительно расширена функциональность системы в части управления информацией об объектах. В первую очередь это касается удовлетворения требований CALS-технологий по информационной поддержке объектов на всех этапах его жизненного цикла, а именно:
отслеживание версий (изменений) объектов - на этапах его разработки и подготовки производства;
отслеживание выпущенных экземпляров и партий объектов, а также заказов на объект - на этапах изготовления, поставки и эксплуатации объекта.
Для реализации этих возможностей в Search введены три понятия – версия объекта, экземпляр объекта и партия объектов. Эти понятия имеют много общего, поэтому далее, если текст будет относиться в равной мере ко всем этим трем понятиям одинаково, мы для краткости будем называть их ВЭП.
По сути, версия, экземпляр или партия объектов представляют собой копию всей необходимой информации по объекту на момент создания этой ВЭП. Другими словами, ВЭП – это как бы «снимок» объекта на определенный момент времени, а именно – на момент создания этой ВЭП.
Для любой ВЭП в базе данных Search хранится следующая информация, зафиксированная на момент создания ВЭП:
основные и дополнительные параметры объекта – обозначение, масса, литера, материал, покрытие и т.д. (кроме тематических параметров объекта и параметров документа на объект);
номер версии документа на объект, актуальной на данный момент. В дальнейшем, при просмотре данной ВЭП будет показываться именно эта версия документа;
состав объекта, включая также и объекты, добавленные в состав вручную - так называемые «технологические детали» в составе объекта;
документы, прикрепленные к объекту и номера их версий. Например – техпроцесс, чертежи, пояснительная записка, схема, распорядительные документы по объекту и т.д. Другими словами – все документы, прикрепленные к объекту и отображаемые в окне «Документация на объект».
Применяемость объектов
Вместе с информацией о составе объектов, Search позволяет также просматривать на экране и выводить на печать информацию о применяемости объектов (рисунок 3).
Рис. 3 – Структура объекта
Search позволяет просматривать как непосредственную применяемость объекта, так и производить «раскрытие» применяемости с получением полного списка всех объектов и их исполнений, в которых данный объект применяется как непосредственно, так и через входящие сборки и подсборки, а также получать информацию о необходимом количестве объектов.
Специальная кнопка позволяет получить применяемость только в объектах, представляющих собой продукцию предприятия - объекты, не являющиеся продукцией из списка применяемости будут исключены.
Визуализатор состава и применяемости объектов
Получить полное представление об объекте поможет графическая визуализация состава и применяемости объекта в виде схемы связей объекта с другими объектами, производимыми и используемыми на предприятии (рисунок 4).
Рис. 4 – Проектные связи объекта
Просматривая схему связей объекта, вы можете также просматривать документы на объекты, входящие в схему, их карточки, производить навигацию с выбранным объектом/документом в другие окна Search, увеличивать или уменьшать масштаб изображения, «упрощать» схему, временно исключая не интересующие вас в данный момент типы объектов и др.
Интерфейс пользователя
Главное окно системы
Search предоставляет удобный многооконный интерфейс, который позволяет работать одновременно с несколькими архивами, проектами и базой данных объектов, располагающимися в отдельных окнах (рисунок 5). Кроме этого, вы можете перетаскивать различные элементы из одного окна в другое при помощи мыши.
Открываемые в Search окна не отображаются на панели задач Windows и не препятствуют комфортной работе с другими приложениями.
Расположение окон запоминается на диске, и при следующем запуске Search автоматически восстанавливается. Исключение из этого правила составляют лишь специализированные окна, открытие которых может приводить к существенным задержкам при входе в Search.
Рис. 5 – Окно программы
Главное окно Search состоит из следующих основных элементов:
главное меню - содержит все операции, которые могут быть применены к содержимому текущего окна. Состав главного меню динамичен и может изменяться при переключении между окнами;
панели инструментов - дублируют функции главного меню и предназначены для повышения эффективности работы с системой. Панели инструментов настраиваемы, и вы можете поместить на них те команды, которыми пользуетесь наиболее часто;
рабочее пространство - содержит все открытые окна Search. Можно разворачивать окна на весь размер рабочего пространства, а также располагать их удобным для вас способом – каскадом, сверху вниз или слева направо;
панель окон - позволяет видеть все открытые окна, находящиеся в рабочем пространстве, а также быстро переключаться между ними;
строка состояния - отображает различные сведения информационного характера о состоянии системы. Например, при выборе пункта меню в строке состояния будет выводиться подсказка о назначении команды.
Локальные меню
Одним из важнейших элементом интерфейса пользователя Search являются разнообразные локальные меню, содержащие полезные команды, перечень которых зависит от выбранного окна и ситуации.
Локальные меню не отображаются на экране постоянно, но могут быть легко вызваны. Для этого установите указатель мыши на интересующий вас элемент окна и щелкните на нем правой кнопкой мыши.
Например, на рисунке 6 приведено локальное меню для документа архива.
Рис. 6 – Локальное меню
Панель окон
Специальный элемент интерфейса главного окна системы – так называемая «панель окон» - отображает все открытые окна, находящиеся в рабочем пространстве Search. Каждое окно на панели представляется в виде кнопки, содержащей иконку окна и его название. Текущее окно изображается в виде нажатой кнопки (рисунок 7).
Рис. 7 – Текущее окно программы
Панель окон может использоваться вами:
для переключения в другое окно – надо нажать на соответствующую кнопку панели окон левой клавишей мыши;
для закрытия какого-либо окна – нужно вызвать локальное меню соответствующей кнопки панели окон и воспользоваться пунктом «Закрыть» («Close» в английской версии Windows).
Настройка панелей инструментов
Search позволяет указать панели инструментов, которые должны отображаться в главном окне, а также задать видимые на них командные кнопки.
Настройка панелей инструментов выполняется при помощи специального диалога. Для того чтобы вызвать его на экран, нужно выполнить любое из следующих действий:
воспользоваться пунктом главного меню «Вид|Настройка|Панели инструментов»;
если в главном окне Search уже есть какие-либо панели инструментов, то щелкнуть правой кнопкой мыши на любой из панелей. В появившемся локальном меню использовать пункт «Настройка».
Вид диалога настройки показан на рисунке 8.
Рис. 8 – Настройка панели инструментов
Задание отображаемых панелей инструментов
В левой части окна находится список всех доступных панелей инструментов. Установите флажки у тех из них, которые вы хотите видеть в главном окне Search. Панели могут занимать любое местоположение на экране. Возможно перемещать их при помощи левой клавиши мыши.
Задание отображаемых на панелях кнопок
В правой части окна находится список командных кнопок, которые можно поместить на панели инструментов. Любая кнопка может располагаться на любой панели инструментов. Более того, одна и та же кнопка может располагаться сразу на нескольких панелях.
Чтобы добавить кнопку на какую-либо панель инструментов, нужно перетащить ее мышкой из области «Команды» на выбранную панель инструментов. Чтобы удалить кнопку с панели, нужно перетащить ее обратно на диалог настройки.
Редактирование спецификаций
Окно редактора спецификаций
Окно редактора спецификации состоит из заголовка, панели инструментов, рабочей области и строки состояния (рисунок 9). В заголовке выводится наименование и обозначение редактируемой спецификации. Панель инструментов содержит кнопки, позволяющие выполнять наиболее распространенные операции над спецификацией. Кроме того, эти для выполнения этих операций вы можете использовать локальное меню редактора.
Рис. 9 – Картер моста
Рабочая область редактора
В рабочей области редактора выводятся существующие в спецификации разделы и содержащиеся в них записи. Названия разделов отображаются в поле «Наименование» выделяются особым цветом (по умолчанию – серым). Записи, включенные в раздел выводятся непосредственно под названием раздела.
Search позволяет настроить список отображаемых в редакторе полей спецификации по аналогии с тем, как настраиваются отображаемые параметры и поля списков в других окнах Search. Список полей, которые могут присутствовать в спецификациях, берется из секции [S4PRJ_FIELDS] файла s4_avs.ini.
В результате выполнения любого из этих действий Search покажет на экране диалог настройки, в котором можно указать, какие поля следует отображать на экране, порядок их следования, а также ширину каждого из полей.
Примечание
Настройки формы отображения спецификаций индивидуальны для каждого пользователя Search и не влияют на форму отображения спецификаций в AVS. Кроме того, изменения, сделанные в форме отображения спецификации, будут распространяться также на все остальные спецификации, которые вы будете открывать в Search.
Строка состояния
В нижней части окна расположена строка состояния, в которой содержится информация о номере текущей и общем количестве записей в спецификации, а также информация о том - была ли изменена спецификация в этом сеансе редактирования.
Некоторые команды редактора спецификаций (например, удаление записи или перемещение в другой раздел) могут выполняться сразу для нескольких, отмеченных вами, записей спецификации. Поэтому в строке состояния выводится также информация о количестве отмеченных записей.
Фильтрация разделов спецификации
Если редактируемая спецификация достаточно сложная, то, для удобства работы с ней, можно временно выключить некоторые, не интересующие в данный момент разделы спецификации, тем самым как бы упростив ее.
После выполнения установки «фильтра» Search предложит указать, какие разделы спецификации следует отображать на экране, а какие можно скрыть. Для этого используется специальное диалоговое окно (рисунок 10).
Рис. 10 – Диалоговое окно Фильтра разделов
В списке «Включено» содержатся отображаемые разделы спецификации, а в списке «Выключено»- временно скрытые. Для перемещения разделов из одного списка в другой, нужно выделить в списке один или несколько разделов и использовать кнопки:
> - позволяет скрыть выбранные разделы, переместив их в список «Выключено»;
>> - позволяет скрыть все разделы спецификации, независимо от, выделены они в списке или нет;
< - позволяет отобразить выбранные разделы, переместив их в список «Включено»;
<< - позволяет отобразить все разделы, независимо от того, выделены они в списке или нет.
При закрытии редактора спецификаций установленный фильтр отображаемых разделов запоминается Search и будет использоваться в дальнейшем.
Изменение формы спецификации
Search позволяет преобразовать единичную конструкторскую спецификацию в групповую. Преобразование может быть выполнено в одну из форм:
групповую спецификацию по форме А или Б по ГОСТ 2.113;
в так называемую «зеркальную» спецификацию на «парные» изделия (например, изделия, имеющие левое и правое исполнения).
Для того чтобы изменить форму спецификации нужно использовать пункт главного меню «Спецификация|Форма документа», а затем в появившемся диалоге указать требуемую форму спецификации и нажать кнопку «Ок» (рисунок 11).
Рис. 11 – Форма документа
Добавление нового исполнения
Создание новых исполнений для сборочных единиц возможно только при редактировании групповых спецификаций. Если нужно создать новое исполнение в единичной спецификации, то необходимо предварительно преобразовать ее в групповую.
Для создания нового исполнения нужно воспользоваться пунктом главного меню «Спецификация|Новое исполнение». В появившемся диалоговом окне указать обозначение для нового исполнения, а для зеркальных и групповых спецификаций формы Б также задать наименование графы исполнения, которое будет отображаться в заголовке спецификации для данного исполнения (например, 01), что указано на рисунке 12.
Рис. 12 – Окно ввода значения поля
Список литературы
Иллюстрированный самоучитель по Delphi 7 для начинающих и профессионалов
www.delphisources.ru

Нравится материал? Поддержи автора!
Ещё документы из категории информатика:
Чтобы скачать документ, порекомендуйте, пожалуйста, его своим друзьям в любой соц. сети.
После чего кнопка «СКАЧАТЬ» станет доступной!
Кнопочки находятся чуть ниже. Спасибо!
Кнопки:
Скачать документ