Изготовление визитных карточек
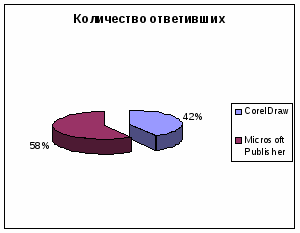
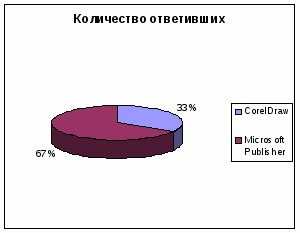
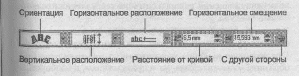

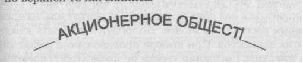


 Реферат
Реферат
Пояснительная записка к дипломному проекту:
- 64 страницы,
- 10 рисунков,
- 8 таблиц,
- 14 источников,
- 2 приложения.
Объект исследований: ЧП "Эксклюзив".
Предмет исследований: изготовление визитных карточек с помощью программ CorelDraw и Microsoft Publisher.
В первом разделе рассматриваются виды визитных карточек и особенности их исполнения, этикет вручения визиток, обоснование выбора материалов для изготовления визиток и методы печати визиток.
Во втором разделе рассмотрено изготовление визитных карточек с помощью программ CorelDraw и Microsoft Publisher в ЧП "Эксклюзив" и дана сравнительная характеристика программ для изготовления визиток.
В третьем разделе дана оценка экономической целесообразности использования современных программ обработки и изготовления визитных карточек.
В четвертом разделе описаны нормы и требования охраны труда на рабочем месте конторского служащего (бухгалтера), оснащенного персональным компьютером.
По результатам работы сделаны выводы.
визитка, этикет, CorelDraw, Microsoft Publisher
Содержание
Введение
1. Визитные карточки, как основной вид печатной продукции
1.1 История развития визиток
1.2 Виды визитных карточек и особенности их исполнения
1.3 Этикет вручения визиток
1.4 Обоснование выбора материалов для изготовления визиток
1.5 Методы печати визиток
2. Обзор и сравнительный анализ современных программ изготовления визиток
2.1 Изготовление визитки в программе Corel Draw
2.2 Изготовление визитки в программе Microsoft Office Publisher
2.3 Сравнительная характеристика программ для изготовления визиток
3. Оценка экономической целесообразности использования современных программ обработки и изготовления визитных карточек
4. Нормы и требования охраны труда на рабочем месте оператора компьютерного набора
Выводы и предложения
Список использованной литературы
Введение
В данной дипломной работе раскрывается тема "Изготовление визитных карточек".
Визитная карточка - одна из составляющих имиджа делового человека. Она является выражением не только индивидуального стиля и вкуса, но и фирменного, корпоративного стиля. Визитка выполняет информационную и рекламную функцию. Она призвана не только сообщать сведения, но и оказывать определенное воздействие на того, кому ее вручают. По сути, визитка дается для того, чтобы получивший ее человек решил воспользоваться указанной в ней информацией.
В современном мире используется огромное количество визитных карточек, поэтому рассмотрение темы моей дипломной работы очень актуально на сегодняшний день. Целью моей дипломной работы является не только рассмотрение истории развития визитных карточек, их назначение, но и обоснованный выбор оптимальной программы для их изготовления.
В практической части своей дипломной работы, я попытаюсь выяснить использование какой программы на сегодняшний день наиболее рационально для изготовления визиток, а также опишу процесс создания визитки с помощью выбранной программы.
Теоретическая значимость работы заключается в том, что материалы данной работы помогут в правильном оформлении визитных карточек и научат этикету их вручения.
В своей работе я выделю следующие этапы:
1) изучена литература, которая использовалась для написания дипломной работы;
2) практически рассмотрены программы для изготовления визитных карточек;
3) выбор необходимой программы.
1. Визитные карточки, как основной вид печатной продукции
1.1 История развития визиток
Происхождение визитной карточки соотносится с понятием визит (фр. Visit). Визитную карточку можно назвать своеобразным документом, передающимся сторонами в ходе визита. Первые визитные карточки появились во Франции в эпоху рококо. В то время престол занимал Людовик XV, прославившийся фантастическими излишествами, которым предавался весь Версальский двор, да, в общем-то, и все французское высшее общество. Результатом такого правления, как известно, стало истощение казны, семилетняя война и утрата Францией лидирующего положения на международной арене.
Разумеется, в обстановке, которая сложилась тогда при дворе, визитные карточки выполняли не информационную - номер телефона и адрес электронной почты там никто не писал - а представительскую функцию. Процесс обмена визитными карточками был регламентирован на законодательном уровне, и его основной задачей была демонстрация положения сторон. По большому счету визитка эпохи рококо была таким же статусным предметом, как карета с лилиями и коронами или парик, который у вельмож разного ранга имел разную длину.
Известно, что в этот же период германские студенты (город Падуя) перед отъездом на каникулы оставили преподавателям красочные миниатюры - фамильные гербы со своею подписью и датой вручения. Самые ранние визитные карточки датируются 1731 г.- Флоренция.
В Китае считают, что визитные карточки применяют там уже несколько столетий.
Первые визитки изготавливались из самой дорогой бумаги, тканей, пластинок из слоновой кости и даже стекла. Шрифты, использовавшиеся для написания имени и титула владельца карточки, были украшены различными завитками, площадь которых зачастую превышала площадь самой надписи; кроме того, обязательным элементом карточки были изображения родовых гербов.
Примерно в то же время визитные карточки перекочевали и в другие страны. В России появление визиток пришлось на время правления Екатерины Великой, также неравнодушной к роскоши и изяществу. В это связи первые русские карточки лишь немного уступали французским по изысканности оформления и технике исполнения.
Впрочем, мода на роскошные визитки быстро угасла. Уже во времена Пушкина визитные карточки представляли собой белые прямоугольники, на которых в лучшем случае указывались фамилия, имя и отчество: адрес на визитках не писал никто, поскольку они по прежнему носили характер светски-представительский характер.
В конце XIX века роль визитных карточек изменилась. Бурное развитие промышленности и торговли, рост городов и появление телефонной связи - все это вынуждало предпринимателей искать новые способы передачи информации потенциальным поставщикам и клиентам. Визитные карточки в данной ситуации были как нельзя кстати: их можно было просто прислать их с курьером, что согласно этикету заменяло личный визит. Тогда же, кстати, появились и вертикальные визитки, широко распространенные на Западе и не очень - на постсоветском пространстве.
В дальнейшем визитная карточка не претерпевала значительных изменений. Исключение составила, пожалуй, лишь Россия - большевики, придя к власти, упразднили визитки как пережиток буржуазного прошло-
го страны, и вторично они появились лишь в начале 60-х в среде номенклатурных работников. В ту эпоху визитка играла весьма своеобразную роль - она была чем-то вроде пропуска, правом на обращение к тому или иному чиновнику по личным вопросам. Нормальную же информационную функцию визитки стали выполнять лишь в начале 90-х годов, когда в СССР начал развиваться частный бизнес. Что касается текста, то в России приняты двухсторонние визитки на двух языках: на английском и русском. Хотя это не совсем правильно. Придерживаясь строгих требований, текст визитки должен печататься на одной стороне, чтобы на другой чистой стороне можно было сделать какие-либо записи. Текст же на визитной карточке лучше расположить горизонтально. Иначе карточку нужно будет поворачивать, чтобы прочесть, а это раздражает некоторых людей, следовательно, она будет неудобна и ее не будут читать.
Общие требования к шрифту визитных карточек заключается в том, что он должен быть легко читаем. На визитной карточке печатаются имя и фамилия. Отчество печатается только на российских визитных карточках, так как за границей могут подумать, что отчество и фамилия - одно целое. На карточках жен проставляется лишь имя и фамилия. В ряде стран жена носит не только фамилию, но и имя мужа. Название должности в визитке должно быть как можно информативней, оно должно отражать сферу полномочий, например заместитель директора по работе с персоналом.
Обязательно должны быть указаны почтовый адрес и телефоны. Причем, с указанием телефонов есть масса советов. Так необходимо указывать номер телефакса, так как, во-первых, это удобно для пересылки документов, во-вторых, отсутствие факса воспринимается как проявление незначительности лица. Также желательно указать внутренний телефон (если он есть). Это свидетельство солидности организации.
1.2 Виды визитных карточек и особенности их исполнения
Визитка является, пожалуй, самым неотъемлемым элементом фирменного стиля и лишь в исключительных случаях создание дизайна визитки не входит в состав работ по созданию фирменного стиля. Любая визитка создает ассоциацию с ее владельцем. Поэтому она должна быть сделана так, чтобы вызывать положительные эмоции у того, кто на нее смотрит. Визитки прочно вошли в нашу жизнь и уже давно не являются атрибутом респектабельности. Независимо от того, каким подходом руководствовались при ее заказе (для красоты или для дела), визитка должна быть стильной, хорошо сверстанной и качественно отпечатанной.
Полиграфия в наше время становится неотъемлемой частью деловых людей. Всевозможные бланки, листовки, рекламные проспекты и брошюры - все проходит через типографию. Визитка, казалось бы, - совершенно пустячная вещь. Но ведь именно в ней содержится вся информация о владельце, наряду с местом расположения организации или фирмы, где он работает и занимаемой им должностью.
Конечно, можно обозначить, что визитка руководителя принципиально должна отличаться от визитных карточек сотрудников - это дело сугубо индивидуальное. Хотя существует один важный момент - фирменный стиль компании, которого, непременно, должны придерживаться все. Именно он задает общий стиль и всей визитки, которая может быть изготовлена различными способами.
Визитки условно делятся на несколько видов: личные, презентативные, деловые и корпоративные.
Личные визитки используются при дружеском знакомстве и неформальном общении. Как правило, визитка содержит имя и фамилию владельца и иногда телефонный номер. Указывать должность, адрес в ней не обязательны. Стиль исполнения может быть любым и разрабатывается в соответствии с личными предпочтениями владельца. Личная визитка "Василий Иванов, телефон". Иванов и Ко. Логотип. Род занятий и контактные координаты.
Презентативные визитки являются элементом маркетингового стиля компании: business card — в дословном переводе означает "деловая карточка". Визитки являются обязательным атрибутом сотрудников фирмы, которые по роду своей работы контактируют с клиентами или представителями других предприятий. Любая визитная карточка, оставшаяся у собеседника, создает у него ассоциацию с ее владельцем. Поэтому она должна быть сделана так, чтобы вызывать положительные эмоции у того, кто на нее смотрит Мало, чтобы человек узнал Ваш рабочий телефон — надо, чтобы у него возникло желание этим телефоном воспользоваться.
Отличительной чертой таких визиток является информация о фирме, род деятельности, логотип соответствующий общей имиджевой политике компании. Адрес, контактные телефоны. Такая визитка должна быть высочайшего качества. Хорошие визитки печатаются на очень плотной бумаге — на английском это будет "cardstock" или даже "heavy cardstock". Как и бумага с текстурой, плотная бумага подтверждает солидность компании. Если визитка к тому же качественно напечатана, то вы уже на пути к успеху. Тонкая, а тем более обычная, бумага произведет противоположное впечатление. Если вы распечатаете ваши визитки на струйном принтере, на обычной бумаге, то сможете пронаблюдать, как клиенты выбрасывают её в мусорную корзину.
Деловые визитки используются в бизнесе, на официальных встречах и для предоставления контактной информации потенциальным клиентам.
На деловых визитках обязательно указываются имя, фамилия, должность представителя бизнеса, а так же название компании, вид деятельности. В оформлении визитки используется фирменный стиль компании, логотип и т.п. Такие визитки обычно имеют строгий дизайн. Деловая визитка может содержать указания на звание или титул, сферу ответственности в рамках организации, номера телефона (телефонов), факса, телекса, электронной почты. Деловая визитка — это "000 "Иванов и Ко", Василий Петрович Иванов. Менеджер, телефон, факс, сайт, e-mail". Если ваша работа не связана с ежедневными встречами с новыми людьми, то кроме личной визитки вам больше ничего и не нужно. Имея в запасе такую визитку, вы всегда можете оставить свои координаты неожиданно встреченному на улице другу детства, которого не видели уже много лет, понравившейся девушке или случайному знакомому. Задача у такой визитки простая: Я такой-то, телефон у меня следующий.
Корпоративная визитная карточка не содержит имен и фамилий. В ней указывается полная информация о компании: сфера деятельности фирмы, перечень услуг, контактные телефоны, карта проезда, адрес веб-страницы. Имеет вид в точности соответствующий фирменному стилю компании. Обычно имеет рекламный характер и в основном используется на выставках и их делают двухсторонними. Как правило, визитная карточка — это прямоугольный кусок белого полуплотного картона хорошего качества, на котором типографским способом четко и красиво отпечатаны ваши фамилия, имя и отчество наряду с другими сведениями, которые вы хотите о себе сообщить. Четких правил в отношении размеров визитных карточек нет, но обычно у мужчин они могут быть несколько больше, чем у женщин — скажем, 90x50 мм и 80x40 мм (в Великобритании визитные карточки женщин больше, чем у мужчин). Визитная карточка молодой девушки может быть еще меньше — 70x35 мм. Следует подумать о том, чтобы карточка имела стандартный размер, и ее не пришлось подгибать или подрезать.
Общие требования к шрифту визитных карточек заключаются в том, что он должен быть легко читаем. Имя, как правило, выделяется легко читаемым полужирным шрифтом слегка большего размера. Не рекомендуется использовать сложные готические или декоративные шрифты. Нужно быть осторожным с использованием курсивного начертания шрифтов, особенно, если у вас редкая или труднопроизносимая фамилия или же речь идет о карточке на иностранном языке.
Как правило, визитная карточка должна иметь черный текст на белом фоне, напечатанный поперек карточки без каких-либо рамок или завитушек. В последнее время типографии предлагают широкую гамму цветных карточек, карточек на пластмассе или даже на коже, но нормы строгого этикета не рекомендуют далеко отходить от черно-белой гаммы. Предпочтительней сосредоточиться на выборе отменного качества бумаги, которая может быть слегка тонирована, иметь сатинированную поверхность. Необходимо избегать и глянцевой поверхности карточек.
Цветные и необычные карточки пока остаются уделом художников, типографов, а также коммивояжеров, работников служб сервиса и рекламных агентов. Черная рамка на визитной карточке допускается в знак траура. Во многих двуязычных странах широко применяются двусторонние карточки — с текстом на другом языке на оборотной стороне. Если придерживаться строгих протокольных норм, то это не совсем верно. Ведь оборотная сторона предназначена для того, чтобы на ней можно было бы сделать какие-то записи. Если есть возможность, нужно заказать отдельные карточки на русском и иностранном языках. Но, тем не менее, двусторонние карточки вполне допустимы — главное соблюсти правила написания карточек на иностранном языке.
1.3 Этикет вручения визиток
При знакомстве первым вручает свою визитку тот, чье должностное положение или ранг ниже. Если партнеры находятся на одном должностном уровне, первым вручает свою визитную карточку тот, кто младше по возрасту. Если же должностное положение и возраст партнеров одинаковы, первым вручает свою визитку ток, кто вежливее.
При поездке за рубеж процедура немного упрощается, поскольку в этом случае первыми визитку вручают хозяева. Визитную карточку принято подавать партнеру так, чтобы он мог сразу прочитать текст. Нужно также отчетливо произнести имя и фамилию, чтобы партнер мог более или менее запомнить их произношение. Во время переговоров визитные карточки лучше положить перед собой, чтобы не ошибаться в именах. Однако заглядывать в них нужно незаметно, открыто считывать имя собеседника считается дурным тоном. Нельзя на глазах у хозяина визитки вертеть ее в руках, мять, делать пометки. Это может быть воспринято им как неуважение, а вы прославитесь плохими манерами.
В разных культурах существуют свои правила по протягиванию визитки. Согласно традициям Юго-Восточной Азии это, как правило, делается двумя руками, а текст визитки должен быть обращен к тому, кому она передается. Брать визитку также желательно двумя руками. В арабских странах ни в коем случае нельзя давать визитку левой рукой, т.к. левая рука у мусульман считается нечистой.
Особенно трепетное отношение к визитным карточкам замечено у японцев. Они раздают визитки буквально каждому, почтительно ожидая ответные. Наставлениям по поводу этого этикета в Японии посвящены целые тома пособий. И именно потому очень широко в японский обиход вошли визитные карточки (Meishi), сразу же позволяющие судить, кого представляет человек и каков его ранг. Японцы сейчас совершенно не могут обходиться без визитных карточек, и не только потому, что они упростили ритуал представления друг другу. Как прежде родовым гербом, японец демонстрирует значком фирмы или визитной карточкой свою принадлежность к определенной группе, свою готовность ставить личную преданность выше личных убеждений. Такая беспредельная и безоговорочная верность, основанная на долге признательности семье, общине или какой-то другой группе, считается у японцев краеугольным камнем морали.
С японскими фирмами наладить деловой контакт весьма непросто — бумажными "писульками" и протоколами о намерениях не отделаться. И телефонного общения мало — японцам нужен визуальный контакт. Если партнер незнаком, то с ним никогда не вступят в деловой контакт. Субординация у японцев занимает далеко не последнее место. Поэтому, когда вы обмениваетесь с группой японских коллег визитными карточками, то иерархическую принадлежность следует выяснить сразу же. И ни в коем случае нельзя небрежно засунуть визитку "японского товарища" в карман собственных брюк — это будет оценено как неуважение. Неуместно и беглое, поверхностное ознакомление с содержанием визитки — это унижает японца, так как он может подумать, что вы сочли его незначительным человеком. Многим европейцам вежливость японца чем-то напоминает театр абсурда: настолько некоторые моменты в культуре общения отличны от устоявшихся мировых норм поведения.
С вежливостью в Японии трудно переборщить. Даже если вы подаете визитку двумя руками, как этого требует этикет при общении с важными персонами, человеку более низкого статуса, то этим вы его вполне можете сбить с толку — ведь в таких случаях принято подавать и брать визитку одной рукой. Впрочем, за это вас сильно не осудят.
Визитную карточку принято вручать лично, но она может быть послана курьером или шофером. Не рекомендуется, но допускается отправка визитных карточек по почте. Если визитные карточки, адресованные нескольким людям, отправляются в фирму по почте, то в верхнем левом углу визитки пишется фамилия того, кому предназначена. Визитные карточки, привозимые адресату лично владельцем, загибаются в соответствии с местной традицией. В нашей стране принято загнуть, а затем распрямить правый верхний угол визитки или правую сторону по всей ширине. Фамилия того, кому оставляется визитная карточка, не пишется. Вручать ее с чувством благодарности лично адресату не принято.
Серьезным нарушением правил этикета считается ситуация, когда, когда человек не узнает делового партнера, с которым когда-то обменялся визитными карточками.
Все полученные визитки целесообразно систематизировать по сфере деятельности их владельцев или по алфавиту. Для их хранения удобно использовать специальные визитницы. Анализ собранных визитных карточек может дать дополнительную информацию о статусе владельца визитницы, организации, которую он представляет. Если вы будете придерживаться этих правил, то никогда не попадете в неприятную ситуацию, связанную с оформлением собственных и принятием чужих визиток. Ведь это, по сути, имиджевый документ. Визитка является лицом любого бизнесмена, а за лицом, как известно, нужно следить.
Визитки стали неотъемлемой частью этикета. Незнание этикета может поставить под удар Ваши деловые контакты. Например, существует ряд международных правил:
1. Размер визиток: 90x50 мм.
2. Визитку передают партнеру, повернув так, чтобы он мог быстро прочитать текст. По этикету при этом обмениваются легкими поклонами.
3. Нельзя мять чужие визитки, делать на них пометки, вертеть в руках на глазах у хозяина - он может расценить это как неуважение к себе и обидеться.
4. При нанесении визита, если адресата визитки нет или он не может принять гостя, необходимо оставить визитную карточку, согнув ее правый угол.
5. Визитная карточка может служить Вашим помощником для условных сообщений или поздравлений. Условные сообщения пишутся левом нижнем углу визитки:
pi. - поздравление (pour feliciter)
р.г. - выражение благодарности (pour remercier)
р.с. - выражение соболезнования (pour conolaence)
p.f.n.a. - поздравление с новым годом
р.р.с - прощание при отъезде на длительный срок
p.p. - представление
Если Вы хотите быть заочно представлены кому-либо, пошлите свою визитную карточку вместе с карточкой другого лица, уже знакомого с тем, кому Вы хотите представиться. В ответ лицо, которому вы хотите представиться, пришлет свою визитную карточку без подписей.
Этикет визитных карточек преподают нынче будущим российским бизнесменам. И правильно. Культура визитных карточек настолько развита за рубежом, что незнание этикета может поставить под удар ваши деловые контакты. Оказаться на переговорах без визиток - это нонсенс... На уроке учат различать шесть типов карточек, принятых в деловом общении. Среди них - представительская (только для представления, для первого знакомства, например, на презентации).
Стандартная: для плотных деловых отношений, с подробными координатами. Самая полная визитка - вплоть до условий парковки машин. Существуют карточки фирмы, супружеские карточки и визитки, предназначенные для дам (их должен иметь мужчина).
Визитка становится стилем новых деловых отношений. Главное же свойство визитки - её представительность, так не утратила своей значимости на протяжении веков. Все больше появляется спрос, возрастают требования заказчиков. Визитка становится неотъемлемой частью полиграфической индустрии. На сегодняшний день, не смотря на технологическое развитие и высокую информатизацию современного общества, визитка остается наиболее распространенным и удобным способом сообщать необходимую о себе информацию.
При ведении бизнеса за рубежом, важно понимать местную культуру и традиции. Культура включает в себя различные области, такие как, нормы морали, исторические ценности, поведение, питание, архитектуру, моду и искусство. Но существует одна обязательная область культуры, которая важна для любого делового человека, связанного с международным бизнесом. Это бизнес-этикет.
Понимание бизнес-этикета позволит вам чувствовать себя комфортно в ваших отношениях с иностранными друзьями, коллегами, клиентами или партнерами. Знания, что необходимо делать и говорить в определенных обстоятельствах и местах, будет способствовать укреплению доверия и развитию отношений.
Визитки являются международно признанным средством представления личные контактных данных. Понимание местного этикета и правильное представление себя - это лишь первый шаг в налаживании отношений. При поездках за границу в деловые командировки желательно иметь визитки, переведенные на местный язык, и обязательно - на английском. Возможно представление двухсторонних визиток. Но, не пытайтесь использовать свои русскоязычные визитки при общении с не говорящими по-русски партерами.
Визитными карточками обычно обмениваются в начале или в конце первой встречи или переговоров.
Если у вас двухсторонние визитки, то хорошим тоном будет передать визитку получателю, вверх стороной с его родным языком.
Не вручают визитки во время застолий (исключением, пожалуй, является деловая встреча в ресторане).
Получатель, выражая почтение, должен внимательно (хотя и непродолжительно) рассмотреть карточку и обязательно произнести фамилию, имя или должность ее владельца. Это может быть фраза вежливости: "Спасибо, господин Кононов", "Очень приятно, Маргарита Алексеевна". Или просто: "Господин вице-президент!". При вручении визитки иностранцу обычно называют себя четко, не спеша. Если вы все же не расслышали, и текст визитки также не помог вам, можно, извинившись, переспросить. Не смущайтесь! Невежливо, если в дальнейшем вы будете называть человека неверно.
1.4 Обоснование выбора материалов для изготовления визиток
Визитная карточка - чрезвычайно важный элемент делового стиля. Будьте готовы, что Вашу визитку будут пристально изучать и оценивать по ней Вас и вашу фирму. И бумага, на которой напечатана визитка, играет важную роль в этой оценке. Вернее даже не бумага, а сочетание стиля визитки, дизайна и бумаги.
В настоящее время существует огромное количество разнообразной бумаги для печати визиток. Современная промышленность предлагает бумагу от самой простой мелованной, до такой экзотической, как бумага под пергамент или металлизированная бумага. И чтобы не потеряться в выборе необходимо не только разбираться в самой дизайнерской бумаге, но и хорошо представлять технологические процессы печати.
Существует большой выбор дизайнерской бумаги, на которой любая визитка будет выглядеть презентабельно. Есть много тонированных цветом дизайнерских бумаг, бумаг интересных на ощупь, невообразимо красивых и дорогих. Однако можно сделать безвкусную визитку на самом элегантном материале, а можно создать шедевр на тоненьком белом картоне.
Дизайнер не только сделает оригинал-макет визитки, но и подберет наиболее подходящую бумагу, с учетом ее цвета, фактуры и способа печати, а также пожеланий заказчика.
Стандартная бумага. В эту группу входит обычная мелованная бумага плотностью от 180 до 300 гр/м2, а также бумага "Лён". Она может быть как абсолютно белая, так и тонированная оттенками практически любых цветов.
Цветной картон представляет собой особо плотную бумагу различных цветов и оттенков. Популярны различные оттенки бежевого, синего, красного, серого цветов.
Фактурная бумага. Бумага с нанесенным тиснением и бумага различной фактуры. При прикосновении ощущается ярко выраженная фактура. Среди фактуры можно найти практически любые решения. Например: микровельвет, ткань, парча, кожа, фетр, вафля, рогожка, холст, гребенка и другие.
Бумага металлик имеет металлизированную поверхность с эффектом мерцающего блеска.
Перламутровая бумага с жемчужным отблеском и несколькими оттенками. Обычно имеет различную фактуру. Благодаря своей блестящей поверхности эта бумага придает изделиям мистическую таинственность и оригинальность.
Touche Cover — приятная на ощупь, пластичная бумага с матовой отделкой. На вид обычная матовая бумага, но необычная структура поверхности бумаги создает незабываемые тактильные ощущения. Что-то похожее на мягкую выделанную кожу.
На самом деле, разнообразие бумаг настолько велико, что для того чтобы описать все их виды и варианты понадобится не одна сотня страниц. Здесь приведена лишь небольшая часть, которую используют при печати визиток и другой полиграфической продукции.
Рисунок 1.1 – Пример визитки на мелованной бумаге
Изготовление визиток на стандартной мелованной бумаге подразумевает современный, простой дизайн визитной карточки. Если визитка носит информационно-рекламный характер или выполнена в современном, ярком стиле. На этой бумаге будет хорошо смотреться любой дизайн визитки.
Рисунок 1.2 – Пример визитки на бумаге "Ивобель Сатин"
Более дорогая, более стильная бумага "Ивобель Сатин". Изготовление визиток на этой бумаге подчеркнет стиль, хороший вкус, благородную сдержанность. Эта бумага немелованная, гладкая с слегка шероховатой поверхностью. Печать визиток на бумаге "Ивобель Сатин" - хороший выбор, поскольку эта бумага тоже очень универсальна. На ней хорошо получиться как ультрасовременный дизайн, так и классические визитки. Визитки в стиле "Ретро", особенно если взять слегка желтоватый цвет этой бумаги "топленое молоко".
Печать визиток на этой бумаге, за счет того, что бумага не содержит мела, при той же плотности в 300 г/м2, она более толстая. Этот факт будет интересен тем заказчикам, которые хотят заказать визитки на более толстой бумаге.
Изготовление визиток на классических фактурных бумагах с тиснением типа "лён". В своем ассортименте мы предлагаем два вида льна: Мелкий лён из коллекции "Ивобель" и Средний лён из коллекции "Авантаж".
Рисунок 1.3 – Пример визитки на классических фактурных бумагах с тиснением типа "лён"
Классический дизайн визитки рекомендуется попробовать напечатать их на льне.
Одна из самых последних "бумажных новинок" - это бархатные бумаги для изготовления визитных карточек. На пути массового распространения таких визиток всегда будет стоять надежный технологический барьер: дешевой технологии изготовления визиток на этой бумаге не существует. Ни цифровая печать, ни офсетная, ни шелкография не годятся для нанесения текста. Выход только один - качественное тиснение фольгой (можно нескольких цветов, глянцевых или матовых). И можно конгрев. Однако, надо быть готовым к тиражам как минимум в 500-1000 шт. И достаточно высокой стоимости визиток.
Бумага Точковер (коллекции Дубль В), Плайк (коллекции Комус) - модная бумага, получаются красивые визитки. Поверхность бумаги - особенная, она не похожа на любые другие бумаги. Немного похожа на нежную замшу, совсем немного на "прорезиненную бумагу" - но это очень грубое сравнение. Секрет такой особенной поверхности этой бумаги для печати визиток - в специальном латексном напылении. Оно делает визитку эластичной, стойкой к влажности, стойкой к истиранию, оставляя при этом визитку с мягкой поверхностью и очень приятной на ощупь.
Для нанесения текста и рисунка чаще всего используется метод шелкографии, специальные краски для печати по невпитывающим поверхностям. Поэтому, это достаточно дорогие визитки. Выгодно заказывать сразу достаточно большой тираж таких визиток: 500-1000 шт. На всех сотрудников вашей фирмы, это может быть от 5 до 10 видов визиток на разные фамилии.
Изготовление визиток на мелованной матовой бумаге плотность 300 г/м2 стало стандартом для нашей типографии цифровой печати.
Основанием для этого стали преимущества данного вида бумаги:
- Высокое качество бумаги.
- Широкая распространенность бумаги.
- Универсальность мелованной бумаги: на ней можно печатать практически любой дизайн визитки и результат будет великолепным.
- Доступная цена - стоимость мелованной бумаги ниже, чем у других бумаг.
На ней хорошо получаются равномерные сплошные заливки, полутоновые изображения и градиенты. Она позволяет раскрыть практически весь потенциал цифровых печатных машин. Мелованная бумага является настоящим спасением в случаях, если макет визиток не подходит для цифровой печати фактурных или металлизированных бумагах. Благородная матовость бумаги в сочетании с легким глянцем изображение создает дополнительный контраст, дополнительный эффект.
1.5 Методы печати визиток
Визитная карточка выполняет различные представительские функции. Именно поэтому при изготовлении визиток необходимо учитывать множество дополнительных факторов. Визитные карточки должны соответствовать высокому качеству, а их дизайн должен быть современным.
Так как визитка необходима сейчас каждому деловому человеку, то выбор остается за вами. На сегодняшний день, существует несколько технологий изготовления визиток.
Цифровая печать - это самый быстрый на сегодняшний день способ печати. Если необходимо срочное изготовление визитных карточек, то ваш выбор - цифровая печать. Печать происходит непосредственно с компьютера на цифровую машину, такую как Xerox DC-12 или Xerox DocuColor 5000, без помощи дополнительного оборудования, поэтому и осуществляется за считанные секунды, а также всегда можно заранее увидеть, как будет выглядеть ваша будущая визитная карточка. Если вам что-то не нравиться можно всегда быстро и без лишних проблем изменить текст или дизайн. Главным преимуществом этой технологии является то, что только цифровая печать позволяет полностью скорректировать общий вид визитной карточки на любом этапе.
Оперативность - не единственный конек цифровой печати. Печать малых тиражей в высшей степени рентабельно за счет экономии на дорогостоящих операциях - (изготовлении пленок, форм и пр.). При этом стоимость одного оттиска на цифровом аппарате не зависит от тиража. Благодаря цифровому способу печать визиток получается достаточно недорогой, что осуществляется за счет экономии на промежуточных этапах печати. Еще одним преимуществом цифровой печати является высокое качество, так как цифровое оборудование передает все цвета, которые получаются более яркими. Но, как и любой вид печати, цифровая печать имеет и свои недостатки. При больших тиражах визитных карточек цена получается довольно высокой, также существуют ограничения на сорта бумаги, которые можно использовать при цифровой печати, а качество хоть и довольно высокое, но все же не идеально.
Использование цифровых технологий предоставляет возможность оперативного изменения текста или изображения; печать единичных экземпляров, персонализацию, и т.д., в зависимости от индивидуальных пожеланий заказчика. Качество современных цифровых аппаратов не уступает качеству промышленной полиграфической продукции, а по точности цветопередачи служит эталоном передачи цвета. Офсетная печать (англ. off set) - разновидность плоской печати, при которой краска с печатной формы передается на резиновую поверхность, а с нее переносится на бумагу (или др. материал); это позволяет печатать тонкими слоями красок на шероховатых (тисненных) бумагах. Применяется для печатания всех видов изданий (в т.ч. многокрасочных). Офсетная печать, несомненно, является самым востребованным способом печати визитных карточек, поэтому если вас не отпугнула высокая цена и вам нужно много визиток, то наш совет прибегнуть именно к этому способу печати визиток. Офсетная печать дает наибольший цветовой диапазон, высокое качество и скорость печати при достаточно больших тиражах. Можно сказать, что это самый практичный способ для заказа многотиражной продукции. Печать производится на офсетных машинах - для печати каждого цвета в них существует отдельная секция со специальной краской.
Производительность офсетного оборудования намного выше, но и сложность процесса печати сказывается на его цене, так как офсетная печать состоит из нескольких этапов: изготовление цветоделенных фотоформ, изготовление печатных форм, приладка форм, сам процесс печати. Отпечатанный материал далее проходит послепечатную обработку, такую как резка, фальцовка, вырубка и т.д., что требует наличия другого специального оборудования.
Все это дает нам возможность сделать вывод, что на сегодняшний день на рынке по услугам печати визитных карточек пока нет конкурента офсетному оборудованию, тем более при печати многотиражной продукции.
Если вы хотите получить оригинальные и красивые визитные карточки за относительно невысокую цену можно использовать такие технологии, как шелкография, тиснение или фольгирование.
Шелкография - это вид трафаретной печати, при котором оттиск получают путем продавливания краски на запечатываемый материал с помощью ракеля через трафарет нанесенный на специальную сетку. Оборудование для шелкографии позволяет быстро и большими тиражами печатать практически на любом материале плоской или цилиндрической формы: печать на любых сортах бумаги и картона любым цветом; визитные карточки, фирменные бланки и конверты, фирменные папки, буклеты, листовки, флаеры, плакаты, афиши, грамоты, сертификаты, пригласительные, календари и календарики.
Данная технология позволяет печатать практически на любом материале. К недостаткам шелкографии относятся ограничения, предъявляемые к макету и достаточно высокая стоимость.
Конгрев - сокращенное назв. рельефного (конгревного) тиснения на переплетных крышках, плотной бумаге. Изображение получается с помощью штампа с углубленным рисунком и выпуклого контрштампа-матрицы, расположенной с обратной стороны крышки. Назван по имени У.Конгрева.
Фольгирование - один из способов тиснения, когда фольга наносится на отпечатанное лазерным принтером изображение. Недостатком фольгирования является ограниченный выбор материалов и сложность совмещения цветов.
Тиснение - это процесс нанесения изображения давлением с помощью специального клише, которое является носителем информации. Оно может быть холодным, либо разогретым до определенной температуры, часто при данном способе используется специальная фольга или краски.
Бумага с тиснением - это бумага с различной текстурой поверхности, как гладкой, так и тисненной. Эта бумага используется для оформления документов, обложек отчетов, эксклюзивных бланков, визитных карточек, открыток и другой рекламной продукции при помощи любой офисной оргтехники и полиграфического оборудования.
Еще одним из самых востребованных способов печати визитных карточек, дополняющим шелкографию и офсетную печать, является термоподъем. Технологический процесс этого вида печати довольно сложен, поэтому и цена достаточно высока, но и визитка, изготовленная с использованием технологии термоподъема, получается красочной и по-своему оригинальной. Технология термоподъема представляет собой процесс, когда на оттиск накладывается специальный порошок, который прилипает к еще не совсем высохшей краске, после чего все лишнее убирается с листа при помощи вакуума. Затем получившийся оттиск подвергают специальной тепловой обработке, при которой порошок плавится и создает видимость объема и выпуклости. Главным недостаткам такого метода печати является использование только мелкодисперсного порошка, а также достаточно высокий процент брака.
Современные технологии изготовления визитных карточек позволяют изготавливать их не только из традиционных материалов, но и различные оригинальные визитки. Сейчас вошли в моду визитные карточки из дерева, металла или пластика, которые отличаются своим оригинальным дизайном. Такие визитки достаточно прочны, могут быть любой формы и размера. Изображение на такие визитки наносится путем лазерной гравировки или резки из натурального шпона. Изображение на визитки из металла наносятся также путем лазерной гравировки или травления, а при изготовлении визитных карточек из пластика пользуются и методом шелкографии, который дает более сочные краски. Все эти визитные карточки отличаются долговечностью, качеством и своим неповторимым дизайном. Шелкографическими красками можно печатать по бумагам с невпитывающей поверхностью, это ламинированные бумаги и картоны, металлизорованные бумаги, перламутровые бумаги для печати визиток. Также бумаги с латексным напылением ("Touche Cover", "Plike"). Недостатком данного способа печати визиток является невысокая линиатура растра. При нанесении большого количество краски снижение линиатуры растра неизбежно. То есть, для шелкографии не подходят макеты визиток с тонкими линиями, завитушками, мелким текстом. Затруднена точная цветовая приводка. И шелкография не воспроизводит растр менее 5-10%. То есть шелкография изначально не предназначена для качественной полноцветной печати визиток. Оригинальным дизайнерским решением является сделать визитку черной с белым текстом, а возможно еще и с ярким цветным логипом. Для цифровых машин, находящихся не в лучшем техническом состоянии, напечатать равномерную черную или цветную заливку на визитках - это достаточно серьезное испытание. Возможно, заливка окажется не идеальной, или неравномерной. Для офсетных печатных машин печать равномерных больших плашек тоже не легкое задание, возможно и здесь получиться не идеально. Этих проблем можно избежать в корне, если мы сразу возьмем черную (или цветную) бумагу. А как можно напечатать на черной бумаге? Можно попытаться классической офсетной печатью визиток, но офсетные краски - прозрачные, и их нельзя нанести толстым слоем. Шелкографией можно полноценно печатать на черных и цветных, в том числе фактурных бумагах.
2. Обзор и сравнительный анализ современных программ изготовления визиток
2.1 Изготовление визитки в программе Corel Draw
CorelDraw — признанный лидер среди профессиональных графических редакторов. Является наилучшей программой для полиграфии. Поставляемые с ней дополнительные программы обеспечивают работу с анимированной векторной графикой.
CorelDraw — это не одна, а целый набор программ, предназначенных для создания публикаций любой степени сложности. В него входят программы: подготовки иллюстраций (собственно CorelDraw), создания и обработки растровых изображений (Corel PhotoPAINT), распознавания текста и трассировки растровых изображений (Corel TRACE) и многие другие.
Для нормального функционирования программы необходима следующая минимальная конфигурация:
- процессор Pentium 200;
- не менее 64 Мбайт оперативной памяти;
- 128 Мбайт свободного места на диске;
- операционная система Windows 98, Windows Me, Windows NT4 или Windows 2000.
CorelDraw отличается исключительно тонко настраиваемым интерфейсом. В левой части окна расположен вертикальный ряд кнопок, называемый набором инструментов (Toolbox). Это не просто одна из многочисленных панелей инструментов: она также служит для выбора режима работы программы. Выбирая щелчком мыши инструмент на этой панели, вы сообщаете программе, что намерены делать: рисовать, редактировать кривые, фигуры, заливки, абрисы и т. п. Перед выполнением любой работы над иллюстрацией необходимо сначала выбрать соответствующий инструмент.
В расположенной непосредственно под главным меню панели управления (Toolbar) находятся значки, соответствующие наиболее часто выполняемым командам: открытию, сохранению и закрытию файлов иллюстраций, операциям с системным буфером обмена, режимам и масштабу просмотра иллюстраций и т. п.
В нижней строке панели инструментов по умолчанию находится панель свойств (Property Bar). Она представляет собой пульт управления объектами, вид которого меняется в зависимости от выбранного объекта и инструмента. Если вы работаете с текстом, то на панели свойств найдутся почти все инструменты, необходимые для его форматирования, а при рисовании графического объекта на ней отобразятся и будут доступны для редактирования свойства именно этого объекта.
Вдоль правой границы окна расположена Палитра цветов (Color Palette). Палитра хранит те цвета, которые используются в процессе создания иллюстрации, и может быть в любой момент дополнена новыми цветами или очищена от ненужных.
Вдоль нижнего края окна CorelDraw располагается Строка состояния (Status Bar). В ней в каждый момент работы отражаются сведения о выделенном объекте и положение курсора мыши относительно начала координат. Основное поле экрана CorelDraw отведено для создаваемой иллюстрации. Окно иллюстрации (Drawing window) первоначально содержит только изображение листа, на котором вы будете создавать иллюстрацию.
В CorelDraw три основных типа стилей: стили графики, стили фигурного текста и стили простого текста. В состав стиля входят основные атрибуты каждого вида объектов. Для фигур в стиле можно задавать цвет и тип заливки и абриса. Для фигурного текста кроме этих атрибутов можно задать шрифт и его начертание, надчеркивания и подчеркивания, выравнивание абзаца, интервалы — то есть все атрибуты фигурного текста. Наиболее развитыми являются стили простого текста, включающие в себя, кроме вышеперечисленных свойств, еще и отступы, позиции табуляции, величину расстояния между символами в тексте, а также другие атрибуты.
CorelDraw предоставляет возможность превращения символов шрифта (стандартных элементов) в объекты-кривые, форму которых можно произвольно менять. Имейте в виду, что операция преобразования в кривые необратима, поэтому перевод текста в кривые следует выполнять лишь в случае крайней необходимости и только тогда, когда все форматирование уже завершено.
Перевод текста в кривые выполняется простым щелчком на кнопке Преобразовать в кривые (Convert to Curves) на панели свойств. Эта кнопка появляется при активном инструменте Указатель (Pick Tool) и выделенном текстовом объекте (ее действие уже было рассмотрено в разделе, посвященном рисованию).
Результат преобразования — сложный объект, состоящий из многих контуров. Теперь его можно отредактировать с помощью инструмента Фигура (Shape Tool) из набора инструментов, как и любой контур. Для этого:
1. Выбрать инструмент Указатель (Pick Tool) и выделите с его помощью текстовый объект.
2. Щелкнуть на кнопке Преобразовать в кривые (Convert to Curves) на панели инструментов.
3. Выбрать инструмент Фигура (Shape Tool) из набора инструментов.
4. С его помощью выделите текстовый объект, который мы поместим в логотип.
5. Не меняя инструмента, выделить узлы, составляющие нижний выносной элемент буквы "р".
6. Нажать клавишу Ctrl, захватить любой из выделенных узлов и буксировать его вниз. За курсором потянется весь выделенный фрагмент кривой. Переместить его на расстояние в соответствии с образцом.
Итак, первая надпись на логотипе готова. Осталось лишь залить ее зеленым цветом. Как и при заливке любой фигуры, выделяем надпись и щелкаем мышью на нужном цвете в палитре цветов CorelDraw.
Как и любой фигуре, фигурному тексту можно также придавать абрис и заливку. При этом можно использовать любые типы заливок и абрисов со всем многообразием их атрибутов.
С помощью инструмента Указатель (Pick Tool) ставим созданный нами текстовый объект "на место", сверяясь с образцом.
Очень большое количество типовых задач, решаемых с помощью CorelDraw, содержат текст, размещенный вдоль контура. Такие элементы часто употребляются в логотипах, печатях, рекламных материалах. CorelDraw позволяет разместить текст вдоль любого контура и гибко контролировать его положение.
Воспользуемся этой функцией CorelDraw для размещения текста в логотипе фирмы "Чеширский Кот". Мы имеем типичный случай — текст размещен по эллипсу. Для начала работы нам понадобятся текст и эллипс.
1. Выберем инструмент Текст (Text Tool).
2. Подведем курсор к верхней точке эллипса, определяющего внешние размеры логотипа. При этом курсор изменит вид — снизу от вертикальной появится волнистая черта с нарисованной буквой "А". Это означает, что текст при вводе будет размещен вдоль выбранного контура.
3. Щелкнем левой кнопкой мыши. Как и при вводе фигурного текста, на экране появится точка вставки, фигурный текст.
Рисунок 2.1 – Фигурный текст в CorelDraw
4. На панели свойств выберем шрифт Arial и размер шрифта 8 пунктов.
5. Введем текст: "Акционерное общество по производству консервированных кормов для животных и продуктов питания". По мере набора текст размещается вдоль контура эллипса, при этом он автоматически центрируется относительно верхней точки эллипса.
Рисунок 2.2 – Текст, размещенный вдоль контура эллипса
Вот так просто выполняется работа, на которую в "докомпьютерную" эпоху опытный художник потратил бы не меньше часа.
Часто текст необходимо разместить с отступом от контура или начиная с произвольной его точки. Соединение текста с контуром "подвижно", их взаимное расположение можно менять, не нарушая его. Настройка размещенного вдоль контура текста производится при активном инструменте Указатель (Pick Tool). Для этого:
1. Выберем инструмент Указатель (Pick Tool).
2. Выделим текст вместе с эллипсом щелчком мыши на тексте. Обратите внимание на панель свойств. Теперь она содержит инструменты для настройки текста, лежащего на кривой.
Первый раскрывающийся список, Ориентация (Text Orientation), позволяет задать способ размещения символов вдоль контура.
Рисунок 2.3 – Панель инструментов
По умолчанию каждый символ размещается таким образом, чтобы его базовая линия совпадала с касательной к кривой в данной точке. Этот способ используется чаще всего. Попробуем выбрать другие элементы списка и понаблюдаем за изменением расположения текста. Очевидно, в нашем случае подходит первый способ размещения, с поворотом букв. Выберем его.
Второй список, Вертикальное расположение (Vertical Placement), определяет отступ строки текста от кривой. Текст может располагаться над кривой, под ней, по центру или на произвольном расстоянии от нее.
Попробуем выбрать каждый из этих вариантов. При выборе произвольного расположения никакого смещения текста не происходит, поскольку не задана его величина. Для этих целей служит поле ввода Расстояние от кривой (Distance from Path), которое находится правее на панели свойств. Для последовательного изменения расстояния в обе стороны можно щелкать мышью на стрелках, расположенных справа от поля ввода.
Список Горизонтальное расположение (Text Placement) предоставляет выбор четверти эллипса, относительно которой будет центрирован текст. Если бы кривой, по которой располагается текст, был не эллипс, то список предлагал бы три варианта выравнивания: от начала кривой, от конца кривой и посередине. В случае, когда ни один из этих вариантов не годится и требуется вручную определить месторасположе-ние текста на кривой, используют поле ввода Горизонтальное смещение (Horizontal Offset).
В это поле вводится абсолютная величина смещения первого символа текста относительно начала контура.
Кнопка С другой стороны (Place Text on Other Side) используется обычно при размещении текста в нижней четверти эллипса. Она позволяет изменить направление размещения текста на обратное: "слева направо" на "справа налево", и наоборот.
Как и в большинстве других случаев, CorelDraw предлагает пользователю два способа работы с объектами: непосредственный ввод численных значений и интерактивное их определение, то есть попросту "на глазок". При создании эскизов, когда абсолютное значение размеров не имеет значения, наиболее удобен второй путь. Следуя им, мы добьемся того, что текст, лежащий на кривой, будет выглядеть так же, как в образце.
1. Для начала слегка (примерно на пять миллиметров) уменьшим размер эллипса, чтобы в габариты логотипа помещался и текст, который будет располагаться по его внешней стороне. Щелкнем мышью на контуре эллипса, не задевая текст. При этом лучше выбрать тот его участок, который находится между символами текста. В результате эллипс должен стать выделенным, а текст — нет.
2. Захватив один из угловых манипуляторов эллипса и удерживая при этом клавишу Shift, отмасштабируйте эллипс до требуемого размера. Его ширина должна получиться примерно 60 мм. Нажатая клавиша Shift позволяет производить масштабирование от центра фигуры.
В результате этого действия изменился только размер контура, а размер шрифта (кегль) текста остался прежним. Если бы при выделении щелчок мышью был сделан на тексте, то выделенными оказались бы и контур и шрифт. Их совместное масштабирование изменило бы размер не только контура, но и шрифта.
3. При выделенном фоновом прямоугольнике выберем команду Пересечение (Intersect) в докере Профилирование (Shaping). Установим флажок Исходный объект (Source Object) и сбросим флажок Целевой объект (Target Object).
4. Щелкнем на кнопке Пересечение (Intersect with...) и стрелкой укажим на контур шарика. Контур будет обрезан по размеру страницы.
5. Вклеим копию шарика еще раз. Зададим для новой копии обводку цветом Ghost Green и отсутствие заливки.
6. Создадим узкий вертикальный прямоугольник в правой части страницы и временно окрасьте его в зеленый цвет.
7. Закрепим слой Фон.
Теперь мы раскрасим плакат с применением стилей графики, текста и цвета.
Ничто не придаст иллюстрации такую яркость и живость, как включенная в нее фотография. С каждой новой версией CorelDraw обогащается все новыми функциями для работы с растровыми изображениями.
2.2 Изготовление визитки в программе Microsoft Office Publisher
Вторая программа, которую я выбрала для изготовления визиток – это программа Microsoft Office Publisher. Мастер документов Microsoft Office Publisher форматирует импортированный в публикацию документ Microsoft Word.
Системные требования, предъявляемые к программе Microsoft Office Publisher 2003:
- процессор Pentium III или 4;
- операционная система Windows 98, Windows ME, Windows NT, Windows 2000 или Windows XP;
- не менее 128 Мбайт оперативной памяти;
- 280 Мбайт свободного дискового пространства;
- поддержка разрешения экрана 800x600 пикселов.
После загрузки программы Microsoft Office Publisher 2003 в меню Файл выбрать команду Создать. В области задач Создание публикации в группе Начать с макета выбрать команду Публикации для печати. В группе Публикации для печати выбрать команду Импорт документов Word. Выбрать нужный макет в окне просмотра коллекции.
В диалоговом окне Импорт документа Word выбрать нужный документ Word и нажать кнопку ОК.
Если имя нужного документа отсутствует, может потребоваться перейти в
другую папку или на другой диск.
Для добавления компонента личных данных в публикацию в меню Вставка выбрать команду Личные данные. Затем выбрать нужный компонент. Компонент личных данных, который Microsoft Publisher вставляет в публикацию, аналогичен текстовой рамке. После того как Publisher вставил компонент, можно выполнить следующие действия.
Отформатировать текст компонента, применив стили или выбрав соответствующие параметры в диалоговом окне Шрифт или Абзац в меню Формат. Изменить расположение компонента на странице.
Набор личных данных содержит данные о пользователе, его работе и организации. Эти сведения могут быть сохранены при создании публикации с тем, чтобы не вводить их каждый раз.
В приложении Microsoft Publisher предусмотрено четыре набора личных данных:
- основное место работы;
- дополнительное место работы;
- другая организация;
- дом и семья.
Каждая новая публикация использует установленный по умолчанию набор личных данных. Однако пользователь может применить к публикации другой набор личных данных.
Каждый набор личных данных содержит восемь компонентов:
- имя;
- должность;
- название организации;
- адрес;
- телефон, факс и электронная почта;
- дополнительные сведения или девиз;
- эмблема.
После установки приложения Publisher компоненты набора личных данных содержат информацию по умолчанию. Данные в компоненте можно изменить.
Любой отдельный компонент может быть включен в публикацию многократно, но каждый компонент может содержать данные только одного типа. Например, можно вставить наименование организации на лицевую и оборотную сторону открытки, но включить в один и тот же компонент и наименование организации, и ее адрес невозможно. Любые данные должны содержаться в своем собственном компоненте.
Если пользователь изменит информацию в компоненте личных данных, то в текущей публикации будут обновлены все компоненты указанного типа. Например, если изменить имя, то все компоненты этого типа в публикации тоже изменятся.
Для изменения эмблемы для набора личных данных открыть публикацию Microsoft Publisher, содержащую эмблему, или вставить местозаполнитель эмблемы в качестве компонента личных данных.
В меню Вставка выделить пункт Личные данные, а затем выбрать команду Эмблема. Если необходимо, изменить формат данных, переместив компоненты или изменив их размер. Чтобы изменить текст в эмблеме, щелкнем текстовое поле эмблемы и введем нужный текст. Чтобы изменить картинку, используемую в эмблеме, выделим картинку, дважды щелкнув ее, а затем выберем нужную картинку.
Чтобы заменить эмблему существующим файлом картинки эмблемы, нажмем кнопку мастера, выберем Параметры эмблемы в области задач Макеты эмблемы, затем — Добавленная картинка и Выбрать картинку, чтобы определить местонахождение файла картинки.
Приложение Microsoft Publisher позволяет не только вводить текст, но и задавать его размещение на странице. Для этого достаточно создать текстовую рамку, ввести в нее текст, а затем, если необходимо, переместить рамку или изменить ее размеры. Если текст не помещается в текстовой рамке, приложение Publisher может автоматически подогнать его, уменьшая размер шрифта. Чтобы продолжить текст в другом месте публикации, рамки связывают между собой.
Для вертикального расположения текста, когда в языковых параметрах Microsoft Office включена поддержка японского, китайского (упрощенное письмо), китайского (традиционное письмо) и корейского языка, выделяем текст, затем в меню Формат выбираем команду Надпись и открываем вкладку Надпись. Устанавливаем флажок Повернуть текст в автофигуре на 90°.
При вводе текста непосредственно в автофигуру или надпись текст присоединяется к фигуре, что позволяет выполнять следующие действия:
- настроить текст и его положение в фигуре;
- задать перенос текста или поместить его вверху, внизу или в середине фигуры;
- изменить поля между текстом и краями фигуры;
- изменить размеры фигуры по размеру текста.
Если фигура является объектом WordArt, к тексту можно применять такие эффекты как тень, наклон, поворот и растяжение. Текст в объектах WordArt не переносится и не требует настройки полей, поскольку сам текст является объектом.
Для размещения текста в фигуре Щелкнуть правой кнопкой мыши фигуру, содержащую текст, который надо разместить. В контекстном меню выбрать команду Формат автофигуры. В диалоговом окне Формат автофигуры щелкнуть вкладку Надпись. В группе Авторазмещение текста выбрать нужные параметры.
Фигуры – это объекты, над которыми можно проделывать операции изменения размеров, вращения, отражения, изменения цвета и объединения. У многих фигур имеются маркеры изменения формы, с помощью которых можно изменять вид фигуры (например, ширину луча звезды).
Рисунок 2.4 - Фигуры
С помощью кнопки Автофигуры на панели инструментов Объекты можно нарисовать различные фигуры, в том числе линии, соединительные линии, основные фигуры, фигурные стрелки, элементы блок-схем, звезды и ленты, а также выноски.
Фирма «Аленушка» приглашает на выставку различных полиграфических изделий
Рисунок 2.5 – Пример выноски
К фигурам можно добавлять текст. Добавленный текст становится частью фигуры: при ее вращении или отражении текст вращается или отражается вместе с ней.
Можно вручную изменить форму любой автофигуры с желтым маркером изменения. Выбрать автофигуру, которую требуется редактировать, поместить указатель мыши на маркер изменения и дождаться, пока он превратится в значок изменения формы.
Объединение картинок в публикацию можно выполнить либо при слиянии, либо при объединении в каталог. До начала выполнения слияния или объединения в каталог может потребоваться выполнить некоторые подготовительные действия, чтобы настроить в источнике данных ссылки на расположение нужных файлов картинок. Чтобы успешно объединить картинки в окончательную публикацию, необходимо выполнить одно из следующих действий или оба.
При создании или обновлении источника данных в процессе подготовки к слиянию или объединению в каталог нужно включить в него либо имена файлов, либо пути к файлам картинок, которые нужно объединить. Не следует включать в источник данных сами картинки или фотоснимки. В каждое из полей слияния можно добавить только одну картинку. При желании объединить несколько картинок для каждой записи в источнике данных потребуется добавить столбец или поле данных для каждой записи в источнике данных для каждой из используемых картинок.
Открыть файл источника данных, содержащий данные, которые требуется обновить, например электронную таблицу Microsoft Excel. Создать новый столбец или поле данных для каждого типа картинок, который требуется добавить. Ввести уникальный заголовок столбца или имя для каждого из создаваемых полей данных рисунка. Эти названия станут названиями полей слияния, выбираемых в процессе выполнения слияния или объединения в каталог. Следует проверить уникальность каждого имени, которая помогает определить, какая из картинок представлена в каждом поле.
В каждом из полей рисунков для каждой записи источника данных выполните следующие действия. Если вы собираетесь сохранить файлы фотографий и источника данных в одной папке, введите имя файла соответствующей фотографии. Например: pervoephoto.jpg.
Закончив добавление сведений о рисунках в источник данных, сохраните обновленный файл источника данных.
Чтобы убедиться, что Microsoft Publisher печатает связанную графику с высоким разрешением вместо низкого, используемого в публикации для печати местозаполнителей, выполните следующие действия. В меню Файл выбрать команду Печать. В диалоговом окне Печать выберать команду Дополнительные настройки печати, а затем щелкнуть вкладку Графика и шрифты. В группе Графика выбрать переключатель Печатать связанную графику с высоким разрешением, а затем нажать кнопку ОК.
Если нужно добавить в публикацию объект из библиотеки макетов Publisher, то на панели инструментов Объекты нажать кнопку Объект библиотеки макетов. Выбрать вкладку Разделы или Макеты объектов. На левой панели выбрать раздел или набор макетов и дважды щелкнуть нужный объект на расположенной справа панели.
Для добавления тени к объекту нужно выбрать рисунок, автофигуру, объект WordArt или надпись, которую требуется изменить. На панели инструментов нажать кнопку Стиль тени и выполнить одно из следующих действий: добавление и удаление тени, изменение направления тени, изменение длины тени, изменение цвета тени.
При выявлении ошибок в публикации в области задач Проверка макета перечисляются все ошибки макета, обнаруженные в публикации, например элементы, не умещающиеся на странице, текст переполнения в статье или рисунки с непропорциональным масштабированием. В одних случаях имеется возможность автоматического исправления этих ошибок, в других — необходимо будет исправить ошибку самостоятельно.
В меню Сервис выбираем команду Проверка макета. В группе Выберите элемент для исправления области задач Проверка макета щелкнем стрелку около элемента, который нужно исправить, а затем выполним одно из следующих действий. Для перехода на страницу, в составе которой находится элемент с ошибкой, выбрать команду Перейти к этому элементу. Исправляем ошибку, внеся необходимые изменения.
2.3 Сравнительная характеристика программ для изготовления визиток
В данной работе я предлагаю рассмотреть особенности изготовление визиток в программе CorelDraw и в программе Microsoft Publisher, провести их сравнительный анализ и сделать вывод, какая из программ будет отвечать потребностям ЧП "Эксклюзив" в их работе.
В программе CorelDraw на изготовление визиток уходит довольно много времени, очень высокие требования к конфигурации компьютера, так как графические редакторы занимают очень много места на жестком диске.
Программа Microsoft Publisher тоже предъявляет высокие требования к системному обеспечению ПК, но у нее существует множество макетов для изготовления визиток. Изменения в надписях, логотипах, эмблемах происходит автоматически во всех макетах. Использование фотографий и различных рисунков делает визитки в данной программе красочными и эксклюзивными.
Для проведения такого анализа я предлагаю опросить сотрудников предприятия в количестве 12 человек, задав им следующие вопросы:
1. Какую программу в своей работе они чаще всего?
Таблица 2.1 - Программа, используемая при изготовлении визиток
Название программы
Количество ответивших
CorelDraw
4
Microsoft Publisher
8
Рисунок 2.6 - Программы, которые используют при изготовлении визиток
2. Какая из программ удобнее для быстрого и качественного изготовления визиток?
Таблица 2.2 - Программы для быстрого и качественного изготовления визиток
Название программы
Количество ответивших
CorelDraw
5
Microsoft Publisher
7
Рисунок 2.7 - Программы для быстрого и качественного изготовления визиток
3. В какой из программ самая большая коллекция шаблонов?
Таблица 2.3 – Программы для использования шаблонов
Название программы
Количество ответивших
CorelDraw
1
Microsoft Publisher
11
4. В какой программе чаще всего используется палитра цветов?
Таблица 2.4 – Программы для использования палитры цветов
Название программы
Количество ответивших
CorelDraw
8
Microsoft Publisher
4
5. Использование фотографий для изготовления визиток
Таблица 2.5 - Программы для использования фотографий
Название программы
Количество ответивших
CorelDraw
10
Microsoft Publisher
2
Проведенный анализ помог мне достичь поставленной цели моей дипломной работы: найти оптимальную программу для изготовления визиток, и какая из программ наиболее часто применяется сотрудниками ЧП "Эксклюзив".
Проведя исследование, можно сделать вывод о том, что программы Microsoft Publisher наиболее удобна в работе при изготовлении визиток. Таким образом, сотрудники ЧП "Эксклюзив" ведут правильную политику компании, изготавливая качественные визитки, затрачивая на это минимум времени. Это позволяет фирме получать прибыль и снижать себестоимость изготовления визиток.
3. Оценка экономической целесообразности использования современных программ обработки и просмотра графических изображений для различных производственных задач
В данной дипломной работе я проанализировала, какие программами используют в своей работе ЧП "Эксклюзив" и стоимость этих программ. Полученные данные я свела в таблицу.
Таблица 3.1 - Использование программ для изготовления визиток ЧП "Эксклюзив"
Название программы
Стоимость лицензионных дисков, грн.
Операции
CorelDraw
1063
Создание публикаций любой сложности: обработка и создание векторной и растровой графики, разработка новых шрифтов, нанесение штрих-кодов, цветоделе-ние, подготовка иллюстраций, буклетов и полноцветных рекламных изданий. Поставляемые вместе с ним дополнительные компоненты обеспечивают работу с анимированной векторной графикой.
Microsoft Publisher
490
Создание графических изображений для профессиональных дизайнеров.
Большое разнообразие стандартных макетов, помогающих быстро и качественно создать новую визитку.
Печать связанной графики с высоким разрешением.
Работа с библиотекой макетов и объединение картинок в публикацию.
После проведенного анализа существующих цен на программы по изготовлению визиток, можно сделать вывод, что для качественного и быстрого выполнения заказов клиентов ЧП "Эксклюзив" оптимальней всего использовать программу Microsoft Publisher, так как возможности именно этой программы отвечают всем условиям финансовой экономии и позволяют достигнуть поставленных целей на высоком уровне.
Для хорошей работы программы Microsoft Publisher требуются следующие системные требования. Данные занесены в таблицу 3.2.
Таблица 3.2 - Системные требования для работы программы Microsoft Publisher
Наименование
Конфигурация
Процессор
Pentium III или 4Windows 98
Операционная система
Windows 2000 или Windows XP
Материнская плата
Abit D73NE600
Оперативная память
не менее 128 Мбайт
Видеокарта
GeForce 7100
Свободного дискового пространства
60 Мбайт
Разрешения экрана
800x600 пикселов
Из данных таблицы можно составить необходимые для работ программы конфигурации компьютера.
Таблица 3.3 – Системные требования для программы Microsoft Publisher
Наименование
Марка
Цена, грн.
Системный блок:
Neo"S Balance В-31555 MH
2424,00
- процессор
Pentium III или 4Windows 98
700,00
- материнская плата
Abit D73NE600
800,00
-оперативная память
е менее 128 Мбайт
424,00
4. Нормы и требования охраны труда на рабочем месте оператора компьютерного набора
Данный раздел рассматривает основы норм и требований охраны труда на рабочем месте оператора компьютерного набора.
Типовая инструкция по охране труда при работе с персональными компьютерами устанавливает общие требования безопасности для работников, использующих в работе персональные компьютеры (далее - ПК).
4.1 Общие положения
К работе с ПК допускаются работники, не имеющие медицинских противопоказаний, прошедшие инструктаж по вопросам охраны труда, с группой по электробезопасности не ниже I.
Женщины со времени установления беременности и в период кормления грудью к выполнению всех видов работ, связанных с использованием ПК, не допускаются. Лица, не моложе 18 лет, прошедшие обязательный при приеме на работу и ежегодные медицинские освидетельствования на предмет пригодности для работы на ЭВМ и ПЭВМ.
Прошедшие вводный инструктаж по охране труда; прошедшие инструктаж по охране труда на конкретном рабочем месте и знающие правила работы на персональном компьютере, о чем должна быть сделана соответствующая запись в журнале; - прошедшие обучение работе на персональном компьютере с использованием конкретного программного обеспечения
При работе с ПК на работников могут оказывать неблагоприятное воздействие следующие опасные и вредные производственные факторы:
- повышенный уровень электромагнитных излучений;
- повышенный уровень ионизирующих излучений;
- повышенный уровень статического электричества;
- повышенная напряженность электростатического поля;
- повышенная или пониженная ионизация воздуха;
- повышенная яркость света;
- прямая и отраженная блесткость;
- повышенное значение напряжения в электрической цепи, замыкание которой может произойти через тело человека;
- статические перегрузки костно-мышечного аппарата и динамические локальные перегрузки мышц кистей рук;
- перенапряжение зрительного анализатора;
- умственное перенапряжение;
- эмоциональные перегрузки;
- монотонность труда.
В зависимости от условий труда, в которых применяются ПК, и характера работы на работников могут воздействовать также другие опасные и вредные производственные факторы.
Организация рабочего места с ПК должна учитывать требования безопасности, удобство положения, движений и действий работника. Рабочий стол с учетом характера выполняемой работы должен иметь достаточный размер для рационального размещения монитора (дисплея), клавиатуры, другого используемого оборудования и документов, поверхность, обладающую низкой отражающей способностью. Клавиатура располагается на поверхности стола таким образом, чтобы пространство перед клавиатурой было достаточным для опоры рук работника (на расстоянии не менее чем 300 мм от края, обращенного к работнику). Чтобы обеспечивалось удобство зрительного наблюдения, быстрое и точное считывание информации, плоскость экрана монитора располагается ниже уровня глаз работника предпочтительно перпендикулярно к нормальной линии взгляда работника (нормальная линия взгляда - 15 град. вниз от горизонтали). Для исключения воздействия повышенных уровней электромагнитных излучений расстояние между экраном монитора и работником должно составлять не менее 500 мм (оптимальное 600 - 700 мм). Применяемые подвижные подставки для документов (пюпитры) размещаются в одной плоскости и на одной высоте с экраном. Рабочий стул (кресло) должен быть устойчивым, место сидения должно регулироваться по высоте, а спинка сиденья - по высоте, углам наклона, а также расстоянию спинки от переднего края сиденья. Регулировка каждого параметра должна быть независимой, легко осуществляемой и иметь надежную фиксацию. Для тех, кому это удобно, предусматривается подставка для ног. Рабочее место размещается таким образом, чтобы естественный свет падал сбоку (желательно слева). Для снижения яркости в поле зрения при естественном освещении применяются регулируемые жалюзи, плотные шторы.
Светильники общего и местного освещения должны создавать нормальные условия освещенности и соответствующий контраст между экраном и окружающей обстановкой с учетом вида работы и требований видимости со стороны работника. Освещенность на поверхности стола в зоне размещения рабочего документа должна составлять 300 - 500 люкс. Возможные мешающие отражения и отблески на экране монитора и другом оборудовании устраняются путем соответствующего размещения экрана, оборудования, расположения светильников местного освещения. При рядном размещении рабочих столов расположение экранов видеомониторов навстречу друг другу из-за их взаимного отражения не допускается. Для обеспечения безопасности работников на соседних рабочих местах расстояние между рабочими столами с мониторами (в направлении тыла поверхности одного монитора и экрана другого монитора) должно быть не менее 2,0 м, а расстояние между боковыми поверхностями мониторов - не менее 1,2 м. Для снижения уровня напряженности электростатического поля при необходимости применяются экранные защитные фильтры. При эксплуатации защитный фильтр должен быть плотно установлен на экране монитора и заземлен. Для обеспечения оптимальных параметров микроклимата проводятся регулярное в течение рабочего дня проветривание и ежедневная влажная уборка помещений, используются увлажнители воздуха. При работе с ПК обеспечивается доступ работников к первичным средствам пожаротушения, аптечкам первой медицинской помощи.
Работники при работе с ПК с учетом воздействующих на них опасных и вредных производственных факторов обеспечиваются средствами индивидуальной защиты в соответствии с типовыми отраслевыми нормами для соответствующих профессий и должностей.
При работе с ПК работники обязаны:
- соблюдать режим труда и отдыха, установленный законодательством, правилами внутреннего трудового распорядка организации, трудовую дисциплину, выполнять требования охраны труда, правил личной гигиены;
- выполнять требования пожарной безопасности, знать порядок действий при пожаре, уметь применять первичные средства пожаротушения;
- курить только в специально предназначенных для курения местах;
- знать приемы оказания первой помощи при несчастных случаях на производстве;
- о неисправностях оборудования и других замечаниях по работе с ПК сообщать непосредственному руководителю или лицам, осуществляющим техническое обслуживание оборудования.
Не допускается: выполнять работу, находясь в состоянии алкогольного опьянения либо в состоянии, вызванном употреблением наркотических средств, психотропных или токсических веществ, а также распивать спиртные напитки, употреблять наркотические средства, психотропные или токсические вещества на рабочем месте или в рабочее время; устанавливать системный блок в закрытых объемах мебели, непосредственно на полу; использовать для подключения ПК розетки, удлинители, не оснащенные заземляющим контактом (шиной).
Работники, не выполняющие эти требования, привлекаются к ответственности согласно законодательству.
4.2 Требования безопасности во время эксплуатации ЭВМ
Перед началом работы с ПК работник обязан:
- проветрить рабочее помещение;
проверить:
- устойчивость положения оборудования на рабочем столе;
- отсутствие видимых повреждений оборудования, дискет в дисководе системного блока;
- исправность и целостность питающих и соединительных кабелей, разъемов и штепсельных соединений, защитного заземления (зануления);
- исправность мебели;
отрегулировать:
- положение стола, стула (кресла), подставки для ног, клавиатуры, экрана монитора;
- освещенность на рабочем месте. При необходимости включить местное освещение;
- протереть поверхность экрана монитора, защитного фильтра (при его наличии) сухой мягкой тканевой салфеткой;
- убедиться в отсутствии отражений на экране монитора, встречного светового потока;
- включить оборудование ПК в электрическую сеть, соблюдая следующую последовательность: стабилизатор напряжения (если он используется), блок бесперебойного питания, периферийные устройства (принтер, монитор, сканер и другие устройства), системный блок.
Запрещается приступать к работе при:
- выраженном дрожании изображения на мониторе;
- обнаружении неисправности оборудования;
- наличии поврежденных кабелей или проводов, разъемов, штепсельных соединений;
- отсутствии или неисправности защитного заземления (зануления) оборудования.
4.3 Требования безопасности во время работы
Во время работы с ПК работник обязан:
- соблюдать требования охраны труда;
- содержать в порядке и чистоте свое рабочее место;
- держать открытыми вентиляционные отверстия оборудования;
- соблюдать оптимальное расстояние от экрана монитора до глаз.
Работу за экраном монитора следует периодически прерывать на регламентированные перерывы, которые устанавливаются для обеспечения работоспособности и сохранения здоровья, или заменять другой работой с целью сокращения рабочей нагрузки у экрана.
Оператору и пользователю ПК во время работы запрещается:
- касаться одновременно экрана монитора и корпуса компьютера или клавиатуры;
- прикасаться к задней панели системного блока компьютера при включенном питании;
- переключать разъемы интерфейсных кабелей периферийных устройств при включенном питании;
- выполнять перезагрузку компьютера;
- самостоятельно вскрывать и производить ремонт компьютеров;
- класть посторонние предметы на клавиатуру, монитор, системный блок, мышь и другое компьютерное оборудование, а также на электрощиты, электропроводку и другое электрическое оборудование.
Время регламентированных перерывов в течение рабочего дня (смены) устанавливается в зависимости от его (ее) продолжительности, вида и категории трудовой деятельности. Продолжительность непрерывной работы с ПК без регламентированного перерыва не должна превышать 2 часов. Во время регламентированных перерывов для снижения нервно-эмоционального напряжения, утомления зрительного анализатора, улучшения функционального состояния нервной, сердечно-сосудистой, дыхательной систем, а также мышц плечевого пояса, рук, спины, шеи и ног целесообразно выполнять комплексы упражнений. Работникам с высоким уровнем напряженности труда во время регламентированных перерывов и в конце рабочего дня показана психологическая разгрузка в специально оборудованных комнатах психологической разгрузки. С целью уменьшения отрицательного влияния монотонности необходимо применять чередование операций. При работе с текстовой информацией следует отдавать предпочтение физиологически наиболее оптимальному режиму представления черных символов на белом фоне.
4.4 Требования безопасности в аварийных ситуациях
Оператор и пользователь ПК обязан:
- во всех случаях обнаружения обрыва проводов электропитания, неисправности заземления и других повреждений оборудования немедленно отключить питание компьютера и сообщить руководителю;
- следить за исправностью компьютера и при появлении необычного звука, дыма, запаха горелой резины, огня, самопроизвольного отключения аппаратуры - прекратить работу на компьютере, немедленно отключить питание и сообщить руководителю;
- при любых случаях сбоя в работе компьютерного оборудования и программного обеспечения немедленно сообщить руководителю;
- в случае появления рези в глазах, резком ухудшении видимости, появлении боли в пальцах и кистях рук, усилении сердцебиения немедленно покинуть рабочее место, сообщить о происшедшем руководителю;
- при обнаружении человека, попавшего под напряжение, немедленно освободить его от действия тока путем отключения электропитания и до прибытия врача оказать потерпевшему первую медицинскую помощь. Сообщить руководителю;
- при возгорании оборудования отключить питание и принять меры к тушению очага пожара при помощи огнетушителя, вызвать пожарную команду и сообщить руководителю.
4.5 Требования безопасности после окончания работы
После окончания работ оператор и пользователь ПК обязан:
- корректно закрыть все активные задачи;
- при наличии дискеты в дисководе извлечь ее;
- выключить питание системного блока;
- выключить питание всех периферийных устройств;
- отключить блок бесперебойного питания;
- отключить питающий кабель от сети;
- осмотреть и привести в порядок рабочее место;
- о неисправностях оборудования и других замечаниях по работе с ПК сообщить непосредственному руководителю или лицам, осуществляющим техническое обслуживание оборудования;
- при необходимости вымыть с мылом руки.
В данном разделе были рассмотрены основные положения и нормы охраны труда, необходимые для работы оператору компьютерного набора.
Выводы
В ходе написания дипломной работы на практических примерах я выяснила, что программы CorelDraw и Microsoft Publisher очень хорошие программы для изготовления визиток. В данных программах существует множество функций, помогающих сотрудникам ЧП "Эксклюзив", быстро и качество обслуживать клиентов.
Визитки, изготовленные программами CorelDraw и Microsoft Publisher, отличаются своей новизной, изысканностью и эксклюзивностью. А материал, на котором изготавливаются визитки, помогает клиентам повысить свой имидж.
После проведения опроса и анализа полученных данных можно сделать вывод, что для качественного и быстрого изготовления визиток ЧП "Эксклюзив" оптимальней всего использовать программу Microsoft Publisher, так как возможности именно этой программы отвечают всем условиям финансовой экономии и позволяют достигнуть поставленных целей на высоком уровне.
Перечень ссылок
1. Богумирский Б. Энциклопедия Windows. СПб.: Питер, 2000.
2. Буза М.К., Л.В. Певзнер, И.А. Хижняк. Операционная среда Windows и ее приложения. – М., 1996.
3. Верлань А.Ф., Апатова Н.В. Інформатика. – К.: Форум, 2000.
4. Дибкова Л.М. Інформатика та компютерна техніка: Посібник для студентів вищих навчальних закладів. – К.: Академвидав, 2002.
5. Евдокимов В.В. и др. Экономическая информатика. Учебник для вузов Под ред. В. В. Евдокимова. СПб.: Питер, 1997.
6. Иконников И., Леонтьев Б. Adobe Photoshop 5.0 для начинающих и не только. – М.: Познавательная книга плюс, 1999.
7. Информатика: Учебник / под ред. Проф. Н.В. Макаровой. - М.: Финансы и статистика, 1997.
8. Компьютерная графика. Энциклопедия. / В. Рейнбоу. – СПб: Питер, 2003.
9. Малярчук С.Н. Основы информатики, - Харьков: Ранок, 2000. Руденко В.Д., Марчук А.М. Курс информатики. – К.: Феникс, 2000. – 368с.
11. Симонович С., Евсеев Г., Алексеев А. Общая информатика. - М.: АСТпресс, 2000.
12. Тайц А., Тайц А. CorelDraw 9: краткий курс. – СПб: Издательство "Питер", 2000.
13. Фигурнов В.Э. IBM PS для пользователя. - М.: ИНФРА-М, 1998.
14. Microsoft PowerPoint 2002. Русская версия. Шаг за шагом: Практ. пособ. /Пер. с англ.— М.: Издательство ЭКОМ, 2002.

Нравится материал? Поддержи автора!
Ещё документы из категории информатика:
Чтобы скачать документ, порекомендуйте, пожалуйста, его своим друзьям в любой соц. сети.
После чего кнопка «СКАЧАТЬ» станет доступной!
Кнопочки находятся чуть ниже. Спасибо!
Кнопки:
Скачать документ