Изучение основных приемов работы с файлами и папками в ОС Windows 95
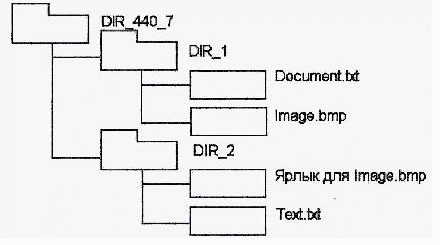









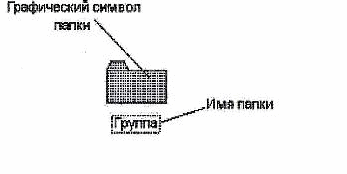
Министерство образования и науки РФ
РГРТА
Кафедра ЭВМ
Контрольная работа
Изучение основных приемов работы с файлами и папками в ОС Windows 95
Выполнил:
Студент гр.440 бр.1 Братулин А.В.
Проверили:
Доцент кафедры ЭВМ Иопа Н.И.
Старший преподаватель Гринченко Н.Н.
Рязань, 2006г.
Содержание
1. Теоретическая часть
1.1 Файлы и папки
1.1.1 Основные понятия
1.1.2 Правила формирования имен файлов в Windows
1.2 Операции с файлами и папками и их особенности
2. Практическая часть
2.1. Регистрация
2.2 Задания
Список литературы
1. Теоретическая часть
1.1 Файлы и папки
1.1.1 Основные понятия
На уровне физической организации данных вся информация в среде Windows представлена файлами и папками.
Папка - именованное место хранения программ, документов и других папок. Папке в Windows ставятся в соответствие такие параметры, как тип, имя, размер, дата создания.
Для отображения папки с файлами в Windows используется значок, показанный на рис. 1.
Рис. 1. Значок папки в Windows
Имя файла, в общем случае, состоит из двух компонентов:
<имя>.<расширение>
Значки, используемые для отображения файлов в окнах приложений, определяются типом файла.
1.1.2 Правила формирования имен файлов в Windows
В Windows принята следующая конструкции имен папок и файлов:
- имена и расширения могут содержать до 255 символов;
- в имени файла запрещено использование определенных символов:
*|\?/":
Эти символы зарезервированы для использования операционной системой.
1.2 Операции с файлами и папками и их особенности
Основные операции над файлами и папками следующие:
Открытие файла или папки.
Открытие недавно использовавшегося файла.
Копирование файла или папки.
Особенности операции:
- Копирование файла или папки возможно двумя способами:
через меню Правка;
через контекстное меню.
- Можно копировать сразу несколько папок или файлов, выделив их, удерживая нажатой клавишу CTRL.
4. Отправка файла или папки на диск.
Особенности операции:
- При отправке на диск отправляется копия файла или папки. Оригинал объекта остаётся.
5. Перемещение файла или папки.
Особенности операции:
- Перемещение файла или папки возможно двумя способами:
через меню Правка;
через контекстное меню.
Можно перемещать сразу несколько папок или файлов, выделив их, удерживая нажатой клавишу CTRL.
Файл или папку можно просто перетащить в новое расположение.
6. Создание ярлыка.
Особенности операции:
- Существуют два способа создания ярлыков:
1) через меню Файл;
2) через контекстное меню.
7. Создание файла.
Особенности операции:
- Существуют два способа создания файлов:
1) через меню Файл;
2) через контекстное меню.
8. Создание папки.
Особенности операции:
- Существуют два способа создания папок:
1) через меню Файл;
2) через контекстное меню.
9. Изменение имени файла или папки.
Особенности операции:
- Имя файла или папки можно осуществить двумя способами:
1) через меню Файл;
2) через контекстное меню.
10. Удаление файла или папки.
Особенности операции:
- Удаление файла или папки можно осуществить двумя способами:
1) через меню Файл;
2) через контекстное меню.
Удалить файл или папку можно, просто переместив их значок на значок Корзины.
При удерживании нажатой клавиши SHIFT, объект будет удалён без помещения в Корзину.
11. Восстановление удаленных файлов и ярлыков.
Особенности операции:
Файлы, удалённые в окне сеанса MS-DOS, файлы, удалённые с сетевых дисков или съёмных носителей, удаляются без возможности восстановления.
При восстановлении файла, находившегося в удалённой папке, вначале будет восстановлена сама эта папка.
- Открыть файл, находящийся в папке Корзина, можно, перетащив его значок на рабочий стол, и затем дважды щёлкнуть по этому значку.
прием работа файл папка windows
2. Практическая часть
2.1 Регистрация
открыть окно Мой компьютер;
открыть диск D;
открыть папку INFORM;
открыть папку GR440.
2.2 Задания
1. Создать папку DIR_440_7.
- В меню Файл выбрать команду Создать, а затем выбрать Папка;
В окне появляется новая папка с именем, которое присвоено ей по умолчанию.
- В поле имени папки ввести имя новой папки: «DIR_440_7», - и нажать клавишу Enter;
2. Внутри созданной папки создать еще две с именами Dir_l и Dir_2.
Перейти в папку DIR_440_7;
В меню Файл выбрать команду Создать, а затем выбрать Папка;
В поле имени папки ввести имя новой папки: «Dir_l», - и нажать клавишу Enter;
В меню Файл выбрать команду Создать, а затем выбрать Папка;
В поле имени папки ввести имя новой папки: «Dir_2» и нажать клавишу Enter;
3. Внутри папки Dir_l создать текстовый документ с именем Text.
Перейти в папку Dir_l;
В меню Файл выбрать команду Создать, а затем выбрать тип создаваемого файла Текстовый документ;
В поле имени файла ввести имя нового файла «Text», - и нажать клавишу Enter.
4. Внутри папки Dir_2 создать файл точечного рисунка с именем Image.
Перейти в папку DIR_440_7;
Перейти в папку Dir_2;
В меню Файл выбрать команду Создать, а затем выбрать тип создаваемого файла Точечный рисунок;
В поле имени файла ввести имя нового файла «Image», - и нажать клавишу Enter.
5. Скопировать файл Text в папку Dir_2, а в папке Dir_l удалить его.
Перейти в папку DIR_440_7;
Перейти в папку Dir_l;
Выделить файл Text.txt;
В меню Правка выбрать команду Копировать;
Перейти в папку DIR_440_7;
Перейти в папку Dir_2;
В меню Правка выбрать команду Вставить;
Перейти в папку DIR_440_7;
Перейти в папку Dir_l;
Выделить файл Text.txt;
В меню Файл выбрать команду Удалить;
Нажать клавишу Enter для подтверждения удаления.
6. Переместить файл Image из папки Dir_2 в папку Dir_l.
Перейти в папку DIR_440_7;
Перейти в папку Dir_2;
Выделить файл Image.bmp;
В меню Правка выбрать команду Вырезать;
Перейти в папку DIR_440_7;
Перейти в папку Dir_l;
В меню Правка выбрать команду Вставить;
7. Восстановить из корзины файл Text. Убедиться, что он появился в папке Dir_l.
Свернуть окно папки Dir_l;
На рабочем столе дважды щёлкнуть значок Корзина;
Выделить файл Text.txt;
В меню Файл выбрать команду Восстановить;
Развернуть окно папки Dir_l и посмотреть, что файл восстановлен;
8. В папке Dir_l переименовать файл Text в Document.
Выделить файл Text.txt.
В меню Файл выбрать команду Переименовать;
В поле имени файла ввести новое имя файла: «Document», - и нажать клавишу Enter.
9. В папке Dir_2 создать ярлык для файла Image.
-Выделить файл Image.bmp;
-Щёлкнуть правую клавишу мыши и в появившемся контекстном меню выбрать Создать ярлык;
-В меню Правка выбрать команду Вырезать;
-Перейти в папку DIR_440_7;
-Перейти в папку Dir_2
-В меню Правка выбрать команду Вставить;
10. Зарисовать в отчет получившееся дерево каталогов с расположенными в них файлами.
Для просмотра получившегося дерева каталогов нужно:
Щёлкнуть левой клавишей мыши по кнопке Пуск;
В открывшемся Главном меню выбрать пункт Программы;
В открывшемся подменю выбрать пункт Проводник - в результате откроется окно программы
Проводник, в левой панели которого отображается структура каталогов, а в правой – их содержимое.
В левой панели щёлкнуть по знаку около значка диска D: - в результате этого в левой панели отобразятся папки, расположенные в корневом каталоге диска D:, и знак изменится на знак .
В левой панели щёлкнуть по знаку около значка папки INFORM: -в результате этого в левой панели отобразятся папки, расположенные внутри папки INFORM,и знак изменится на знак .
В левой панели щёлкнуть по знаку около значка папки GR440: - в результате этого в левой панели отобразятся папки, расположенные внутри папки GR440,и знак изменится на знак .
Щёлкнуть левой клавишей мыши по значку папки Dir_l - в результате этого в правой панели отобразятся файлы, расположенные внутри папки Dir_l.
Щёлкнуть левой клавишей мыши по значку папки Dir_2 - в результате этого в правой панели отобразятся файлы, расположенные внутри папки Dir_2
Полученное дерево каталогов изображено на рис. 2.
Рис.2. Дерево каталогов
Список литературы
1. Информатика. Ч. 1 : Методические указания к лабораторным работам / Рязан. гос.радиотехн. акад; Сост. Н. И. Иопа. Рязань, 2002. 64 с.
2. Информатика. Базовый курс / С. В. Симонович и др. СПб: Питер, 2001.640.

Нравится материал? Поддержи автора!
Ещё документы из категории информатика:
Чтобы скачать документ, порекомендуйте, пожалуйста, его своим друзьям в любой соц. сети.
После чего кнопка «СКАЧАТЬ» станет доступной!
Кнопочки находятся чуть ниже. Спасибо!
Кнопки:
Скачать документ