Конспект урока на тему "Графический редактор Paint"
Графический редактор Paint
Выполнив данную практическую работу, вы научитесь:
Создавать простейший рисунок, используя графические примитивы и встроенные инструменты графического редактора Paint.
Задание 1. Научитесь наносить изображение инструментами.
Выберите инструмент Кисть
 . Выберите инструмент Карандаш
. Выберите инструмент Карандаш . Как узнать, какой инструмент выбран?
. Как узнать, какой инструмент выбран? Инструмент выбирается щелчком левой кнопки мыши по изображению инструмента (значку). Признак выбранного инструмента — «утопленная» кнопка с его изображением.
Инструмент выбирается щелчком левой кнопки мыши по изображению инструмента (значку). Признак выбранного инструмента — «утопленная» кнопка с его изображением.Выбранным инструментом нарисуйте на рабочем поле небольшой контурный рисунок — цветок, машинку. При рисовании отдельных линий меняйте цвета в палитре.
Работа инструментами по нанесению или стиранию изображения выполняется мышью с нажатой кнопкой.Выберите инструмент Ластик
 . Сотрите на рисунке неудачные линии и попробуйте нарисовать их лучше.
. Сотрите на рисунке неудачные линии и попробуйте нарисовать их лучше.
Задание 2. Нарисуйте картинки, подобные представленным здесь, и раскрасьте их.

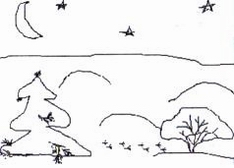
Источник: Н.В. Макарова. Информатика. 5-6 кл. § 2.3. Создание компьютерного рисунка
Графический редактор Paint
Практическая работа «Настройка инструментов»
Выполнив данную практическую работу, вы научитесь:
Создавать простейший рисунок, используя графические примитивы и встроенные инструменты графического редактора Paint,
Настраивать инструменты графического редактора Paint.
Задание 1. Панель настройки инструментов.
Щелкая левой кнопкой мыши, выбирайте инструменты на панели инструментов. При этом следите за изменением панели настройки инструментов. Рассмотрите, какие настройки есть для разных экранных инструментов. Нарисуйте несколько линий разной толщины, прямоугольник только с границами, эллипс полностью залитый цветом,скругленный прямоугольник с границами одного цвета и заливкой другого.
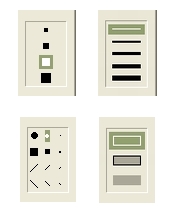
Задание 2. Нарисуйте простейший пейзаж: лучистое солнце на голубом небе; облака; извилистая дорога, убегающая к линии горизонта; небольшое озеро, заросшее по берегам тростником.
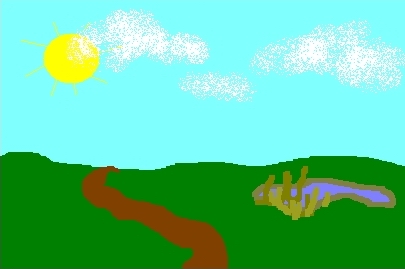
Выберите Карандаш или Кисть.
В палитре выберите голубой цвет.
Проведите линию горизонта от правой границы листа до левой.
Выберите инструмент Заливка
 . Указатель мыши примет ту же форму.
. Указатель мыши примет ту же форму.Щелкните кончиком льющейся краски по любой точке свободного пространства в верхней части листа. Голубая краска разольется, и получится небо.
В палитре выберите зеленый цвет.
Щелкните кончиком льющейся краски по любой точке свободного пространства в нижней части листа. Получится трава.
Выберите инструмент Эллипс.
На панели настройки выберите сплошное заполнение.
В палитре выберите желтый цвет.
На голубом небе нарисуйте круг.
Выберите инструмент Линия.
На панели настройки выберите толщину луча.
Нарисуйте лучи солнца.
Распылителем
 (выберите самый большой профиль) нанесите легкие белые облачка на голубом небе.
(выберите самый большой профиль) нанесите легкие белые облачка на голубом небе.Дорисуйте пейзаж самостоятельно.
Источник: Н.В. Макарова. Информатика. 5-6 кл. § 2.4. Настройка инструментов
Графический редактор Paint
Практическая работа «Графические примитивы»
Выполнив данную практическую работу, вы научитесь:
Создавать простейший рисунок, используя графические примитивы и встроенные инструменты графического редактора Paint.
Задание. Домик
Алгоритм, выполнения задания:
Выберите прямоугольник
Выберите настройку: рамка с заполнением
Выберите основной цвет – черный, а фоновый – серый
Изобразите фасад дома
Выберите прямоугольник
Выберите настройку: рамка с заполнением

Выберите основной цвет – черный, а фоновый – голубой
Нарисуйте окно
Возьмите инструмент линия
Нарисуйте крышу
Залейте крышу коричневым цветом
Выберите прямоугольник
Выберите настройку: рамка
Примерьтесь ближе к фасаду дома и изобразите забор
Выберите инструмент линия и разбейте забор на доски
Залейте фон рисунка голубым цветом – это небо
Дорисуйте облака и солнце.
Сохраните рисунок в своей папке под именем домик.
Задание. Мордашка
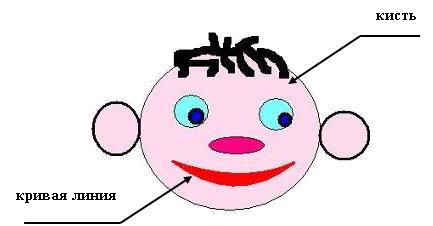
Графический редактор Paint
Практическая работа «Раскраска»
Выполнив данную практическую работу, вы научитесь:
Ориентироваться в файловой системе ПК, для открытия необходимого файла;
Использовать встроенный инструмент "Заливка" графического редактора Paint;
Использовать встроенный инструмент «Заливка», «Лупа», «Карандаш» и «Ластик» для редактирования сложного рисунка в графическом редакторе Paint.
Задание 1. Раскрасить рисунок, используя инструмент «Заливка»
1. Откройте файл «Раскраска1»
Откройте меню Файл
Выберите команду Открыть…
Откроется диалоговое окно

Выберите папку Мои документы
Щелкни папку Дидактика, щелкни кнопку Открыть
Щелкни папку Графический_редактор и кнопка Открыть
Щелкни файл Раскраска1 и кнопка Открыть
2. Раскрасить рисунок, используя инструмент «Заливка»
Внимание!!! Будьте осторожны и не попадайте заливкой на границу рисунка, иначе вы зальете весь рисунок!!!
Задание 2. Раскрасить рисунок, используя инструмент «Заливка», «Лупа», «Карандаш» и «Ластик»
Откройте файл «Раскраска2». Путь расположения файла тот же, что и у файла Раскраска1
Мои документы – Дидактика – Графический_редактор – Раскраска2Возьми лупу, выбери настройку 6-ти кратного увеличения – 6х. Исследуй рисунок, найди разрывы, зарисуй их с помощью «Карандаша»
Раскрась рисунок, если уверен, что нет разрывов, и краска не прольется.
Методические рекомендации для преподавателя:
В качестве исходных файлов Раскраска1 и Раскраска2 можно воспользоваться готовыми рисунками из коллекции Microsoft Office, либо нарисовать самостоятельно, используя любой графический редактор, сохранив рисунок в формате .bmp
Графический редактор Paint
Практическая работа «Редактирование компьютерного рисунка»
Выполнив данную практическую работу, вы научитесь:
Создавать простейший рисунок, используя графические примитивы и встроенные инструменты графического редактора Paint.
Редактировать компьютерный рисунок, встроенными средствами Paint
Задание: Нарисуйте военный грузовик. 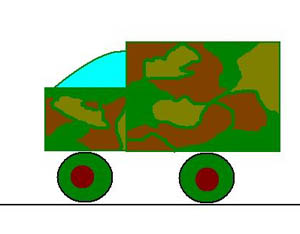
Выберите инструмент Линия. Настройте его на вторую толщину. Проведите линию дороги.
Выберите инструмент Прямоугольник. Настройте его на первый тип закраски (только границы). Отступив от линии дороги на высоту будущих колес, нарисуйте кузов.
Теперь очень точно прицельтесь в нижнюю точку кузова и из нее нарисуйте второй прямоугольник — капот машины. Здесь вам очень пригодится команда Отменить, так как с первого раза точно совместить два прямоугольника вряд ли удастся.
Выберите инструмент Линия. Настройте его на самую большую толщину.
Выберите инструмент Эллипс. Чтобы хорошо нарисовать колесо, наведите курсор на дорогу и от нее вытягивайте, крут к машине. Не забывайте о команде Отменить.
Выберите инструмент Кривая. Настройте ее на вторую толщину. Нарисуйте кабину в виде плавной кривой линии.
 Кривая рисуется в три приема:
Кривая рисуется в три приема:проведите линию, держа нажатой кнопку мыши (получится отрезок прямой);
захватите мышкой внутреннюю точку на отрезке и, нажав кнопку, вытяните дугу;
захватите мышкой другую точку внутри дуги и, нажав кнопку, подправьте изгиб дуги.
Нарисовать кривую линию непросто. Поэтому сначала потренируйтесь на свободном от рисунка пространстве.
Выберите инструмент Кисть. Настройте профиль кисти (большой кружок). Выберите в палитре темно-зеленый цвет. Нарисуйте на кузове и капоте машины границы маскировочных пятен.
Инструментом Заливка раскрасьте разными цветами пятна кузова, колеса и кабину.
Источник: Н.В. Макарова. Информатика. 5-6 кл. § 2.5. Создание компьютерного рисунка
Графический редактор Paint
Практическая работа «Технология OLE»
Выполнив данную практическую работу, вы:
Узнаете, что такое технология OLE.
Внедрять объекты из документа одного приложения в другое.
Научитесь сохранять графические документы в формате .jpg (.jpeg) или .gif.
Операционная система Windows поддерживает технологию внедрения и связывания объектов (OLE - Object Linking and Embedding), благодаря которой объекты, созданные в одних программах-приложениях (сервер OLE), можно вставить в объекты, созданные в других программах-приложениях (клиенты OLE).
Графические объекты, созданные в графическом редакторе Paint, можно использовать в других программах-приложениях.
Существует два метода вставки в документ объектов, созданных другими приложениями:
метод внедрения,
метод связывания (в Paint не поддерживается).
О бъект-источник (рисунок) при внедрении в документ-приемник (текст) становится его частью и не существует в виде отдельного файла, а входит в состав комплексного документа. С ним он может копироваться, воспроизводиться, распечатываться и т.д.
бъект-источник (рисунок) при внедрении в документ-приемник (текст) становится его частью и не существует в виде отдельного файла, а входит в состав комплексного документа. С ним он может копироваться, воспроизводиться, распечатываться и т.д.
При связывании объекта-источника и документа-приемника объект не становится частью документа, а продолжает существовать в виде отдельного файла. В этом случае в документ внедряется не объект, а только указание на то, где он находится (путь файла). Объект-источник можно редактировать посторонними средствами вне документа-приемника, причем все изменения автоматически отражаются в итоговом документе.
Рисунки, подготовленные в редакторе Paint можно сохранить на жестком диске в виде файлов в формате .BMP. А в Windows также в форматах .JPG и .GIF. И использовать их в качестве объекта OLE для внедрения или связывания с другими документами, подготовленными в других приложениях.
Упражнение:
Создание и сохранение рисунка в формате .jpg (.jpeg).
Откройте Paint. Нарисуйте солнышко.
Сохраните файл в формате .jpg (.jpeg). Для этого необходимо выполнить следующие операции: Файл – Сохранить как - В окне Имя файла: Солнышко, Тип файла - jpg (.jpeg).

Самостоятельно сохраните файл в формате .bmp.
Откройте папку, где вы сохраняли файлы с нарисованным солнцем. Сравните объем файлов. (Размер файла можно посмотреть несколькими способами: 1) подвести курсор к файлу и дождаться всплывающего окна; 2) щелкнуть мышью по файлу один раз и внизу окна слева в строке состояния увидеть необходимую информацию; 3) В окне папки: Вид – Таблица и просмотреть размер файла).
В каком формате файл больше?
Метод внедрения (вставки). Очень часто необходимо сделать снимок кадра экрана. Можно это сделать различными способами: с помощью специальных программ или с помощью кнопки клавиатуры PrtSc или PrintScreen.
Сверните Paint. Нажмите кнопку PrtSc (PrintScreen).
Разверните Paint. Правка – Вставить. Сохраните файл любым известным вам способом в формате .gif

Нравится материал? Поддержи автора!
Ещё документы из категории информатика:
Чтобы скачать документ, порекомендуйте, пожалуйста, его своим друзьям в любой соц. сети.
После чего кнопка «СКАЧАТЬ» станет доступной!
Кнопочки находятся чуть ниже. Спасибо!
Кнопки:
Скачать документ