Конспект урока по Информатике "Создание документов в текстовом процессоре Word" 6 класс
Тема: Создание документов в текстовом процессоре Word
Тип урока: изучение нового материала.
Цель: дать учащимся представление о текстовых редакторах, познакомить их с программой MS Word.
Задачи:
образовательная: научить основным операциям работы в текстовом редакторе Word.
развивающая: развивать познавательный интерес учащихся, навыки работы на компьютере, умения конспектировать.
воспитательная: формирование информационной культуры учащихся, воспитание внимательности, аккуратности, дисциплинированности и усидчивости посредством выполнения практических заданий.
Оборудование: презентация, интерактивная доска, проектор, раздаточный материал.
Методы: объяснительно-иллюстративный (беседа, демонстрация презентации), репродуктивный.
Ход урока:
I. Орг. момент (1мин) Здравствуйте, ребята! Садитесь. Откройте тетради, запишите число и тему сегодняшнего урока «Создание документов в текстовом процессоре Word ».
II. Актуализация знаний (5 мин) Прежде чем приступить к изучению новой темы, давайте вспомним, чем мы занимались на прошлом уроке.
И сейчас я предлагаю вам такое задание. Перевести числа из десятичной системы счисления в двоичный код:
101
207
Перевести числа из двоичной системы счисления в десятичную систему счисления:
011101
1011
Молодцы, ребята! Вы замечательно справились с этим заданием и на отлично усвоили тему прошлого урока «Кодирование текстовой информации» .
III. Мотивационный этап (3 мин)
Профессионалы, давно работающие в программе Word, умеют выполнять работу с минимальным количеством манипуляций. Их действия не просто умелые, а эффективные, особенно при выполнении повторяющихся задач. Овладев несколькими способами выделения, замены, удаления текста, вы сможете ускорить свою подготовку документов.
IV. Изучение новой темы (14 мин)
Ребята, ответьте, пожалуйста, на вопрос: Для чего предназначен текстовый редактор? Давайте запишем определение. (Текстовый редактор – это программа для создания, редактирования, форматирования, сохранения и печати документов).
Перечислите известные вам возможности текстового редактора Word. (Ввод и редактирование текста, проверка орфографии, форматирование документа, работа с графикой и таблицами, создание фигурного текста, гипертекста, колонтитулов, просмотр документа перед печатью и так далее).
Молодцы! А какие объекты текстовой информации вам известны. (Символ, слово, абзац и строка).
Посмотрите, пожалуйста, на доску и попробуйте решить данный тест на соответствие.
1. Абзац
А. это набор символов, ограниченный пробелами или знаками препинания.
2. Символ
Б. это произвольная последовательность символов внутри абзаца.
3. Строка
В. это произвольная последовательность символов, которая всегда начинается с новой строки и заканчивается нажатием клавиши Enter.
4. Слово
Г. это наименьшая единица текстовой информации.
Правильный ответ: 1 – В; 2 – Г; 3 – Б; 4 – А.
Замечательно! Вы очень успешно справились с этим заданием.
Когда речь идёт об оформлении текстовых документов в первую очередь подразумевается применение различных шрифтов.
Запишите в своих тетрадях следующее определение (Слайд 3). Форматирование – это изменение внешнего вида документа.
Рассмотрим, что относится к форматированию.
Разметка страницы (Слайд 3).
Обычно выполняется перед созданием нового документа. Необходимо выполнить двойной щелчок мышью по линейке. В появившемся окне Параметры страницы установить нужные размеры полей в графе Поле. Далее выбираем нужную нам ориентацию листа (книжную или альбомную).
Нумерация страниц (Слайд 3).
В пункте меню Вставка выбираем Номера страниц. Затем указываем, где должны располагаться номера – вверху или внизу страницы.
3. Вставка колонтитулов (Слайд 3).
Что же такое колонтитул? Это информация пользователя, такая как номера страниц, название документа, текущая дата или время, рисунок и прочее, которая печатается внизу или вверху страницы документа.
Р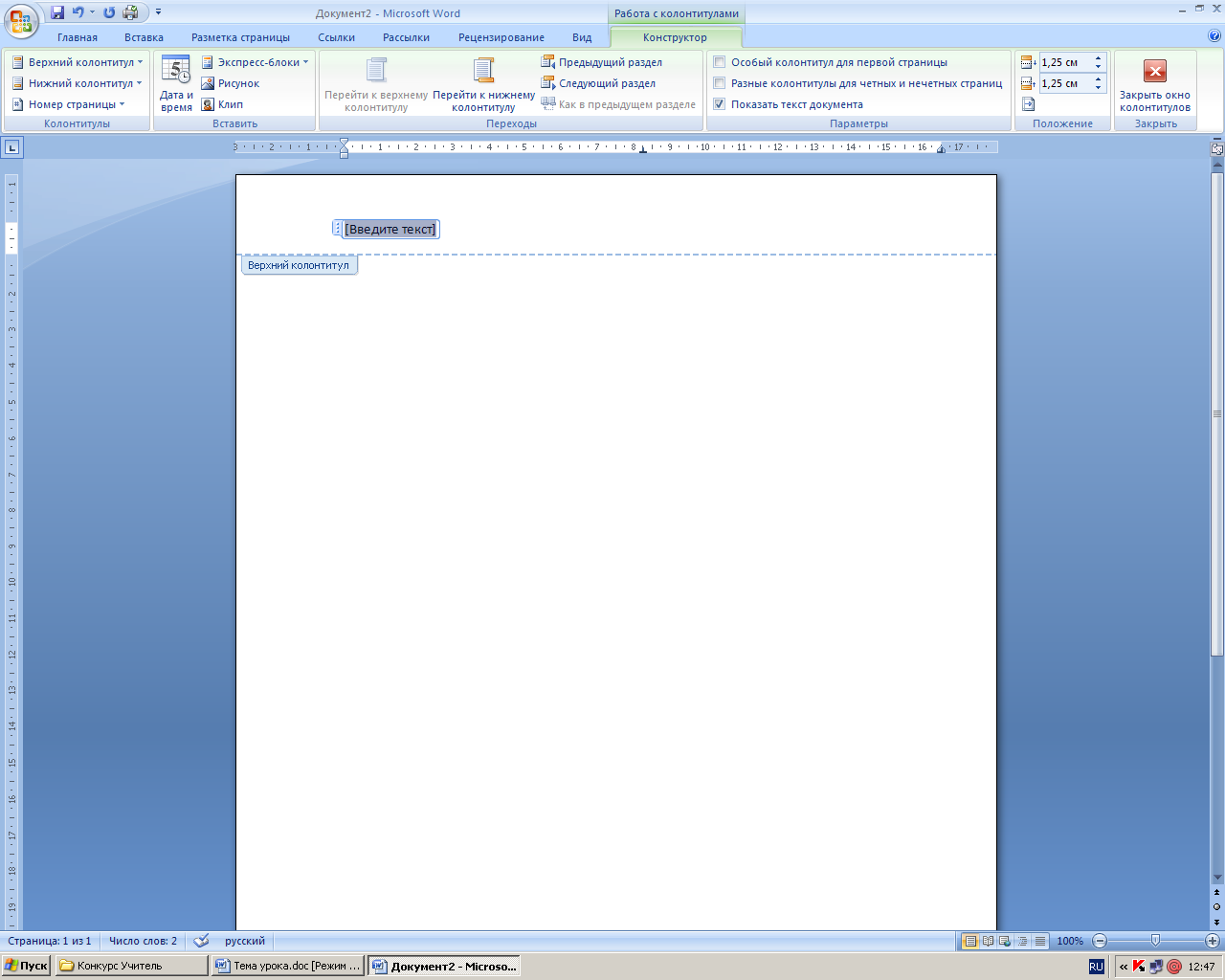 ассмотрим, как происходит вставка колонтитулов. В пункте меню Вставка выбираем Верхний колонтитул или Нижний колонтитул. Затем оформляем колонтитулы по своему усмотрению, используя кнопки на панели Колонтитулы. Выход из колонтитула – двойной щелчок мышью в свободном месте рабочего поля или нажатие на кнопку
ассмотрим, как происходит вставка колонтитулов. В пункте меню Вставка выбираем Верхний колонтитул или Нижний колонтитул. Затем оформляем колонтитулы по своему усмотрению, используя кнопки на панели Колонтитулы. Выход из колонтитула – двойной щелчок мышью в свободном месте рабочего поля или нажатие на кнопку
Колонтитулы отображаются только в режиме разметки страницы, на экране выделяются серым цветом (для отделения от основного документа). К колонтитулам применяются такие же элементы форматирования, как и к тексту.
Для редактирования колонтитулов, т.е. изменения их содержимого, необходимо выполнить двойной щелчок мыши. Для удаления колонтитулов выбираем пункт меню Конструктор → Верхний (Нижний) колонтитул → Удалить Верхний (Нижний) колонтитул.
4. Разрыв страницы (Слайд 3).
Если фрагмент текста обязательно должен начинаться с новой страницы, то необходимо установить курсор в начало фрагмента, а затем нажать сочетание клавиш Ctrl + Enter или в пункте меню Вставка выбрать Разрыв страницы.
Запишите в тетради: К форматированию относят: разметку, нумерацию, разрыв страницы; колонтитул.
Давайте узнаем, что относится к форматированию абзацев (Слайд 4). Прежде всего, это выравнивание абзацев. Его можно выполнить по левому краю по правому краю, по центру и по ширине (двустороннее выравнивание) с помощью специальных клавиш![]() .
.
Задание абзацных отступов (Слайд 4) осуществляется с помощью кнопок ![]() или с помощью горизонтальной линейки, либо в пункте меню Главная выбрать Абзац и ввести отступы в полях Слева, Справа, Первая строка. В поле На: задать точную величину для красной строки.
или с помощью горизонтальной линейки, либо в пункте меню Главная выбрать Абзац и ввести отступы в полях Слева, Справа, Первая строка. В поле На: задать точную величину для красной строки.
Интервал между строчками также относится к форматированию абзацев (Слайд 4). Настройка интервала осуществляется через пункт меню Главная → Абзац → Отступы и Интервалы. В поле Междустрочный указывается нужный интервал (одинарный, полуторный, двойной и т.д.). Если выбран интервал точно – необходимо указать значение в «пунктах». В поле Интервалы перед и после нужно указать значения в «пунктах» между абзацами.
Положение на странице также выбирается через пункт меню Главная (Слайд 4). В данном пункте меню выбираем Абзац → Положение на странице.
С новой страницы – если абзац обязательно должен начинаться с новой страницы.
Не отрывать от следующего – если данный абзац должен располагаться на одной странице со следующим абзацем.
Не разрывать абзац – если абзац целиком должен располагаться на одной странице.
Рассмотрим, как создаются списки (Слайд 4). На панели инструментов необходимо воспользоваться кнопками ![]() . Маркированный служит для обозначения элементов списка любыми символами (точками, квадратиками, стрелками, пиктограммами …). Нумерованный список служит для обозначения элементов числами, латинскими буквами, словами т.п.
. Маркированный служит для обозначения элементов списка любыми символами (точками, квадратиками, стрелками, пиктограммами …). Нумерованный список служит для обозначения элементов числами, латинскими буквами, словами т.п.
Вопрос для учащихся: Скажите, кому-нибудь известно, что такое буквица.
Учащиеся, как правило, не знают ответа на этот вопрос.
Буквица – это видоизменённый первый символ абзаца (Слайд 4). Для того, чтобы установить буквицу, необходимо выделить тот абзац, который будет начинаться с заглавной буквы и в пункте меню Вставка выбрать команду Буквица. Далее указать параметр В тексте или На поле и другие необходимые параметры.
И последнее, что относится к форматированию абзацев – это Обрамление и заливка. Выделяем фрагмент текста или абзаца, которые должны быть затенены, заключены в рамку, подчёркнуты и т.д., а затем в меню Разметка страницы → Границы страниц выбираем нужные параметры или используем кнопку Внешние границы![]() .
.
Ребята, запишите в своих тетрадях следующее: К форматированию абзацев относят: выравнивание; задание отступов; интервал между строками; положение на странице; список; буквицу; обрамление и заливку.
Когда речь идёт об оформлении текстовых документов в первую очередь подразумевается применение различных шрифтов (Слайд 5). Шрифт – это набор символов определённого начертания. Рассмотри основные характеристики шрифтов.
Название (Arial, Times New Roman, Symbol…).
Тип рисунка (универсальный, готический, декоративный, «под рукопись», старославянский …).
Times New Roman Cyr – шрифт с засечками на концах символов.
Шрифт Wingdings содержит набор из 223пиктограмм-картинок для украшения текста, например, .
3. Стиль (обычный, полужирный, курсив, подчёркнутый) (Слайд 6).
4. Размер (кегль) – средняя высота символа, измеряется в пунктах (пт).
1 пт = 1/72 дюйма = 0,367 мм.
5. Эффекты – дополнительные признаки шрифта (верхний и нижний индексы, перечёркивание и т.д.).
Подведём итоги (Слайд 7). Форматирование символов включает: изменение шрифта, его размера, стиля; изменение цвета символов; добавление верхних и нижних индексов; задание межсимвольных интервалов и т.д.
Запомните ребята! Форматирование символов можно выполнять, выбрав в меню Главная → Шрифт или использовать копки форматирования символов.

Ребята, перепишите содержимое данного слайда к себе в тетради: Шрифт – это набор символов определённого начертания. Форматирование символов включает: изменение характеристик шрифта; верхние и нижние индексы; задание межсимвольных интервалов и т.д. Осуществляется через пункт меню Главная → Шрифт.
V. Физ.минутка (3 мин)
А сейчас давайте немного отдохнем. Выполните следующие действия: 1. Расслабление. Плотно закройте глаза и постарайтесь расслабиться. 2. Сделайте круговые движения открытыми глазами: сначала по часовой стрелке, затем – против. 3. Интенсивно сжимайте и разжимайте глаза. 4. Положите на закрытые глаза теплые ладони, пальцы скрещены на лбу. Расслабьтесь и постарайтесь добиться глубокого черного цвета. 5. Сведите глаза к носу. Для выполнения этого упражнения к переносице поставьте кончик указательного пальца и посмотрите на него - тогда глаза легко "соединятся".
VI. Закрепление изученного материала. Компьютерный практикум (10 мин)
Ну, вот мы и отдохнули, а сейчас давайте поработаем. На рабочем столе откройте папку Word. В ней вы увидите документ Котята. Откройте его и выполните задания по образцу.
Образец:
1.Вставьте пустые строки, после каждого четверостишия.
2. В первом четверостишии измените тип шрифта на Arial размер шрифта - 14; начертание — полужирное, выравнивание – по левому краю; цвет шрифта – зелёный, междустрочный интервал - полуторный.
Во втором и пятом четверостишиях измените тип шрифта на Times New Roman, размер - 16, начертание - подчеркнутое и курсивное одновременно, выравнивание – по правому краю; цвет шрифта – оранжевый.
В третьем четверостишии измените размер шрифта на 18 начертание — курсивное, границы и заливка – все границы (с помощью кнопки
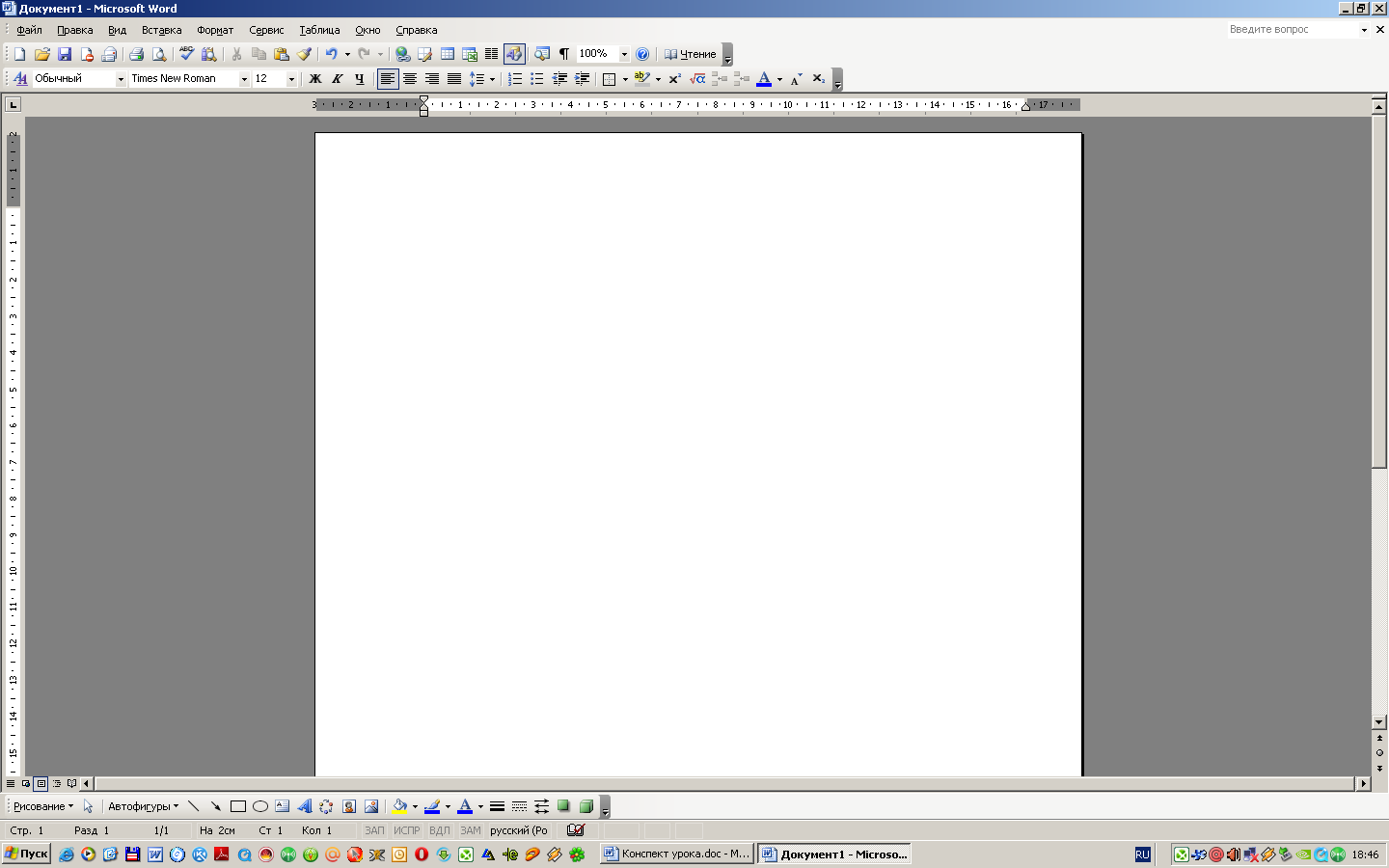 ).
).
Удалите нумерацию четверостиший.
Сохраните файл.
Котята
Вы послушайте, ребята,
Я хочу вам рассказать;
Родились у нас котята —
Их по счету ровно пять.
Мы решали, мы гадали:
Как же нам котят назвать?
Наконец мы их назвали:
РАЗ, ДВА, ТРИ, ЧЕТЫРЕ, ПЯТЬ.
РАЗ — котенок самый белый,
ДВА — котенок самый смелый,
ТРИ — котенок самый умный,
А ЧЕТЫРЕ — самый шумный.
ПЯТЬ - похож на ТРИ и ДВА
Тот же хвост и голова,
То же пятнышко на спинке,
Так же спит весь день в корзинке.
Хороши у нас котята-
РАЗ, ДВА, ТРИ, ЧЕТЫРЕ, ПЯТЬ!
Заходите к нам , ребята,
Посмотреть и посчитать.
С. Михалков
VII. Итог урока (2 мин)
Вы проделали очень сложную и кропотливую работу, успешно с ней справились. Давайте подведем итоги. Итак, сегодня мы узнали, что такое форматирование документа. Выяснили, какие операции относятся к форматированию. Научились форматировать текстовый документ в программе Word.
VIII. Домашнее задание (1 мин)
Прочитайте лекцию, записанную в тетрадь. Выучите термины.
IX. Рефлексия (1 мин)
Что вам понравилось на уроке? Какие задания были более интересными? Что бы вы хотели увидеть на следующем уроке?
Спасибо за активную работу на уроке, до свидания!
Дополнительное задание:
1. Наберите следующий текст. Шрифт - Verdana, размер шрифта — 12.
Курица (английская песенка)
Курица-красавица у меня жила.
Ах, какая умная курица была!
Шила мне кафтаны, шила сапоги,
Сладкие, румяные пекла мне пироги.
А когда управится, сядет у ворот —
Сказочку расскажет, песенку споет.
2.Вставьте пустые строки после 2, 4, 6 и 8-й строк соответственно.
3.Измените, начертание текста двух строк «Шила мне кафтаны...» на курсивное.
4. Измените, начертание текста двух строк «А когда управится...» на курсивное и подчеркнутое одновременно.
5. Измените тип и размер шрифта двух строк «Курица-красавица...» на Times New Roman, размер — 14.
6. Установите отступ красной строки, равный 1,5 см, для строки с названием стихотворения.
7. Сохраните файл под именем Курица.doс.

Нравится материал? Поддержи автора!
Ещё документы из категории информатика:
Чтобы скачать документ, порекомендуйте, пожалуйста, его своим друзьям в любой соц. сети.
После чего кнопка «СКАЧАТЬ» станет доступной!
Кнопочки находятся чуть ниже. Спасибо!
Кнопки:
Скачать документ