Конспект урока по Информатике "Включение изображения в форму. Элемент Image, PictureBox" 10 класс
Включение изображения в форму. Элемент Image, PictureBox.
(10 класс естественно-математического цикла, урок рассчитан на 2 часа).
Каирпану Канапьяновна Негманова,
учитель информатики высшей категории,
ГУ СШ№7, г. Аксу
Цель: Организовать деятельность учащихся по изучению элемента Image, PictureBox и закреплению ранее изученных тем с помощью кейс технологии:
1. Ввести основные свойства, события и методы рисунков;
2. Научиться работать с элементами Image, PictureBox;
3. Развивать умение писать процедуры с использованием данных объектов.
Тип урока: изучение нового материала.
Вид урока: урок-практикум.
Формы обучения: работа в мини-группах.
Оборудование урока: Кейс: теоретическая часть, дидактический материал к уроку(карточки для самостоятельной работы). ПК.
Структура урока:
Организация предварительного обсуждения кейса.
Деление группы на мини-группы (подгруппы).
Обсуждение кейса в подгруппах, разработка вариантов решение поставленных задач. Изучение теоретической части кейса.
Самостоятельная работа в подгруппах.
Оценивание работ учащихся. Подведение итогов. Рефлексия.
Ход урока.
Организация предварительного обсуждения кейса.
Учащиеся получают кейс и список рекомендуемой литературы. Учитель руководит обсуждением кейса в подгруппах, обеспечивает их дополнительными сведениями. Учащиеся задают вопросы, углубляющие понимания кейса и проблемы проекта.
Кейс:
Для графического оформления в форме можно использовать элементы управления Image и PictureBox.
![]() Image – служит для размещения графического изображения в форме.
Image – служит для размещения графического изображения в форме.
![]() PictureBox – представляет собой окно с рисунком, используется и для размещения других объектов, а не только этого рисунка.
PictureBox – представляет собой окно с рисунком, используется и для размещения других объектов, а не только этого рисунка.
Свойство Borderstyle имеет различное значение по умолчанию:
Для элемента PictureBox устанавливается значение 1 – Fixed Single, а для элемента Image – значение 0-None.
Элементы типа PictureBox имеют свойство Autosize, позволяющие привести в соответствие размеры изображения и самого элемента управления. Для этого свойство должно иметь значение True. По умолчанию принимается значение False.
Для обоих элементов Image и PictureBox ключевое значение имеет свойство Picture, которое позволяет задать графический файл, откуда и будет открыто изображение. Для выбора файла служит кнопка с троеточием, имеющаяся в окне Properties. По нажатию этой кнопки будет открыто стандартное окно для загрузки файла. Поддерживаются все основные форматы графических файлов, такие как BMP, GIF, JPG и др.
Основные свойства, события и методы рисунков (Image)
Название
описание
Name
Задает имя рисунка на форме (префикс Img)
Picture
Задает файл рисунка
Stretch
Задает размеры рисунка (False – размеры элемента подгоняются под размер изображения (по умолчанию), True – изображение масштабируется вместе с элементом)
Click
Один щелчок по строке списка выделяет его
DragDrop
Возникает, когда какой-то объект перетаскивают на рисунок
Drag
Устанавливает курсор мыши на рисунок и переводит его в режим перетаскивания
Move
Присваивает рисунку новые координаты относительно формы
Refresh
Перерисовывает рисунок, не учитывая результаты рисования и метода Print
Загрузка и сохранение изображения
Часто возникает ситуация, когда изображение для элемента управления . Image или PictureBox необходимо загрузить из файла, находящегося на диске. Этой цели служит функция LoadPicture(). Формат ее вызова следующий:
Рисунок = LoadPicture(файл)
где
рисунок – переменная для хранения рисунка;
файл – строковая переменная, содержащая имя графического файла (или путь к нему)на диске.
Для сохранения содержимого элемента в указанном файле можно использовать оператор SavePicture:
SavePicture рисунок, файл
где рисунок – свойство Picture соответствующего элемента, содержимое которого необходимо сохранить;
файл – строковая переменная, содержащая имя файла (или путь), в котором изображение будет сохранено.
4. Самостоятельная работа в подгруппах.
Проект 1. “Вся коллекция фотографий”
Создать новый проект.
В окне Свойств объекта установить для свойства формы Name значение frm1 и для свойства Caption значение названия коллекции, например, “Астана”.
Активизировать свойство Picture, щелкнуть по значку “…”, в открывшемся окне выбрать нужный графический файл.
Разместить на форме кнопку и присвоить свойству Name значение Cmd1, а свойству Caption – значение Все.
Добавим в проект форму командой [Project ––> Add Form].
Разместить на форму элемент управления Image и активизировать его.
В окне свойства объектов для свойства Stretch установить True, для свойства Picture выбрать нужный графический файл.
Активизировать форму и для свойства Caption ввести название картинки.
Пункты 5–8 повторять столько раз, сколько фотографий собираетесь поместить в проекте.
Дважды кликнуть по кнопке Все и записать программный код.

Код программы:
Private Sub Cmd1_Click()
Frm1.Visible = True
Form1.Visible = True
Form2.Visible = True
Form3.Visible = True
Form4.Visible = True
Form5.Visible = True
Form6.Visible = True
Form7.Visible = True
Form8.Visible = True
Form9.Visible = True
Form10.Visible = True
Form11.Visible = True
Form12.Visible = True
Form13.Visible = True
Form14.Visible = True
Form15.Visible = True
End Sub
10. Запустить проект на выполнение и щелкнуть по кнопке Все.
Откроются все изображения, поочередно закрываем каждое окно.
11. Сохранить проект меню Fail ––> Make Project.exe и поместить его в коллекцию альбомов.
Проект 2. “Коллекция картин”
Все объекты, необходимые для создания приложения, внесем в таблицу и запишем информацию об используемых свойствах.
Объект
Свойство
Значение по умолчанию
Новое значение
1. Form1
Caption
Form1
А.С. Пушкин
2. Frame
Caption
Frame1
Коллекция картин
3. Option1
Caption
Option1
Записать наименование первой картины
Visible
False
True
4. Нам нужны еще шесть переключателей.
Копируем объект Option1 в буфер обмена. Теперь вставить, на запрос при вставке копии объекта ответить Да
5. Option1
Caption
Option1
Записать наименование второй картины
Visible
False
True
6. Image1(Рисунок)
Stretch (Растяжка)
False
True(Да)
Picture
(None) …
C:\....(выбрать файл)
п5, п6 повторить 5 раз.
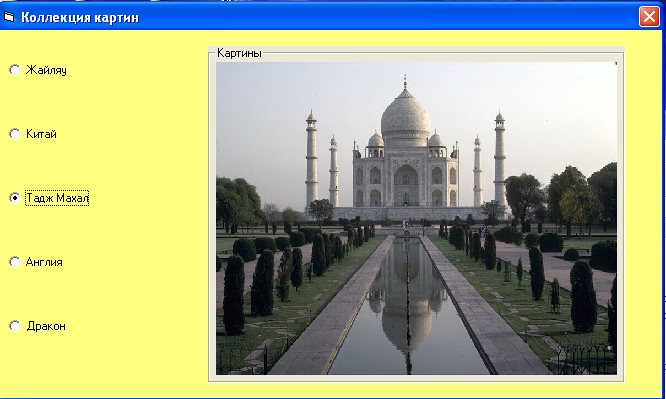
Код программы:
Private Sub Option1_Click(Index As Integer)
Image1.Visible = Index = 0
Image2.Visible = Index = 1
Image3.Visible = Index = 2
Image4.Visible = Index = 3
Image5.Visible = Index = 4
Image6.Visible = Index = 5
Image7.Visible = Index = 6
End Sub
Проект 3. «Фотоальбом» («Картинная галерея»)
Задание предполагает создание фотоальбома из 10 фотографий. Работает фотоальбом следующим образом: В списке справа указываются названия фотографий. При нажатии на фотографию в специальном контейнере слева появляется указанное изображение
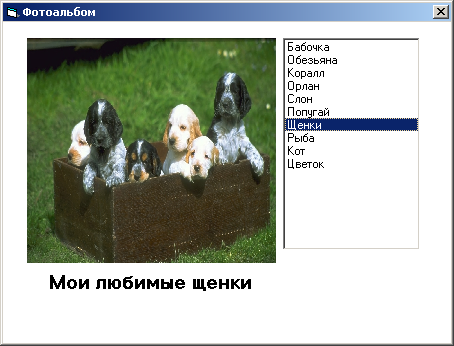
Для создания Фотоальбома выполните следующие действия:
В своей папке С:\работы учеников\10\… создайте папку «Фотоальбом» и скопируйте туда 10 изображений (фотографий). Вы можете использовать папки С:\школа, С:\Живопись, С:\Рисунки, С:\Аксу.
В этой папке создайте проект Visual Basic. Для этого запустите Visual Basic, создайте новый проект, зайдите Файл - Сохранить проект как… .В появившемся окне выберите Вашу папку и сохраните в нее файл формы Form1 и файл проекта Project1.
Задайте следующие свойства форме
Name – Form1
Caption – Фотоальбом
BackColor - &H00FFFFFF& (белый)
BorderStyle – 3 - FixedDialog
Поместите на форму объект Image, задайте ему следующие свойтсва
Name – Image1 Имя объекта.
Stretch -True Размер изображения будет подгонятся под размер объекта Image
Поместите на форму объект Label под объект Image и задайте ему следующие свойства
Name –label1
Alignment – 2-Center
BackColor - &H00FFFFFF& (белый)
Font
Шрифт – MS San Serif
Начертание – жирный
Размер – 14
Поместите объект ListBox рядом с объектом Image и в его свойстве List задайте 10 наименований изображений. Name – List1.
Создайте событие List1_Click()- Выбор элемента списка. Для вывода изображений в процессе выполненbя программы будем пользоваться функцией LoadImage, загружающей картинку из файла, и присваивать значение свойству Picture объекта Image.
Например,
Image1.Picture = LoadPicture("dogs.jpg")
Выбор картинки предполагает вывод комментария в объект Label1.
Label1.Caption = "Мои любимые щенки"
Для перебора вариантов используется оператор Выбор-Если Select Case
Выбор производится в зависимости от выбранного индекса элемента свойство ListIndex объекта List1
Select Case List1.ListIndex
Case 0
Image1.Picture = LoadPicture("\D:\Pictures\A240050.jpg ")
Label1.Caption = "Крокодил"
Case 1
…
Case 2
…
Case 10
…
…
End Select
Примечание: Если Вы скопировали ваши файлы в ту папку, где находится проект, то можете указывать не абсолютный, а относительный путь файла, например, не С:\работы учеников\10\A438052.jpg, а A438052.jpg.
Павлодарская область, г.Аксу

Нравится материал? Поддержи автора!
Ещё документы из категории информатика:
Чтобы скачать документ, порекомендуйте, пожалуйста, его своим друзьям в любой соц. сети.
После чего кнопка «СКАЧАТЬ» станет доступной!
Кнопочки находятся чуть ниже. Спасибо!
Кнопки:
Скачать документ