Методическое пособие «Электронные таблицы OpenOffice.org Calc". Теория и практика
МБОУ «Средняя общеобразовательная школа № 55»
Методическое пособие «Электронные таблицы OpenOffice.org Calc.
Теория и практика».
Исполнитель:
Кольмиллер Светлана Геннадьевна
Учитель физики
МБОУ «СОШ № 55»
Кемерово 2011г.
Оглавление
Введение ………………………………………………………………...... 3
Глава 1. Электронные таблицы OpenOffice.org Calc………………. 5
1.1. Обзор литературы по работе в электронных таблицах…………… 5
1.2. Создание и форматирование электронных таблиц………………... 7
1.3. Расчет по формулам………………………………………......……... 21
1.4. Построение диаграмм и графиков функций………….……………. 26
1.5. Дополнительные возможности………………………….…..……… 32
Глава 2. Методические рекомендации по использованию пособия «Электронные таблицы OpenOffice.org Calc»……………………… 35
2.1. Общие рекомендации по использованию пособия ……………….. 35
2.2. Применение пособия на базовом и профильном уровне…………. 37
Глава 3. Лабораторный практикум………………………………….. 46
3.1. Практические работы………………………………………………. 46
3.2. Тест по электронным таблицам……………………………………. 65
Заключение ……………………………………………………………… 73
Список литературы……………………………………………………… 75
Приложения
Приложение 1…………………………………………………………… 77
Приложение 2…………………………………………………………… 79
Введение
Необходимость в переводе школ на новую операционную систему и пакет программ на базе Linux вызвана тем, что с 1 января 2011 года заканчивается срок действия лицензии на базовый пакет проприетарного программного обеспечения, установленного в школах в рамках государственной программы «Первая Помощь».
С финансовой точки зрения (операционная система) ОС Linux обладает одним весьма существенным достоинством - она не коммерческая. Ядро ОС - основа всех Linux-систем выпускается под генеральной открытой лицензией GNU General Public License (GPL) в рамках Фонда бесплатного программного обеспечения (Free Software Foundation). Суть этой лицензии в том, что программное обеспечение, распространяемое под этой лицензией, можно как угодно дорабатывать, передавать или продавать другим лицам при одном условии - данные модификации должны распространяться под этой же лицензией [17].
Это позволяет получить юридически чистое законное программное обеспечение без использования дополнительных финансовых ресурсов.
Знание возможностей ОС Linux ввиду его глобального распространения становятся на сегодняшний день обязательной компонентой образовательных стандартов. Это влечёт за собой такие, требующие решения задачи, как: необходимость переработки методического материала, текстов и заданий лабораторных работ, разработку новых уроков, учебных пособий и т.д.
Проблема исследования - отсутствие методического обеспечения для преподавателей информатики по внедрению свободного программного обеспечения (СПО) в учебный процесс.
Объект – учебный процесс по предмету «информатика».
Предмет – методика использования методического пособия «Электронные таблицы OpenOffice.org Calc».
Цель - разработка методического пособия «Электронные таблицы OpenOffice.org Calc».
Задачи:
Провести обзор литературы по работе в электронных таблицах OpenOffice.org Calc;
Изучить электронные таблицы OpenOffice.org Calc;
Разработать методические рекомендации по использованию пособия;
Разработать практический материал для уроков по основам работы в OpenOffice.org Calc.
Таким образом, актуальность исследования определяется отсутствием методического обеспечения процесса перехода образовательных учреждений на свободное программное обеспечение, в частности, на операционную систему Linux.
Практическая значимость выполненной работы состоит в том, что разработано учебное пособие по обучению основам работы в среде OpenOffice.org Calc.
Результаты данного исследования могут быть применены для отработки практических навыков работы в изучаемой среде с целью повышения профессионального уровня и обмена передовым опытом учителей информатики, расширения кругозора и приобщения к новейшим областям знания, а также повышения квалификации учителей.
Глава 1. Электронные таблицы OpenOffice.org Calc
1.1. Обзор литературы по работе в электронных таблицах
Применение электронных таблиц OpenOffice.org Calc в настоящее время является актуальным вопросом, так как учебные заведения переходят на свободное программное обеспечение ОС Linux .
Одна из книг по освоению СПО это «100% самоучитель Linux» Дж. Валади. Изложение ведется на основе тщательно подобранных примеров, сопровождающие следующие темы: инсталляция системы, работа с командной строкой и рабочими столами KDE, подготовка текстов и электронных таблиц в OpenOffice, работа в Web и со средствами мультимедиа [1].
Для того чтобы ознакомиться с электронными таблицами OpenOffice.org Calc было изучено пособие Е.В. Ковригиной, «Создание и редактирование электронных таблиц в среде OpenOffice.org Calc». Учебное пособие включает в себя теоретический и практический материал, позволяющий получить представление о существующем открытом программном обеспечении и принципах работы с ним. С помощью данного пособия можно овладеть основами работы с электронными таблицами, производить простейшие вычисления, составлять диаграммы [6].
Также рассмотрена книга Н.Б Культин, Л.Б. Цой, «OpenOfficeorg 30 Calc» где представлены самые необходимые сведения для практического решения типовых задач в OpenOffice.org 3.0 Calc: выполнения расчетов, форматирования и оформления таблиц, построения диаграмм и графиков [7].
Нужно отметить такие издания: Ляхов Дмитрий, «Linuх для начинающих» и Шредер Карла. «Linux: Сборник рецептов». Книги рассказывают об азах популярной операционной системы Linux. Приведены сведения об истории Linux, основных ее компонентах. Описана система команд и наиболее полезные прикладные программы [8,17].
Методические рекомендации написаны с использованием пособия А.Х. Шелепаева, «Поурочные разработки по информатике: 8-9 классы» и «Поурочные разработки по информатике: базовый уровень. 10-11 классы». О. Б. Воронкова, «Информатика. Методическая копилка преподавателя». Пособия содержат универсальные поурочные разработки по курсу информатики (базовый уровень), кроме того, в нем рассматриваются общие подходы к обучению в школе с использованием разных учебно–методических комплексов и внедрением профильного обучения [15,16].
Для выполнения практических работ по электронным таблицам OpenOffice.org Calc можно обратиться к учебникам автора Н.Д. Угринович. «Информатика и ИКТ: учебник для 9 класса» и «Информатика и ИКТ: учебник для 10 класса» (базовый уровень). Большое внимание уделено практическим умениям и навыкам в области информационных технологий. Учебник мультисистемный, так как практические работы компьютерного практикума могут выполнятся в операционных системах Windows и Linux [9,11].
Используя статью С. В. Малясова, «Практикум по Microsoft Excel» в журнале Информатика в школе сопоставили материалы для практических работ с табличным процессором Microsoft Excel и OpenOffice.orgCalc [9].
Тесты по электронным таблицам создавались на основании контрольно тренировочных тестов в формате ЕГЭ [4,5,14].
Ознакомившись с найденной литературой, можно сделать вывод, что до сих пор не хватает полноценных методических пособий по работе в электронных таблиц OpenOffice.org Calc.
1.2. Создание и форматирование электронных таблиц
Электронные таблицы (ЭТ) – это программа для математической, статистической и графической обработки текстовых и числовых данных. Они позволяют автоматизировать выполнение однотипных вычислений и пересчета с изменяющимися исходными данными, а также обрабатывать числовую информацию в массиве баз данных, анализировать финансы, доходы, налоги и так далее. Это программное обеспечение использует столбцы и строки для выполнения математических операций над введенными ранее данными. В ячейки электронной таблицы можно вносить текст, числа, формулы. Электронные таблицы часто используются в качестве простых баз данных или как приложение для построения графиков и диаграмм [6].
В настоящее время разработано большое количество электронных таблиц: Microsoft Excel, Lotus 1-2-3, Corel, Calc, Works, QuattroPro, Суперплан и другие. Среди них выделяют коммерческий продукт —Microsoft Excel и открытый продукт — OpenOffice.org Calc.
Данное пособие посвящено электронной таблице OpenOffice.org Calc из состава пакета OpenOffice.org.
Calc предлагает широкий набор функциональных средств по обработке табличных данных:
● создание и редактирование электронных таблиц с применением богатого набора встроенных функций;
● оформление и печать электронных таблиц;
● проверка орфографии;
● построение диаграмм и графиков различной степени наглядности и детализации;
● работа с электронными таблицами как с базами данных: фильтрация, сортировка и т.д.
● статистическая обработка данных;
Электронные таблицы активно используются учителями в школьной деятельности: для проведения уроков по различным предметам (подготовка методических и дидактических материалов к уроку, подготовка отчётных докладов по результатам самостоятельной работы школьников, ведение электронных журналов и т.п.), а также административными кадрами (отчёты деятельности образовательного учреждения и т.п.).
Вид экрана программы представлен на рисунке 1. Вдоль верхнего края окна приложения расположена строка заголовка — прямоугольная область, содержащая имя программы, имя документа и кнопки управления, с помощью которых вы можете изменить размер окна, свернуть его или закрыть [6].
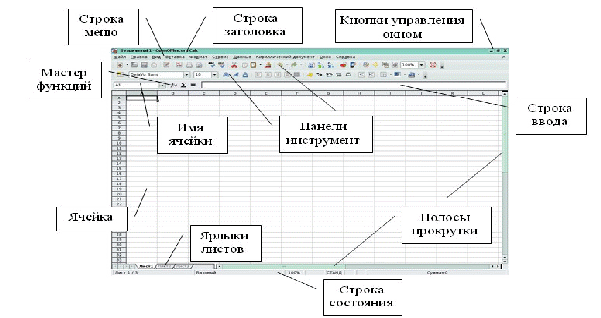
Рис. 1. Общий вид окна Calc
Элементы пользовательского интерфейса, которые вы видите, когда запускаете приложение OpenOffice.org Calc — строки меню, панели инструментов, строки состояния и окна, — называются рабочей областью программы.
Ниже строки заголовка расположена строка меню с командами, которые выполняют основную работу в программе. Каждое слово в этой строке — кнопка, открывающая список команд. Запуск команды может быть невозможен (команда неактивна), может открывать подменю с уточняющими командами или диалоговое окно.
На рисунке 2 показаны панели меню OpenOffice.org Calc, а ниже приведена расшифровка условных обозначений.
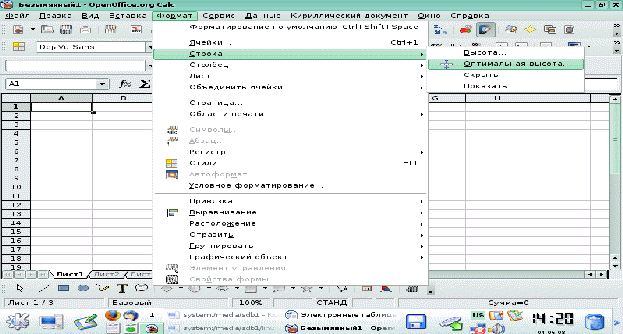
Рис. 2. Панель меню Формат
Многоточие после названия команды — выбор команды меню выводит на экран диалоговое окно.
Затемненная команда — команда меню в данный момент недоступна.
Галочка рядом с командой — отмеченная команда активна в настоящее время. (Эти команды управляют параметрами или свойствами, которые могут вводиться или отменяться.) Щелчок на ранее отмеченной команде снимает флажок и тем самым отменяет выполнение данной команды, щелчок на неотмеченной команде устанавливает флажок.
Треугольник справа от названия команды: каскадное меню (или подменю) — обращение к этому пункту меню выводит на экран подменю с новыми командами следующего уровня.
Сочетание клавиш справа от названия команды — альтернативный запуск команды меню с помощью клавиатуры.
Подчеркнутые буквы — нажатие на клавишу Alt вместе с клавишей с подчеркнутой буквой (зачастую выбранной по мнемоническому принципу, как, например, Ф в слове Файл) запускает команду [7].
Под строкой меню находится один или несколько наборов кнопок. Эти наборы называются панелями инструментов. Кнопки панели инструментов являются ярлыками команд из меню.
Чтобы запустить команду с помощью панели инструментов, просто кликаем по кнопке. Чтобы уточнить назначение кнопки, наведём на неё указатель мыши, появится всплывающая подсказка (Рис. 3).
 .
.
Рис. 3. Панель инструментов
Необходимую панель инструментов добавляем с помощью пункта меню Вид → Панель инструментов.
При запуске Calc открывается файл, состоящий из трех листов –Лист1, Лист2 и Лист3. Кликая левой клавишей по ярлычку листа, переходим из одного листа в другой. Дадим им более осмысленное название. Для этого сделаем двойной клик левой кнопкой мыши по ярлычку листа и наберём с клавиатуры новое имя, например «Журнал успеваемости», либо пункт меню Формат → Лист → Переименовать [1].
Есть и другой способ переименования — необходимо кликнуть по
ярлычку листа правой клавишей мыши, вызвав контекстно-зависимое меню, выбрать опцию Переименовать и набрать с клавиатуры новое имя.
Вставку нового листа осуществляем с помощью контекстного меню, вызванного на ярлыке листа (Рис. 4).
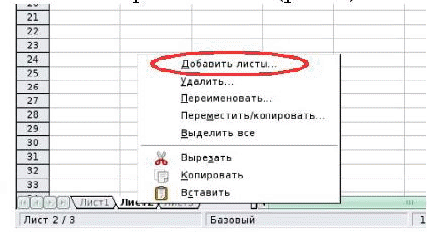
Рис. 4. Вставка нового листа
В контекстно-зависимом меню будут находиться команды:
Добавить листы - Создание нового листа;
Удалить - Используется для ненужных листов;
Переименовать - Позволяет присвоить листу другое имя;
Переместить/копировать - Позволяет делать копии листов, переносить существующие листы в другие документы [7].
При вставке листов указываем Положение листа (перед/после текущего), Количество листов и Название. Если надо добавить лист из другой книги, выбираем пункт Из файла. С помощью кнопки Обзор выбираем файл, содержащий электронную таблицу, в окне отображаются все листы выбранного файла, кликаем мышью на имя нужного листа и Ок. При необходимости вставить лист как ссылку, а не как копию установите галочку Связь с файлом. Ссылки возможно обновлять, чтобы отобразить текущее содержимое (Рис. 5).
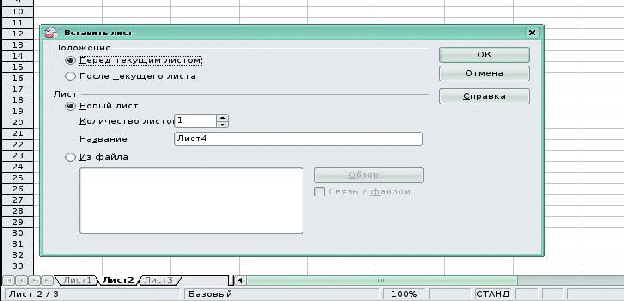
Рис. 5. Вставка нового листа
Каждый лист OpenOffice.org Calc представляет собой таблицу. Столбцы именуются латинскими буквами от A,B,C и т.д., далее сочетаниями букв от AA до IV, а строки нумеруются числами от 1 до 65536 (Рис. 6). Ячейка — это наименьшая структурная единица электронной таблицы; она имеет адрес, определяемый координатами по вертикали и горизонтали. Первая часть адреса — это название столбца. Вторая часть адреса — это номер строки [7].

Рис. 6. Электронная таблица
С помощью мыши или клавиш передвижения курсора (указателя) перемещаемся из ячейки в ячейку. Текущая ячейка выделяется черным контуром (Рис. 7).
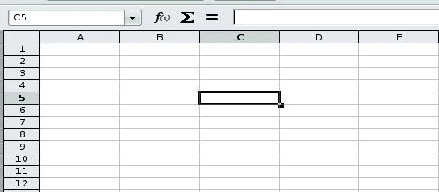
Рис. 7. Выделение ячейки
Чтобы выделить несколько ячеек (блок), необходимо кликнуть левой клавишей мыши по начальной (обычно левой верхней) ячейке и, не отпуская ее, протащить указатель до последней (правой нижней) ячейки. При таком выделении имена ячеек в формуле запишутся через «:», например (A1:C5). Выделенные ячейки затемняются. Последняя выделенная ячейка обрамлена белым (Рис. 8).
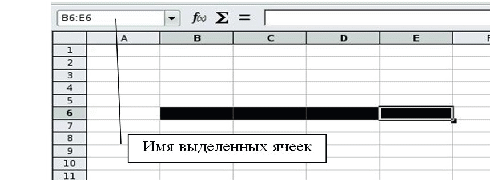
Рис. 8. Выделение ячеек
При работе со строками и столбцами возникает необходимость добавить (удалить) строку (столбец). Для этого кликаем на имя строки (столбца), вызываем контекстное меню (нажать правую кнопку мыши) и выбираем Вставить строки (столбцы) или Удалить строки (столбцы) (Рис. 9) [6].
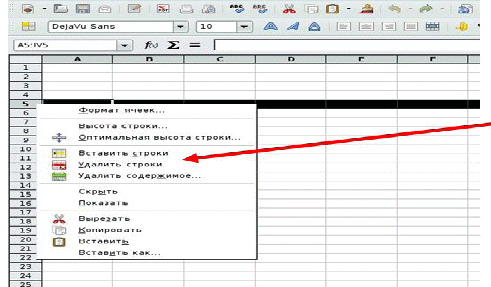
Рис. 9. Удаление, вставка ячеек
В реальных таблицах, как правило, все столбцы имеют различную ширину. Существует несколько способов изменения размеров ячейки. Автоматически (то есть подобрать ширину для столбца, выбрав ширину ячейки с самым длинным содержанием), для этого осуществляется двойной клик мыши на правой полоске границы названия столбца. То же самое сделаем и через меню: Формат → Столбец → Оптимальная ширина.
Вручную, для этого делаем клик левой кнопкой мыши на полоске границы названия столбца и, не отпуская её, передвигаем до нужной ширины, изменяется ширина левого столбца (Рис. 10) [8].
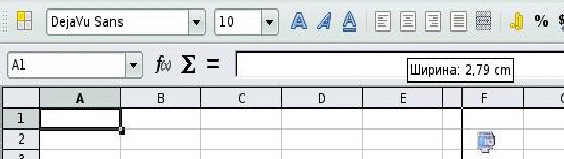
Рис. 10. Изменение размеров ячейки
На рисунке 11 показан случай, когда написанный текст не помещается в ячейку. Для изменения ширины столбца необходимо дважды кликнуть левой кнопкой мыши на выделенную область.
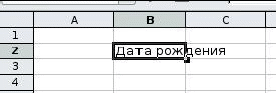
Рис. 11. Изменение ширины столбца
Если необходимо задать точный размер столбца, то в этом случае выбираем в столбце, ширину которого требуется изменить, любую ячейку, а затем пункт меню Формат → Столбец → Ширина; в открывшемся окне вводим точный размер [6].
При работе с ячейками производятся различные операции, такие, как копирование, вырезание, перемещение. Для копирования ячеек выделяем их и используем одним из указанных способов:
Правка → Копировать;
вызываем контекстное меню на выделенных ячейках и выбираем Копировать;
воспользуемся горячими клавишами CTRL+C.
Затем кликаем на ячейку, в которую надо вставить скопированные данные и выполняем один из способов:
Правка → Вставить;
вызываем контекстное меню на выделенных ячейках и выбираем Вставить;
воспользуемся горячими клавишами CTRL+V.
Также существует специальная вставка – это вставка содержимого в формате, который можно указать. Для данной вставки выбираем пункт меню Правка → Вставить как (Рис. 12).
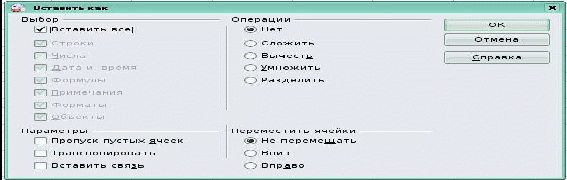
Рис. 12. Вставка содержимого
Аналогично используем Правка → Вырезать [8].
В ячейки таблицы вводятся три типа данных: текст, число, формула. По первому символу Calc определяет, что введено: если это буква или апостроф, то это текст, если цифра — число, если знак равенства — формула. Для ввода данных переместимся в нужную ячейку, набираем данные и нажимаем Enter или клавишу перемещения курсора на клавиатуре.
Данные в ячейках редактируются несколькими способами:
кликаем на ячейку левой кнопкой мыши и заполняем её, при этом предыдущие данные будут удалены;
кликаем на ячейку левой кнопкой мыши и нажимаем функциональную клавишу F2 на клавиатуре;
кликаем дважды на ячейку левой кнопкой мыши (аналогично нажатию F2).
Для выбора формата данных воспользуемся командой Формат → Ячейки → Числа и далее указываем нужный формат (Рис. 13).
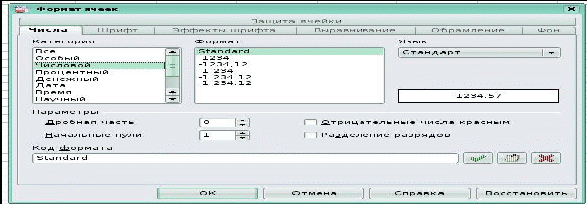
Рис. 13. Выбор формата данных
Первая вкладка Числа (см. Рис. 14) позволяет выбирать формат данных и производить настройку выбранного формата, например, числовой формат позволяет указать количество начальных нулей, дробную часть, возможность разделения на разряды, выделение другим цветом отрицательных чисел. Просмотрев разные форматы, увидим производимые для них настройки [7].
Следующие вкладки — это Шрифт и Эффекты шрифта (Рис.14, 15).
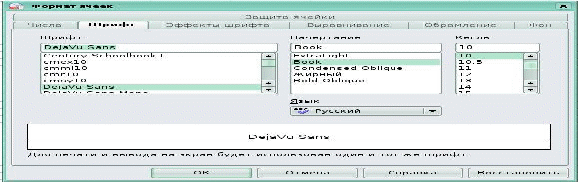
Рис. 14. Шрифт
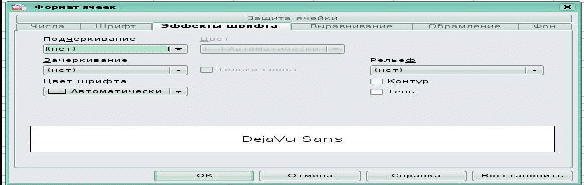
Рис. 15. Эффекты шрифта
Вкладка Выравнивание (Рис. 16).
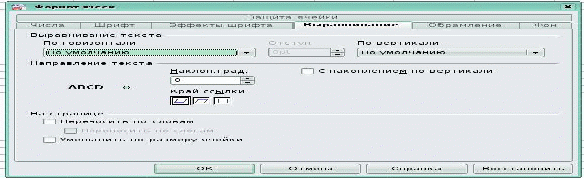
Рис. 16. Выравнивание
Далее идёт работа с границами и фоном ячеек вкладки Обрамление и Фон (Рис. 17 и 18).
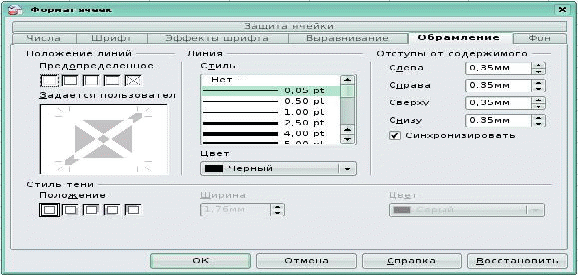
Рис. 17. Обрамление
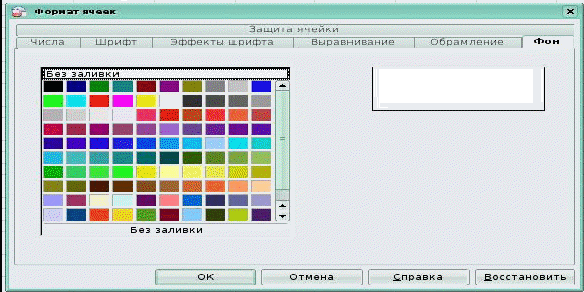
Рис. 18. Фон
Для обрамления таблицы выполняем следующие настройки:
Положение линий: выбирается предопределенный стиль, который будет применен. Предварительный просмотр стиля границы возможен в области Задается пользователем данного диалогового окна. Для данной цели также существует кнопка Обрамление на панели инструментов Форматирование.
Линия: выбирается стиль границы, который будет использоваться. Эта граница применяется к границам, выбранным в предварительном просмотре. На панель инструментов Форматирование также можно добавить кнопку Стиль линии. Здесь указываем Цвет линии, который будет использоваться для выбранных границ.
Отступы от содержимого, то есть размер интервала, который будет оставлен между границей и содержимым выделения, с указанной стороны. Применение одинакового интервала до содержимого ко всем четырем границам при вводе нового расстояния осуществляем, установив галочку возле Синхронизировать.
Стиль тени: к границам применим эффект тени. Для достижения наилучших результатов применяем этот эффект, только когда видны все четыре границы. Здесь выбираем Положение, Ширину и Цвет тени. Для выбора заливки ячеек необходимо указать цвет, который отобразится в образце (поле справа).
Последняя вкладка — это Защита ячейки (Рис. 19).
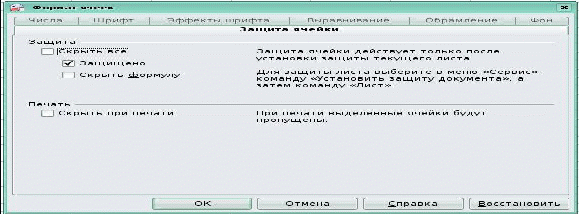
Рис. 19.Защита ячейки
Задаём следующие параметры:
Защита:
Скрыть все — скрываем формулы и содержимое выделенных ячеек.
Защищено — запрещаем изменение выделенных ячеек.
Скрыть формулы — скрываем формулы в выделенных ячейках [7].
Рассмотрим два вида адресации ячеек — абсолютную и относительную. Принцип относительной адресации ячеек: адреса ячеек, используемые в формулах, определены относительно места расположения, т.е. при всяком перемещении (копирование, автозаполнение, удаление и т.п.) формулы в другое место таблицы изменяются имена ячеек в формулах (Рис.20).

Рис. 20. Адресация ячеек
Иногда необходимо, чтобы при переносе формулы адрес ячейки не изменялся, то есть был абсолютным. В таком случае используется так называемое замораживание адреса с помощью символа $. Например, A$1 — замораживается строка (Рис. 21), $A1 — замораживается столбец (Рис. 22), $A$1 — замораживается ячейка (Рис. 23).

Рис. 21. Адресация ячеек

Рис. 22. Адресация ячеек

Рис. 23. Адресация ячеек
1.2. Расчет по формулам
Все расчеты в Сalc проводятся с помощью формул. Формулы состоят из арифметических или логических выражений, состоящих из чисел, адресов ячеек и функций, соединенных между собой знаками арифметических операций и операций отношения, и начинающееся со знака =. При записи формулы следует соблюдать обычные правила алгоритмических языков: арифметические операции выполняются слева направо в порядке старшинства (возведение в степень ^ , умножение *, деление /, сложение +, вычитание -). Для изменения порядка выполнения операций используются круглые скобки, аргумент функции также берется в круглые скобки, количество открывающих скобок равно количеству закрывающих скобок. Адреса ячеек вводят с помощью мыши. Если кликнуть на ячейку при написании формулы, её имя отобразится в формуле и выделится красным цветом [1].
Как уже отмечалось, ввод формулы начинается со знака равенства, далее пишется сама формула. К примеру: =4+16. Записав такую формулу и нажав Enter, мы увидим в ячейке число 20. Конечно, формулы без переменных обычно не имеют особого смысла, поэтому теперь посмотрим, как использовать переменные, в качестве которых в OpenOffice.org Calc служат адреса ячеек. К примеру, если в A1 мы записали число 20, то если мы запишем в B1 формулу =A1^2 и нажмём Enter, в ячейке B1 появится число 400 (Рис. 24).

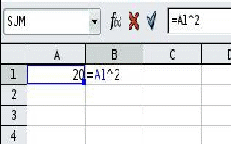
Рис. 24. Расчет по формулам
Основные арифметические операции, доступные OpenOffice.org Calc:
+ сложение / деление
- вычитание ^ возведение в степень
* умножение : задание диапазона
Для удобства написания формул в OpenOffice.org Calc разработан «Мастер функций» (Рис. 25).
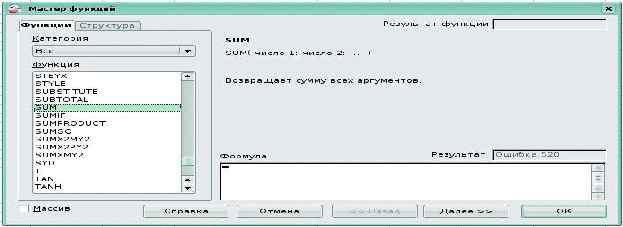
Рис. 25. Мастер функций
Чтобы вызвать его, нажмите кнопку «Мастер функций» слева от строки ввода или Вставка → Функция. В окне Мастера набираются функции и проверяется правильность их набора; список доступных функций зависит от того, какую категорию выбрали.
Окно Мастер функций также открывается кликом по кнопке со знаком X f возле строки ввода.
Calc содержит большое количество встроенных функций:
работа с базами данных;
обработка времени и дат;
финансовые;
информационные;
логические;
математические;
работа с массивами;
статистические;
текстовые;
дополнительные.
Рассмотрим некоторые из них.
Для выбора математических функций в списке категорий функций выбираем "Математические" (Рис.26). Обязательно наличие тригонометрических функций (sin, cos, tg и т.д.) и функций преобразования чисел или результатов вычислений (квадратный корень, целая часть, остаток от деления и пр.) [1].
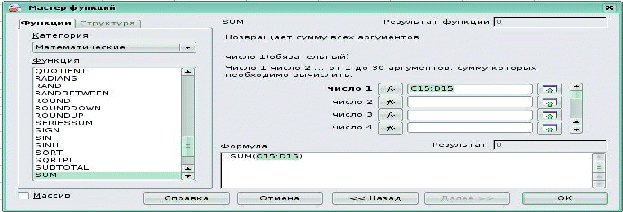
Рис. 26 Математические функции
Особое место занимает функция суммирования (SUM()). Суммирование выполняем одним из двух способов.
Первый способ. Выделяем ячейку D16 и выбираем Вставка →Функция (появляется окно Мастер функций →Категория → Математические → Функция → SUM → Далее. В появившемся окне задаем диапазон суммирования C15:D15. После нажатия кнопки ОК в ячейке D16 появляется результат суммирования содержимого ячеек C15:D15. Сама формула =СУММ (C15:D15) высвечивается в строке ввода.
Второй способ. Выбираем ячейку F16. Кликаем по кнопке со знаком возле строки ввода, выделяем, например, ячейки E15:F15. В ячейке F16 появляется результат суммирования. В ячейку Н18 записываем результат суммирования ячеек D16, F16 и H16.
Логические функции используются для вычислений с условиями и для формирования этих условий. Если условие выполняется, выполняется один набор команд, а если не выполняется – другой набор команд. Для формирования условий в формулах ЭТ используется функция IF(). Она имеет три аргумента. Первый аргумент – условие, второй аргумент – формула, которая работает при выполнении условия, третий аргумент – формула, которая работает, если условие не выполняется (Рис. 27).
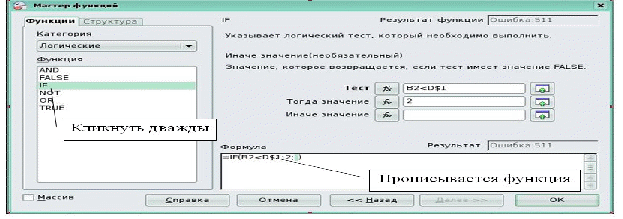
Рис. 27. Логические функции
В аргументах функции IF() могут использоваться другие логические функции – AND(), OR(), NOT().
Функция AND() (логическое "И") имеет формат: AND(условие1 ,условие2, ...условие N). Она принимает значение "Истина" (TRUE), если выполняются все условия. В остальных случаях функция AND() принимает значение "Ложь" (FALSE).
Функция OR() (логическое ИЛИ) имеет формат: OR(условие1 ,условие2 ... условие N ). Она принимает значение "Ложь" (FALSE), если не выполняется ни одно из условий. В остальных случаях функция OR принимает значение "Истина" (TRUE).
Функция NOT (логическое отрицание) имеет формат: NOT(условие). Эта функция принимает значение "Истина" (TRUE), если условие не выполняется и наоборот [6].
Знание и умелое применение этих функций облегчает процесс обработки информации. Более подробная информация о каждой функции имеется в справке по Calc и в Приложении 1.
Если при вводе формул или данных допущена ошибка, то в результирующей ячейке появляется сообщение об ошибке. Значения ошибок зависят от вида допущенной ошибки.
Ошибка ### — возникает, если столбец недостаточно широк или дата и время являются отрицательными числами. Исправление ошибки: увеличить ширину столбца.
Ошибка #DIV/0! — возникает при делении числа на 0 (ноль). Для исправления проверяем числовые значения в формуле.
Ошибка #ИМЯ? — возникает, если нельзя распознать имя, используемое в формуле. Проверяем написание ссылок на ячейки.
Ошибка Ошибка:509 – возникает, при неправильных числовых значениях в формуле или функции; при использовании недопустимого типа; значение недоступно функции или формуле [6].
Для получения более полной информации, обратитесь к таблице 2 из Приложения 2 или разделу встроенной подсказки Коды Ошибок в OpenOffice.org Calc.
Для исправления любой из ошибок воспользуемся Сервис →Зависимости → Источник ошибки (Рис. 28). В ячейки F10 записана формула «=С3/В3».
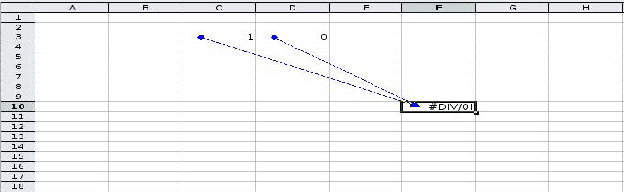
Рис. 28. Ошибки в электронной таблице
3. 3. Построение диаграмм и графиков в электронных таблицах
Электронные таблицы позволяют визуализировать данные, размещенные на рабочем листе, в виде диаграммы. Диаграммы наглядно отображают зависимости между данными, что облегчает восприятие и помогает при анализе и сравнении данных. Построение графиков и диаграмм осуществляется с помощью Мастера диаграмм. Его вызов производится либо с помощью команды Вставка→ Диаграмма, либо щелчком по кнопке Диаграмма на панели инструментов Стандартная.
Различные типы диаграмм позволяют представлять данные в различных формах. Тип диаграммы зависит от данных в таблице. Рассмотрим имеющиеся типы диаграмм [8].
Гистограмма показывает соотношение отдельных значений данных, изменяемых за определённый период времени. Данные для построения такой диаграмма упорядочены по столбцам. В трёхмерной гистограмме данные сравниваются по двум осям.
Линейчатая диаграмма аналогична гистограмме.
Круговая диаграмма показывает вклад ряда в общий круг, а также величину каждого ряда. Отображает один ряд данных, поэтому данные в таблице выстраиваются в один столбец.
Области — отображает величину изменения в течение определённого периода времени. Для её построения данные упорядочены по столбцам.
Линии — показывает изменение данных за равные промежутки времени (данные в таблице упорядочены по столбцам).
Диаграмма XY изображает взаимосвязь между числовыми значениями в нескольких рядах и представляет две группы чисел в виде одного ряда точек в координатах XY.
Сетчатая диаграмма отображает сравнение общих значений из нескольких наборов данных. Каждый ряд диаграммы имеет свою ось координат, исходящую из начала координат.
Биржевая, как правило, используется для отображения цен на акции. Данные в таблице рекомендуется упорядочить следующим образом: наибольшее значение, наименьшее значение и значение на момент закрытия.
Столбцы и линии — дает возможность комбинировать тип диаграмм.
Построим диаграмму по таблице, показывающей результат контрольной работы (Рис. 29). Порядок действий следующий.
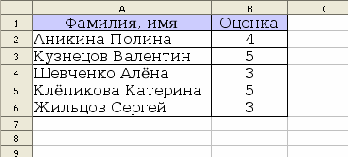
Рис. 29. Результаты контрольной работы
Выделяем таблицу вместе с подписями строк и столбцов. Нажимаем кнопку Вставить диаграмму и шаг за шагом проходим все этапы построения диаграммы.
Шаг 1. Выбираем тип и вид диаграммы (Рис. 30). Все изменения отображаются на самой диаграмме. В зависимости от типа диаграммы в окне появляются настройки, например, Фигура – отображение столбцов.
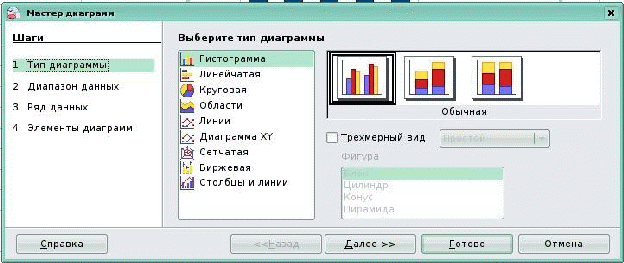
Рис. 30. Тип диаграммы
Шаг 2. Задается диапазон данных диаграммы (Рис. 31). Так как таблица была заранее выделена, диапазон уже установлен. Выбираем также построение рядов данных из строк и столбцов листа (в строках или столбцах).
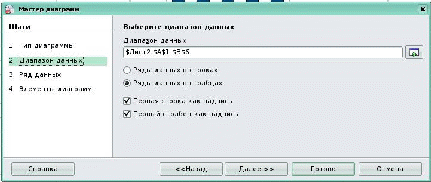
Рис. 31. Диапазон данных
Шаг 3. Работа с каждым из рядов (изменяем, добавляем, удаляем, меняем местами). Для каждого ряда указываем имя ячейки с названием в поле Диапазон для: Название. В поле Категории указываем ячейки с подписью по оси Х (Y) (Рис. 32).

Рис. 32. Ряд данных
Если при построении диаграммы таблица не была выделена, то все данные вводим в процессе построения. Для указания, например, названия кликнуть на значок (Свернуть), чтобы уменьшить диалоговое окно до размера поля ввода, и кликнуть на ячейку, из которой необходимо взять название. Потом значок автоматически превращается в значок (Развернуть). Щелкните его, чтобы восстановить исходные размеры диалогового окна. Аналогично вводим любые данные для диаграммы.
Шаг 4. На этом шаге задаём название диаграммы и осей, выбрать отображение необходимых линий сетки, указать расположение легенды (если она показана) (Рис. 33).
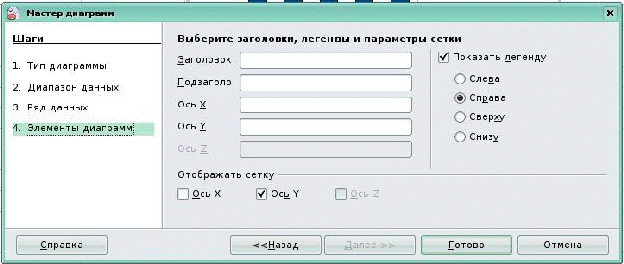
Рис. 33. Элементы диаграмм
Получим диаграмму (Рис. 34).

Рис. 34. Диаграмма
После построения диаграммы имеется возможность изменить её параметры. Для этого достаточно щелкнуть правой клавишей мыши по области построения диаграммы и выбрать в появившемся контекстно - зависимом меню необходимую опцию (обратите внимание, что меню будет иметь разный вид в зависимости от того, по какому месту щелкнуть: или по легенде, или по оси, или по области диаграммы и т.д.). Если нет меню для элементов диаграммы, то сначала в контекстном меню следует выбрать Правка, а затем изменить области построения диаграммы (Рис. 35).

Рис. 35. Изменение параметров диаграммы
Диаграмма может быть также построена на таблицу, столбцы которой расположены не рядом (Рис. 36). Для выделения отдельных столбцов выделяем первый и, удерживая CTRL, выделяем второй [8].
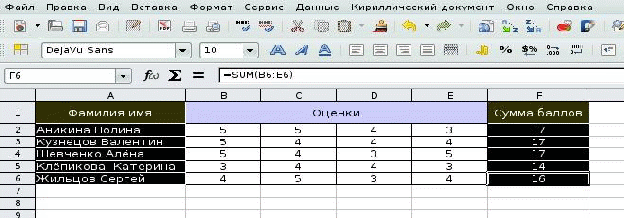
Рис. 36. Расположение столбцов диаграммы
Диаграммы могут располагаться как на отдельных листах, так и на листе с данными (внедренные диаграммы). Внешний вид диаграммы можно настраивать. С помощью мыши можно изменять размеры области внедренной диаграммы, а также перемещать ее по листу.
Область построения диаграммы является основным объектом в области диаграммы, так как именно в ней производиться графическое отображение данных. В линейных диаграммах можно изменять цвет столбцов, в круговых – цвет секторов, в графиках форму, размер и цвет маркеров и соединяющих их линий.
Линейчатые диаграммы и графики содержат ось категорий (ось Х) и ось значений (ось Y), формат которых можно изменять (толщину, вид и цвет линий).
Важнейшим параметром осей является шкала, которая определяет минимальное и максимальное значения шкалы, а также цену основных и промежуточных делений. Рядом с делениями шкалы по оси категорий размещаются названия категорий, а рядом с делениями шкалы по оси значений – значения ряда данных. В круговых диаграммах названия категорий и значение ряда данных отображаются рядом с секторами диаграммы.
Название диаграммы и название осей можно перемещать и изменять их размеры, а также можно изменять тип шрифта, и размер и цвет.
Легенда содержит названия категорий и показывает используемый для их отображения цвет столбцов в линейчатых диаграммах, цвет секторов в круговых диаграммах, форму и цвет маркеров и линий на графиках. Легенду можно перемещать и изменять ее размеры, а также можно изменять тип используемого шрифта, его размер и цвет [8].
4. 4. Дополнительные возможности
Сортировка данных в таблице осуществляется через команду Данные - Сортировка или кнопки на панели инструментов Стандартная Сортировка по возрастанию и Сортировка по убыванию (Рис. 37).
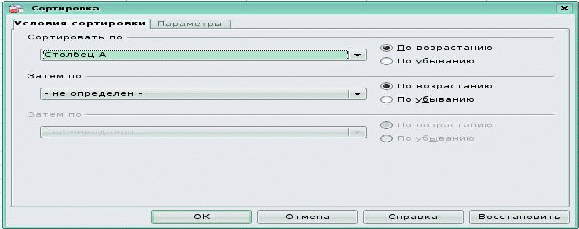
Рис. 37. Условия сортировки
Например, отсортировать таблицу, содержащую фамилию и пол так, чтобы сначала стояли все женские фамилии по алфавиту, а затем мужские. Выделим таблицу с данными. Данные → Сортировка. В окне Сортировать по выбрать Пол (это заголовок таблицы), в окне Затем по выбрать Фамилия (Рис. 38). Получим рисунок 39.
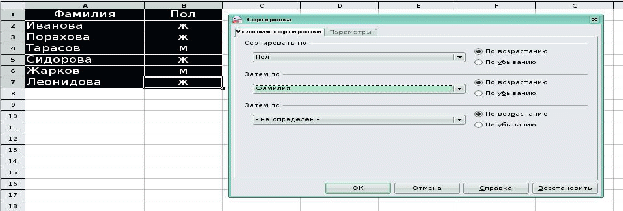
Рис. 38. Работа с таблицей
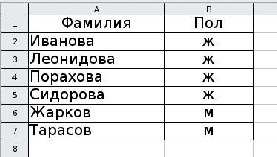
Рис. 39. Сортировка
С помощью команды Данные → Фильтр → Автофильтр осуществляется выбор данных по критерию. При этом в ячейках, где располагаются заголовки, появляются кнопки (стрелка). При нажатии на них появляется меню с условиями отбора автофильтра (Рис. 40).
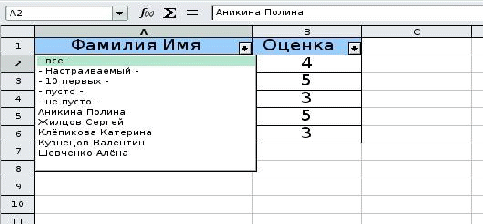
Рис. 40. Условия отбора автофильтра
Появившиеся в ячейках стрелки меняют цвет с черного на синий, тем самым видно, в каком столбце сделана выборка. После работы с выбранным списком надо вернуть весь столбец данных для дальнейшей работы с ним [6].
В OpenOffice.org Calc существует функция автозаполнения, позволяющая вводить типовые последовательности, полезная при заполнении рядов данных. Если ввести в две соседние ячейки последовательно два числа, составляющие начало арифметической прогрессии, например 1 и 3, затем их выделить и, как при копировании, с помощью маркера заполнения протащить их на несколько ячеек, то ряд продолжится: 1, 3, 5, 7 и т.д. Если же надо заполнить ячейки с шагом один, то достаточно ввести первое число, например 1, и с помощью маркера заполнения протащить до нужного номера, получим ряд 1, 2, 3 и т.д.
OpenOffice.org Calc также позволяет вводить и нечисловые последовательности. Например, если ввести в ячейку Январь и осуществить описанную выше операцию, то в следующих ячейках появится Февраль, Март и т.д. Эти последовательности, или списки, сформируем и самостоятельно, и Calc запоминает их. Для этого выполняем команду Сервис → Параметры → Списки сортировки → Добавить и в окне Элементы записываем (разделяя Enter) элементы, составляющие список (Рис. 41). Заметим, что маркёр заполнения позволяет копировать формат ячейки подобно кнопке Копировать форматирование на панели Форматирование.
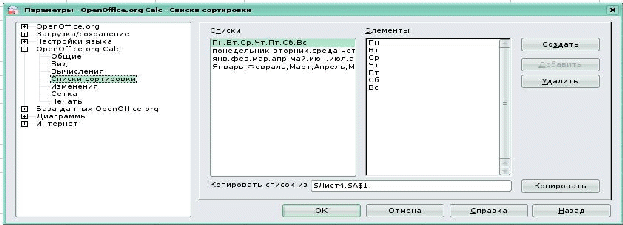
Рис. 41. Списки сортировки
Глава 2. Методические рекомендации по использованию пособия «Электронные таблицы OpenOffice.org Calc»
2.1. Общие рекомендации
Цель данных методических рекомендаций – конкретная, практическая помощь учителям информатики общеобразовательных школ в подготовке и проведении уроков информатики по теме «Электронные таблицы OpenOffice.org Calc».
Главное при разработке уроков – целенаправленное максимальное обеспечение развития личности учащегося, а в связи с этим обоснованность каждого элемента обучающегося процесса, оперативную обратную связь, повышение уровня самостоятельности учащихся в приобретении знаний и их коррекции, а также в выработке и совершенствовании учебных умений [2].
В пособии содержится материал для практического изучения приемов работы в электронных таблицах OpenOffice.org Calc. Теоретический материал подкреплен иллюстрациями местонахождения команд или кнопок. Разобраны все этапы построения, форматирования, редактирования электронных таблиц. Отдельной темой для изучения стоит построение диаграмм и графиков. С помощью электронных таблиц учащиеся могут строить графики математических функций, решать графическим методом уравнения и системы уравнений.
Основной формой деятельности учащихся на уроке является практическая работа. Для каждого практического задания сформулированы образовательные цели, однако учитель, учитывая сложившуюся ситуацию в классе, в котором он работает, может их дополнять или видоизменять.
Разработка каждого практического занятия, отражает необходимый минимум знаний, умений и навыков учащихся по соответствующей теме, является вместе с тем установкой на самостоятельную работу учащихся по приобретению или совершенствованию знаний и умений.
Предлагаемые практические работы предназначены для организации усвоения знаний, умений и навыков учащимися по завершении изучения темы.
На этапе контроля усвоения знаний и умений предлагаются задания, в форме тестирования. Тестирование – это одна из форм контроля знаний учащихся, которая все чаще используется для итоговой аттестации выпускников общеобразовательных учреждений. С помощью тестов можно оценивать уровень усвоения материала и отработать навыки их выполнения, что значительно облегчит подготовку учеников к ЕГЭ.
Для демонстрации программной среды эффективно использовать проекционное оборудование, когда учитель показывает программное обеспечение, последовательно демонстрирует возможности работы с данным продуктом, чем обеспечивается хорошая наглядность урока.
Представленные разработки предлагаются как опора, на основе которой учителю предоставляются широкие возможности импровизации и творчества.
2.2. Применение пособия на базовом и профильном уровне
В Федеральном и Региональном базисном учебном плане предусматривается выделение 105 учебных часов на изучение курса «Информатика и ИКТ» в основной школе. Курс изучается в течение двух лет с 8 по 9 класс. В 8 классе — 1 час в неделю, 35 часов в год. В 9 классе — 2 часа в неделю, 70 часов в год. Например, программа базового курса для 8–9 классов, составленная Н.Д. Угриновичем, отводит на изучение темы «Кодирование и обработка числовой информации» не более 10 часов в 9 классе. Согласно государственному стандарту основного общего образования по информатике и ИКТ при изучении этой темы рассматривают следующие разделы: ввод данных в готовую таблицу, изменение данных, переход к графическому представлению. Ввод математических формул и вычисление по ним, представление формульной зависимости на графике [13].
Рассмотрим примеры применения пособия на уроках в 9 классе при изучении темы «Электронные таблицы OpenOffice.org Calc».
Урок 1. Назначение и интерфейс Calc
Цель: изучение назначения программы и вид экрана.
Рекомендации для учителя:
Прочитать страницу 7-11 пособия «Электронные таблицы OpenOffice.org Calc».
Составить на основании текста презентацию.
Выполнить задание Практической работы № 1.
Обратить внимание, что ряд кнопок аналогичны кнопкам программы OpenOffice.org Writer и выполняют те же функции (Создать, Открыть, Сохранить и др.).
Урок 2. Ввод данных в ячейки
Цель: изучение введения данных в ячейки и использования функции автозаполнения.
Рекомендации для учителя:
Прочитать страницу 12 - 16 пособия «Электронные таблицы OpenOffice.org Calc».
Показать ввод данных в ячейки на практике с использованием проектора.
Выполнить задание Практической работы № 2.
Обратить внимание, что числа по умолчанию выравниваются в ячейке по правому краю, текст – по левому краю. Формула должна начинаться со знака "=" и может включать в себя числа, адреса ячеек, знаки математических операций и функции. Содержимое активной ячейки (данные) и ее адрес отображаются на Панели формул. В Строке ввода, которая является составной частью Панели формул, можно редактировать содержимое активной ячейки, применяя все известные способы редактирования.
Урок 3. Основные типы и форматы данных
Цель: освоение основных приемов управления данными, приемы форматирования данных в ячейке и в диапазоне ячеек.
Рекомендации для учителя:
Прочитать страницу 16 - 19 пособия «Электронные таблицы OpenOffice.org Calc».
Рассмотреть детально диалоговое окно Формат ячеек.
Выполнить задание Практической работы № 3.
Обратить внимание, что форматировать можно всю таблицу или каждый элемент по отдельности.
Урок 4. Ввод и редактирование формул
Цель: освоение ввода арифметических выражений и редактирование формул.
Рекомендации для учителя:
Прочитать страницу 20 - 21 пособия «Электронные таблицы OpenOffice.org Calc».
Показать ввод форму на практике с использованием проектора. Подготовить раздаточный материал с формулами.
Выполнить задание Практической работы № 4.
Обратить внимание, что Сalc позволяет автокопировать формулы с помощью маркера автозаполнения. Запись арифметического выражения должна осуществляться по следующим правилам:
запись выражения осуществляется в одну строку, без надстрочных и подстрочных знаков;
для обозначения операций используется определенный набор символов;
для определения приоритетов выполнение действий используются скобки.
Урок 5. Относительные, абсолютные и смешанные ссылки в электронных таблицах
Цель: использование в формулах электронной таблицы относительные, абсолютные и смешанные ссылки.
Рекомендации для учителя:
Прочитать страницу 20 - 21 пособия «Электронные таблицы OpenOffice.org Calc».
Выполнить задание Практической работы № 5.
Обратить внимание, что Абсолютный адрес ячейки – не изменяется при копировании формулы и задается при помощи знака "$", который фиксирует букву столбца или цифру строки. Относительный адрес ячейки – корректируется при копировании формул.
Урок 6. Встроенные функции
Цель: освоение основных видов встроенных функций.
Рекомендации для учителя:
Прочитать страницу 22 - 24 пособия «Электронные таблицы OpenOffice.org Calc».
Рассмотреть детально диалоговое окно Мастер функций. Составить презентацию по тексту.
Выполнить задание Практической работы № 6.
Обратить внимание на логические функции, с помощью которых реализуются базовые логические операции: AND – умножение; OR –сложение; NOT – отрицание. Для проверки истинности условий применяется логическая функция IF, которая в общем виде имеет следующую структуру: Если (Условие; Значение 1; Значение 2). Значение 1 вычисляется в том случае, когда условие верно (истинно); Значение 2 вычисляется, когда условие ложно. Если при вводе формул или данных допущена ошибка, то в результирующей ячейке появляется сообщение об ошибке.
Урок 7. Построение диаграмм и графиков
Цель: изучение построения линейчатых и круговых диаграмм, а также диаграмм типа график.
Рекомендации для учителя:
Прочитать страницу 26 - 31 пособия «Электронные таблицы OpenOffice.org Calc».
Рассмотреть пошаговое построение диаграмм. Изучит окно Мастер диаграмм. Составить презентацию по тексту.
Выполнить задание Практической работы № 7.
Обратить внимание, что типы диаграмм задаются в зависимости от обрабатываемых данных или уровня наглядности представленных числовых данных. Окончательный вариант диаграммы можно отредактировать, как в целом весь объект, так и каждый элемент по отдельности.
Урок 8. Сортировка и фильтрация данных
Цель: изучение сортировки и поиска данных в электронных таблицах.
Рекомендации для учителя:
Прочитать страницу 32 - 34 пособия «Электронные таблицы OpenOffice.org Calc».
Изготовить раздаточный материал на урок (таблицы для сортировки данных).
Выполнить задание Практической работы № 8.
Обратить внимание, что Сортировка данных предполагает их упорядочение (по возрастанию или убыванию). После сортировки изменяется порядок следования строк, но сохраняется их целостность. Фильтрация данных выполняет отбор данных в соответствии с заданными условиями.
Эффективным средством обучения является использование тестов (страница 68 пособия) в качестве описания конечных результатов деятельности. Из предложенного количества тестовых заданий можно составить тесты из пяти вопросов, которые можно использовать после изучения каждого материала. Тест из 10-15 вопросов используется для периодического контроля. Тест из 20-30 вопросов необходимо использовать для итогового контроля.
Планирование курса «Информатика и ИКТ» в старшей школе на базовом уровне в соответствие с Федеральным базисным учебным планом рассчитано на 70 часов (1 час в неделю в 10-11 классах). Основными темами, подлежащими изучению, являются: структура электронной таблицы; ввод данных и формул в ячейки таблицы; относительные, абсолютные и смешанные ссылки; построение диаграмм и графиков.
В старшей школе, реализовано профильное обучение. Каждое общеобразовательное учреждение реализует свой профиль или несколько профильных направлений. В выбранных профилях предмет "Информатика и ИКТ" может быть представлен на двух уровнях базовом или профильном. Поэтому учителю, вначале следует освежить в памяти учащихся знания основных приемов работы с таблицами, а затем приступить к их дальнейшему освоению. Рекомендуем использовать пособие «Электронные таблицы OpenOffice.org Calc» для повторения материала. Хорошие результаты при этом даёт использование метода проектов. Темами проектов, вызывающими большой интерес у школьников и имеющих практическое значение, могут быть:
Расчёт оплаты за коммунальные услуги.
Электронный классный журнал.
Расчёт набора продуктов и их стоимости для многодневного туристического похода группы школьников.
Расчёт биоритмов человека.
В первом проекте составляется таблица расчёта стоимости коммунальных услуг (квартплата, отопление, освещение и др.). При этом используются такие приёмы, как размножение формул и календарных дат.
Во втором проекте нужно составит электронный классный журнал. Его можно организовать как коллективный проект – класс делится на группы по 2–3 ученика, которые составляют страницу классного журнала по одному учебному предмету за четверть и на весь год, а в целом получают классный журнал. При выставлении отметки за четверть можно использовать логические функции, когда, например, отметка «5» выставляется при средней отметке в четверти 4,7 и более, отметка «4» – при 3,7 и более и т.п. Но освоение логических функций достаточно сложно для учащихся, поэтому возможно отметку за четверть выставлять с использование кнопки панели инструментов «Уменьшить разрядность». Однако при этом отметка «5» будет выставляться уже при средней отметке в четверти 4,5 и выше. Эти особенности выполнения расчётов в электронных таблицах могут послужить поводом для более серьезного анализа процесса принятия решений в такой деликатной сфере как обучение.
В третьем проекте особенностью организации проведения расчётов будет выполнение задания подсчёта общей массы продуктов, когда одна часть из них измеряется в штуках, упаковках, пакетах, а другая – в граммах и килограммах. Более сложное задание – равномерно распределить продукты по рюкзакам для переноски мальчиками и девочками. В этом случае учитель с учениками будет решать также вопросы воспитательного плана. Можно провести вычисления с подбором параметра – вычислить количество продуктов, суммарная стоимость.
В четвертом проекте строятся графики физического, эмоционального и интеллектуального состояния человека на месяц вперед или более по известным показателям биоритмов. Затем задание усложняется – построить биоритмы для себя и для своего друга, и определить по ним дни наибольшей и наименьшей совместимости друзей. При работе над этим проектом можно выдвинуть перед учащимися задание исследовательского характера – каким образом можно экспериментально проверить соответствие построенных графиков фактическим биоритмам? Выполнение такого задания потребует привлечение знаний учащихся по другим предметам, а также умений организовать исследование и длительное наблюдение за функционированием своего организма с фиксированием качественных и количественных характеристик его состояния [2].
Широкие возможности представляет изучение электронных таблиц для осуществления межпредметных связей с физикой, химией, биологией, математикой. Данное пособие можно использовать для проведения интегрированных уроков, например, по физике.
Тема: "Баллистическое движение"
Цель: исследование движения тела, движущегося под углом к горизонту.
Задачи:
Развитие исследовательской, творческой, познавательной деятельности учащихся.
Построение графика движения тела в электронной таблице с использованием компьютера.
Развитие коммуникативных способностей учащихся.
План урока:
Организационный момент.
Исследование движения тела, движущегося под углом к горизонту.
Вывод уравнения траектории движения ракеты.
Построение графика движения тела, движущегося под углом к горизонту с использованием электронной таблицы.
Подведение итогов урока.
Всё это способствует проникновению информационных технологий в изучение других школьных предметов, формированию умений применять знания по информатике в обучении и практической деятельности.
Глава 3. Лабораторный практикум
3.1. Практические работы
Практическая работа № 1
Подготовка к созданию электронной таблицы
Цель работы: научиться использовать кнопки панелей инструментов Стандартная и Форматирования.
Задание: изучите назначение и интерфейс Calc.
Выполнение:
1. В операционной системе Linux запустите электронные таблицы OpenOffice.org Calc.
2. Изучите строку меню, кнопки панелей инструментов Стандартная и Форматирования, подводя к ним курсор мыши (Рис. 42).
3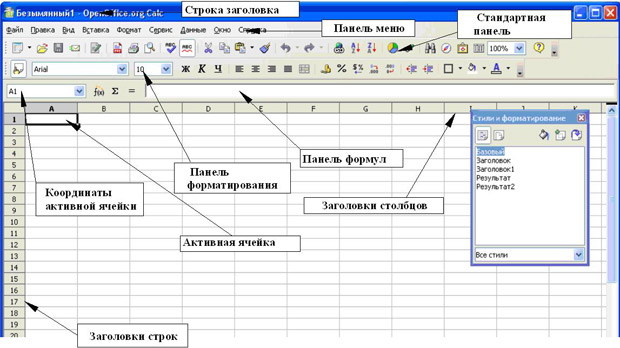
. Сделайте активной ячейку B2 (щелкнув мышью по данной ячейке), затем – ячейку С2. Проследите за изменениями в поле Координаты активной ячейки.
Рис. 42. Электронная таблица
4. С помощью панели Вкладки листов перейдите на Лист2 и обратно на Лист1 (щелкнув мышью по вкладке конкретного листа). Обратите внимание, что активный лист имеет вкладку, окрашенную в белый цвет (Рис. 43).
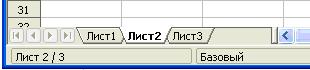
Рис. 43. Лист
Практическая работа № 2
Ввод данных в ячейки
Цель работы: научиться вводить данные в ячейки, использовать функцию автозаполнения.
Задание: создайте в электронных таблицах OpenOffice.org Calc, таблицу "Ввод данных в ячейки" используя функцию автозаполнения.
Выполнение:
1. В операционной системе Linux запустите электронные таблицы OpenOffice.org Calc.
2. Установите курсор в ячейку B2 и введите текущую дату, например, 03.01.08. Обратите внимание на то, что содержимое ячейки B2 отобразилось в Строке ввода на Панели формул (Рис. 44).
![]()
Рис. 44. Панель формул
3. Установите курсор в ячейку А1 и введите заголовок "Ввод данных в ячейки".
4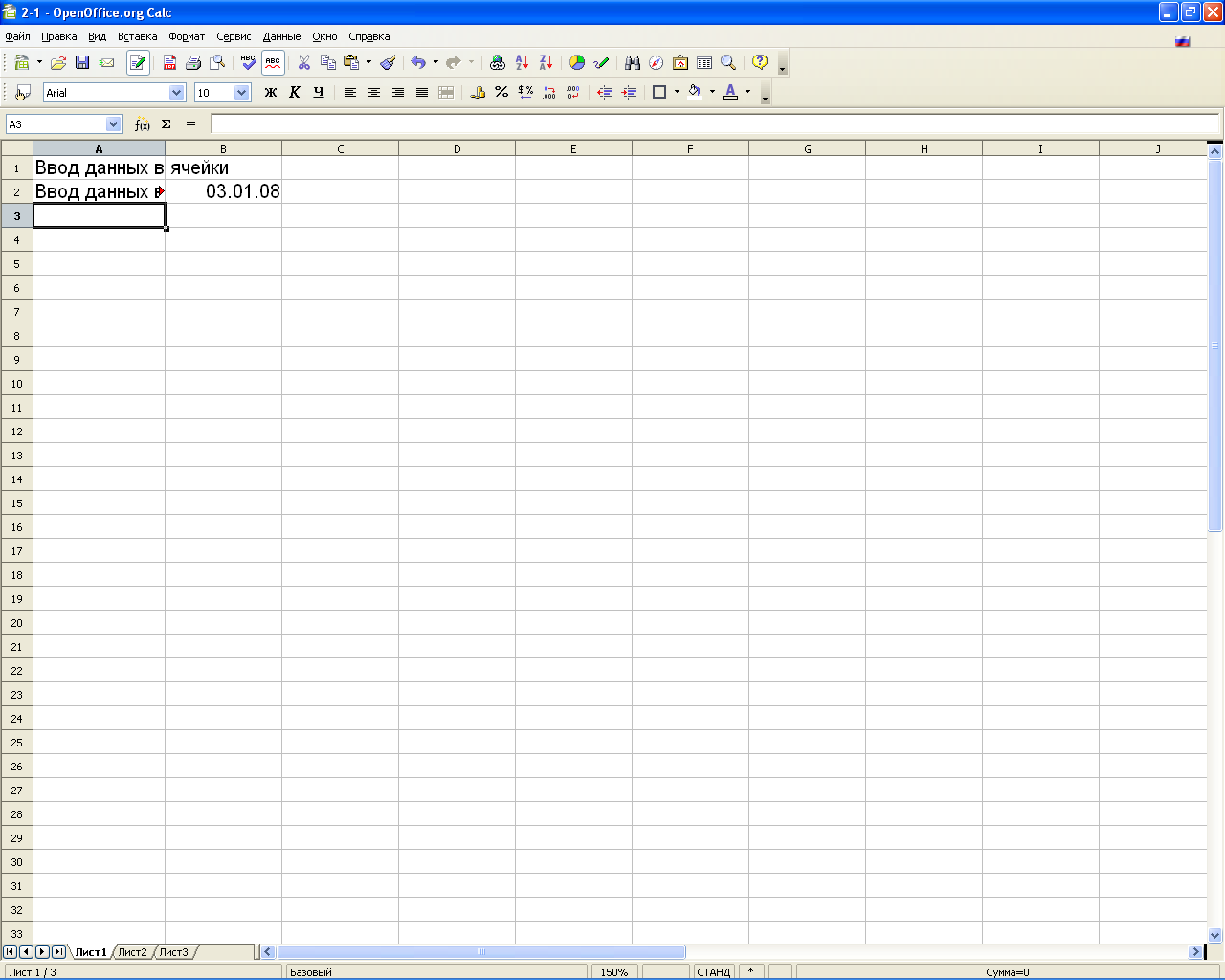
. Скопируйте заголовок в ячейку А2. Обратите внимание на то, что в ячейке А2 отобразилась лишь часть заголовка. Это произошло потому, что соседняя ячейка В2 содержит данные (рис. 45).
Рис. 45. Ячейка
5. Для того чтобы растянуть ячейку А2 по ширине и отобразить в ней заголовок целиком, подведите курсор мыши к полосе правой границы названия столбца А и передвиньте границу до нужных размеров, зажав левую кнопку мыши (или воспользуйтесь пунктом меню Формат → Столбец → Ширина...; в открывшемся окне введите точный размер).
6. Заполните, используя функцию автозаполнения ячейки В3-В10 датами. Для этого: установите курсор мыши на черной точке (маркера заполнения) в правом нижнем углу ячейки В2 – при этом курсор мыши приобретает вид черного крестика; удерживая нажатой левую кнопку мыши, переместите маркер заполнения до ячейки В10 и отпустите кнопку мыши. Обратите внимание на то, как видоизменились даты в ячейках.
7. Введите в ячейку С2 "январь". Заполните с помощью маркера автозаполнения ячейки С3-С13 названиями оставшихся месяцев года.
8. Введите в ячейку А3 число 1; в ячейку А4 – число 3. Выделите ячейки А3-А4 и с помощью маркера автозаполнения произведите заполнение ячеек числами до ячейки А10. Обратите внимание на то, с каким численным шагом произошло автозаполнение ячеек числами.
9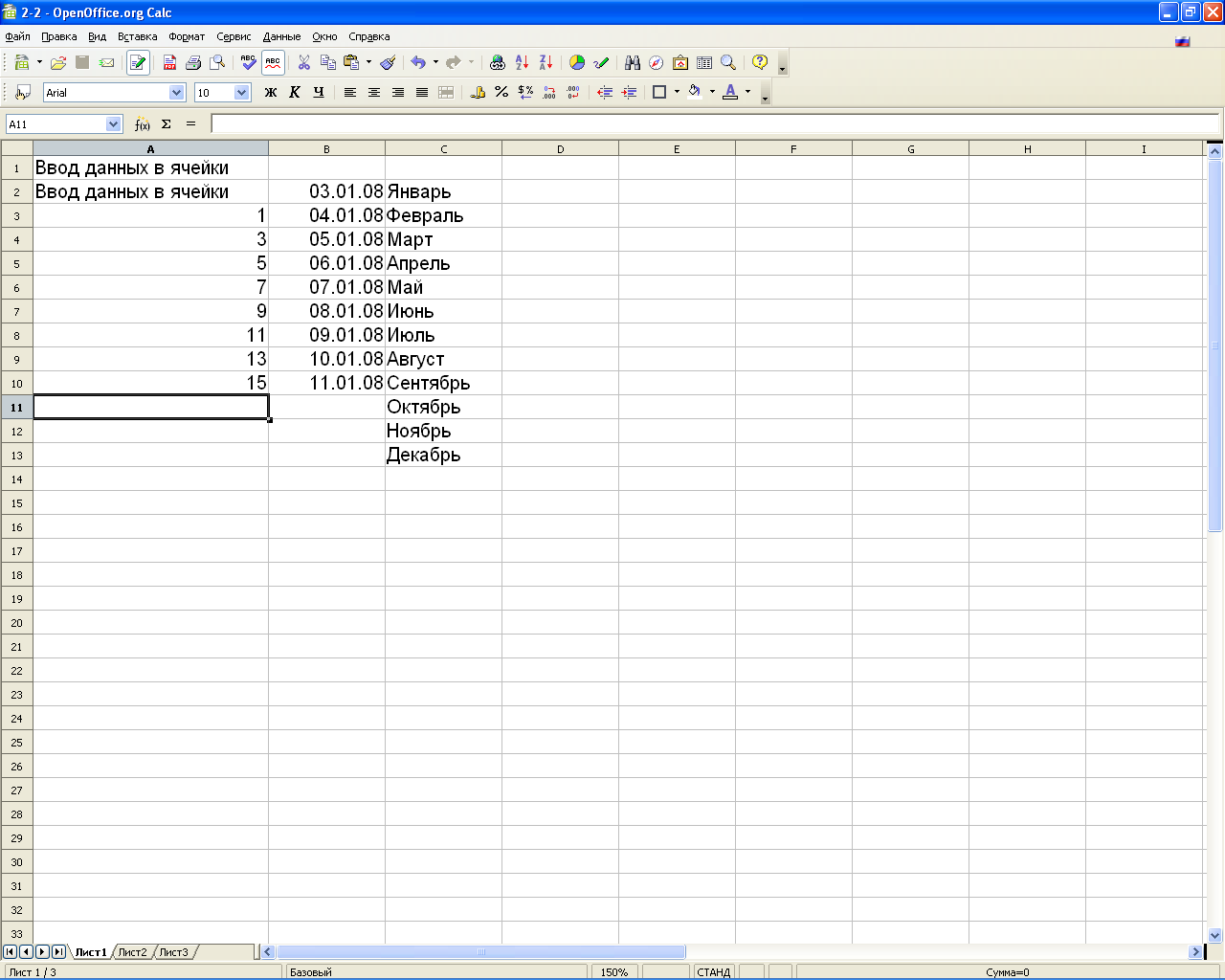
. Сравните результат работы с конечным видом электронной таблицы (Рис. 46).
Рис. 46. Электронная таблица «Ввод данных в ячейки»
Практическая работа № 3
Форматирование ячеек
Цель работы: научиться устанавливать в электронных таблицах различные параметры форматирования ячеек.
Задание: отформатируйте таблицу "Ввод данных в ячейки" по указанному образцу.
Выполнение:
1. Откройте файл "Ввод данных в ячейки" (Лабораторная работа №2).
2. Выделите ячейку А1 и установите следующие параметры шрифта:
размер – 12;
гарнитура – Times New Roman;
цвет – синий;
активизируйте Контур.
3. Выделите ячейки А1-С1 и объедините их, используя значок Объединить ячейки, находящийся на панели Форматирования. Выровняйте текст по центру.
4. Установите в ячейке А2 перенос по словам используя вкладку Выравнивание диалогового окна Формат ячеек.
5. Уменьшите ширину ячейки в два раза, перемещая мышью границы ячейки А2, увеличьте в два раза высоту. Выровняйте текст по центру.
6. Залейте фон ячейки А2 голубым цветом.
7. Произведите обрамление таблицы. Для этого выделите блок ячеек с данными (А1:С13), и в диалоговом окне Формат ячеек→Обрамление выберите для обрамления внутренних и внешних рамок линию толщиной 1 пт.
8. Выделите блок ячеек с названиями месяцев, установите начертание шрифта Жирный курсив; выровняйте текст по центру.
9. Выделите блок ячеек А3:А10 и, используя вкладку Числа диалогового окна Формат ячеек, установите Денежный формат: денежная единица – доллар ($); количество позиций в дробной части – 1 знак.
1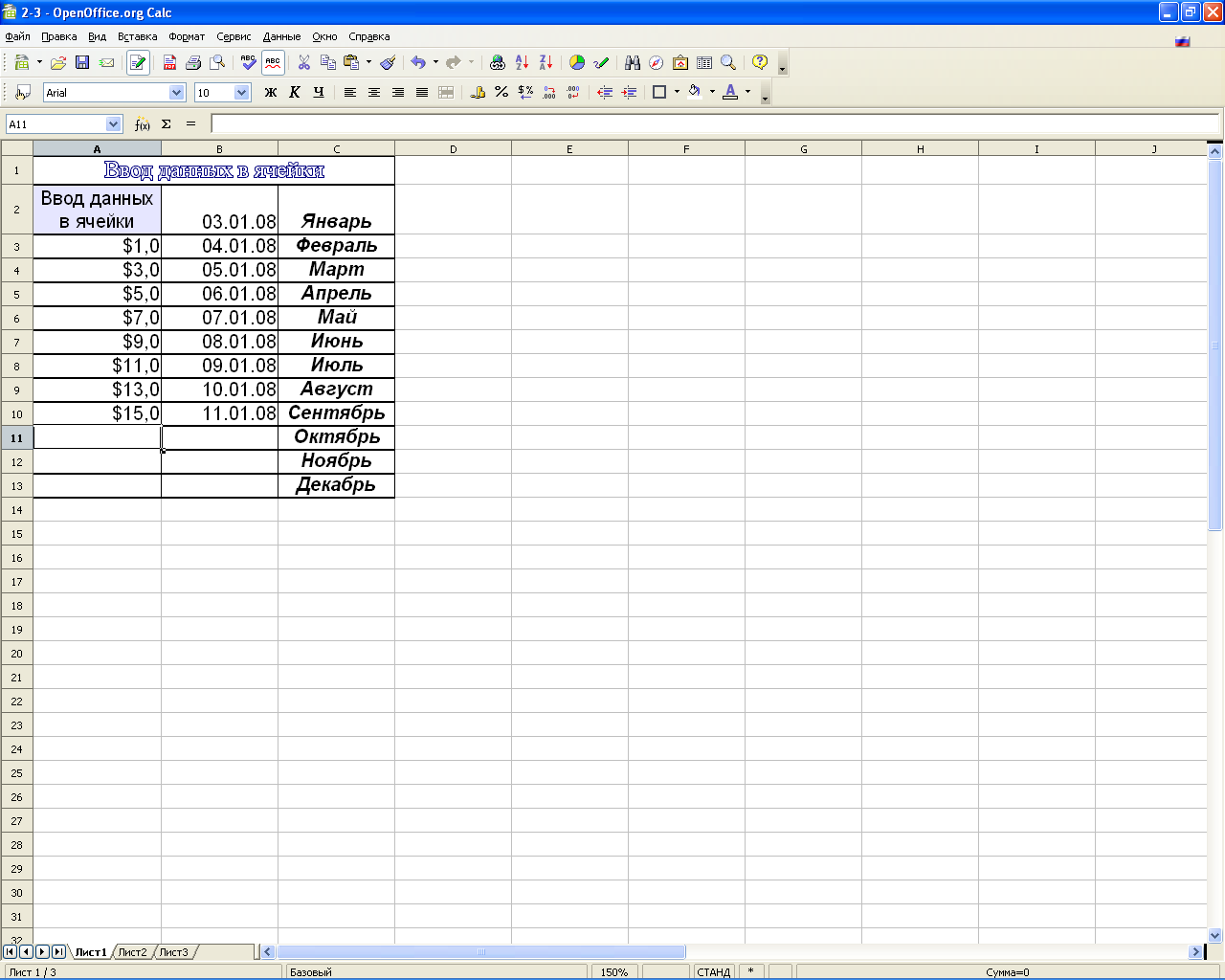
0. Сравните результат работы с конечным видом электронной таблицы (Рис. 47).
Рис.47. Электронная таблица «Ввод данных в ячейки»
Практическая работа № 4
Использование формул при расчетах
Цель работы: научиться использовать формулы при расчетах.
Задание: в таблице «Расчет прибыли фирмы за второе полугодие 2007г. » произведите суммирование общих расходов, вычислите общую прибыль фирмы.
Выполнение:
1. В операционной системе Linux запустите электронные таблицы OpenOffice.org Calc. Создайте таблицу по образцу (Рис. 48).
Р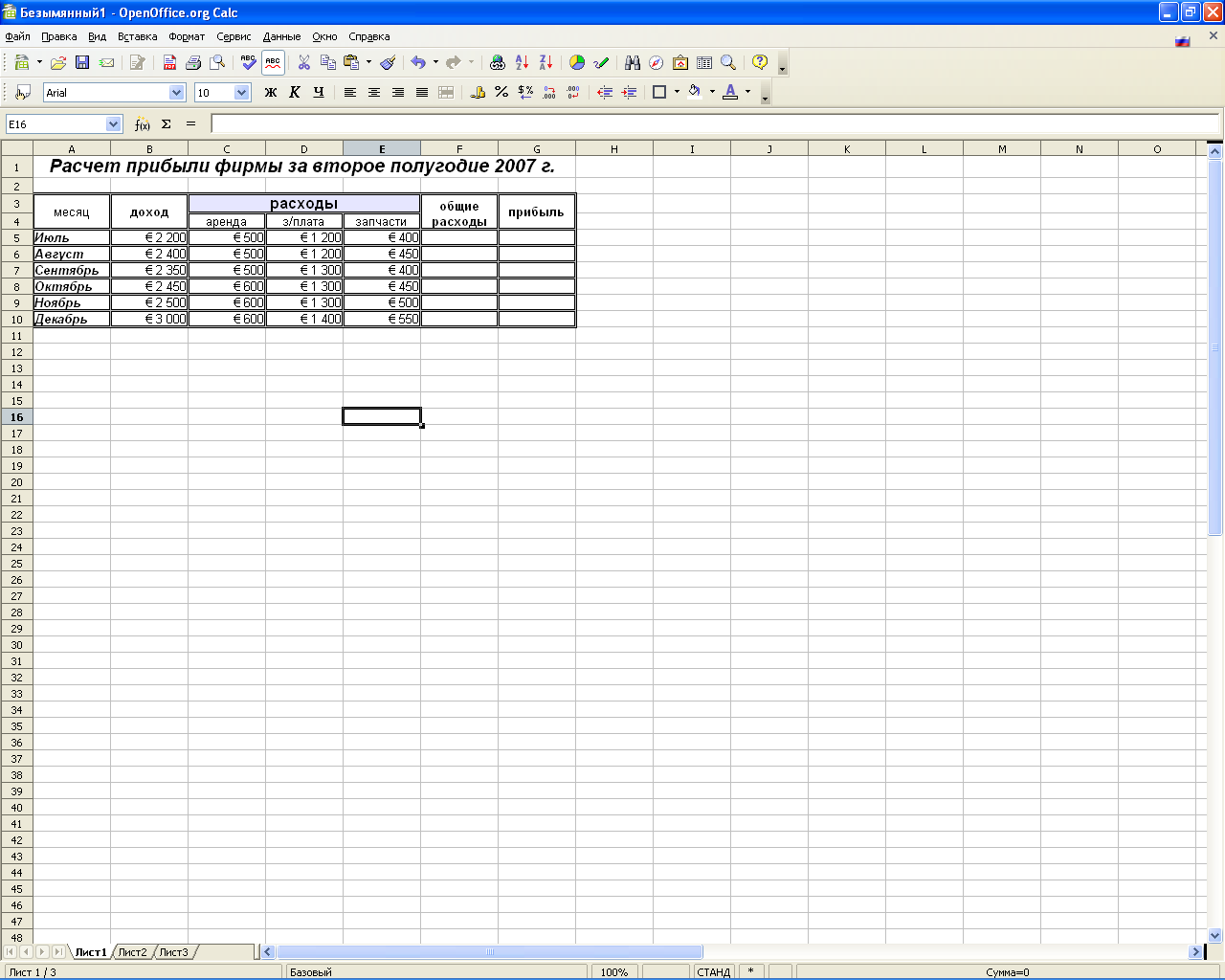 ис. 48. Электронная таблица «Расчет прибыли за второе полугодие 2007г.»
ис. 48. Электронная таблица «Расчет прибыли за второе полугодие 2007г.»
2. Произведите суммирование общих расходов за июль. Для этого выделите блок ячеек с расходными "статьями" (С3-Е5) и нажмите по кнопке Автосуммирование (Σ) на Панели формул. После чего в ячейке F5 появится численный результат суммирования.
3. Скопируйте формулу из ячейки F5 в ячейки F6-F10, используя маркер автозаполнения.
4. Выполните в ячейке G5 расчет значения прибыли за июль по общей формуле Прибыль = Доход – Общие расходы. Для этого наберите в ячейке G5 следующую формулу: = B5 - F5. Затем нажмите клавишу Enter.
5. Произведите автокопирование формулы в остальные ячейки данного столбца.
6. Введите в ячейку F11 слово "Итого". Выровняйте текст по правому краю.
7. Выполните в ячейке G11 расчет общей прибыли за второе полугодие, выделив для этого ячейки G5-G10 и используя кнопку Автосуммирование.
8. Замените в ячейке В5 значение дохода за июль на 2300. Обратите внимание на то, как изменились значения в итоговых ячейках.
9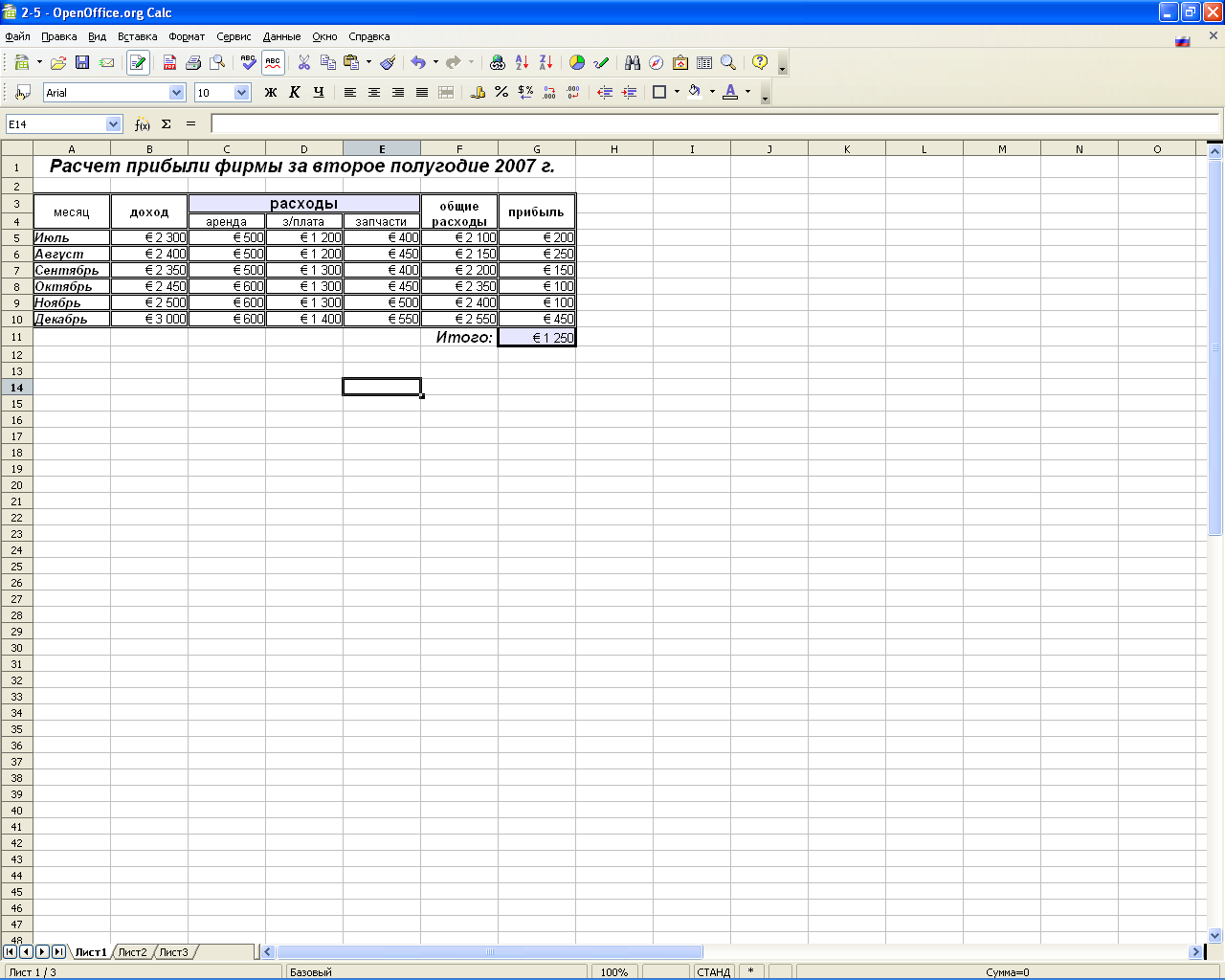
. Сравните результат работы с конечным видом электронной таблицы (Рис. 49).
Рис. 49. Электронная таблица
Практическая работа № 5
Относительные, абсолютные и смешанные ссылки в электронных таблицах
Цель работы: научиться использовать в формулах электронной таблицы относительные, абсолютные и смешанные ссылки.
Задание: заполните таблицу 1 используя формулы, хранящиеся в диапазоне ячеек С1:С3 при их копировании в диапазон ячеек Е2:Е4.
Таблица 1
Таблица с формулами
А
B
C
D
E
1
=А1+ B1
2
=$А$1+$В$1
3
=$А1+В$1
4
Выполнение:
1. В операционной системе Linux запустите электронные таблицы OpenOffice.org Calc. В созданном документе присвоите листу имя Ссылки.
2. Введите в ячейки диапазона С1:С3 формулы, содержащие относительные, абсолютные и смешанные ссылки.
В ячейку С1 формулу =А1+ B1, содержащую относительные ссылки;
В ячейку С2 формулу =$А$1+$В$1 , содержащую абсолютные ссылки;
В ячейку С2 формулу =$А1+В$1 , содержащую смешанные ссылки;
3. Отобразите формулы в ячейках.
В электронных таблицах OpenOffice.org Calc для отображения в ячейках не чисел, а формул введите команду Сервис –Параметры и в появившемся диалоговом окне Параметры - OpenOffice Calc – Вид в разделе Показать установите флажок Формулы(Рис. 50).
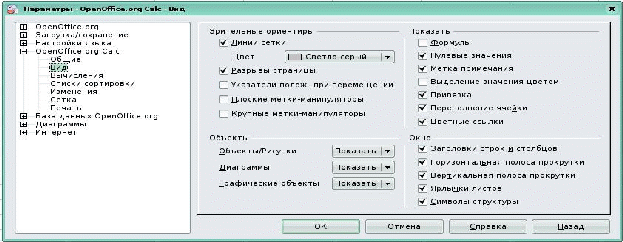
Рис. 50. Отображение в ячейках формул
4. Скопируете формулы из диапазона ячеек С1:С3 в диапазон ячеек Е2:Е4.
Выделите диапазон ячеек С1:С3 и введите команду Правка – Копировать.
Выделите диапазон ячеек Е2:Е4 и введите команду Правка – Вставить.
Получим следующую таблицу 2.
Таблица 2
Итоговая таблица с формулами
А
B
C
D
E
1
=А1+ B1
2
=$А$1+$В$1
=С2+D2
3
=$А1+В$1
==$А$1+$В$1
4
=$А2+D$1
Практическая работа № 6
Создание таблиц значений функций в электронных таблицах
Цель работы: научиться создавать таблицы значений функций в заданном диапазоне значений аргумента и с заданным шагом его измерения.
Задание: создайте таблицу значений квадратичной функции y=x²3 и функции квадратного корня y= x+4 на отрезке [-4; 4] с шагом 1.
Выполнение:
1. В операционной системе Linux запустите электронные таблицы OpenOffice.org Calc. В созданном документе присвойте листу имя Функция.
2. Введите в ячейку А1 название строки значения аргумента (например, х), а в ячейку В1 минимальное значение аргумента (число -4). Ведите в ячейку С1 формулу =В1+1. Выделите диапазон ячеек С1:J1 и скопируйте формулу во все ячейки диапазона с помощью команды Правка – Заполнить –Вправо.
3. Введите значение функции y=x²3 во вторую строку электронной таблицы. Введите в ячейку А2 название строки значение функции (y=x^2 - 3). В ячейку В2 формулу = В1^2-3. Выделите диапазон ячеек В2:J2 и скопируйте формулу во все ячейки диапазона с помощью команды Правка – Заполнить –Вправо.
4. Введите в ячейку А3 название строки значений функции (y=корень (х+4)). Воспользуйтесь Мастером функций (Рис. 51).
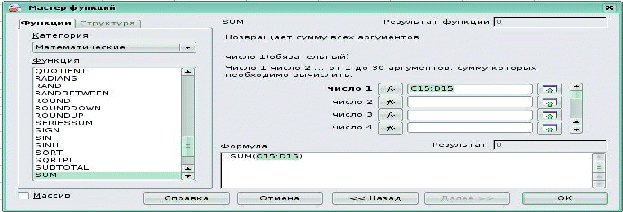
Рис. 51. Мастер функций
5. Выберете в диалоговом окне Мастер функций в списке Категория вариант Математические, а в списке Функция выберите вариант SQRT.
6. Введите на панели Аргументы функции в поле число В1+4.
7. Выделите диапазон ячеек В3:J3 и скопируйте формулу во все ячейки этого диапазона. В результате будет получена таблица 3 значений функций .
Таблица 3
Таблица значений функций
A
B
C
D
E
F
G
H
I
J
1
х
-4
-3
-2
-1
0
1
2
3
4
2
y=x^2 - 3
13
6
1
-2
-3
-2
1
6
13
3
y=корень (х+4)).
0,0
1,0
1,4
1,7
2,0
2,2
2,4
2,6
2,8
Практическая работа № 7
Построение диаграмм различных типов
Цель работы: научиться строить линейчатые и круговые диаграммы, а также диаграммы типа график.
Задание 1: постройте в электронных таблицах на листе с данными линейчатую диаграмму с вертикальными столбцами (гистограмму) с легендой, позволяющей сравнить численность населения в шести наиболее населенных странах мира (Табл. 4).
Таблица 4
Численность населения
А
В
1
Страна
Население
2
Китай
1273
3
Индия
1030
4
США
279
5
Индонезия
228
6
Бразилия
175
7
Россия
146
Задание 2: построите в электронных таблицах круговую диаграмму без легенды, позволяющую наглядно представить долю стоимости каждого устройства в общей стоимости компьютера (Табл. 5).
Таблица 5
Стоимость устройств
А
В
1
Устройство
Стоимость, руб.
2
Системная плата
2200
3
Процессор
2100
4
Оперативная память
1000
5
Жесткий диск
2500
6
Монитор
5500
7
Клавиатура
450
8
Мышь
150
Задание 3: построите в электронных таблицах на листе с данными графики квадратичной функции y=x²3 и функции квадратного корня y= x+4 с легендой.
Выполнение задания 1 приведено в пособии на странице 27.
Выполнение задания 2.
1. В операционной системе Linux запустите электронные таблицы OpenOffice.org Calc. В созданном документе присвойте листу имя Круговая диаграмма. Заполните таблицу.
2. Выделите диапазон ячеек А1:В10, содержащие исходные данные.
3. Запустите Мастер диаграмм с помощью команды Вставка-Диаграмма. В появившемся диалоговом окне на шаге Тип диаграммы необходимо выбрать Круговая, а в окне выбрать плоскую диаграмму.
4. Установите на шаге Диапазон данных - Ряды данных в столбцах. Установить на шаге Ряд данных, в каких столбцах размещены ряды данных и категорий (Рис. 52).
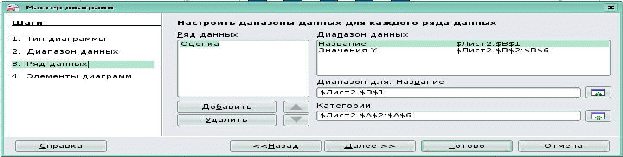
Рис. 52. Ряд данных
5. Введите на шаге Элементы диаграмм заголовок диаграммы и снимите флажок Показать легенду (Рис. 53).
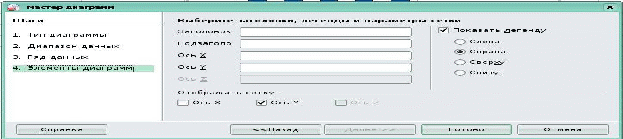
Рис. 53. Элементы диаграмм
6. Выберите в контекстном меню диаграммы пункт Свойства объекта и в окне Ряд данных на вкладке Надписи данных установите параметры секторов круговой диаграммы.
7. В результате получим круговую диаграмму без легенды. Но зато с указанием процентов стоимости отдельных устройств в общей стоимости компьютера (Рис. 54).
Рис. 54. Круговая диаграмма
Выполнение задания 3.
1. В операционной системе Linux запустите электронные таблицы OpenOffice.org Calc. В созданном документе присвойте листу имя График функции.
2. Воспользуйтесь для вставки в электронные таблицы данные с результатами Лабораторной работы №6. «Создание таблиц значений функций в электронных таблицах». Скопируйте данные с листа Функция на лист График функции.
3. Выделите диапазон ячеек В1: J3, содержащий в качестве исходных данных значения функций. Запустите Мастер диаграмм.
4. Выберете Тип диаграммы – Диаграмма ХY. Вид – Только линии.
5. Выберите диапазон данных: Ряды данных в строках.
6. Введите заголовок диаграммы, а также подписи по осям X и Y.
7. Нажмите кнопку Готово. Сравните результат работы с конечным видом электронной таблицы (Рис. 55).
Рис. 55. Графики функций
Практическая работа № 8
Сортировка и поиск данных в электронных таблицах
Цель работы: научиться осуществлять в электронных таблицах сортировку данных в выделенном столбце и поиск данных.
Задание 1: ведите в электронные таблицы данные и произведите сортировку данных по убыванию в столбцах А и С, а также сортировку по возрастанию в столбцах В и D (Табл. 6).
Таблица 6.
Таблица данных
№
Фамилия
Телефон
Адрес
1
Сидоров
34-58-01
Ленина 55-64
2
Иванов
36-67-76
Октябрьский 56-34
3
Петров
74-56-44
Ленинградский 34-18
Задание 2: осуществите в электронных таблицах поиск записей в базе данных «Процессоры» с помощью составного фильтра (Табл. 7).
Таблица 7.
База данных «Процессоры»
№
Тип процессора
Частота (ГГц)
Технология (мк)
1
Intel Core 4 Quad
2,6
0,065
2
Intel Core 2 Duo
3,0
0,065
3
Intel Celeron
2,8
0,09
4
Intel Pentium 4
3,0
0,065
5
AMD Athlon
3,0
0,09
Выполнение задания 1.
1. В операционной системе Linux запустите электронные таблицы OpenOffice.org Calc. В созданном документе присвойте листу имя Сортировка данных.
2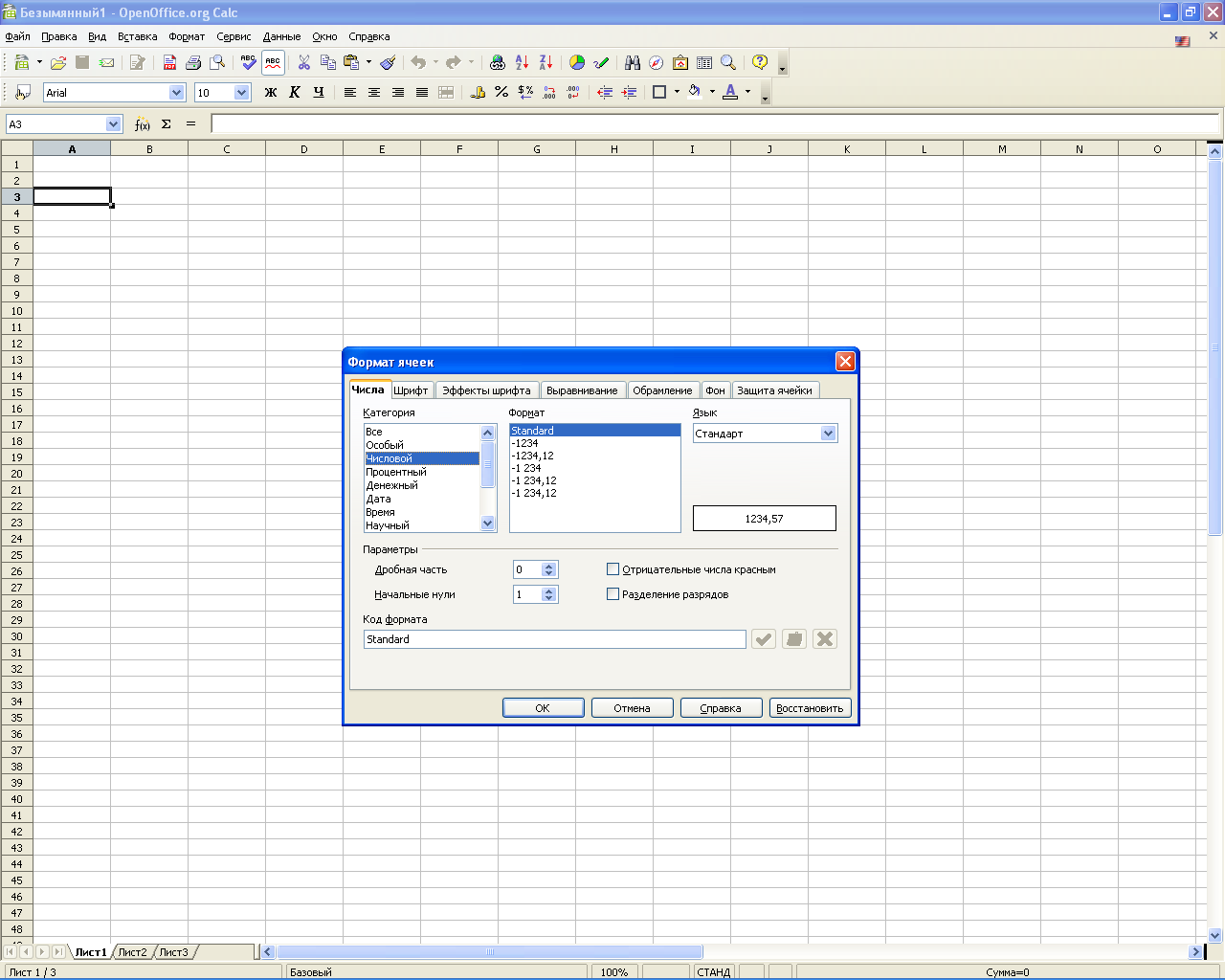
. Выделите столбец А и введите команду Формат – Ячейка. В появившемся диалоговом окне Формат ячеек установите на вкладке Числа с помощью списка Категория числовой тип данных. С помощью аналогичной процедуры установите требуемый тип данных для столбцов В, С, D (Рис. 56).
Рис. 56. Формат ячеек
3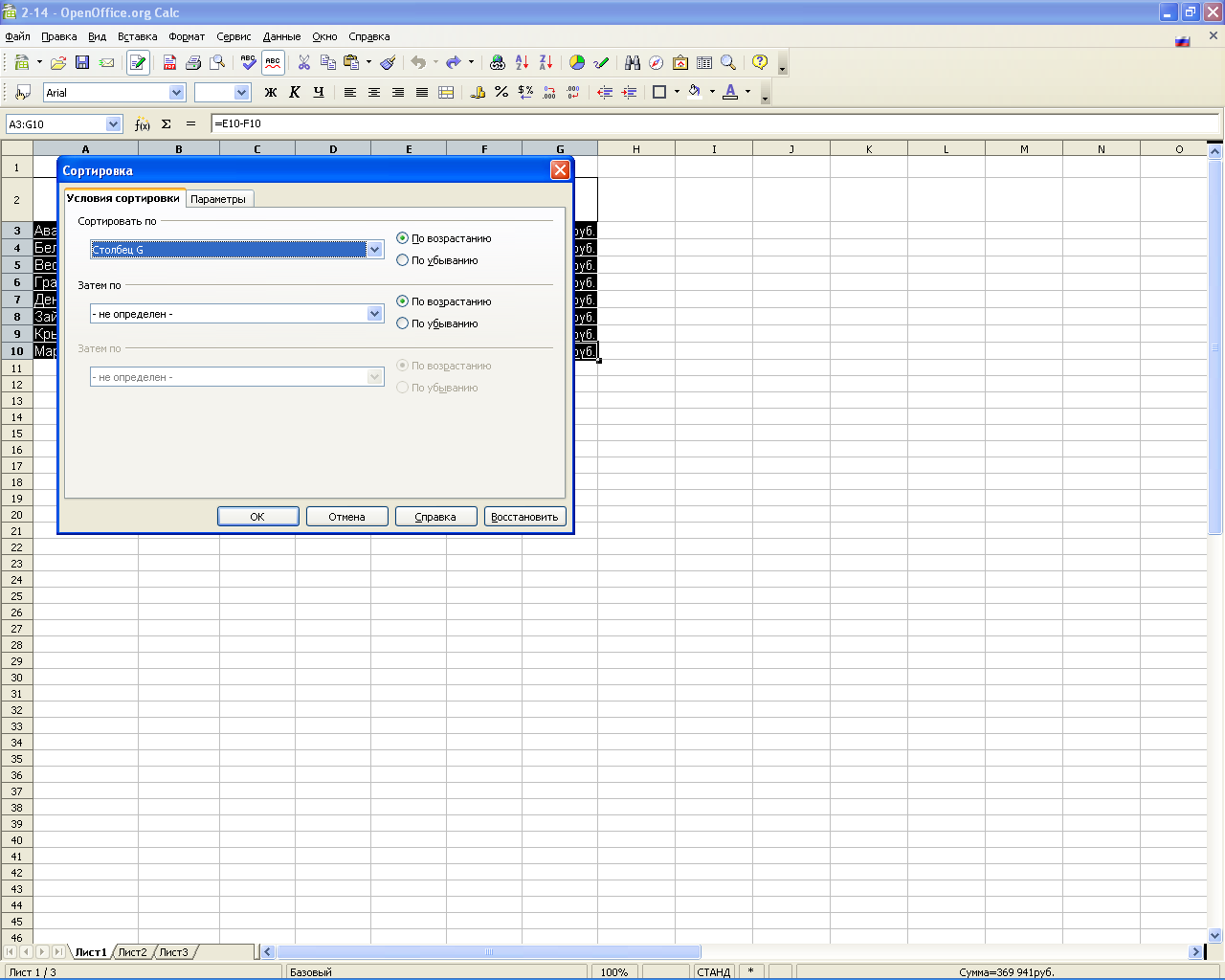
. Выделите столбец А и введите команду Данные - Сортировка. В появившемся окне на вкладке Условия сортировки выберите в раскрывающемся списка Столбец А и установите переключатель в положение По убыванию (Рис. 57).
Рис. 57. Сортировка
4. Повторите для столбцов В, С, D пункт 3 с учетом направления сортировки.
Выполнение задания 2.
1. В операционной системе Linux запустите электронные таблицы OpenOffice.org Calc. В созданном документе присвоите листу имя Поиск.
2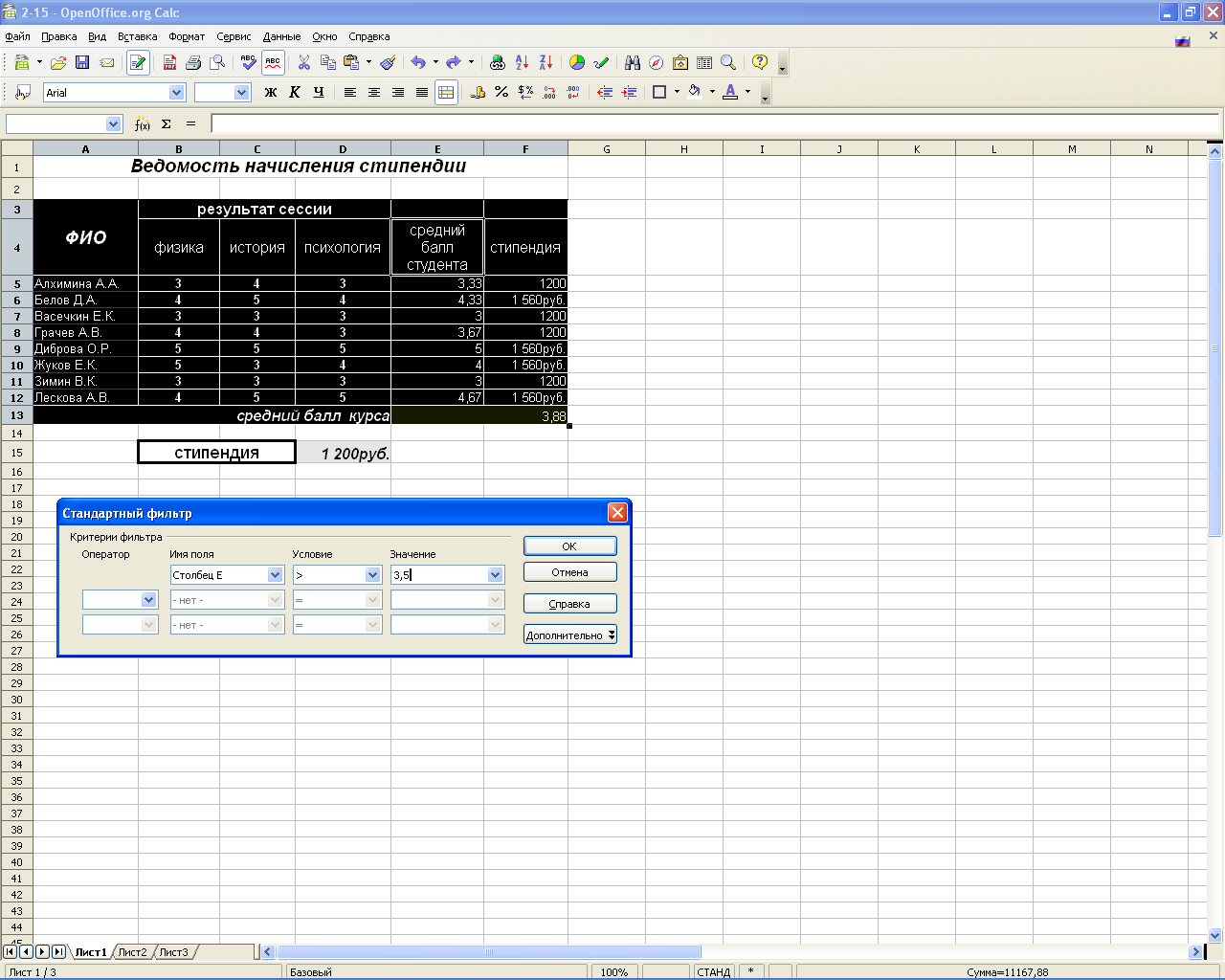
. Выделите столбцы с данными и введите команду Данные – Фильтр – Стандартный фильтр. В раскрывающихся списках Имя поля последовательно введите заголовки столбцов Частота (ГГц) и Технология (мк). Фильтр искать записи, удовлетворяющие одновременно двум условиям, поэтому в списке Оператор выберите И. В раскрывающихся списках Условие введите условие =. В раскрывающихся списках Значение последовательно введите 3 и 0,065 (Рис.58).
Рис. 58. Категории фильтра
3. В результате в базе данных будут найдены и показаны в таблице две записи (№2 и №4), удовлетворяющие заданному фильтру.
3.2. Тест по электронным таблицам
1. Электронная таблица — это:
устройство персонального компьютера, управляющее его ресурсами в процессе обработки данных в табличной форме;
прикладная программа для обработки кодовых таблиц;
прикладная программа, предназначенная для обработки структурированных в виде таблицы данных;
системная программа, управляющая ресурсами персонального компьютера при обработке таблиц.
2. Электронная таблица предназначена для:
обработки преимущественно числовых данных, структурированных с помощью таблиц;
упорядоченного хранения и обработки значительных массивов данных;
визуализации структурных связей между данными, представленными в таблицах;
редактирования графических представлений больших объемов информации.
3. Электронная таблица представляет собой:
совокупность строк и столбцов, именуемых пользователем произвольным образом.
совокупность поименованных буквами латинского алфавита строк и нумерованных столбцов;
совокупность пронумерованных строк и столбцов;
совокупность нумерованных строк и поименованных буквами латинского алфавита столбцов.
4. Строки электронной таблицы:
именуются пользователем произвольным образом;
обозначаются буквами русского алфавита;
обозначаются буквами латинского алфавита;
нумеруются.
5. В общем случае столбцы электронной таблицы:
нумеруются;
обозначаются буквами латинского алфавита;
обозначаются буквами русского алфавита;
именуются пользователем произвольным образом.
6. На пересечении строки и столбца получается:
1) столбец; 2) строка;
3) лист; 4) ячейка.
7. Для пользователя ячейка электронной таблицы идентифицируется:
1) именем, произвольно задаваемым пользователем;
2) адресом машинного слова оперативной памяти, отведенного под ячейку;
3) специальным кодовым словом;
4) путем последовательного указания имени столбца и номера строки, на пересечении которых располагается ячейка.
8. Диапазон ячеек — это:
совокупность ячеек, образующих в таблице область прямоугольной формы;
все ячейки одной строки;
все ячейки одного столбца;
множество допустимых значений.
9. Активная ячейка — это ячейка:
для записи команд;
содержащая формулу, включающую в себя имя ячейки, в которой выполняется ввод данных;
формула, в которой содержит ссылки на содержимое зависимой ячейки;
4) в которой выполняется ввод данных.
10. Имя ячейки получается из:
имени строки и имени столбца;
имени столбца и имени строки;
имени строки;
имени столбца.
11. Для какой цели в OpenOffice.org Calc можно использовать указанный элемент панели инструментов ?
![]()
для отображения денежной единицы;
для выравнивания по горизонтали;
для объединения ячеек;
для отображения числового формата.
12. Как можно изменить ширину столбца В:
перетащить границу между столбцами А и В;
перетащить границу между столбцами В и С;
перетащить границу между столбцами А1 и В1;
перетащить границу между столбцами В1 и С1.
13. Для того чтобы убрать линии сетки в OpenOffice.org Calc, необходимо воспользоваться:
Сервис – Параметры – OpenOffice.org Calc – Вид;
Сервис – Параметры – OpenOffice.org Calc – Сетка;
Сервис – Параметры – OpenOffice.org Calc – Общие;
Сервис – Параметры – OpenOffice.org Calc – Изменения.
14. Для переноса слов ячейки в OpenOffice.org Calc необходимо воспользоваться:
формат – строка;
формат – столбец;
формат – ячейки.
15. Для выделения отдельных ячеек необходимо удерживать клавишу:
1) Alt; 2) Shift;
3) Ctrl; 4) Tab.
16. Для написания текста по вертикали необходимо:
объединить ячейки;
поставить знак $;
выбрать направление текста в формате ячейки;
выровнять текст в формате ячейки.
17. Что следует изменить, если в ячейке выдана ошибка ###:
1) высоту строки; 2) имя ячейки;
3) ширину столбца; 4) формат ячейки.
18. Каждая формула в ЭТ начинается с:
1) А1; 2) =;
3) имени функции; 4) с необходимой операции.
19. Вычислительные формулы в ячейках электронной таблицы записываются:
в обычной математической записи;
2) специальным образом с использованием встроенных функций и по правилам, принятым для записи выражений в языках программирования;
3) по правилам, принятым исключительно для электронных таблиц;
4) по правилам, принятым исключительно для баз данных.
20. Запись формулы в электронной таблице не может включать в себя:
знаки арифметических операций;
текст;
числовые выражения;
имена ячеек.
21. Строка, в которой отображаются формулы в OpenOffice.org Calc, называется:
строка формул;
строка ввода;
строка имени.
22. Какой символ используют в качестве знака умножения?
1) « * »; 2) « / »;
3) « ^ »; 4) « х ».
23. Какие символы можно использовать в формулах в качестве знака деления?
1) « : »; 2) « \ »;
3) « / »; 4) « ¦ ».
24. Можно ли при вводе формул использовать скобки?
да, всегда;
да, но только при использовании абсолютных ссылок;
да, но только при использовании ссылок на другие листы;
нет.
25. Для нахождения автосуммы в OpenOffice.org Calc используют:
1) функцию ABS; 2) функцию END;
3) функцию SUM; 4) функцию IF.
26. Выражение 3(А1+В1):5(2В1—3А2), записанное в соответствии с правилами, принятыми в математике, в электронной таблице OpenOffice.org Calc имеет вид:
3*(А1+В1)/(5*(2*В1-3*А2)); 2) 3*(А1+В1):5(2*В1-З*А2);
3) 3(А1+В1)/5(2В1-3А2); 4) 3(А1+В1)/(5(2В1-3А2)).
27. Среди приведенных формул отыщите формулу для электронной таблицы OpenOffice.org Calc:
1) А3В8+12; 2) А1=А3*В8+12;
3) А3*В8+12; 4) =А3*В8+12.
28. Какая формула будет получена в OpenOffice.org Calc при копировании в ячейку Е4, формулы из ячейки Е2 (в Е2: =А2*С2):
1) =А2*С2; 2) =$А$4*С4;
3) =$А$2*$С$4; 4) =А4*С4.
29. Чему будет равно значение ячейки С1 (OpenOffice.org Calc), если в нее ввести формулу =А1+В1 (где А1=10; В1=А1/2):
1) 15; 2) 10;
3) 20; 4) 25.
30. В формуле «=sum(A1;A5)» (OpenOffice.org Calc) будут складываться ячейки:
1) с А1 по А5; 2) только А5;
3) только А1; 4) только А1 и А5.
31. Чему будет равно значение ячейки С1 (OpenOffice.org Calc), если в нее ввести формулу: =SUM(А1:В1)*2 (где А1=5; В1=А1*2):
1) 10; 2) 300;
3) 100; 4) 30.
32. Как изменится формула «=A1+B$1» (OpenOffice.org Calc), написанная в ячейки А2 в ячейки А4?
1) «=А4+В$1»; 2) «=А2+В$2»;
3) «=А3+В$1»; 4) «=А1+В$4».
33. Как изменится формула «=A1+B$1» (OpenOffice.org Calc), написанная в ячейки А2 в ячейки B4?
1) «=А3+В$1»; 2) «=C4+В$4»;
3) «=B3+C$1»; 4) «=А1+В$4».
34. Какие действия правильно сделать, чтобы получить ответ на вопрос:
«Сколько процентов составляет 25 от числа 93?»:
1) в ячейки написать формулу «25/93»;
2) в ячейки написать формулу «=25/93»;
3) в ячейки написать формулу «=25*100/93»;
4) в ячейки написать формулу «=25/93» и выбрать процентный формат.
35. Диаграмма – это:
1) наглядное изображение;
2) графическое отображение данных таблицы;
3) график;
4) зависимость.
36. Для построения круговой диаграммы необходимо выбрать:
1) вариант диаграммы;
2) тип диаграммы;
3) диапазон диаграммы.
37. Можно ли на одном листе создать несколько диаграмм?
да, любое количество;
да, любое количество, только для таблиц, расположенных на этом листе;
да, любое количество, только для таблиц, расположенных в этой книге;
нет.
38. Функция If относится к категории:
1) математических функций; 2) статистических функций;
3) даты и времени; 4) логических функций.
39. Для чего используют знак $:
для относительной адресации ячейки;
для задания диапазона ячеек;
для абсолютной адресации ячеек;
для написания формул.
40. Относительная адресация ячеек:
адрес ячейки определён относительно места расположения;
адрес ячейки определён относительно имени столбца;
адрес ячейки определён относительно имени строки.
41. Что можно сделать, используя автофильтр:
сортировку данных;
выбор данных, соответствующих запросу;
удаление данных;
заливку ячеек.
42. Для создания списка в OpenOffice.org Calc, использованного для автозаполнения, необходимо:
Сервис – Параметры – OpenOffice.org Calc – Вид;
Сервис – Параметры – OpenOffice.org Calc – Списки сортировки;
Сервис – Параметры – OpenOffice.org Calc – Общие;
Сервис – Параметры – OpenOffice.org Calc – Изменения.
43. Как называется выделенный объект:

фигура;
заполнение;
маркёр автозаполнения;
маркёр.
44. Для сортировки таблицы в OpenOffice.org Calc следует:
указать диапазон и выбрать кнопку «сортировать по …» с панели инструментов;
использовать пункт меню Данные – Фильтр;
использовать пункт меню Данные – Сортировка;
указать диапазон и использовать пункт меню Данные – Сортировка.
45. Возможна ли сортировка по нескольким параметрам?
да;
нет;
при определённых условиях.
46. Какое число столбцов можно одновременно сортировать?
1) 1; 2) 2;
3) 3; 4) любое.
47. Каким меню можно воспользоваться для сложной сортировки данных в таблице?
1) файл; 2) правка;
3) сервис; 4) данные.
48. Как можно подтвердить ввод текста в ячейку?
нажать клавишу одну из управляющих клавиш на клавиатуре;
нажать клавиши клавиатуры Enter;
нажать «галочку» возле строки ввода;
нажать «крестик» возле строки ввода.
49. Как можно подтвердить ввод текста одновременно во все выделенные ячейки ?
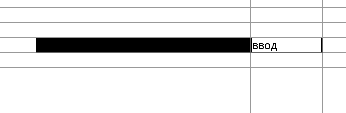
нажать клавишу клавиатуры Alt;
нажать клавиши клавиатуры Ctrl + Enter;
нажать «галочку» возле строки ввода;
нажать «крестик» возле строки ввода.
50. Для сохранения документа OpenOffice.org Calc в другом формате необходимо:
выбрать Файл – Сохранить как и изменить фильтр;
изменить расширения файла после сохранения;
выбрать Сервис – Параметры – Open Office Calc;
выбрать Сервис – Параметры – Загрузка/Сохранение.
Таблица 8
Ответы на тест
1)-3
6)-4
11)-3
16)-3
21)-2
26)-1
31)-4
36)-2
41)-1,2
46)-4
2)-1
7)-4
12)-2
17)-3
22)-1
27)-4
32)-3
37)-3
42)-1
47)-4
3)-4
8)-1
13)-1
18)-2
23)-3
28)-4
33)-3
38)-4
43)-3
48)-1,2,3
4)-4
9)-4
14)-3
19)-3
24)-1
29)-1
34)-4
39)-3
44)-1,4
49)-1
5)-2
10)-2
15)-3
20)-3
25)-3
30)-4
35)-2
40)-1
45)-1
50)-1,4
Заключение
Знание возможностей ОС Linux ввиду его распространения становятся на сегодняшний день обязательной компонентой образовательных стандартов. Любой человек, тем более специалист высшей квалификации, независимо от специальности должен иметь представление о работе в OpenOffice.org, с электронными таблицами Calc, аналогом Microsoft Excel.
Данное учебное пособие раскрывает принципы работы в электронных таблицах OpenOffice.org Calc.
Пособие состоит из теоретической части, методических рекомендаций и лабораторного практикума.
Первая глава посвящена обзору литературы по работе в электронных таблицах OpenOffice.org Calc. Знакомству с базовыми понятиями и основными элементами электронных таблиц. Рассказано о написании формул, в том числе с использованием встроенного мастера функций. Детально изложено построение различных диаграмм и графиков. Рассмотрены дополнительные возможности электронных таблиц. Построение различных запросов в таблице, а также сортировка данных таблицы. Предложено большое количество иллюстраций, поясняющих проделанные действия.
Во второй главе рассматриваются методические рекомендации по использованию пособия «Электронные таблицы OpenOffice.org Calc». Даны общие рекомендации и рекомендации по построению уроков в 9 классе с использованием пособия. В работе рассмотрены основные возможности электронных таблиц, которые применимы к интеграции уроков по физике.
Глава три предполагает выполнение практических работ для закрепления определенных знаний умений и навыков учащимися по завершению изучения темы. В качестве контроля знаний, предлагается тест по электронным таблицам.
Данное пособие можно рекомендовать к использованию учителям, учащимся, студентам желающим приобрести навыки работы с информационными технологиями по обработке числовой и графической информации в среде OpenOffice.org Calc.
Учебное пособие подготовлено для сопровождения программного обеспечения, распространяемого в составе пакета свободного программного обеспечения для образовательных учреждений Российской Федерации.
Настоящее пособие не описывает и не исчерпывает все возможности электронных таблиц OpenOffice.org Calc. Здесь приведены только базовые сведения и приемы работы. Однако каждый пользователь может сам освоить нужные возможности с помощью встроенной справочной системы, книг и информационных ресурсов Internet.
Список литературы
Валади Дж. 100% самоучитель Linux [Электронный ресурс] / Дж. Валади. - М.: Технолоджи -3000, 2005. - 336 с. - Режим доступа: http://biblioteki.net - Загл. с экрана.
Воронкова, О. Б. Информатика [Текст]: методическая копилка преподавателя / О. Б. Воронкова. - 2-е изд. - Ростов н/Д.: Феникс, 2008. - 313с.
Единый государственный экзамен – 2009. Информатика [Текст]: методические рекомендации / сост. В.П. Жуланова, О.Л. Колпаков, Е.В. Тютюнникова. – Кемерово: Изд-во КРИПКиПРО, 2010. – 65с.
ЕГЭ – 2010. Информатика [Текст]: федеральный банк экзаменационных материалов / Сост. П.А. Якушкин, С.С. Крылов. - М.: Эксмо, 2010. – 128с.
Зорин, М.В. Информатика: тестирование в формате ЕГЭ: варианты контрольно-тренировочных тестов и заданий с ответами [Текст]: рекомендации по решению заданий / М.В. Зорин, Е.М. Зорина. - Волгоград.: Учитель, 2009. -223с.
Ковригина, Е.В. Создание и редактирование электронных таблиц в среде OpenOffice.org [Электронный ресурс]: учебное пособие / Е.В. Ковригина. - М.:, 2008. - 85 с. – Режим доступа : www.ict.edu.ru.- Загл. с экрана.
Культин, Н.Б. OpenOfficeorg 30 Calc [Текст] / Н.Б. Культин, Цой Л.Б. - СПб.: БХВ-Петербург, 2009. - 192 с.
Ляхов Дмитрий. Linuх для начинающих [Текст] / Дмитрий Ляхов. - М.: Бестселлер, 2005. - 256 с.
Малясова, С. В. Практикум по Microsoft Excel [Текст] / С. В. Малясова // Информатика в школе. - 2009. - № 1. – С. 2-15.
Угринович, Н.Д. Информатика и ИКТ [Текст]: учебник для 9 класса / Н.Д. Угринович. - 3-е изд. - М.: БИНОМ. Лаборатория знаний, 2010. –295с.
Угринович, Н.Д. Информатика и информационные технологии [Текст]: учебник для 10-11 классов / Н.Д. Угринович. - 2-е изд. - М.: БИНОМ. Лаборатория знаний, 2007. –512с.
Угринович, Н.Д. Практика по информатике и информационным технологиям [Текст] / Н.Д. Угринович. - М.: БИНОМ. Лаборатория знаний, 2007. – 394с.
Угринович, Н.Д. Преподавание курса «Информатика и ИКТ» в основной и старшей школе [Текст]: методическое пособие для учителей / Н.Д. Угринович. - М.: БИНОМ. Лаборатория знаний, 2007. – 140с.
Чернов, А.Ф. Информатика: тесты к олимпиадам и итоговому тестированию [Текст] / А.Ф. Чернов, А.А. Чернов. – Волгоград.: Учитель, 2006. -233с.
Шелепаева, А.Х. Поурочные разработки по информатике: 8-9 классы [Текст]: в помощь школьному учителю / А.Х. Шелепаева. - 2-е изд., перераб. и доп. – М.: ВАКО, 2008. – 272с.
Шелепаева, А.Х. Поурочные разработки по информатике: базовый уровень. 10-11 классы [Текст]: в помощь школьному учителю / А.Х. Шелепаева. – М.: ВАКО, 2008. – 352с.
Шредер Карла. Linux: Сборник рецептов [Текст] / Карла Шредер. - СПб.: Питер, 2006 г. - 432 с.
Приложение 1
Встроенные функции
Таблица 1
Функция, аргументы
Что делает
ABS(число)
Вычисляет абсолютное значение (модуль) аргумента.
ATAN(число), ATANH(число),
ASIN(число), ASINH(число),
ACOS(число), ACOSH(число),
ACOT(число), ACOTH(число)
Обратные тригонометрические и
гиперболические функции
EXP(число)
Вычисляет заданную степень числа
е
COS(число), COT(число),
SIN(число), TAN(число)
Тригонометрические функции
COUNTBLANK(диапазон)
Гиперболические функции
COUNTIF(диапазон; критерий)
Вычисляет количество ячеек в блоке, соответствующих критерию
RADIANS(число),
DEGREES(число)
Преобразуют градусы в радианы и
наоборот
FACT(число)
Вычисляет факториал числа
INT(число)
Округляет число до ближайшего
меньшего целого
ROUND(число; количество)
Округляет число в соответствии с
правилами округления до заданного
количества десятичных знаков
(если второй аргумент 0 или не
указан – округляет до целого)
ROUNDDOWN(число;
количество), ROUNDUP(число;
количество)
Округляют соответственно вниз и
вверх до заданного количества
десятичных знаков
LN(число), LOG10(число),
LOG(число;основание)
Вычисляют натуральный,
десятичный логарифм числа и
логарифм числа по заданному
основанию
MOD(Делимое;Делитель)
Вычисляет остаток от деления
TRUNC(число; количество)
Оставляет заданное количество
десятичных знаков числа (если
второй аргумент 0 или не указан –
равносильно INT() )
PI()
Выдает значение числа p
(округленное значение равно
3,14159)
POWER(основание;степень)
Вычисляет указанную степень для
заданного основания. Равносильно
использованию "^" в языках
программирования. Формулы
"=POWER(3;2)" и "=3^2" дают
одинаковый результат
PRODUCT(число1; число2; ...)
Вычисляет произведение
аргументов (аргументом может быть
диапазон)
SUM(число1; число2; ...)
Вычисляет сумму аргументов
(аргументом может быть диапазон)
SUMIF(диапазон;критерий;диапа
зон суммирования)
Вычисляет сумму ячеек в диапазоне
суммирования, которые в
выбранном диапазоне
соответствуют указанному
критерию
RAND()
Выдает случайное число в
диапазоне от 0 до 1
RANDBETWEEN(нижняя
граница; верхняя граница)
Выдает случайное число в
диапазоне от нижней границы до
верхней границы
SQRT(число)
Вычисляет квадратный корень
числа.
Приложение 2
Коды ошибок, отображаемые в пределах ячеек
Таблица 2
N/A
###
Столбец является слишком узким, чтобы отобразить отформатированное содержание
ячейки. В действительности, это не является
ошибкой, поэтому нет никакого соответствующего числового кода ошибки.
Решение этой проблемы состоит в том, чтобы
увеличить ширину столбца
501
Недопустимый
символ
Символ в формуле недопустим. Эта та же самая ошибка, что и ошибка Неверное имя (525) за исключением того, что она происходит в пределах формулы. Ячейка, содержащая ошибку, отобразит #NAME?
502
Err502
Эта ошибка происходит, если более чем одна соответствующая ячейка найдена функцией базы данных DGET (возвращает содержимое ячейки со ссылкой, которая соответствует указанным условиям поиска)
503
Недопустимая
операция с
плавающей
точкой
Деление на 0 или другое вычисление, которое заканчивается переполнением определенного диапазона значения (значение, слишком большое или слишком маленькое)
504
Ошибка списка
параметров
Параметр функции не допустим, например текст вместо числа, или ссылка на область вместо ссылки на ячейку
505
Внутренняя
ошибка
синтаксиса
Не используется
506
Недопустимая
точка с запятой
Не используется
507
Отсутствие
пары
Не используется
508
Отсутствие
пары
Отсутствие скобки, например присутствует закрывающая скобка, но нет открывающей скобки
509
Отсутствует
оператор
Отсутствует оператор, например «=2(3+4)», где отсутствует оператор между «2» и «(«
510
Отсутствует
переменная
Отсутствует переменная, например когда два оператора находятся вместе «=1 +*2»
511
Отсутствует
переменная
Функция требует большего числа переменных, чем было указано, например, AND() и OR()
512
Переполнение
формулы
Общее количество внутренних маркеров (то есть операторов, переменных, скобок) в формуле превышает 512, или общее количество матриц, которые создает формула,
превышает 150. Включая основные функции, которые принимают слишком большой массив, как параметр
513
Переполнение
строки
Идентификатор в формуле превышает в размере 64 Kбайт, или результат строковой операции превышает в размере 64 Kбайт
514
Внутреннее
переполнение
Операция сортировки предпринята для слишком большого объема числовых данных
(максимум 100000) или переполнение стека вычислений
515
Внутренняя
ошибка
синтаксиса
Не используется
516
Внутренняя
ошибка
синтаксиса
Матрица ожидается на стеке вычисления, но не доступна
517
Внутренняя
ошибка
синтаксиса
Неизвестная ошибка, например документ с более новой функцией загружен в старой версии Calc, которая не содержит эту функцию
518
Внутренняя
ошибка
синтаксиса
Переменная не доступна
519
#VALUE
(#значен!)
Формула вычисляет значение, не соответствующее определению, или ячейка, на
которую есть ссылка в формуле, содержит текст вместо числа
520
Внутренняя
ошибка
синтаксиса
Компилятор создает неизвестный код компилятора
521
Внутренняя
ошибка
синтаксиса
Нет результата
522
Циклическая
зависимость
Формула обращается непосредственно или косвенно сама к себе и параметр Итерации не выбран в Сервис — Параметры — OpenOffice.org Calc — Вычисления
523
Процедура
вычисления не
имеет предела
Финансовая статистическая функция потеряла заданное значение, или итерации циклических зависимостей не достигают минимального изменения в пределах установленного максимума шагов
524
#ССЫЛ!
Формула в пределах ячейки использует ссылку, которая не существует. Дескриптор столбца или строки не может быть разрешен, или столбец, строка или лист, на которые ссылаются в ячейке, отсутствует
525
#NAME?
Идентификатор не может быть вычислен: недопустимая ссылка, недопустимое имя области, неверная метка столбца/строки, отсутствующий макрос, неправильный десятичный разделитель, дополнение не найдено. Например, введенная в ячейку формула =sum (bob*5), если нет никакой ячейки по имени «bob», или ячейка по имени «bob» содержит текст, производит эту ошибку
526
Внутренняя
ошибка
синтаксиса
Устаревший, более не используемый, но возможно пришедший из старых документов, если результат — формула из области
527
Внутреннее
переполнение
Ссылки, такие, как ссылка ячейки на ячейку, слишком кратко изложены или глубоко вложены. Это внутренняя ошибка и не должна отображаться в версии 2.0 или более позднем

Нравится материал? Поддержи автора!
Ещё документы из категории информатика:
Чтобы скачать документ, порекомендуйте, пожалуйста, его своим друзьям в любой соц. сети.
После чего кнопка «СКАЧАТЬ» станет доступной!
Кнопочки находятся чуть ниже. Спасибо!
Кнопки:
Скачать документ