Начальные приемы работы в CorelDraw
№ 3
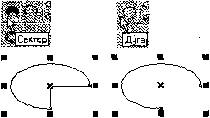
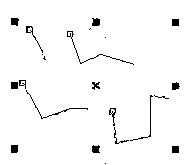 Министерство науки и образования Украины
Министерство науки и образования Украины
Славянский государственный педагогический университет
Реферат
на тему:
Начальные приемы работы в CorelDraw
Студентки 3 курса
Заярной Яны Борисовны
Славянск
2003Начальные приемы работы в CorelDRAW
Рисование линий
Freehand (Кривая), наряду с инструментом выбора Pick (Указатель) — вероятно, наиболее часто используемый инструмент CorelDRAW. Этот нструмент можно использовать для рисования как сложных контуров, так и просто прямых линий. Более подробно о применении этого инструменте рассказывается в разделе "Кривые — основа CorelDRAW", а вначале посмотрим, как рисовать прямые линии.
Для создания прямой линии нужно:
Выбрать из набора инструментов инструмент Freehand (Кривая).
Щелкнуть где-нибудь в пределах страницы иллюстрации (а можно и вне ее), чтобы обозначить начало линии.
Щелкнуть где-нибудь снова, чтобы указать конец линии. CorelDRAW соединяет эти две точки прямой линией и окружает линию маркерами выделения.
Удалить созданную линию (как и любой другой объект) можно, выбрав инструмент Pick (Указатель), выбрав линию и нажав клавишу <Delete> на клавиатуре.
Чтобы нарисовать строго вертикальную или горизонтальную линию, нужно при щелчках удерживать клавишу <Ctrl>. Линия при этом будет вращаться вокруг первой точки не плавно, а с дискретностью 15. Таким же образом можно нарисовать много параллельных линий под углом, например, 60 или 75.
С помощью инструмента Freehand (Кривая) можно также рисовать различные ломаные линии и целые фигуры. Отрезки таких линий будут составлять один объект. Для создания ломаной линии нужно вначале щелкнуть один раз, чтобы указать начало линии, но затем нужно дважды щелкать в каждом узле линии. Каждый такой двойной щелчок создает новый отрезок линии. Заканчивается эта зигзагообразная линия последним одним щелчком. Если завершающий узел линии поместить поверх другого (например первого), линия образует закрытый объект.
При рисовании линии или при щелчке инструментом Pick (Указатель) для выбора линии под стандартной панелью инструментов появляется панель свойств линий. Если линия не закрыта, в панели свойств можно будет видеть кнопку Auto-Close (Автозамыкание). Щелчок на этой кнопке замыкает контур любого выбранного объекта-линии.
Выбор объектов
Мы уже знаем, что рисунки, созданные инструментом Freehand (Кривая), можно выбирать (например, для удаления), используя инструмент Pick (Указатель). Однако в ходе работы над иллюстрацией объектов может быть так много, что определить их количество и вообще различить их для выбора становится трудно. К счастью, в CorelDRAW для этого имеется альтернативный способ.
Нужно щелкнуть инструмент Pick (Указатель) и затем нажимать клавишу <ТаЬ> на клавиатуре до тех пор, пока очередь выбора последовательно (от последнего к первому) не дойдет до нужного объекта. Если при нажатии клавиши <ТаЬ> удерживать клавишу <Shift>, порядок выбора объектов поменяется — от первого к последнему.
Выбор нескольких объектов
Используя инструмент Pick (Указатель), можно выбирать одновременно более одного объекта. Для этого есть два способа:
1. Удерживать при последовательном выборе объектов клавишу <Shift>. Таким образом в окне иллюстрации можно выбрать сколь угодно много объектов. При этом повторным щелчком можно также отменять выбор объектов.
2. Используя инструмент Pick (Указатель), нарисовать вокруг группы объектов рамку выбора (прямоугольник). При этом будут выбраны только объекты, полностью охваченные рамкой выбора.
Выбранная группа объектов окружается маркерами выделения, а в каждом из выбранных объектов выделяется первый узел.
Создание фигур
В CorelDRAW 8 имеется три инструмента, которые позволяют создавать эллипсы, прямоугольники, многоугольники и звезды. К этим фигурам можно потом прикладывать бесчисленное множество эффектов и их комбинаций, например, объединять с ними текст, получая впечатляющие иллюстрации.
Прямоугольники
Для создания прямоугольника нужно выбрать инструмент Rectangle (Прямоугольник) и затем просто щелкнуть и нарисовать фигуру где-нибудь в области иллюстрации. Чтобы получить квадрат, нужно при рисовании прямоугольника удерживать клавишу <Ctrl>.
Эллипс и круг
Для создания эллипса (его также называют овалом), нужно в наборе инструментов выбрать инструмент Ellipse (Эллипс) и растянуть фигуру на площади иллюстрации. Продолжать изменять размеры и очертания овала можно до отпускания кнопки мыши. Чтобы получить точный круг, нужно во время рисования эллипса удерживать клавишу <Ctrl>.
Многоугольники
Чтобы создать правильный многоугольник, нужно щелкнуть инструмент Polygon (Многоугольник) и растянуть фигуру мышью в странице иллюстрации.
Умолчательная фигура для инструмента Polygon (Многоугольник) — пятиугольник.
Количество сторон фигуры, которая создается инструментом Polygon (Многоугольник), можно менять. При этом максимальное количество сторон многоугольника — 500. Для назначения количества сторон нужно щелкнуть правой кнопкой мыши на инструменте Polygon (Многоугольник) в наборе инструментов и в контекстном меню выбрать Properties (Свойства). Затем в разделе Polygon (Многоугольник) окна диалога Options (Параметры) ввести или установить количество сторон в кольцевом списке Number of Points/Sides (Число вершин/сторон).
Инструмент Polygon (Многоугольник) можно также использовать для рисования звезд (выпукло-вогнутых многоугольников).
Для создания звезды нужно:
1. Щелкнуть в наборе инструментов правой кнопкой мыши, на инструменте Polygon (Многоугольник) и в контекстном меню выбрать Properties (Свойства).
2. В окне диалога Options (Параметры) установить переключатель Polygon as Star (Выпуклый).
3. В кольцевом списке Number of Points/Sides (Число вершин/сторон) установить количество сторон звезды. (Питая особые чувства к пятиконечной звезде, оставим умолчательное число 5)
4. При изменении значения регулятора Sharpness (Острота углов) звезда получается более или менее остроконечной (это сразу видно в окне просмотра справа).
5. Нажатием <Enter> или ОК установки для фигуры привязываются к инструменту Polygon (Многоугольник), и все последующие объекты такого типа будут пятиконечными звездами.
Как видим, для создания правильных многоугольников и звезд вовсе не нужно обращаться к справочнику по математике М.Я. Выгодского. CorelDRAW это делает автоматически.
Небольшая стрелка в углу значка инструмента Polygon (Многоугольник) указывает, что это группа инструментов, собранных на всплывающей панели, в которой можно выбрать другие инструменты (см. раздел "Запуск и интерфейс CorelDRAW"). Инструмент Polygon (Многоугольник) может быть преобразован в инструменты для рисования спиралей или для создания сетки графика.
Оба эти инструмента можно затем настроить в окне диалога Options (Параметры) (щелкнуть на значке инструмента правой кнопкой мыши и выбрать Properties (Свойство) в контекстном меню).
Для спирали в окне параметров можно определить количество витков, крутизну и тип спирали (симметричная или логарифмическая). Если выбрать логарифмическую спираль, каждый виток ее будет расширяться по экспоненте (то есть логарифмические спирали будут больше сжаты внутри и расширены снаружи), в то время как у симметричной спирали подъем витков равномерный. Кроме того, для логарифмической спирали можно установить крутизну подъема — для этого служит регулятор Expansion (Расширение). Умолчательная установка — 100 — соответствует максимальному расширению. Установка расширения в 1 означает возврат к симметричной спирали.
Если при рисовании спирали удерживать клавишу <Ctrl>, полученная спираль будет примерно соответствовать круговой фигуре, в противном случае спирали будут эллипсными.
Нанесение сетки на бумагу
Для линования бумаги нужно из всплывающей панели выбрать инструмент Graph Paper (Разлиновать бумагу). В окне Options (Параметры) для этого инструмента можно определить, сколько ячеек нужно нарисовать в высоту (количество строк) и в ширину (количество колонок). Если требуется, чтобы общая форма сетки была квадратной, нужно при создании объекта удерживать клавишу <Ctrl>.
Редактирование фигур
При выборе фигуры инструментом Pick (Указатель) для данной фигуры появляется соответствующая панель свойств. Панели свойств несколько изменяются в зависимости от выбранной фигуры, но большая часть опций панели свойств — общая для всех фигур.
Установка позиции и размеров объекта
Самый простой способ перемещения и изменения размера фигуры — мышью. Для этого нужно выбрать объект инструментом Pick (Указатель) или в режиме любой фигуры. Далее:
• для изменения размеров перемещать указателем маркеры выделения;
• для изменения позиции фигуры перемещать перекрестие в центре выделения.
При этом в соответствующих полях панели свойств будут непрерывно выводиться координаты, абсолютные размеры фигуры и значения коэффициента масштабирования.
Для изменения позиции и размеров объектов есть и другие способы. Поля Object(s) position (Положение объектов) позволяют указать точное расположение выбранной фигуры. Здесь можно увидеть или ввести значение X, определяющее расстояние от центра выбранного объекта до левого края страницы, или значение Y, определяющее расстояние от низа страницы. При выборе нескольких объектов данные координаты будут относиться ко всей выборке.
Вводя значения Х и Y в поля Object Size (Размер объекта) панели свойств, можно точно устанавливать размер выбранной фигуры.
Размер выбранной фигуры можно изменить и относительно исходного (до операции), вводя процентные значения в поля Scale Factor (Коэффициент масштабирования). Если на панели свойств нажата кнопка Nonproportional Spacing (Непропорциональные размеры), то изменения, проведенные в одном размере, будут касаться только этого размера (например, квадрат станет прямоугольником, а круг — эллипсом).
Если кнопка не нажата, то изменения, проведенные в одном размере, повлекут пропорциональное изменение также другого размера (квадрат останется квадратом, но другого размера).
Вращение, искажение и другие преобразования объектов
Поворачивать фигуру проще всего мышью. Для этого нужно выделить фигуру инструментом Pick (Указатель), после чего щелкнуть по ней еще раз. Маркеры выделения при этом меняют свой облик, явно показывая, что теперь с объектом что-то можно делать.
Если перемещать угловой маркер, фигура будет поворачиваться вокруг некоего центра (причем этот центр также можно предварительно перенести в другую точку). Если перемещать один из средних маркеров, соответствующая крайняя точка фигуры будет перемещаться в соответствующем направлении, а вся фигура — искажаться (получать скос).
Точно поворачивать выбранные фигуры можно также, используя поле Angle of Rotation (Угол поворота) панели свойств. Для этого нужно ввести в поле требуемый угол поворота и нажать <Enter>.
Примечание. В качестве частного случая вращения можно рассматривать (правда, с некоторой натяжкой) симметричное отражение фигуры. Если требуется отразить фигуру горизонтально, нужно щелкнуть верхнюю кнопку Mirror (Зеркало). Для получения вертикального отражения нужно щелкнуть нижнюю кнопку Mirror (Зеркало).
С разными типами фигур — прямоугольниками, эллипсами, многоугольниками — можно проводить присущие только им трансформации. Прямоугольники можно округлять, эллипсы — превращать в дуги, а многоугольники — в звезды. Для выполнения этих преобразований имеются специальные элементы управления на соответствующих панелях свойств, которые появляются при выборе фигуры.
Например, регулятор Rectangle Corner Roundness (Скругление углов) округляет углы выбранного прямоугольника. Того же эффекта можно достичь и мышью. Для этого нужно выбрать инструмент Pick (Указатель) или Shape (Фигура) и выбрать объект. После этого перемещать указателем один из пустых угловых маркеров прямоугольника.
Эллипсы также имеют на панели свойств свои специальные элементы управления. Кнопки Pie (Сектор) и Arc (Дуга) трансформируют эллипс в "пирог" с вырезанной долькой и просто в эллипсную кривую.
Форму сектора или дуги можно определять, используя кольцевые списки Starting Angle и Ending Angle (Начальный и конечный углы) (соответственно верхний и нижний). Эти списки позволяют задавать углы, определяющие степень "ущербности" эллипса (размер вырезанной части).
Панель свойств для многоугольников позволяет изменять количество сторон и трансформировать фигуру из звезды в простой многоугольник или наоборот.
Копирование и наложение объектов
Выбрав в меню Edit (Правка) команду Duplicate (Дублировать) или нажав <Ctrl + D>, выбранный объект можно скопировать (не в буфер обмена, а сразу на полотно). Можно также использовать команды Cut (Вырезать), Сору (Копировать) и Paste (Вставить) меню Edit (Правка) или соответствующие кнопки на стандартной панели инструментов для вырезки, копирования или вставки любого выбранного объекта через буфер обмена.
Для установки перемещаемого или скопированного объекта поверх или позади других объектов служат кнопки панели свойств То Front (Поверх всех) и То Back (Ниже всех). Организуя таким образом наложения объектов друг на друга и подбирая к фигурам и фигурному тексту заливки и абрисы (окантовки), можно создавать весьма сложные и интересные иллюстрации.
Сохранение проекта
CorelDRAW предоставляет чрезвычайно мощные возможности для печати создаваемых файлов и для сохранения их в различных форматах. В CorelDRAW можно сохранять как всю рабочую область, так и отдельные выбранные объекты.
Для сохранения рисунка нужно:
1. В меню File (Файл) выбрать команду Save (Сохранить) или щелкнуть кнопку Save (Сохранить) на панели инструментов. Если нужно сохранить файл под новым именем, вместо этого следует выбрать команду File (Файл) | Save As (Сохранить как).
2. В окне диалога найти нужную папку для сохранения.
3. В поле File Name (Имя файла) ввести имя файла.
4. Раскрывающийся список Save As Type (Тип файла) позволяет сохранить файл во многих популярных графических форматах. Здесь, однако, нужно учитывать, что сохранение работы в формате, отличном от CorelDRAW, может привести к потере некоторых из атрибутов, назначенных образам и поддержи ваемых только CorelDRAW. Если требуется сохранить рисунок в другом формате, рекомендуется также сохранить его и в формате CorelDRAW.
5. Если установить флажок Selected Only (Только выделенные объекты), то будут сохранены только объекты, выбранные инструментом Pick (Указатель).
6. Если установлен флажок Embed Fonts Using Truedoc (Встроить шрифты TrueDoc), то вместе с образом будут сохранены используемые шрифты. Выбор этой опции создает текст, который может быть отредактирован, даже если файл открыт программой или в системе без установки данных шрифтов.
7. Раскрывающийся список Version (Версия) позволяет сохранить файл в более старых версиях CorelDRAW. (По умолчанию файл сохраняется в формате CorelDRAW 8.) В раскрывающемся списке Thumbnail (Этикетка) можно определить образ уменьшенной версии файла, которая будет выводиться для предварительного просмотра в окне диалога открытия файла CorelDRAW в других программах.
8. После определения имени, расположения и типа файла нужно щелкнуть на кнопке Save (Сохранение файла).
1

Нравится материал? Поддержи автора!
Ещё документы из категории информатика:
Чтобы скачать документ, порекомендуйте, пожалуйста, его своим друзьям в любой соц. сети.
После чего кнопка «СКАЧАТЬ» станет доступной!
Кнопочки находятся чуть ниже. Спасибо!
Кнопки:
Скачать документ