Настройка браузера для работы в сети Интернет


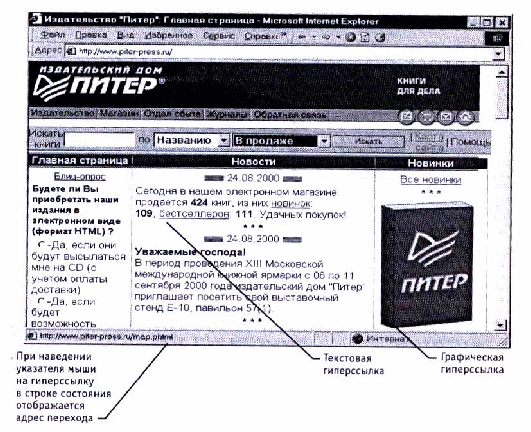
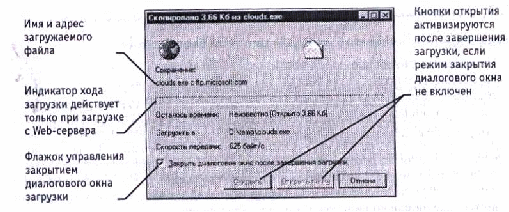
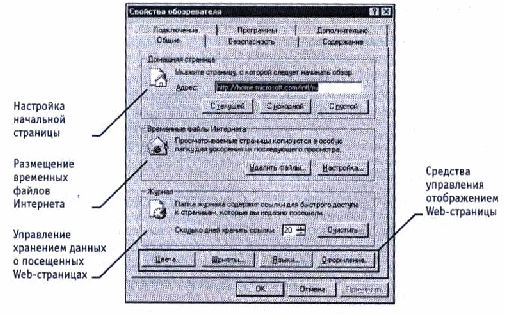
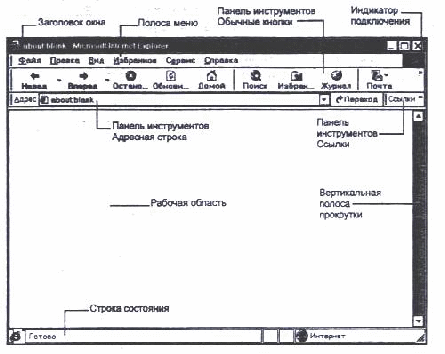
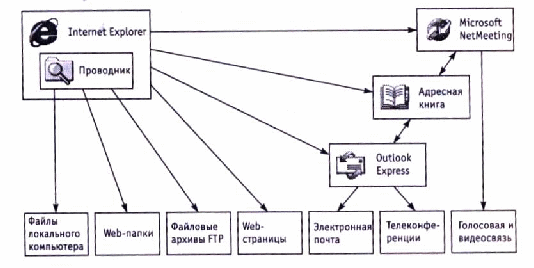
Федеральное агентство по образованию
ГОУВПО «ТГТУ»
Кафедра ИС
Реферат
по дисциплине: «Мировые информационные ресурсы»
Тема: «Настройка браузера для работы в сети Интернет»
Выполнила: студентка четвертого курса ЗФ специальности 080801 ПИЭ шифр: 05560 Р
Иванова Е. Ю.
Проверил: к.т.н., доцент Иванов В.К.,
Ржев, 2009 г.
Содержание
Введение…………………………………………………………………….…....3
Настройка браузера для работы в сети Интернет
Понятие браузера…………………………………………………………......3
Краткая история «браузеростроения»……………………………………....5
Установка и настройка браузера Internet Explorer……………………..…..6
Установка браузера Internet Explorer………………………………….
Настройка свойств браузера для работы в сети Интернет…
Прием файлов из Интернета………………………………..
Как работать с браузером…………………………………………………...15
Запуск браузера……………………………………………………..…..15
Команды управления браузером……………………………………....18
Закладки………………………………………………………………....20
Журнал посещения………………………………………………….….20
Передвижение по гиперссылкам………………………………..……..21
Заключение…………………………………………………………………….25
Список использованной литературы……………………………………....26
Введение
Одним из наиболее популярных сервисов Интернета является Всемирная паутина. Как правило, информация в паутине представлена в сочетании текста и графики, что существенно улучшает восприятие информации. Вы можете листать страницы во Всемирной паутине одну за другой или переходить к нужному документу с помощью ссылок, другими словами, путешествовать или скользить по паутине. Причем, свя занные ссылкой документы могут находиться на разных компьютерах на расстоянии тысяч километров друг от друга. Компьютеры, подключенные к Всемирной паутине, называют сайтами или узлами, а документы в паутине - Web [Веб]-страницами. С помощью данного сервиса Интернета вы можете познакомиться с последними ново стями по самым разнообразным темам, узнать курсы валют, получить музыкальный файл с песней вашего любимого исполнителя, найти и даже приобрести нужный товар и многое другое.
В своем реферате я расскажу о специальных прогрммах-браузерах, которые представляют в удобном для восприятия виде информацию, получаемую из Интернета; свой реферат о работе с браузерами я построю на примере популярной программы-браузере Microsoft Internet Explorer 5 [Майкрософт Интернет Эксплорер 5]. Первые две главы раскрывают само понятие «браузер», а также дают краткий экскурс в историю «браузеростроения». Третья глава является наиболее существенной, так как она отражает тему реферата: здесь рассказывается о том, как грамотно установить и настроить программу-обозреватель. В четвертой же главе раскрываются все секреты работы с браузером.
Настройка браузера для работы в сети Интернет
Понятие браузера
В последнее время человеку все чаще приходится заглядывать из реального мира в мир виртуальный. И если окном в мир компьютера является монитор, то окном в мир Интернета является браузер.
Браузер — это программа, представляющая в удобном для восприятия виде ин формацию, получаемую из Интернета. Это инструмент для просмотра ресурсов Сети и, в меньшей степени, для взаимодействия с ними. Впрочем, говорить о том, что браузер нужен только в Интернете, было бы неверно. В наше время на техно логиях Интернета основываются многие локальные сети, называемые интранетом или интрасетями. Они могут и не иметь выхода в Интернет,
Странное на первый взгляд слово «браузер» произошло от английского слова browse, что означает «листать» (это слово можно увидеть на кнопках в диалоговых окнах англоязычных программ). Это название программа получила за рубежом еще до возникновения системы World Wide Web в то время, когда, кроме текста, просматривать в Сети было нечего, и пользо ватели «листали» текстовые файлы на экранах компьютеров. Сейчас Интернет предлагает нам удивительное многообразие информации — текст, графику, анимацию, видео, звук, и все это великолепие мы видим и слышим благодаря тому же старому доброму браузеру.[3]
Основные функции браузеров следующие:
установление связи с Web-сервером, на котором хранится документ, и загрузка всех компонентов комбинированного документа;
интерпретация тегов языка HTML, форматирование и отображение Web-страницы в соответствии с возможностями компьютера, на котором браузер работает;
предоставление средств для отображения мультимедийных и других объектов, входящих в состав Web-страниц, а также механизма расширения, позволяющего настраивать программу на работу с новыми типами объектов;
обеспечение автоматизации поиска Web-страниц и упрощение доступа к Web-страницам, посещавшимся ранее;
предоставление доступа к встроенным или автономным средствам для работы с другими службами Интернета. [9]
Компания Microsoft, пионер во многих областях, при локализации своих программ вводит новые термины, которые со временем могут стать стандартом благодаря распространенности продуктов этой фирмы. Поскольку с некоторых пор кнопка Browse во всех русскоязычных программах Microsoft стала именоваться Обзор, программа просмотра Интернет-ресурсов обрела название «обозреватель
Информация, которую браузер передает на сервер в качестве запроса и которую получает от него в ответ, передается, как правило, но протоколу HTTP. Web-страницы, которые вы видите на экране, блистающие многообразием цветов и форм представленных на них объектов, на деле представляют собой всего лишь тексто вые файлы, в которых содержатся определенные инструкции. Эти инструкции предписывают браузеру, что и как следует показывать на данной странице. Исходный код страницы мало что может сказать непосвященному человеку. Однако браузер понимает такие выражения прекрас но.
В простейшем случае исходный текст Web-страницы пишется на языке HTML. Вследствие своей сложной истории язык HTML неоднозначно трактуется разными браузерами. Да и сами браузеры могут предназначаться для разных целей. (Например, существует браузер Lynx, который приспособлен для отображения исключительно текстового материала.) В результате в разных браузерах один и те же страницы могут выглядеть по-разному. [7]
Со стороны Интернета работу службы World Wide Web обеспечивают серверные программные средства — Web-серверы. Со стороны пользователя работа обеспечивается клиентскими программами — Web-браузерами. Наиболее известные браузеры— Internet Explorer (компания Microsoft), Netscape Navigator (компания Netscape Communications) и Opera (компания Opera Software). В принципе, все браузеры выполняют одни и те же функции, и выбор конкретного браузера — дело вкуса и привычки пользователя, однако у браузера Microsoft Internet Explorer есть преимущество перед остальными, заключающееся в том, что, начиная с операционной системы Windows 98, он поставляется вместе с системой и интегрирован в нее так, что является ее неотъемлемым компонентом.
С последней версией операционной системы Windows 98 поставляется версия браузера Internet Explorer 5.0. Программа предоставляет единый метод доступа к локальным документам компьютера, ресурсам корпоративной сети intranet и к информации, доступной в Интернете. Она обеспечивает работу с World Wide Web, предоставляет идентичные средства работы с локальными папками компьютера и файловыми архивами FTP, дает доступ к средствам связи через Интернет. Соответствующие программы (Outlook Express и Microsoft NetMeeting) автономны, но рассматриваются как часть пакета Internet Explorer 5.0. Схема использования Интернета через Internet Explorer представлена на рис. 1. На рисунке 2 изображено Рабочее окно программы Microsoft Internet Explorer 5. [9]
Рис.1 Организация доступа к ресурсам Интернета[8]
Рис. 2 Рабочее окно программы Microsoft Internet Explorer 5[10]
2. Краткая история «браузеростроения»
Первый браузер был разработан Тимом Бернерсом-Ли в 1990 году. Эта програм ма служила одновременно редактором HTML-документов и называлась, как ни странно, WorldWideWeb, но позже была переименована в Nexus (видимо, благо даря тому, что была написана на компьютере NeXT), чтобы избежать путаницы - название World Wide Web перешло к системе представления информации в Ин тернете. Бесконечная история наращивания мощи браузеров по всему миру началась в 1993 году, когда появился первый браузер с графическим интерфейсом, обеспе чивший удобство и наглядность представления информации. Он назывался Mosaic. Эта программа послужила основой для браузера Netscape Navigator, получившего широкое распространение и унаследовавшего большинство функ ций Mosaic. Компания Netscape Communications была образована в 1994 году в городе Маунтнн-Выо (штат Калифорния). Ее основателем стал Марк Андреессен (Marc Andreessen). 22-летний автор Mosaic, вместе со своими коллегами оставивший ради этого организа цию NSCA (National Center for Supercomputing Applications, Национальный центр вы числительных приложений) в Иллинойском университете, гае был разработан Mosaic. Netscape Navigator и пакет Netscape Communicator, составной частью которого является этот браузер, долгое время оставались самыми распространенными в мире. Фактически они определяли стандарты всего направления развития програм много обеспечения этого вида. Лишь в 1999 году безраздельное господство Netscape (без сомнения, заслуженное) было нарушено браузером Internet Explorer (и одно именным пакетом) производства компании Microsoft — доля пользователей Интернета, использующих этот браузер, перевалила за 50%. Впрочем, строго делить пользователей на приверженцев того или иного браузера было бы неверным. У тех, кто уже вошел во вкус, познав жизнь в Интернете, как правило, установлено несколько браузеров — во всяком случае, Internet Explorer и Netscape Navigator — точно. [10]
В мире существует большое количество браузеров, однако известности добились немногие. Кроме упомянутых выше Netscape Navigator и Internet Explorer попу лярностью пользуется, например, программа Opera, разработанная норвежскими программистами. Этот браузер имеет определенное преимуще ство перед гигантами индустрии — он занимает гораздо меньше пространства на диске (в несколько раз), но при этом наделен той же функциональностью и своеобразным интерфейсом, напоминающим прародителя браузеров. Малый объем, конечно, способствует широкому распространению программы по каналам Интер нета. Оборотной стороной медали является то, что программа не бесплатна.
Текстовый браузер Lynx - еще одни пример популярного браузера с признаками хорошо сохранившегося ископаемого. (Изначально он был разработан для систе мы Unix.) Он предназначен только для показа текста. Казалось бы, полезность такого продукта весьма сомнительна. Однако именно этот браузер является самым быстрым из всех, поскольку при отображении страниц не тратит времени на загрузку графики и прочих «элементов сладкой жизни». Ситуация на рынке браузеров, как и вообще в Интернете, постоянно меняется. (Слово «рынок» выглядит здесь странновато — в основном браузеры распростра няются бесплатно.) Сегодня нельзя с уверенностью сказать, кто окажется впереди завтра и насколько хватит сил у лидера. Однако на данный момент зна мя прогресса несет Internet Explorer. Этот брау зер - лидер в отношении как распространенности по всему миру, так и количества передовых технологий, поддерживаемых программой. [1]
3. Установка и настройка браузера Internet Explorer
3.1 Установка браузера Internet Explorer
Чтобы Internet Explorer начал работать на вас, сначала вам нужно поработать на него — установить на компьютере, а может быть, еще и загрузить до этого из Интернета. Объем работ напрямую зависит от того, на каком носителе и в какой комплектации у вас имеется дистрибутив (и имеется ли вообще). Internet Explorer имеет гибкую систему настроек, в том числе продуманный механизм добавления и удаления компонентов. Вы можете, например, указать при установке нужные компоненты пакета, а можете не раздумывая установить программу в минималь ной конфигурации и добавлять их по мере необходимости.
Загрузка из Интернета и установка
В данном разделе описывается загрузка и установка Internet Explorer. Под загруз кой понимается копирование файлов дистрибутива из Интернета, а под установ кой — инсталляция программы из дистрибутива.
Сразу следует отметить, что вначале из Интернета загружается небольшая про грамма, осуществляющая первый этап установки. На этом этапе вы указываете, какие компоненты Intemet Explorer хотите установить. Эти компоненты и бу дут загружены впоследствии из Интернета. Отметим, однако, что, если на втором этапе установки вы выберете компоненты, не загруженные из Интернета, програм ма предпримет попытку загрузить их. В этом случае убедитесь, что связь с Интернетом установлена.
Если же вы инсталлируете Internet Explorer с компакт-диска, локального или сетевого диска, сразу переходите к установке. [5]
Вы можете загрузить программу установки из Интернета (Active Setup, файл ie5setup.exe. размер - около 500 Кбайт). Русскую версию этой программы можно найти на сайте компании Microsoft www.microsoft.ru или www.microsoft.com. а также с какого-либо обновляемого хранилища файлов (например www.freeware.ru). Если у вас уже есть программа установки (ie5setup.exe) то для инсталляции Internet Explorer выполните следующие действия.
1. Запустите программу установки ie5setup.exe.
2. В окне Обновление Windows: Internet Explorer и средства Интернета (Windows Setup: Internet Explorer and Internet Tools) установите переключатель Я принимаю условия данного соглашения (I accept the agreement) и щелкните на кнопке Далее (Next).
3. В следующем окне выберите нужную конфигурацию Internet Explorer (набор устанавливаемых компонентов). Для этого установите один из переключателей.
Установка — Обычная (Install Now — Typical set of components). Типовой на бор компонентов. Конфигурация включает браузер, почтовую программу Outlook Express, Media Player (проигрыватель мультимедийных файлов) и мультимедийные расширения (enhancements). Размер дистрибутива — примерно 20 Мбайт.
Сокращенная или выборочная установка (Install Minimal or customize your browser). Минимальная или пользовательская настройка. В этом случае вы можете указать, какие элементы загружать, а какие — нет. Размер дистрибутива в таком варианте может занять от 6 до 80 Мбайт.
4. Далее мы рассмотрим второй вариант, поскольку первый вариант является его частным случаем.
Когда-нибудь в процессе работы программы Internet Explorer может потребоваться какой-либо неустановленный компонент. Если это произойдет — ничего страшного. Тогда на экран будет выдано окно установки по требованию с запросом на разрешение установить недоста ющий компонент.
5. Следующее окно предлагает массу возможностей.
Выберите папку, в которую будет установлен пакет Internet Explorer, введя путь к ней вручную или используя кнопку Обзор (Browse). Здесь вы выбираете папку, в которую будет установлен Internet Explorer, а не ту папку, куда будет загружаться ее дистрибутив (в случае установки из Интернета).
Установите флажки напротив тех компонентов программы, которые требуется установить. Вы можете выбрать в списке один из готовых наборов — Сокращенная (Minimal), Обычная (Typical) или Полная (Full). Каждый из них характеризуется определенным набором компонентов. Если вы устанавли ваете или снимаете какой-нибудь флажок, в списке появляется четвертый пункт – Другой (Custom).
6. Если какой-либо компонент выделен полужирным шрифтом, это значит, что он уже установлен в вашей системе.
Будьте внимательны: компания Microsoft рекомендует удалить все предварительные версии Internet Explorer, установленные на вашем компьютере, перед тем как устанавливать окон чательную версию.
Ниже приведен неполный список компонентов, которые рекомендуются для загрузки (и установки).
Обозреватель Internet Explorer (Internet Explorer Web Browser) — Web-браузер Internet Explorer. Это основная программа пакета, с помощью которой вы можете просматривать информационные ресурсы Интернета, корпора тивной сети или локального компьютера.
Средства автономного обзора (Offline Browsing Pack) — комплект приложений для работы в автономном режиме. Браузер будет загружать отмеченные вами страницы, которые вы сможете просмотреть потом без подключения к Интернету.
Справка Internet Explorer (Internet Explorer Help) — файлы справочной системы для программы Internet Explorer.
Виртуальная машина Microsoft (Microsoft Virtual Machine) — виртуальная машина Java. Она требуется для запуска апплетов Java. И многое другое.
При работающим Internet Explorer не рекомендуется устанавливать обновления для Internet Explorer, поскольку это может нарушить нормальную работу более поздней версии.
Только загрузка, (Download only). (Если вы в данный момент не загружаете, а устанавливаете программу, этот пункт можете смело пропустить.) Установ ка данного флажка означает, что после загрузки дистрибутива из Сети не будет автоматически запущена программа установки. В данном случае вам предложат выбрать папку, в которой будет храниться дистрибутив. По умол чанию такой папкой является папка Файлы установки Windows (Windows Update Setup files), расположенная в корневом каталоге одного из дисков. Выпол нить установку можно будет позже, и для этого уже не обязательно устанав ливать соединение с Интернетом (если только вы не решите добавить какой-либо компонент).
Папка Файлы установки Windows (Windows Update Setup Files) автоматически создается и в том случае, если вы не устанавливаете флажок. Только загрузка (Download only), то есть хо тите, чтобы программа установки была запущена сразу по окончании загрузки.
9. В следующем окне выберите сервер, с которого будет производиться загрузка, и щелкните на кнопке Далее (Next).
10. В окне с подзаголовком Ход выполнения (Windows Update Progress), программа будет информировать вас о ходе загрузки (установки). По окончании загрузки будет выдано окно с оптимистическим сообщением и единственной кнопкой 0К, а также напоминанием о том, что для установки программы следует запустить программу ie5setup.exe в указанной вами ранее папке. Щелкните на кнопке ОК.
Если связь с Интернетом оборвалась, программа загрузки выдаст предупрежде ние: Программе установки не удалось загрузить требуемые компоненты. Проверьте нали чие связи с Интернетом или запустите программу установки позже. Щелкните на кнопке OK, чтобы выйти из программы. Затем, когда связь вновь бу дет установлена, запустите программу ie5setup.exe.[2]
Добавление и удаление компонентов
Есть два способа изменить конфигурацию Internet Explorer— «оптовый» и «розничный». В первом случае (например, если вам нужно установить несколько компонентов) используется программа установки. Согласно второму способу браузер будет сам информировать вас о том, какого компонента не хватает для корректного отображения текущей Web-страницы, и предлагать установить его. Для добавления или удаления компонентов с использованием программы установки выполните следующие действия.
1. Откроите Панель управления и дважды щелкните на значке Установка и удале ние программ (Add/Remove Programs).
2. На вкладке Установка/удаление (Add/Remove) в списке программ выберите пункт Microsoft Internet Explorer 5 и средства Интернета (Microsoft Internet Explorer 5 and Internet Tools).
3. Щелкните на кнопке Добавить/удалить (Add/Remove). В результате запустится программа ie5setup.exe из дистрибутива Internet Explorer 5.
Если вы знаете, где находится этот файл, гораздо проще запустить его самостоятельно, не прибегая к Панели управления.
4. После запуска программы на экран будет выведено окно диалога, в котором с помощью группы переключателей можно выбрать следующий вариант установ ки:
Добавить компонент.
Восстановить Internet Explorer .
Восстановить предыдущую настройку Windows.
На Web-страницах могут присутствовать элементы, требующие таких средств отображения, которые не установлены в вашей системе (это может быть, напри мер, поддержка какого-нибудь языка). При попытке воспроизвести такой элемент Internet Explorer выдаст запрос на загрузку и установку требуемого средства отображения. Естественно, чем меньший набор компонентов Internet Explorer вы установите изначально, тем чаще будете в дальнейшем сталкиваться с необходимостью устанавливать их в процессе просмотра страниц. [6]
Отображение значка Internet Explorer на рабочем столе
Чтобы вывести значок Internet Explorer на рабочий стол (если он по каким-либо причинам оттуда исчез), в окне программы Internet Explorer выберите команду Свойства обозревателя (Internet Options) в меню Сервис (Tools). На вкладке Дополнительно (Advanced) окна Свойства обозрева теля (Internet Options) установите флажок Показывать Internet Explorer на рабочем столе (Show Internet Explorer on the Desktop).
Окно свойств обозревателя
Практически все параметры браузера Internet Explorer,который, следует на помнить, является достаточно сложным и многофункциональным программным продуктом, сосредоточены в одном органе управления — окне диалога Свойства
обозревателя (Internet Options). Открыть это окно можно одним из следующих способов.
Запустите Internet Explorer. Выберите команду Свойства обозревателя (Internet Options) в меню Сервис (Tools).
Щелкните правой кнопкой мыши на значке Internet Explorer на рабочем стола. В контекстном меню выберите пункт Свойства (Properties)
Дважды щелкните на значке Свойства обозревателя (Internet Options) в Панели управления. [2]
3.2 Настройка свойств браузера для работы в сети Интернет
Для эффективной и комфортной работы в Интернете необходима настройка браузера.
Параметры оптимальной настройки зависят от многих факторов:
Рис. 3 Управление основными параметрами отображения Web-страниц[8]
свойств видеосистемы компьютера;
производительности действующего соединения с Интернетом;
содержания текущего Web-документа;
личных предпочтений индивидуального пользователя.
Начать настройку программы Internet Explorer можно как из самой этой программы (Сервис • Свойства обозревателя), так и через общесистемное средство Windows — Панель управления (значок Свойства обозревателя). Открывшееся диалоговое окно отличается в этом случае только названием (Свойства обозревателя и Свойства: Интернет). Оно содержит шесть вкладок, предназначенных для настройки разных групп параметров.
Общие параметры работы браузера задают на вкладке Общие (рис. 3). Здесь можно указать, какую страницу следует использовать в качестве основной, задать объем дискового пространства для хранения временных файлов, принятых из Интернета, и удалить временные файлы, а также страницы, подготовленные для чтения в автономном режиме. Правила хранения временных файлов задаются с помощью кнопки Настройка. Чем реже программа проверяет соответствие версий давно загруженной страницы и реального документа, тем больше экономится времени на загрузке страниц, но увеличивается риск их устаревания. Кнопка Обновить на панели инструментов. Обычные кнопки позволит получить самую последнюю версию документа независимо от настроек. [8]
Управление оформлением отображаемых Web-страниц также осуществляется элементами управления вкладки Общие. Используемые цвета настраиваются при помощи кнопки Цвета, а шрифты — при помощи кнопки Шрифты. Эти настройки подчинены тому, что задано в самом Web-документе.
Если по какой-либо причине необходим полный контроль над оформлением отображаемых документов, используют кнопку Оформление. С ее помощью можно задать принудительное использование параметров форматирования, заданных в свойствах браузера. Это может относиться к используемым цветам (флажок Не учитывать цвета, указанные на веб-страницах), начертаниям шрифтов (Не учитывать шрифты, указанные на веб-страницах) И размерам шрифтов (Не учитывать размеры шрифтов, указанные на веб-страницах).
Настройка свойств соединения с Интернетом осуществляется при помощи вкладки Подключение. Здесь доступны те же операции, что и при непосредственном использовании папки Удаленный доступ к сети. Кроме того, можно указать, какое именно соединение должно использоваться при работе браузера. С помощью переключателей можно задать режим отказа от автоматического подключения, стандартный режим подключения при отсутствии соединения или режим использования только одного соединения.
Выбор программ, используемых для работы в Интернете, осуществляется с помощью вкладки Программы. Все виды программ, кроме календаря (для ведения списка дел, встреч, праздников и прочего), входят непосредственно в дистрибутивный пакет Internet Explorer 5.0.
Средства защиты от потенциально опасного содержимого Web-документов предоставляет вкладка Безопасность. Она позволяет указать Web-узлы, взаимодействие с которыми следует считать опасным, и запретить прием с них информации, которая может оказаться разрушительной.
Для ограничения доступа к узлам с неприемлемым содержанием, а также для управления использованием электронных сертификатов служат элементы управления вкладки Содержание.
Прочие настройки сосредоточены на вкладке Дополнительно. Они позволяют:
соблюдать конфиденциальность работы с помощью средств шифрования, использования электронных сертификатов и своевременного удаления временных файлов;
контролировать использование средств языка Java;
управлять отображением мультимедийных объектов;
использовать дополнительные настройки оформления;
управлять режимом поиска Web-страниц, содержащих нужную информацию. [7]
3.2.1. Прием файлов из Интернета
Гиперссылки, имеющиеся на Web-страницах, могут указывать на документы разных типов. Если браузер не способен отображать файлы определенного типа (например, исполняемые файлы с расширением .ЕХЕ, архивы ZIP и прочие), инициируется процесс загрузки данного файла на компьютер.
Программа Internet Explorer 5.0 запускает мастер загрузки файла, на первом этапе работы которого требуется указать, следует ли открыть файл или сохранить его на диске. Открытие файла подразумевает загрузку его в каталог временных файлов и немедленный запуск (если это исполняемый файл) или открытие с помощью программы, которая предназначена для работы с файлами этого типа. Такой подход открывает путь на компьютер для небезопасной информации. Надежнее выбрать сохранение файла на диске. В этом случае требуется выбрать папку, в которой следует сохранить файл, и задать имя файла.
Ход загрузки файла отображается в специальном окне (рис. 4). Шкала хода работы появляется только в том случае, когда мастер управления загрузкой может получить информацию о полной длине файла, а это возможно, только когда файл загружается непосредственно с Web-узла. При загрузке файла с узла FTP такие данные не предоставляются. За ходом загрузки можно также следить по строке заголовка окна или, если окно свернуто или скрыто другими окнами, по надписи на кнопке
Панели задач. Процесс загрузки файла не препятствует параллельному просмотру Web-страниц или другим операциям в Интернете.
Рис. 4 Загрузка файла с узла FTP[8]
После окончания загрузки окно загрузки закрывается автоматически, если установлен флажок Закрыть диалоговое окно после завершения загрузки. В противном случае после окончания загрузки активизируются кнопки Открыть и Открыть папку, которые позволяют, соответственно, открыть только что загруженный файл, или папку, которая его содержит.
Загрузку файла можно прервать в любой момент при помощи кнопки Отмена. После прерывания загрузки пользователем или вследствие разрыва соединения эту операцию необходимо начать заново. В операционной системе Windows 98 нет средств, способных возобновить загрузку файла, прерванную по какой-либо причине. Это возможно только при использовании специальных служебных программ. Файлы, доступные для загрузки любым пользователям, чаше всего хранятся на FTP-узлах. Для доступа к FTP-узлу можно указать его адрес URL на панели Адрес.
Браузер Internet Explorer 5.0 обеспечивает по умолчанию анонимное подключение к узлу FTP, при котором разрешены только просмотр каталогов и загрузка файлов.
Если анонимный доступ не разрешен, на экране отображается диалоговое окно для ввода имени и пароля (разумеется, их следует знать).
Окно ТР-узла выглядит на экране как обычное окно папки, но с использованием значка удаленной папки. Для загрузки файла надо щелкнуть на его значке правой кнопкой мыши и выбрать в контекстном меню команду Копировать в папку. Если для данного каталога FTP разрешены все файловые операции, то с ним можно работать точно так же, как с окном папки. Невозможен только прямой перенос файлов с одного узла на другой. Чтобы осуществить такую операцию, надо сначала перенести файл в локальную папку компьютера, а затем отправить ее оттуда на другой FTP-узел или в другой каталог того же FТР-узла.
Так как сообщения поступают и отправляются через сервер, программе требуется указать информацию об используемом сервере. Эта информация хранится в виде учетной записи. [8]
Как работать с браузером
4.1 Запуск браузера
Первое, что надо понять, — это то, что современный брау зер является не просто программой, а системой, которая интегрирует компьютер пользователя с Интернетом. Это отражает глобальное стремление фирмы Microsoft превра тить ваш персональный компьютер в терминал глобальной вычислительной системы. Такая идеология нашла свое от ражение и в способах запуска браузеров. Браузер можно вызвать различными способами, а наиболее простой для пользователя — щелкнуть на значке браузера на Рабочем столе или выбрать браузер в меню операцион ной системы.
Точно так же запускаются все остальные программы, напри мер, редактор Word. Но, в отличие от редактора, у браузера не очень «мирный» характер. После начала своей работы браузер первым делом проверяет наличие у вас на компьютере сетевого соединения с Интернетом. Отсутствие возмож ности выхода в сеть «успокаивает» браузер, и он начинает мирно работать как обыкновенный текстовый редактор, что часто используется для работы с HTML-документами и рисунками в формате GIF и JPEG. Такой режим работы называется Off-line, а режим работы с доступом в Интер нет — On-line.
Наличие доступа в Интернет заставляет браузер запустить сценарий подключения к Интернету. При правильной на стройке сетевого программного обеспечения браузер, дей ствуя по сценарию, запустит программу удаленного досту па. Это происходит в теневом режиме, то есть незаметно для пользователя. Единственным видимым результатом такой деятельности является вывод окна с запросом на разрешение установить связь с сервером провайдера.
Домашняя страница (основная страница, Home page) — это адрес начальной страницы, установленный при настройке бра узера. С этого адреса загружается первая страница при запус ке браузера. [4]
Любой браузер при первом запуске ищет в Интернете сервер фирмы-разработчика, а на нем страницу регистрации нового пользователя — это его домашняя страница, установленная разработчиком.
Вы всегда можете заменить адрес домашней страницы, выб рав соответствующий раздел в окне параметров браузера. Кнопка возврата к домашней странице находится на панели управления браузера.
Подтвердив свое согласие на установление связи с провай дером нажатием кнопки Установить связь, вы разрешаете программе удаленного доступа создать канал связи с серве ром провайдера по протоколу TCP/IP.
После создания канала браузер, продолжая действовать по сценарию, ищет в Интернете свою домашнюю страницу и выводит ее изображение. На этом сценарий подключения за канчивается, а вы можете начинать путешествие по Интернету. Теперь остановимся на случае, когда при запросе на установление связи будет нажата кнопка Отмена (Close). Этим вы даете программе удаленного доступа команду прекратить работу, а браузеру приказываете «успокоиться» и перейти в режим автономной работы (Off-line).
Программа удаленного доступа создает канал связи между операционной системой вашего компьютера и сервером про вайдера. Канал связи является общим ресурсом и не при надлежит какой-то определенной программе, что позволяет пользоваться им всем приложениям одновременно. Пользователь, работая с браузером, может запустить про грамму FTP для перекачивания файла с другого сервера, поч товую программу и т. д.
В Internet Explorer (кроме третьей версии) и Netscape Communi cator ручной ввод URL-адреса дополнен свойством Автозавершение (AutoComplcte) — программы автоматически допи сывают адрес но мере его набора пользователем. Если, скажем, вы начнете набирать «www.m», то за вас строку дополнят, например, до «www.microsoft.com». Это не мешает пользова телю продолжить набор своего варианта адреса. При вводе следующего знака «дописанные» за вас знаки пропадают и появляются в новом варианте, с учетом того, что введено пользователем. Например, если следующий знак был «о», то строка может быть дополнена до «www.mok.com».
Почему так, а не по-другому? Дело в том, что в дописывании URL-адреса принимает участие список наиболее часто посе щаемых вами адресов (при первом сеансе связи он определен по умолчанию).
Адресная строка снабжена раскрывающимся меню, о котором автоматически собираются наиболее часто посещаемые вами ад реса. Нажав на кнопку с треугольником в конце адресной строки и выбрав нужный адрес, вы даете команду браузеру перейти на данный адрес без дополнительного нажатия клавиши Enter.
Строка состояния (status bar) отображает важную служеб ную информацию о том, чем браузер в данный момент за нимается. Например, какой файл загружается из Интерне та и сколько осталось до конца его загрузки, с какого адреса происходит загрузка информации, куда указывает гипер ссылка и т. п. Строки состояния у разных браузеров, несмотря на сходство выполняемых функций, несколько различают ся.
Строку состояния нельзя отключать (такая функция в браузерах есть) — это наиболее мощное средство контроля за ситуацией, позволяющее обнаружить подмену адресов ха керами. Всегда обращайте внимание на то, что отображает ся в этой строке. А прежде чем перейти по гиперссылке, по смотрите в строке состояния, куда она указывает.
Некоторые сайты, пользуясь брешами в системах защиты браузеров, помещают в строку состояния бегущую строку рекламы — тем самым они скрывают от вас реальные адреса гиперссылок. С такого сайта надо уходить не по гиперссыл кам, а введя конкретный адрес в адресной строке!
Сайт (site) — группа Web-страниц, связанных гиперссылка ми и объединенных единой темой, автором, фирмой и т. п. Физически может располагаться на многих серверах, а не только на одном сервере. Точной границы между личной Web-страницей и сайтом нет, так как Web-страница почти всегда состоит из нескольких HTML-документов, связанных друг с другом. [6]
4.2 Команды управления браузером
Теперь рассмотрим команды управления браузером. Ос новных операций, служащих для передвижения по узлам Интернета, не так много, и они одинаковы для всех браузе ров. Существующая небольшая разница в дополнительном сервисе у разных типов браузеров не меняет сути дела: необходимо переместиться от одного узла к другому. И даже команды Стоп и Обновить принципиально не выпадают из этого ряда, если взглянуть на дело с точки зрения матема тика. Кроме того, эти команды можно ввести несколькими способами, что дополнительно подчеркивает их особое по ложение:
• щелкнуть соответствующую кнопку на панели браузера;
• выбрать команду в меню браузера;
• нажать «горячую» клавишу или комбинацию «горячих» клавиш.
Рассмотрим подробно четыре команды: Стоп (Stop), Обновить (Reload), Назад (Back) и Вперед (Forward).
Обратите внимание на то, что русифицированные версии браузеров могут иметь различные названия одних и тех же команд. Например, команда Стоп может называться Остано вить, но это не меняет ее функции.
Команда или кнопка Стоп (Остановить или Stop) («горячая» клавиша ESC) останавливает процесс загрузки текущей страницы (рисунков, длинных текстов и т. д.). Бра узер после ввода этой команды отображает на экране все то, что он успел получить с сервера. Эта команда применяется довольно часто, в особенности при плохой связи с провай дером или при использовании низкоскоростного модема.
После остановки отображается вся текстовая и графическая информация, полученная браузером. Возможно нарушение форматирования документа, если к моменту нажатия кноп ки Стоп еще не были получены управляющие инструкции.
Незагруженные рисунки отображаются рамочками в соот ветствующем месте. Размеры рамки и точное ее местонахождение чаще всего не соответствуют замыслу со здателя страницы.
Команда или кнопка Обновить (Reload) («горячая» кла виша — F5) требует от браузера повторной загрузки с сервера текущей страницы. Иногда эта команда использу ется для загрузки всех рисунков, входящих в состав страни цы, которые не были получены из-за прекращения загрузки по команде Стоп (Stop) или сбоя на линиях связи. Но чаще эта команда служит для обновления содержимого текущей страницы. Особенно она полезна на узлах с постоянно обнов ляющейся информацией, например для обновления сообще ний, поступающих с сервера агентства новостей, или теку щих экономических индексов при работе с виртуальными биржами.
Не забывайте пользоваться командой Обновить (Reload) при работе с динамическими страницами, чтобы не Читать уста ревшую информацию.
Кэш — это специальная область на винчестере или в опера тивной памяти, которая служит для хранения файлов, по лученных из Интернета. Часто они называются временными файлами.
Временные файлы хранятся в течение некоторого времени и служат для ускорения отображения запрашиваемых страниц. Если разрешено использовать кэш, браузер сначала проверит существование запрашиваемых файлов в кэше. Если файлы там есть, они не запрашиваются заново из Интернета, а берутся из кэша.
В основном считается, что кэш существует на винчестере, по этому в браузерах есть возможность указать предельный раз мер кэша в мегабайтах или определить его, например, как 10% от свободного пространства на винчестере.
Команда или кнопка Назад (Back) («горячая» комбинация клавиш — Alt + )вызывает возврат к предыдущей странице. Браузер в этом случае возвращается к предыдущему документу, а если просматриваемая страни ца использует кадры (frame), то к предыдущему кадру. При возвращении документ отображается намного быстрее, чем в первый раз, но только в том случае, если вы не отменили кэширование страниц, иначе снова будет выполняться за грузка страницы из Интернета.
Команда или кнопка Вперед (Forward) («горячая» комбинация клавиш — Alt + ) аналогична кнопке Назад (Back), но ее можно использовать только после возвра та к предыдущим страницам после использования команды Назад (Back). Эта команда заставляет браузер вернуться на следующую (в порядке посещения) страницу.
Начиная с четвертых версий браузеров, кнопки Назад (Back) и Вперед (Forward) снабжаются раскрывающимся меню, в ко тором указано до девяти посещенных вами адресов. Благода ря этому вы можете передвигаться не в порядке посещения страниц, а произвольным образом.
Если вы выберете последний (девятый) адрес, то при новом нажатии на кнопку увидите следующие девять адресов. И так далее, пока не исчерпается история вашего путешествия в те кущем сеансе работы. [10]
4.3 Закладки
Интернет содержит миллиарды документов, находящихся на разных серверах, разбросанных по всему миру. Запом нить, где и что, сегодня практически невозможно. Можно, конечно, записывать адреса в записную книжку (такие за писи о наиболее важных и нужных сайтах и документах — весьма полезная практика), но для оперативной работы это неудобно, а главное — очень медленно. Выход из положения, позволяющий вам не заблудиться в море информации, был найден еще в первых версиях брау зеров. Этот механизм получил название закладок. Вы даете браузеру команду запомнить URL-адрес вместе с названи ем страницы, сохранив эту информацию в виде файла на винчестере. Потом этот файл всегда можно просмотреть и использовать в виде гипертекстовой ссылки. Ярлыки таких файлов браузер помещает в меню Избранное. Если нужную вам закладку найти в меню и щелкнуть на ней, браузер за просит и отобразит нужную страницу. Современные браузеры не только сохраняют закладки, но и предоставляют в распоряжение пользователя небольшую СУБД (систему управления базой данных). Эта система несколько примитивна, но очень полезна, так как она по зволяет пересортировать закладки по разным папкам, а так же переименовать их. [9]
4.4 Журнал посещений
Журнал посещений, или история ваших путешествий по Интернету, создается браузером автоматически и сохраня ется в течение определенного времени (обычно в течение месяца). В журнал записываются все URL-адреса, которые вы посетили, в хронологическом порядке. В разных браузе рах он организован по-разному, но идея одна и та же — не дать забыть, где вы были, а начальнику на работе — прове рить, чем занимался его сотрудник.
Самая главная особенность журнала посещений состоит в том, что сохраненные в нем адреса можно использовать в качестве закладок. Для этого надо щелкнуть на нужной строчке журнала, и вы снова попадете туда, где когда-то уже побывали.
Журнал можно редактировать, можно изменять срок хране ния записей в нем. Последние разработки браузеров пре вращают журнал посещений в настоящий путеводитель по Интернету, предлагая различные способы работы с содер жащимися в нем записями. [10]
4.6 Передвижение по гиперссылкам
Популярность Интернету принесли гиперссылки, по кото рым можно легко, не задумываясь, перемещаться из страны в страну, с сервера на сервер, со страницы на страницу и даже от одного места на странице к другому. Гиперссылки выполняются как в виде текста (тогда текст выделяется цветом и подчеркиванием), так и в виде рисунков, которые, пока на них не наведен указатель мыши, ничем не отличаются от остальных. На рисунке 5 показаны различные варианты гиперссылок.
Основное отличие гиперссылок от других элементов на странице — это то, что они представляют собой URL-адре са. Внешне они могут ничем не отличаться от остальных элементов страницы, но при наведении на них указателя мыши в строке состояния появляется пункт назначения гиперссылки — URL-адрес, а сам указатель превращается в значок с изображением ладони.
При появлении адреса в строке состояния щелчок левой кнопкой мыши приводит к тому, что в адресную строку запи сывается URL-адрес гиперссылки. Это однозначная коман да браузеру — найти требуемый адрес и загрузить содержимое, находящееся по этому адресу (нажимать клавишу Enter не надо). Существует исключение из этого правила: если в URL-адресе указано конкретное место на текущей страни це, например глава большой книги, то браузер сдвигает текст в окне к требуемому месту (к главе или разделу).
Рис. 5 Web-страница в ходе просмотра[4]
Иногда, попадая на страницу, автор которой подходил к ее созданию с точки зрения исключительно своего понимания дизайна, приходится долго водить мышью в поисках гипер ссылок, чтобы решить, куда двинуться дальше.
Некоторые рисунки представляют собой активные карты, то есть каждый участок рисунка указывает на свой адрес (на сер вер передаются координаты указателя мыши). Щелкая на раз ных местах карты, вы переходите к различным адресам, как задумал автор изображения-карты.
Например, на сервере производителя автомобилей картинка с автомобилем может быть картой. Щелчок в зоне двигателя приводит нас к каталогу деталей двигателя, а щелчок где-нибудь в районе тормозов — к перечню элементов тормозной системы. [6]
Заключение
Подведем итоги. Браузер (обозреватель Интернета) — это программа, которая работает на вашем компьютере и помогает путеше ствовать по Интернету. Из всех остальных программ для Интернета, которых достаточно много, она самая популяр ная у пользователей персональных компьютеров. Браузер открывает великолепное мультимедийное окно в виртуаль ный мир, которое при работе с другими программами блек нет, становится «плоским» и невыразительным. Основная задача, возлагаемая на браузер, — играть роль визуального и звукового буфера между Интернетом и че ловеком, используя современные компьютерные техноло гии. Передавая информацию из Интернета к вам и от вас в Интернет, браузер использует современную компьютерную архитектуру «клиент/сервер», в которой браузеру отводит ся роль клиента, а сервером является удаленный компьютер. Как сегодня принято говорить, браузер — это программа-клиент, предназначенная для интерактивной работы с пользо вателем.
Данная программа не только поддерживает разные способы скольжения по паутине, но и позволяет сохранить на диске нужные документы, ускорить загрузку Web-страниц, запомнить адреса полезных ссылок для быстрого доступа к этим адре сам, использовать хранилища файлов. В операционной системе Windows можно, установить режим, при котором будет отсутствовать разница, просматриваете ли вы диск на своем компьютере или путешествуете по Всемирной паутине. Важной особенностью самой популярной программы-обозревателя Microsoft Internet Explorer является предельная простота при скольжении по Интернету.
Список использованной литературы
Бройдо В.Л. «Вычислительные системы, сети и телекоммуникации»,учебник для ВУЗов, Санкт-Петербург: Питер, 2003 г., 688 с.
Денисов А. «Самоучитель: Интернет», Санкт-Петербург: «Питер», 2001г. – 464 с.
Великлв А. В. «Компьютерные сети», Москва: «Познавательная книга плюс», 2003 г. – 304 с.
Комер Д. «Принципы функционирования Интернета» учебный курс, Санкт-Петербург: Питер, 2002 г, 386 с.
Леонтьев В. П. «Новейшая энциклопедия Интернет», Москва: «ОЛМА-ПРЕСС», 2003 г. – 781 с.
Махрин В. В. «Учитесь работать на компьютере», Москва: «Инфра-М», 2001 г. – 525 с.
Олифер В. Г. «Компьютерные сети: принципы, технологии, протоколы», Санкт-Петербург: «Питер», 2006 г. – 864 с.
Симонович С. В. «Специальная информатика», Москва: «АСТ-ПРЕСС КНИГА», 2002 г. - 480 с.
Симонович С. В. «Интернет у вас дома: полное руководство начинающего пользователя», Москва: «АСТ-ПРЕСС КНИГА», 2003 г. – 432 с.
Соломенчук В. «Интернет: краткий курс»,Санкт-Петербург: «Питер», 2001 г. – 320 с.

Нравится материал? Поддержи автора!
Ещё документы из категории информатика:
Чтобы скачать документ, порекомендуйте, пожалуйста, его своим друзьям в любой соц. сети.
После чего кнопка «СКАЧАТЬ» станет доступной!
Кнопочки находятся чуть ниже. Спасибо!
Кнопки:
Скачать документ