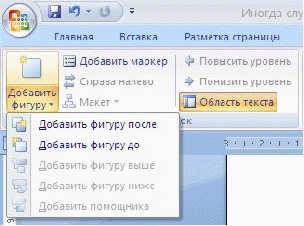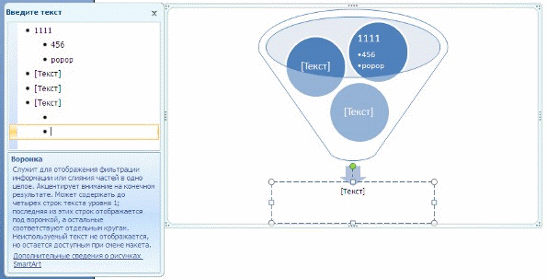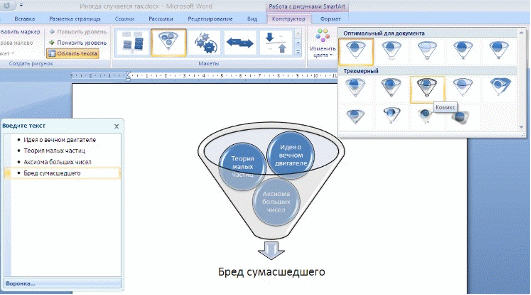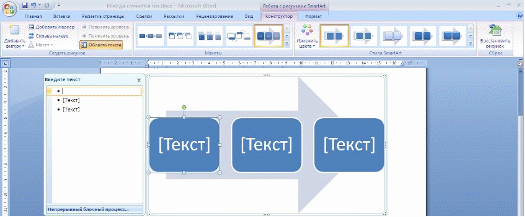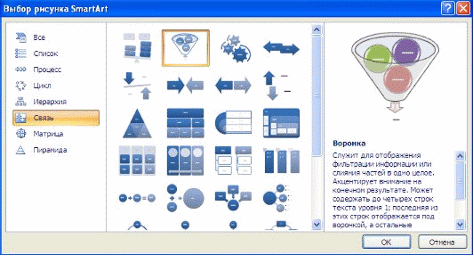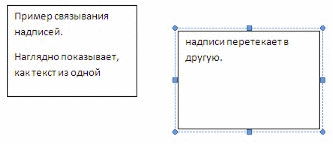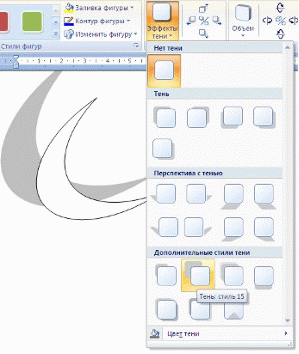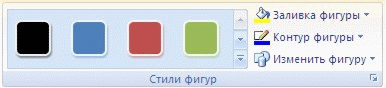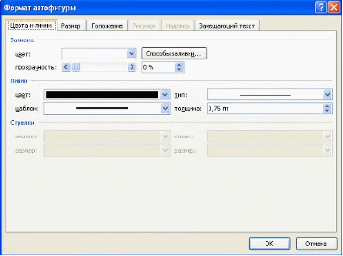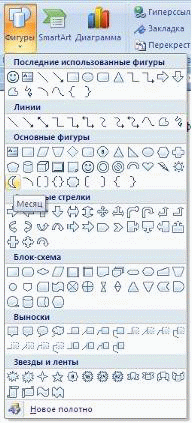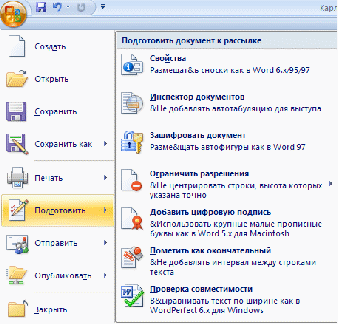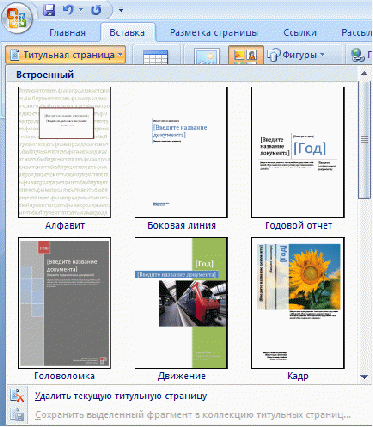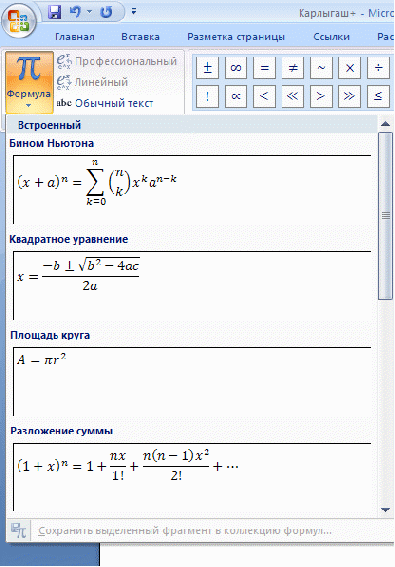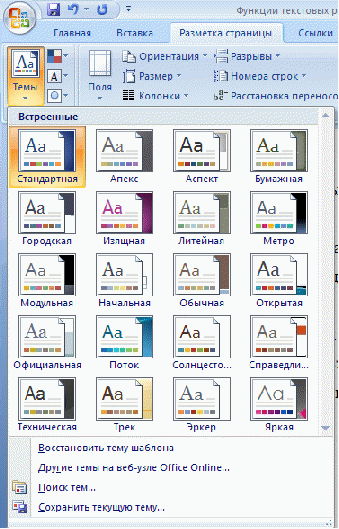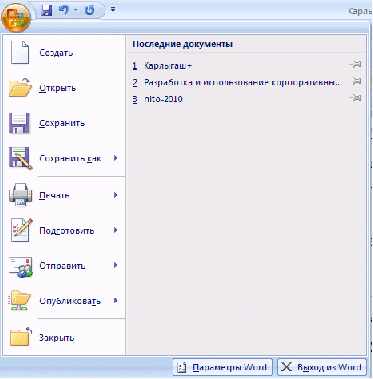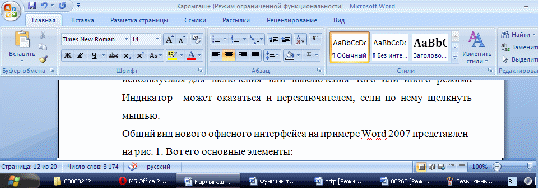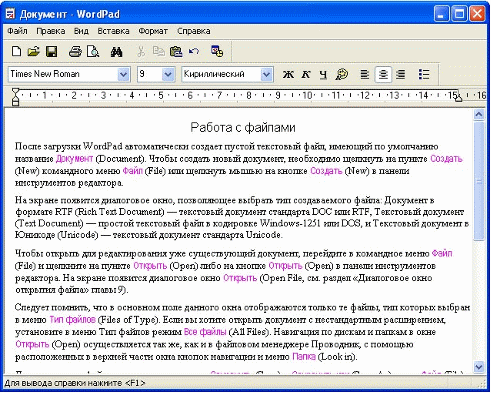Word 2007
Информационные технологии развиваются чрезвычайно быстрыми темпами. В настоящий момент трудно представить себе нормальное функционирование предприятия без использования новых информационных технологий.
Широкое применение современных ЭВМ, которые характеризуются разносторонностью и простотой обращения, позволяет использовать их возможности для решения самого широкого круга информационных задач во всех областях человеческой деятельности. Это делает их доступными практически любому человеку, даже незнакомому с процессами программирования.
Несмотря на широкие возможности использования компьютеров для обработки самой разной информации, самыми популярными по-прежнему остаются программы, предназначенные для работы с текстом.
Инструментальные программы для подготовки текстов программ, документов, описаний называются текстовыми редакторами (text-editor), мощные текстовые редакторы с расширенным спектром функций называют также текстовыми процессорами (word-processor). Некоторые текстовые процессоры могут работать не только с текстами, но и с изображениями, например редактировать иллюстрированные документы.
Современные текстовые редакторы предоставляют пользователю широкие возможности по подготовке документов. Это и функции редактирования, допускающие возможность любого изменения, вставки, замены, копирования и перемещения фрагментов в рамках одного документа и между различными документами, контекстного поиска, функции форматирования символов, абзацев, страниц, разделов документа, верстки, проверки грамматики и орфографии, использования наряду с простыми текстовыми элементами списков, таблиц, рисунков, графиков и диаграмм.
Значительное сокращение времени подготовки документов обеспечивают такие средства автоматизации набора текста, как автотекст и автозамена, использование форм, шаблонов и мастеров типовых документов.
В данной дипломной работе будет проведен обзор простым текстовым редактором, новым возможностям Microsoft Office Word 2007 и сравнение двух популярных текстовых редакторов MS Word и OpenOffice.org Writer.
Microsoft Office Word 2007 является популярнейшей прикладной программой для создания и обработки текстовых документов, которая обладает множеством возможностей настольной издательской системы по работе с текстами различной структуры и сложности. Интерфейс пользователя Word 2007 существенно отличается от интерфейсов Word 97 – 2003.
Актуальность настоящей работы обусловлена, с одной стороны, большим интересом к теме «Текстовые редакторы» в современной науке, с другой стороны, не достаточное знание и использование пользователями возможностей текстовых редакторов.
Рассмотрение вопросов связанных с данной тематикой носит как теоретическую, так и практическую значимость.
Результаты могут быть использованы для разработки методики анализа «Текстовые редакторы и текстовые процессоры».
Целью исследования является изучение характеристик и возможностей популярных текстовых редакторов.
В рамках достижения поставленной цели автором были поставлены и решения следующие задачи:
1. Изучить назначение и классификация текстовых редакторов;
2. Исследовать характеристики и новые возможности MSOffice Word 2007;
3. Изучить графические возможности MSOffice Word 2007;
3. Сравнительные характеристики возможностей OpenOffice.org Writer и Word 2007.
1. Текстовые редакторы персонального компьютера
1.1 Назначение и классификация текстовых редакторов
Работа с текстами – важная составная часть деятельности людей многих профессий. Обработка текстов, подготовка различного вида документов составляют значительную часть работ, выполняемых в настоящее время на ПК.
В состав подготавливаемых на ПК документов могут входить текстовые данные, таблицы, математические формулы, графические объекты и т.д. Главная задача любого текстового редактора заключается в обеспечении оптимальных для пользователя условий по созданию и обработке документов.
Современный текстовый редактор представляет собой программный продукт, обеспечивающий пользователя ПК средствами создания, обработки и хранения документов различной степени сложности. В последнее время текстовые редакторы вытесняются текстовыми процессорами, которые позволяют не только набирать «чистый», неформатированный текст, но и оформлять его: произвольно размещать на странице, выделять шрифтами, цветом и т.д. Однако без ущерба для понимания можно в равной степени использовать оба термина.
Текстовый редактор позволяет делать все то, что может делать машинистка с помощью хорошей пишущей машинки. Но кроме традиционных возможностей ПК позволяет осуществлять качественно новые способы обработки текстовых документов: вставку повторяющихся фрагментов, изменение длины строк, автоматический перенос слов, выделение нужных частей текста нестандартным шрифтом при печати и другие.
Ошибка при подготовке документа на ПК не влечет за собой больших переделок, так как автоматическое выполнение рутинных работ облегчает изменение и перемещение фрагментов текста. Возможность предварительного просмотра полученного документа на экране дисплея помогает избежать непроизводительных затрат труда и бумаги при печати.
Обилие различных типов документов привело к многообразию существующих текстовых редакторов. В качестве классифицирующего признака, с помощью которого можно разделить все множество текстовых редакторов на группы, примем тип обрабатываемого документа.
Редакторы текстов – предназначены для создания и редактирования несложных текстов и текстов программ (Brief, Norton Editor, Quick).
Редакторы документов – предназначены для работы с документами, структурно состоящими из вложенных разделов, страниц, абзацев и т.д.
В структуру документа могут входить таблицы, графические образы, которые могут создаваться в других приложениях. Среди редакторов, предназначенных для работы с текстовыми документами, можно выделить Microsoft Word, Word Perfect, AmiPro, MultiEdit [12]. При подготовке текстовых документов на компьютере используются три основные группы операций:
Операции ввода позволяют перенести исходный текст из его внешней формы в электронный вид, то есть в файл, хранящийся на компьютере. Ввод может осуществляться не только набором с помощью клавиатуры, но и путем сканирования бумажного оригинала и последующего перевода документа из графического формата в текстовый (распознавание).
Операции редактирования (правки) позволяют изменить уже существующий электронный документ путем добавления или удаления его фрагментов, перестановки частей документа, слияния нескольких файлов, разбиения единого документа на несколько более мелких и т.д.
Ввод и редактирование при работе над текстом часто выполняются параллельно. При вводе и редактировании формируется содержание текстового документа.
Оформление документа задают операциями форматирования. Команды форматирования позволяют точно определить, как будет выглядеть текст на экране монитора или на бумаге после печати на принтере.
Программы, предназначенные для обработки текстовой информации, называют текстовыми редакторами.
Текстовой редактор используют как для изготовления готовых документов, так и для подготовки текста для передачи в другие программы (например, издательскую систему или в интерпретатор языка программирования).
Оформление документа включает в себя форматирование текста, вставку и форматирование внешних объектов (к примеру, математических формул, графиков, иллюстраций), задание свойств страницы.
Под форматированием текста понимают задание его параметров (таких как размер, шрифт, выравнивание и т.д.). Под форматированием внешних объектов понимают задание размера внешнего объекта, его расположения. Форматирование внешних объектов осуществляется при помощи других программ, с помощью которых эти объекты были созданы.
Инструментальные программы для подготовки текстов программ, документов, описаний называются текстовыми редакторами (text-editor), мощные текстовые редакторы с расширенным спектром функций называют также текстовыми процессорами (word-processor). Некоторые текстовые процессоры могут работать не только с текстами, но и с изображениями, например редактировать иллюстрированные документы.
Основные функции текстовых редакторов и процессоров:
– работа с файлами – сохранение текста на магнитном диске в виде файла, считывание текста (файла) с диска, копирование в редактируемый текст любого количества строк из другого файла, имеющегося на диске. Для надежности редактируемый файл должен периодически записываться на диск по команде пользователя или автоматически;
– показ текста на экране – текст или его фрагмент можно показывать в специальном окне объемом 15–25 строк, организованном на экране монитора. Текст на экране можно передвигать вверх-вниз, влево-вправо с помощью клавиш, помеченных стрелками, а также быстро заменять фрагмент текста на другой фрагмент по номеру строки. Некоторые редакторы позволяют организовывать на экране несколько окон с различными файлами или с различными частями одного файла;
– вывод на печать (если в составе компьютера имеется принтер). Обычно в редакторы, работающие со многими шрифтами и алфавитами, встроена функция вывода на печать, хотя некоторые простые редакторы сами на печать не выводят и требуется сначала записать текст на магнитный диск, выйти из редактора и вывести файл на печать средствами операционной системы;
– вставка символов и строк в места, указанные курсором. При этом текст раздвигается;
– перемещение части текста, помеченного соответствующим образом (обычно помечаются начало и конец фрагмента), на другое место, указанное курсором, или дублирование части текста в другом месте;
– удаление символов и строк, указанных курсором и помеченных соответствующим образом. При этом текст сжимается. Обычно редакторы позволяют также восстанавливать ошибочно удаленные фрагменты текста;
– контекстный поиск – поиск строки по заданному фрагменту текста;
– выравнивание ширины – выравниваются правый край, левый край или «по центру строки» путем вставки дополнительных пробелов. Переносы слов при этом не делаются;
– перенос слов. Простейшие редакторы не используют перенос слов и если слово не помещается в строке, то оно целиком переносится на следующую строку. Более мощные редакторы, «понимающие» грамматику языка текста, могут выполнять переносы слов. Это удобно при подготовке текста к типографской печати. Некоторые редакторы можно «обучать» переносу слов;
– резка и склейка строк. Можно отделить часть строки и перенести в следующую строку и, наоборот, строку «подклеить» к предыдущей строке;
– замена одного фрагмента на другой. Можно произвести замену одного фрагмента на другой, например имя «Pascal» заменить во всем тексте на «Basic», автоматически или полуавтоматически (с контролем); можно заменить прописные буквы на строчные, один год на другой и т.п.;
– вставка заготовок. Можно вставлять заранее заготовленные фрагменты (имена, служебные слова языков программирования) в предварительно помеченные места текста;
– орфографический и синтаксический контроль текста с указанием цветом или подчеркиванием мест ошибок или непонятных редактору слов и выражений. «Обучаемые» редакторы можно научить понимать эти слова и выражения в дальнейшем [32].
Текстовые редакторы различаются по возможностям форматирования текста и внешних объектов.
Все многообразие современных текстовых редакторов условно можно разбить на три основные группы:
К первой относятся простейшие текстовые редакторы, обладающие минимумом возможностей и способные работать с документами в обычном текстовом формате.txt, который, как известно, при всей своей простоте и всеобщей поддержке совершенно не позволяет более или менее прилично форматировать текст. К этой группе редакторов можно отнести как входящие в комплект поставки ОС семейства Windows редакторы WordPad и совсем малофункциональный Notepad (Блокнот) под MS Windows, SimpleText (ПростоТекст) под MacOS, Edit под MS DOS.
Промежуточный класс текстовых редакторов включает в себя достаточно широкие возможности по части оформления документов. Они работают со всеми стандартными текстовыми файлами (TXT, RTF, DOC). К таким программам можно отнести Microsoft Works, Лексикон под MS DOS, WordPad под MS Windows, ClarisWorks под MacOS.
К третьей группе относятся мощные текстовые процессоры, такие, как Microsoft Word или StarOffice Writer. Они выполняют практически все операции с текстом. Большинство пользователей использует именно эти редакторы в повседневной работе.
Также практически все текстовые процессоры обладают следующими функциями:
поддержка различных форматов документов;
многооконность, т.е. возможность работы с несколькими документами одновременно;
вставка и редактирование формул;
автоматическое сохранение редактируемого документа;
работа с многоколоночным текстом;
возможность работы с различными стилями форматирования;
создание шаблонов документов;
анализ статистической информации.
Сегодня практически все мощные текстовые редакторы входят в состав интегрированных программных пакетов, предназначенных для нужд современного офиса. Так, например, Microsoft Word входит в состав самого популярного офисного пакета Microsoft Office.
Аналогичные MS Office программы – OpenOffice.org Writer, StarOffice Writer, Corel WordPerfect, Apple Pages.
1.2 Типовая структура интерфейса текстовых редакторов
Строка меню содержит имена групп команд, объединенных по функциональному признаку. Строка меню находится в верхней части экрана. Выбор режима из строки меню открывает соответствующее подменю, а выбор определенной опции в нем обеспечивает доступ к меню более низкого уровня. Такая система вложенных (ниспадающих) меню составляет основу интерфейса текстового процессора. Команды меню выбираются с помощью мыши, клавиш управления курсором или комбинаций нажатия определенных клавиш («горячих клавиш»).
Строка состояния (статуса) содержит имя редактируемого документа и определяет текущее положение курсора в этом документе. В строке выводится справочная информация.
Строка подсказки содержит информацию о возможных действиях пользователя в текущий момент.
Рабочее поле – это пространство на экране дисплея для создания документа и работы с ним. Максимальный размер рабочего поля определяется стандартными параметрами монитора и составляет 25 строк по 80 знаков каждая [9].
Координатная линейка определяет границы документа и позиции табуляции. Различают вертикальную и горизонтальную линейки. По умолчанию координатная линейка градуирована в сантиметрах. Нулевая точка координатной линейки выровнена по первому абзацу текста.
Линейка прокрутки служит для перемещения текста документа в рабочем поле окна Линейка, обеспечивающая вертикальное перемещение текста, называется вертикальной линейкой прокрутки, а горизонтальное перемещение – горизонтальной линейкой прокрутки.
Курсор – короткая, как правило, мигающая линия, показывает позицию рабочего поля, в которую будет помещен вводимый символ или элемент текста. В текстовом режиме курсор горизонтальный, находящийся внизу знакоместа, на которое показывает. В графическом режиме – вертикальный, находится левее места вставки очередного символа. Каждый текстовый процессор имеет свои возможности для обеспечения движения курсора (как и управления интерфейсом вообще). Управление интерфейсом осуществляют при помощи клавиатуры и мыши. В режиме управления интерфейсом при помощи клавиатуры четыре клавиши управления курсором передвигают курсор на одну позицию в направлении стрелки. Клавиши и перемещают курсор в начало и конец текста соответственно. Клавиши и перемещают текст на одну страницу (экран) вверх или вниз.
Часто современные текстовые процессоры, используя различные комбинации функциональных и обычных клавиш, дают возможность перемещать курсор на одно слово, предложение или абзац, направлять его в начало или конец строки.
В режиме использования мыши перемещение по документу осуществляется щелчком по соответствующей стрелке на линейках прокрутки или щелчком по самой линейке прокрутки, а также перетаскиванием мышью движка по линейке прокрутки.
Индикаторы – знаки или символы, отражающие соответствующие режимы работы Программы или компьютера Индикаторы в строке состояния – это символы или служебные (ключевые) слова, отражающие режимы работы программы Индикаторы на клавиатуре отражают режим работы переключателей клавиатуры, их три NumLock, CapsLock, ScrollLock.
Переключатель – элемент экранного интерфейса или команда, используемая для включения или выключения того или иного режима Индикатор может оказаться и переключателем, если по нему щелкнуть мышью.
1.1.3 Возможности текстового редактора Microsoft Notepad
Поставляемая в комплекте операционной системы Windows XP программа Блокнот (Microsoft Notepad) является простейшим текстовым редактором, предназначенным для редактирования стандартных текстовых файлов Microsoft Windows, имеющих расширение .txt. Блокнот поддерживает только простейшие режимы форматирования текста, вследствие чего является идеальным средством для создания и обработки файлов, содержащих код различных интерпретируемых языков, например HTML-документов, файлов CSS, PHP, PERL (при подготовке подобных программ и скриптов избыточное форматирование, которое могут внести в текстовый файл «профессиональные» редакторы, отрицательно сказывается на работоспособности кода) [5].
Созданные при помощи Блокнота файлы можно сохранять в кодировках Windows-1251, Unicode (UTF-8) и ANSI, что придает работе с текстом значительно большую гибкость и мобильность.
Для запуска текстового редактора Блокнот необходимо выполнить следующие команды: Пуск->Все программы->Стандартные->Блокнот (Start->All Programs-> Accessories->Notepad). Интерфейс этой программы показан на рис. 1.
Основное пространство рабочего окна редактора занимает область набора текста, в которой отображается мигающий курсор. Сразу после загрузки Блокнот автоматически создает пустой текстовый документ, имеющий по умолчанию название Безымянный (Untitled). Можно открыть для редактирования уже существующий текстовый файл, воспользовавшись пунктом Открыть (Open) меню Файл (File).
Рис. 1. Текстовый редактор Блокнот
Навигация по дискам и папкам в окне Открытие файла редактора Блокнот осуществляется так же, как и в программе, Проводник, с помощью расположенных в верхней части окна кнопок навигации и меню Папка. По умолчанию в данном окне отображаются только текстовые файлы с расширением .txt. Чтобы открыть в текстовом режиме любой другой файл, например документ HTML, используется пункт Все файлы (All Files) в меню Тип файлов (Files of type).
Редактор дает возможность записать редактируемый файл на диск под прежним названием либо, если файл еще ни разу не был сохранен, поместить его в любую папку на диске как текстовый документ с расширением .txt, выбрав пункт Сохранить (Save) в командном меню Файл (File). Чтобы сохранить текущий файл с указанным именем и произвольным расширением, используется команда Файл->Сохранить как (File->Save As).
Новый файл создается командой Файл->Создать (File->New). Программа Блокнот не поддерживает редактирование нескольких текстовых документов в одном рабочем окне, поэтому при создании пустого файла или открытии существующего содержимое старого, не сохраненного на диске файла, открытого в окне Блокнота в данный момент, уничтожается.
Меню Вид (View) редактора Блокнот содержит только один пункт: Строка состояния (Status Bar). Если рядом с ним установлен флажок, в нижней части окна текстового редактора будет отображаться панель состояния, а на ней – количество строк в редактируемом документе и количество символов в каждой строке. По умолчанию текст компонуется в одну строку, которая переносится только по нажатию клавиши Enter. Для автоматического переноса текста в новую строку по словам в соответствии с шириной экрана, необходимо установить флажок напротив пункта Перенос по словам (Word Wrap) в меню Формат (Format).
Шрифты
Текстовый редактор Блокнот не поддерживает оформление текстовых документов с применением шрифтовых выделений, а также форматирование текстовых блоков, однако можете изменить параметры базового шрифта, используемого в программе Блокнот по умолчанию.
В процессе редактирования текстовых документов пользователю довольно часто приходится работать с буфером обмена, копируя из одной программы в другую различные фрагменты текста. Для работы с буфером обмена Windows в Блокноте предусмотрен специальный набор команд, содержащихся в меню Правка (Edit).
Функции поиска фрагмента текста по введенному пользователем образцу и замены одного фрагмента другим по всему документу значительно облегчают подготовку текстовых файлов. Для поиска какого-либо слова или фразы в редактируемом документе служит окно Найти (Find), открывающееся при выборе пункта Найти (Find) в меню Правка (Edit).
Образец для поиска соответствующего ему текста в редактируемом документе вводится в поле Что (Find what). Направление поиска – вверх или вниз от текущей позиции курсора – устанавливается при помощи переключателя Вверх (Up) и Вниз (Down). Можно организовать поиск с учетом регистра, установив флажок напротив функции С учетом регистра (Match case). Процедура поиска запускается нажатием кнопки Найти далее (Find Next).
Для автоматической замены одного текстового фрагмента другим в командном меню Правка (Edit) предусмотрена функция Заменить (Replace). Так же как и в предыдущем случае, в поле Что (Find what) вводится образец поиска, а в поле Чем (Replace with) – текст, на который следует заменить обнаруженные вхождения. По нажатию на кнопку Заменить (Replace) редактор Блокнот заменяет первый совпадающий с образцом текстовый фрагмент. Для автоматической замены в документе всех аналогичных вхождений необходимо нажать кнопку Заменить все (Replace All).
Окно функции Перейти (Go to Line), появляющееся на экране при выборе пункта Правка->Перейти (Edit->Go to), служит для быстрого перехода к строке текстового документа по ее номеру, который вы укажете в соответствующем поле данного окна. Эта возможность Блокнота может быть крайне полезна при разработке программ и исполняемых скриптов, если в процессе отладки выявлена ошибка в одной из строк кода.
Редактор позволяет в редактируемый документ вставить текущие дату и время. Для этого выполните следующие действия достаточно поместить курсор в ту позицию в документе, в которую необходимо вставить дату и время и
в командном меню Правка (Edit) выбрать пункт Время и дата (Date and time) либо нажать клавишу F5.
Notepad включает в себя богатые возможности по редактированию текста, такие как изменение шрифта (применияется только к текущей запущенной версии Notepad'а), копирование, вставка, вырезание, печать, клик, дабл клик. Также в Notepadе присутствует развитая система помощи, которая вызывается по нажатию на клавишу F1.
Отличительными особенностями редактора Notepad являются простота и низкие требования к ресурсам компьютера – вы сможете запустить Notepad даже на компьютере с 640 Кб ОЗУ и процессором Pentium II. При всем при этом Notepad имеет полностью графический интерфейс [16].
2.
3.1.4 Возможности текстового редактора WordPad
Текстовый редактор Microsoft WordPad является специализированной программой для создания и обработки текстов, содержащих сложное стилевое и шрифтовое форматирование, гиперссылки и графические иллюстрации. Документы, редактируемые в WordPad, могут быть сохранены в форматах Document Word, RTF, а также в форматах текстовых файлов Windows, MS-DOS и Unicode. Чтобы запустить текстовый редактор WordPad, необходимо выполнить следующие команды: Пуск->Все программы->Стандартные->WordPad. Интерфейс Microsoft WordPad показан на рис. 2.
Рис. 2. Текстовый редактор WordPad
На панели инструментов редактора WordPad расположены практически все кнопки управления редактируемым файлом.
Все операции по форматированию текста в программе WordPad выполняются с помощью кнопок и меню Панели форматирования.
В текстовом редакторе WordPad имеется встроенный механизм автоматического переноса слов на новую строку для русского и английского языков. Если данная функция включена, слово, не умещающееся в горизонтальные границы рабочей области редактора WordPad, будет автоматически перенесено на новую строку.
Так же как и текстовый редактор Блокнот, WordPad включает специальные функции поиска и замены слов по заданному пользователем шаблону. Чтобы вызвать на экран окно поиска текста по ключевым словам. Маркированный список в текстовом документе WordPad может быть задан как с использованием специальной кнопки, расположенной на панели инструментов, так и при помощи командного меню.
Текстовый редактор WordPad предоставляет широчайшие возможности для выделения части текста различными способами.
Для того чтобы отметить какое-либо слово, предложение или абзац начертанием, отличным от начертания основного текста, необходимо выделить данный текст при помощи мыши, установив курсор в начало выделяемого участка текста, нажав левую клавишу мыши и переместив курсор к окончанию выделяемого абзаца. Аналогичным образом можно осуществлять выделение посредством клавиатуры. Для этого нужно установить курсор в начало или конец выделяемого текстового блока, после чего последовательно нажимать клавиши управления курсором, удерживая при этом в нажатом положении клавишу Shift.
Выделив текст, достаточно нажать соответствующую кнопку в панели инструментов редактора. Всего таких кнопок три:
кнопка Ж (в английской версии она имеет обозначение B, от англ. Bold) отображает выделенный участок текста жирным начертанием;
кнопка К (в английской версии она имеет обозначение I, от англ. Italic) отображает выделенный участок текста курсивным начертанием;
кнопка Ч (в английской версии она имеет обозначение U, от англ. Underline) отмечает выделенный текст подчеркиванием.
Гарнитура шрифта – это признак начертания символов, с помощью которых в окне редактора WordPad отображается введенный вами текст. Количество доступных для работы гарнитур зависит от ассортимента шрифтов, установленных в операционной системе.
Кегль шрифта – это вертикальный размер символов отображаемого посредством данного шрифта текста. Изменение вертикального размера шрифта в текстовом редакторе WordPad осуществляется с использованием соответствующего меню, расположенного в панели форматирования.
WordPad позволяет помещать в редактируемый документ ряд специальных объектов, таких как графические иллюстрации, звуковые файлы, гиперссылки или другие текстовые файлы. Для этого поместите курсор в ту позицию, куда вы хотите вставить объект, после чего выберите пункт Объект (Object) в командном меню Вставка (Insert). На экране появится диалоговое окно Вставка объекта (Insert Object).
Для того чтобы создать в редактируемом документе новый специальный объект, в окне Вставка объекта (Insert Object) следует установить переключатель в позицию Создать новый (Create New), после чего выбрать в меню Тип объекта (Object Type) тип объекта. К числу стандартных типов объектов относятся:
Точечный рисунок (Bitmap Image) – графический файл BMP;
Звукозапись (Media Clip) – звуковой файл;
Клип мультимедиа (Microsoft Clip Gallery) – графический, звуковой или видеофайл из комплекта Microsoft Clipart;
Набор команд MIDI (MIDI Sequence) – звуковой файл в формате MIDI;
Пакет (Package) – архив программы Microsoft Object Packager;
Рисунок Paintbrush (Paintbrush Picture) – рисунок, созданный в графическом редакторе Paintbrush;
Видеоклип (Video Clip) – видеоклип;
Документ WordPad (WordPad Document) – другой документ Microsoft WordPad.
После выбора типа импортируемого в документ объекта Windows автоматически запустит соответствующую программу, в которой вы сможете подготовить объект.
Так же как и текстовый редактор Блокнот, программа WordPad позволяет автоматически помещать в редактируемый документ текущие дату и время по часам компьютера. Для этого необходимо выбрать пункт Дата и время (Date and Time) в командном меню Вставка (Insert). На экране появится диалоговое окно, в котором можно выбрать формат вставляемой даты. Выделяется требуемый вариант щелчком мыши и подтверждается кнопкой ОК.
Большинство современных текстовых редакторов, таких как, например, Microsoft Word из комплекта поставки Microsoft Office или WordPad из базового комплекта Windows XP, допускают обмен данными путем непосредственного перетаскивания отдельных фрагментов текста из одного окна в другое. При этом возможен импорт и экспорт текста не только между несколькими окнами одной программы, но также между различными текстовыми редакторами, например, перемещение текстовых блоков из Microsoft Word в WordPad и обратно. Единственным текстовым редактором в Windows XP, не поддерживающим функцию обмена текста путем перетаскивания, является Блокнот (Notepad).
2. Характеристики и возможности MS Office Word 2007
4.2.1 Новый интерфейс Office Word 2007
Пакет офисных приложений Microsoft Office 2007 (кодовое название Office 12) состоит из множества прикладных программ, основными из которых являются: Word, Excel, PowerPoint, Access. Графические интерфейсы этих приложений значительно отличаются от аналогичных приложений Office 97–2003. Отличие состоит в том, что графические интерфейсы приложений Office 2007 (и Office 2010) не содержат меню и панелей инструментов (за исключением кнопки Office и панели быстрого доступа) как это организовано в окнах приложений Office 97–2003.
Основным средством для работы с содержимым документа в окнах приложений Microsoft Office 2007 является Лента. Это новый принцип организации графического интерфейса приложений Microsoft Office, который предполагает новую логику работы с приложениями. Пользовательский интерфейс Office 2007, который интуитивно более понятный, чем меню и панели инструментов, обеспечивает быстрый доступ к командам через такие средства, как Лента с вкладками, где команды организованы в группы по выполняемым действиям.
Команды для работы с содержимым документа, которые необходимы в данный момент времени, помещены на Ленте в виде пиктограмм. Необходимо отметить, что в приложениях Office 2007 не предусмотрена настройка Ленты (удалять или добавлять команды), но ее можно свернуть, используя кнопку Настройка панели быстрого доступа.
Лента является основным элементом графических интерфейсов офисных приложений Microsoft Office 2007 и Office 2010, официальная версия которого появится в первой половине 2010 года. Лента – это область окна приложения, расположенная между строкой заголовка и окном редактирования документа, на которой размещены команды (пиктограммы) необходимые для работы с содержимым документа. Слева над Лентой размещена Кнопка Office (меню Файл) предназначенная для управления файлом (документом в целом) и Панель быстрого доступа, на которую пользователь может поместить команды необходимые для работы с документом. Графический интерфейс Office Word 2007 представлен на Рис. 1. Основу среды Word 2007 составляют визуальные средства (команды в виде кнопок, полей для ввода информации или меню), расположенные на Ленте, для управления содержимым документа в процессе его создания и обработки. Среда Word 2007 разработана с учетом всех этапов процесса создания документа: ввода текста, редактирования, форматирования и так далее, что обеспечивает эффективную работу с приложением. Лента состоит из вкладок, которые содержат такие элементы управления пользовательским интерфейсом как группы и команды.
Необходимо отметить, что Лента состоит из 9 стандартных встроенных вкладок, корешки которых отображаются в окне приложения Word 2007: Главная, Вставка, Разметка страницы, Ссылки, Рассылки, Рецензирование, Вид, Разработчик и Надстройка. По умолчанию открывается только 7 встроенных вкладок. Дополнительно можно активизировать встроенную вкладку «Разработчик». Для этого необходимо щелкнуть на кнопке «Настройка панели быстрого доступа» расположенной справа от панели.
В открывшемся меню надо выбрать «Другие команды», откроется окно «По умолчанию для шаблона», в котором, щелкнув на команде Основные, можно установить флажок: Показывать вкладку «Разработчик» на ленте. Еще одна вкладка «Надстройка» появляется на ленте лишь после загрузки надстройки прежних версий Word.
Кроме того, в Word 2007 применяются контекстные группы вкладок, которые появляются на Ленте при работе с определенным объектом в документе, например, при работе с рисунками, таблицами и т.д.
На ленту можно также добавить свою (пользовательскую) вкладку с группой команд или создать собственную ленту с вкладками. Для этого необходимы знания основ языка программирования VBA и разметки XML.
Запустить приложение Word 2007 можно одним из способов:
щелкнуть на кнопке Пуск и в главном меню выбрать команду Microsoft Office Word 2007;
щелкнуть на пиктограмме Microsoft Office Word 2007, размещенной на панели быстрого запуска;
дважды щелкнуть на ярлыке приложения Microsoft Office Word 2007 на рабочем столе.
Кроме того, запустить Word 2007 можно, открыв один из документов (файлов) Word 2007.
Общий вид нового офисного интерфейса Word 2007 представлен на рис. 1. Его основные элементы:
Рис. 3. Общий вид пользовательского интерфейса Office Word 2007
Можно применить один из двух цветовых вариантов – голубой (в стиле XP) и черно-белый (Vista)
строка инструментов Quick Access Toolbar находится в верхней части экрана, справа от кнопки File (но эту строку можно переместить и ниже панели Ribbon). Сюда помещаются наиболее часто используемые пиктограммы-команды (их допускается добавлять или удалять двумя щелчками мыши);
– «ленточная» панель Ribbon (все, что располагается над окном документа). Это основной пульт управления приложением, который заменил собой старое меню и набор панелей инструментов.;
– панель управления видом раскладки документа переместилась в нижнюю часть окна, в строку состояния;
– управление масштабом – этот элемент находится также внизу. Очень удобная вещь – теперь выбирать масштаб можно с помощью «аналогового бегунка», перемещая который сразу видишь изменение масштаба документа.
Инструменты, доступные в области Ribbon, организованы в логические группы, размещенные на отдельных вкладках с соответствующими ярлычками. Каждая вкладка предназначена для выполнения определенных задач (например, форматирования или рецензирования). Чтобы не загромождать пространство окна, некоторые вкладки отображаются только при необходимости, в случае выделения определенного типа объекта. Достаточно навести указатель мыши на возможный вариант форматирования, представленный в галерее, чтобы документ отобразился в новом виде оформления.
Названия групп команд отображаются в нижней части Ленты. Например, в окне приложения Word 2007 на вкладке Главная отображаются группы команд: Буфер обмена, Шрифт, Абзац, Стили, Редактирование. На Ленте активны только кнопки (команды), которые могут быть применены к выделенному элементу документа.
Для управления документом в целом (для управления файлом) применяются команды собранные в меню Файл (рис. 4), которое открывается щелчком на кнопке Office (кнопка с логотипом Microsoft Office).
Структура и функциональность меню Office 2007 отличается от меню Файл предыдущих версий Microsoft Office (см. приложение). Меню состоит из двух панелей, на левой панели отображаются группы команд для работы с файлами, а на правой панели – список команд, содержащихся в выделенной группе команд. В нижней области меню расположена кнопка Параметры для настройки приложения [30].
Рис. 4 Меню Файл
Кроме того, в приложениях Office 2007 применяются такие наборы команд как контекстные инструменты, вкладки которых появляются на Ленте при работе с определенным объектом в документе. Так, например, если вставить и выделить объект Фигура в документе Word 2007, то появятся контекстные инструменты, называемые Средства рисования, и вкладка Формат на Ленте, представленные на рис. [31].
В новом пользовательском интерфейсе системы Microsoft Office предусмотрены галереи – наборы схематических изображений возможных результатов, среди которых выбирается наиболее подходящий для достижения желаемого эффекта. Галереи упрощают процесс профессионального оформления документов. Однако по-прежнему остаются доступными традиционные диалоговые окна.
Говоря о новшествах пользовательского интерфейса Office 2007, следует также сказать о функции предварительного просмотра на лету (Live Preview), которая позволяет увидеть, как будет выглядеть отформатированный или отредактированный документ до выполнения этих операций.
Переработка пользовательского интерфейса корпорацией Майкрософт была вызвана все возрастающим увеличением функциональности приложений, например, в Microsoft Office Word 2003 насчитывается более 1500 команд, для полноценного использования которых необходимо предварительное обучение. Основная цель нового интерфейса Microsoft Office – облегчение поиска и применения функций вышеперечисленных приложений, а также создание эффективного рабочего пространства с минимумом отвлекающих деталей, что позволяет сосредоточиться на работе с инструментами приложений системы Microsoft Office.
Для изменения форматирования раньше использовались сложные диалоговые окна с множеством параметров.
Новая технология предварительного просмотра (Live Preview) в Microsoft Office 2007 позволяет увидеть результат операции правки или изменения форматирования до выполнения самой операции.
Быстрый предварительный просмотр ускоряет процесс макетирования, правки и форматирования документов, повышая эффективность работы с ними. Всплывающие подсказки также усовершенствованы: они содержат больше иллюстраций и текста, благодаря чему пользователю стало легче находить новые функции, помогающие ускорить выполнение работы. В них также содержатся ссылки на вспомогательную информацию, например обучающие или справочные материалы, отображающиеся при наведении указателя мыши на ту или иную команду.
Поскольку команды структурированы по направлениям работы с ними, можно легко найти и применить новые функции системы Microsoft Office 2007. Усовершенствованный внешний вид и динамические галереи интерфейса позволяют сократить затраты времени на освоение функциональности приложений и уделить больше внимания содержанию документов и анализу данных.
5.
6.2.2 Характеристики и новые возможности редактора MS Office Word 2007
Новый интерфейс приложения обеспечивает быстрое стилевое форматирование документа, что позволяет сэкономить время при задании формата текста и таблиц. Темы документов предоставляют возможность оформлять документы с использованием одних и тех же цветов, шрифтов и эффектов для достижения общего единства оформления. Возможность добавлять стандартные блоки готовых данных (Building Blocks) в Office Word 2007 сокращает количество ошибок, связанных с копированием и вставкой часто используемой информации, причем данные блоки легко обновлять и применять при групповой работе. Для вставки стандартной информации достаточно выбрать нужное содержимое в меню Building Blocks и поместить его в документ. Добавление в документ цитат и ссылок можно осуществить одним щелчком мыши, выполняя поиск по базам данных готовых ссылок.
Новая функция сравнения документов дает возможность более тщательно производить сравнение двух версий, включая выполненные перемещения текста и внесенные изменения, в том числе и в таблицах. Это может быть крайне важным при поиске в документе изменений. При сравнении можно также использовать новую панель обзора, состоящую из трех областей, две из которых отображают два сравниваемых документа, а третья – конечный документ, объединяющий изменения из первых двух документов. При этом одновременная прокрутка всех трех областей облегчает систематическое отслеживание изменений.
Новая функция проверки документов (Document Inspector) помогает перед их распространением выявлять и удалять из них нежелательные комментарии, персонально идентифицируемую информацию, скрытый текст и другие конфиденциальные данные. А снабдив документ цифровой подписью, вы подтвердите, что его содержимое с момента публикации не было изменено, и позволите другим пользователям убедиться в этом.
Новая функция связывания данных в Office Word 2007 предоставляет возможность динамического отображения сведений, хранящихся в информационных системах. Использование новых форматов Word XML позволяет легко обновлять хранилище данных в формате XML, находящееся внутри файла Office Word, обеспечивая тем самым своевременное обновление содержимого документа. Интеграция XML-документов путем связывания данных с источниками деловой информации позволяет организациям создавать и развертывать структурированные шаблоны документов, помогающие пользователям обеспечить достоверность информации в своих документах, не прибегая к обширному поиску во внешних приложениях, а используя элементы управления документами и связанными данными [30].
Элементы управления документами позволяют структурировать процесс их составления, устанавливая как обязательные конкретные типы информационных данных или добавляя разделы, не допускающие правки или изменения форматирования. Постоянный подсчет слов в реальном времени отслеживает их количество в документе прямо в процессе набора текста, а контекстная проверка орфографии помогает избежать неправильного словоупотребления. При этом стало проще получить статистические данные о документе.
Программа текстового редактора Microsoft Office Word 2007 содержит встроенное средство для записи и редактирования формул. Это средство не является самостоятельным приложением, это компонент текстового редактора Word 2007.
Новое средство ввода формул (рис. 6) позволяет конструировать математические выражения с использованием реальных математических символов, готовых выражений и автоматического форматирования, что особенно удобно при написании научных статей и документов.
Рис. 5. Галерея тем оформления Office Word 2007
Рис. 6 Окно формул
Строка Формула группы Сервис позволит пользователю создать новую формулу или выбрать уже имеющуюся формулу из коллекции (рис. 7).
Рис. 7 Подменю Формула с коллекцией формул
При открытии в редакторе Word 2007 документа, созданного с помощью более ранних версий текстового редактора, включается режим совместимости, в строке заголовка окна документа отображается надпись Режим ограниченной функциональности. В этом режиме новые возможности редактора Word 2007 недоступны. Находясь в этом режиме, можно редактировать формулу средствами приложения Microsoft Equation 3.0.
Применить новые возможности текстового редактора Word 2007, расположенные на панели Работа с формулами, для редактирования формулы, созданной средствами приложения Microsoft Equation 3.0 возможно после преобразования к новому формату редактора Word 2007.
Новые возможности построения диаграмм и графиков, включающие трехмерные формы, прозрачность, тени и другие эффекты, позволяют быстро создавать графику для документов на профессиональном уровне. С помощью экспресс-стилей и тем документов можно с легкостью изменять внешний вид текста, таблиц и графиков в документе в соответствии с предпочтительным стилем или цветовой схемой. Поскольку функции приложения Word 2007 доступны в средстве подготовки презентаций Microsoft Office PowerPoint 2007 и электронной таблице Microsoft Office Excel 2007, пользователь может работать с одинаковыми диаграммами и графиками во всех трех приложениях и без труда обновлять их.
Стандартные блоки
Некоторые сведения в документах всегда остаются неизменными независимо от типа создаваемого документа. Раньше пользователю приходилось тратить много времени на поиск и повторный ввод такой информации, как контактные данные организаций, биографии сотрудников, гарантийные условия или текст стандартных предложений.
Новая возможность программы Word 2007 – библиотека содержимого. Смысл её очень простой: возможность сохранения любой части документа (текст, таблицы, картинки) в эту библиотеку и использовать в других документах.
Благодаря функции стандартных блоков, (рис. 8) можно сэкономить время и уменьшить количество ошибок путем создания блоков часто используемой информации, которые можно обновлять. Для ввода стандартной информации достаточно выбрать необходимое содержимое из меню стандартных блоков и вставить его в документ.
Сохранение документов в формате PDF или XML
По-умолчанию в программе Word 2007 (входит во все комплекты Office) все документы сохраняются в новом формате docx.
Рис. 8 Стандартные шаблоны титульных страниц
Иногда документ текстового редактора Word необходимо сохранить в «фиксированном» формате, для того чтобы пользователи, на компьютерах которых не установлен редактор Word, могли просмотреть этот документ. Теперь текстовый редактор Word поддерживает сохранение документов в формате PDF. Это дает пользователям возможность публиковать свои документы в Интернете и использовать их совместно с коллегами, с уверенностью, что любой из них сможет просмотреть документы независимо от типа компьютера или установленных приложений.
При создании документов для Интернета или печати, например бюллетеней или рекламных объявлений, возможность их предварительного преобразования в формат PDF позволяет создать готовый продукт на профессиональном уровне. Многие коммерческие типографии также предпочитают получать заказы на печать в формате PDF.
Формат XML текстового редактора Microsoft Office Word позволяет существенно уменьшить размеры файлов, а также обеспечивает дополнительные возможности по восстановлению поврежденных файлов. Если пользователь часто работает с большими файлами, новый формат позволит существенно сэкономить пространство на диске и системные ресурсы.
Сравнение документов и их совместное использование
При совместной работе сотрудников с документами иногда бывает сложно определить, были ли эти документы изменены. Новая функция сравнения документов позволяет осуществлять более тщательный просмотр путем сравнения двух версий документа, включая перемещенный текст и изменения в таблицах, даже если пользователь не знает, кто внес изменения.
В то же время тройная панель просмотра облегчает обнаружение мельчайших различий между двумя версиями документа при сравнении или совмещении изменений в двух программах просмотра.
Когда пользователь готов отправить документ покупателю или клиенту, «Инспектор документов» помогает найти и удалить из документа комментарии, личную информацию, скрытый текст или другие сведения, к которым желательно ограничить доступ.
В Microsoft Office 2007 значительно улучшена система защиты документов. Существенно изменен формат файлов: теперь вместо OLE-контейнеров применяется легко читаемый формат XML. Однако если файл защищен паролем «на открытие», документ представляет собой OLE-контейнер, в котором находится информация о шифровании и сам зашифрованный документ. Для шифрования применяется широко известный и очень криптостойкий алгоритм AES. Длина ключа всегда 128 бит, что исключает возможность прямого перебора ключей. При формировании ключа происходит 50 тыс. преобразований по алгоритму SHA-1, исходными данными для которых являются пароль и число, уникальное для каждого документа. При этом скорость прямого перебора паролей значительно уменьшается и, по предварительным оценкам, составит около 500 паролей в секунду на современных процессорах Intel Core 2 Duo. Следовательно, стойкий пароль к документу Office 2007 восстановить практически невозможно. Единственным препятствием к использованию данной защиты является новый формат файлов, который пока не очень распространен. Если же сохранять документы в старых форматах – защита будет более слабой. Функции защиты в MS Word обеспечивается средством Office «Подготовить» (Рис. 9).
Рис. 9 Команды защиты
Итак, возможности текстового редактора Word 2007 позволяют защищать документы с помощью цифровой подписи или помечать их как окончательные, чтобы нельзя было вносить изменения.
Благодаря новому пользовательскому интерфейсу, позволяющему быстро находить нужные функции и создавать документы профессионального уровня, один только текстовый редактор Word 2007 является достаточным основанием для обновления до пакета Microsoft Office Small Business Edition 2007.
7.2.3 Работа с графическими объектами
8.
Создание графического примитива (рис. 10).
Рис. 10 Графика
Кнопка «Фигуры» служит для быстрого создания графических примитивов (рис. 11). Для создания нужного примитива надо его выбрать из выпадающего списка и «нарисовать» в документе протяжкой мыши с нажатой левой кнопкой. Для того, чтобы фигура имела правильные пропорции, во время рисования надо удерживать нажатой кнопку Shift.
Рис. 11 Нарисовать фигуру
Когда фигура нарисована, появляется контекстный инструмент «Средства рисования» с лентой «Формат» (рис. 12).
Рис. 12 Меню «Формат»
Как правило, графический примитив имеет по краям синие угловые маркеры, потянув за которые (левая кнопка мыши должна быть при этом нажата), можно изменить размеры фигуры.
Желтый квадратик внутри примитива также служит для изменения геометрических размеров фигуры.
Фигуру можно вращать. Для этих целей служит зелененький кружочек, расположенный над фигурой. Для вращения примитива необходимо установить курсор мыши на кружочек и, нажав левую кнопку, производить движения мышью. При этом фигура будет вращаться в ту или иную сторону.
Окно панели «Стили фигур» содержит расширенные параметры форматирования «Формат автофигуры» (Рис. 13). В этом окне можно произвести большинство настроек форматирования.
Рис. 13 «Формат автофигуры»
Наиболее часто встречающиеся настройки вынесены на ленту «Формат» (Рис. 14).
Рис. 14 Стили фигур
Панель «Стили фигур» содержит набор уже готовых стилей (Рис. 15).
Рис. 15 Готовые стили фигур
А также три кнопки: «Заливка фигуры», «Контур фигуры», «Изменить фигуру». Если ни один из предложенных стилей не подходит, то при помощи этих кнопок можно создать свой стиль форматирования.
Рис. 16 Кнопка «Эффекты тени»
Кнопка «Эффекты тени» служит для настройки параметров тени фигуры.
Для интерактивной настройки тени служат кнопки, расположенные в правой части панели «Эффекты тени».
Кнопка «Объем» позволяет применить трехмерные эффекты к фигуре (рис. 17). При этом можно настраивать такие параметры как: Цвет объемной фигуры, Глубина, Направление, Освещение, Поверхность.
Для интерактивной настройки объема служат кнопки, расположенные в правой части панели «Объем».
Инструменты, расположенные на панели «Упорядочить» предназначены для настройки параметров взаимодействия фигуры с текстом документа.
Кнопка «Положение» задает расположение графического объекта на странице.
Рис. 17 Панель «Объем»
Для настройки обтекания фигуры текстом служит кнопка «Обтекание текстом».
Если в документ вставлено несколько фигур, перекрывающих друг друга, то их относительный порядок размещения можно настроить при помощи кнопок «На передний план» и «На задний план».
Кнопка «Выровнять» служит для выравнивания объекта относительно границ страницы.
При помощи кнопки «Повернуть» фигуру можно вращать.
Точный размер фигуры можно задать на панели «Размер».
Группировка фигур
Случаются такие ситуации, когда в документе размещены несколько объектов и с ними одновременно нужно произвести какие-либо действия (увеличить, уменьшить, переместить). В этом случае целесообразно произвести группировку объектов.
Для группировки фигур их необходимо предварительно выделить. Это можно осуществить при помощи кнопки «Выделить» на ленте «Главная».
Чтобы выделить нужные объекты необходимо щелкать на них левой кнопкой мыши при нажатой клавише Shift.
После этого надо перейти на панель «Упорядочить» и воспользоваться кнопкой «Группировать».
Все выделенные объекты становятся, как бы, одним объектом, о чем свидетельствуют угловые маркеры.
Теперь можно производить с ними все необходимые действия.
После этого (при необходимости) объекты можно разгруппировать.
Работа с надписями
Особым видом графического примитива является Надпись (Рис. 18).
Рис. 18 Графический элемент «Надпись»
Этот примитив может содержать «в себе» текст (Рис. 19).
Рис. 19 Связывание надписей
Такие графические элементы, содержащие текст, можно связывать между собой. В таком случае текст будет размещаться внутри надписей последовательно (в зависимости от того, в какой последовательности они были связаны).
Для связывания блоков их необходимо предварительно разместить в документе.
Затем выделить надпись, с которой будет начинаться текст.
После этого на панели «Текст» воспользоваться кнопкой «Создать связь».
Курсор примет вид кружки. Подвести курсор к надписи, следующей за главной (при этом кружка начнет «выливаться») и нажать левую кнопку мыши. Теперь текст будет перетекать из одной надписи в другую.
При помощи надписей очень удобно размещать текст в любом месте документа. При этом, границы надписи можно делать невидимыми, а направление текста менять.
Объекты SmartArt
Графика SmartArt позволяет быстро создавать разнообразные красочные схемы.
При выборе шаблонов SmartArt необходимо учитывать их первоначальное предназначение.
Для вставки объекта SmartArt служит одноименная кнопка на панели «Иллюстрации» ленты «Вставка» (Рис. 20).
Откроется окно «Выбор рисунка».
Рис. 20 Окно «Выбор рисунка».
После выбора шаблона, появится краткое его описание (Рис. 21).
Рис. 21 Конструктор
После добавления шаблона в документ в окне текстового процессора появится контекстный инструмент «Работа с рисунками SmartArt», содержащий две ленты: «Конструктор» и «Формат» (рис. 21).
Рис. 21 Ленты: «Конструктор» и «Формат»
Для заполнения текстовых полей шаблона предназначена левая панель SmartArt-объекта (Рис. 22).
Рис. 22 Ввод текста
По мере набора текста пользователь сразу видит результат.
Для добавления нового элемента в объект SmartArt надо просто нажать клавишу ввода. Иногда бывает, что в существующий объект невозможно добавить новый элемент.
Еще один способ – использование кнопки «Добавить фигуру». При этом в объект SmartArt добавятся элементы того же уровня, что и выделенный. Пункты «Добавить фигуру выше» и «Добавить фигуру ниже» предназначены для вставки элемента другого уровня (Рис. 23). Если какие-то кнопки неактивны, значит добавление нового элемента невозможно.
Рис. 23 Добавление фигуры
Для удаления какого-либо элемента необходимо его выделить и нажать клавишу Delete.
Кнопки «Повысить уровень» и «Понизить уровень» предназначены для изменения уровня выделенных элементов (Рис. 24).
Рис. 24 Кнопки «Повысить уровень» и «Понизить уровень»
Объекты SmartArt редактируются как и обычный графический примитив.
Для форматирования объекта SmartArt предназначена лента «Формат» контекстного инструмента «Работа с рисунками SmartArt» (Рис. 25).
Рис. 25 «Работа с рисунками SmartArt»
Рассматривать подробно ее не будем, т. к. полученных вами знаний на предыдущих уроках вполне достаточно, чтобы разобраться в этом самостоятельно. Отмети только, что для получения доступа сразу ко всем настройкам объекта SmartArt, предназначен пункт его контекстного меню «Формат фигуры» (он вызывается щелчком правой кнопки мыши на теле объекта SmartArt).
В открывшемся окне выберите нужную вкладку и произведите необходимые настройки.
Пункт контекстного меню «Вставить название» предназначен для добавления подписи к объекту SmartArt.
Вставка рисунков
Для вставки рисунка необходимо воспользоваться кнопкой «Рисунок» панели «Иллюстрации» на ленте «Вставка». В появившемся окне найдите и выберите нужный графический файл. Изображение вставится в документ. При этом появится новый контекстный инструмент «Работа с рисунками», содержащий ленту «Формат».
Операции, выполняемые над изображениями во многом сходны с уже рассмотренными действиями для графических примитивов. Однако, следует учитывать то обстоятельство, что вставленное изображение зачастую занимает значительный объем памяти. Поэтому, выполнение некоторых операций будет занимать определенное время, причем, оно будет тем больше, чем больше размер вставляемого файла и ниже производительность компьютера. Так, на «стареньких» машинах можно ждать несколько минут, пока компьютер «справится» с поставленной задачей обрезки изображения или смены цветовых тонов.
Чтобы работа с изображениями была более комфортной, а итоговый размер текстового документа не достигал нескольких десятков мегабайт, целесообразно сделать компрессию изображения.
Для этого предназначена кнопка «Сжатие рисунков» на панели «Изменить».
После нажатия этой кнопки появляется окно в котором можно настроить параметры компрессии изображения. Кнопка «Параметры» открывает окно «Параметры сжатия».
Доступны три варианта сжатия изображения. Выберите тот, который наиболее подходит для вашего случая.
Не забывайте о контекстном меню рисунка. Пункт «Формат рисунка» содержит практически все необходимые инструменты настройки изображения.
Коллекция Clip Art
Данная коллекция содержит подборку набора картинок текстового редактора.
Для вставки клипа необходимо нажать кнопку «Клип» на панели «Иллюстрации» ленты «Вставка».
У правого края окна появится панель «Клип». Внизу находится кнопка «Упорядочить клипы», нажав на которую мы попадем в окно «Организатор клипов».
Слева находится каталог клипов, а справа – область просмотра выбранного раздела каталога.
Объекты WordArt
WordArt – это красиво оформленный текст на основе готовых шаблонов, которые можно редактировать.
Для вставки объекта WordArt предназначена кнопка «WordArt» на панели «Текст» ленты «Вставка».
После вставки объекта WordArt в окне программы появляется контекстный инструмент «Работа с объектами WordArt».
9.2.4 Сравнительные характеристики возможностей OpenOffice.org Writer и Word 2007
Текстовый процессор Writer – самое известное приложение OpenOffice.org.
Предоставляет пользователю отличный современный инструментарий для набора, редактирования и форматирования документов (рис. 30).
OpenOffice.org Writer – текстовый процессор и визуальный (WYSIWYG) редактор HTML, входит в состав OpenOffice.org и являетcя свободным программным обеспечением (выпускается под лицензией LGPL).
Рис. 26. Окно OpenOffisWriter
Наряду с привычным интерфейсом и функциональностью:
создание и оформление абзацев текста и страниц,
добавление разделов и колонтитулов,
вставка изображений и мультимедийных объектов,
предварительный просмотр и печать документов,
запись изменений и рецензирование текстов,
автоматическое оформление оглавления, указателей и сносок,
добавление макросов и элементов управления,
работа с таблицами,
проверка орфографии и многое другое.
В дополнение к обычным особенностям текстового процессора, Writer обеспечивает следующие важные возможности:
Шаблоны и стили;
Мощные методы разметки страниц (включая врезки, столбцы и таблицы);
Встраивание или связывание графики, электронных таблиц и других объектов;
Встроенные средства рисования;
Главные документы, используемые для объединения набора документов в один документ;
Отслеживание изменений в версиях документов;
Интеграция с базами данных, включая базу данных библиографии; Экспорт в формат PDF, включая закладки;
И другое.
Writer также обладает уникальными возможностями по управлению документами.
Концепция применения стилей – замечательное решение разработчиков, облегчающее создание и форматирование документов. Работа со стилями поддерживается во всех компонентах офисного пакета, но именно в OpenOffice.org Writer она реализована наиболее полно.
Пять групп стилей: абзацев, символов, страниц, врезок и списков – предоставляют пользователю множество возможностей для лёгкого форматирования документов. Специальная панель «Стили и форматирование» позволяет управлять стилями, изменяя существующие и создавая новые. И чем сложнее документ, чем чаще приходится изменять его, тем более очевидным становится преимущество стилевого оформления.
Другой инструмент – Навигатор – предоставляет возможности быстрого перехода по документу, выбирая в качестве ориентиров заголовки, сноски, врезки или другие объекты.
Как и для других компонентов, для Writer существует большое количество дополнений (расширений), улучшающих базовую функциональность компонента или предоставляющих дополнительные функции, к примеру проверку грамматики или публикацию в MediaWiki.
Writer поддерживает большое количество форматов для импорта и экспорта файлов, в том числе сохранение в PDF и импорт docx. А отправка файла по электронной почте осуществляется одним нажатием кнопки.
Writer позволяет сохранять документы в различных форматах, включая Microsoft Word, RTF, XHTML и OASIS Open Document Format, который является форматом, используемым по умолчанию начиная с версии OpenOffice.org 2.0, а также в формате предыдущих версий Writer (включая и версию SO Writer 5.2). Writer также позволяет выполнять экспорт в wikimedia.
При этом он позволяет импортировать документы Corel WordPerfect (WDP), 602 Document(.602), WPS Word (WPS), файлов некоторых форматов мобильных текстовых процессоров на платформах PocketPC и Palm и некоторых других.
Список поддерживаемых форматов и качество экспорта / импорта постоянно улучшается.
Как и все программы, входящие в состав OpenOffice.org, Writer может быть запущен на множестве различных операционных систем, включая GNU/Linux, Mac OS X, FreeBSD и Microsoft Windows
Кроме того, существует специальная версия OpenOffice.org Writer Portable (часть OpenOffice.org Portable) которую можно использовать без установки, что позволяет запускать его, например, с флэш-диска.
В отличие от таких редакторов, как Microsoft Word и Abiword, в Writer отсутствует проверка грамматики, хотя и присутствует проверка орфографии.
Возможность работы с электронной почтой менее стабильная и расширяема по сравнению с другими текстовыми процессорами.
Производительность Writer ниже, чем у Word, но различные тесты показывают, что скорость их работы примерно равна.
Возможности создания документов с использованием таблицы стилей намного более ограничены, чем в Microsoft Word.
Функциональность этих редакторов примерно равна.
Writer также имеет некоторые возможности, отсутствующие в Word, например:
сохранение документов в формат PDF (Такая возможность была реализована в MS Office 2007 в виде плагина, который не входит в стандартную поставку и который необходимо устанавливать отдельно);
арифметические расчёты и другие формулы в таблицах;
возможность создания составных документов;
возможность защиты отдельных частей документов (разделов) и отдельных ячеек таблиц от изменений;
поддержка стилей страниц.
До появления Microsoft Office 2007 можно было говорить, что оба пакета постоянно наращивали свои требования к ресурсам компьютера. Но Office 2007 не увеличил требования, он оставил их на том же уровне, что у Office 2003, либо даже уменьшил, если рассматривать Word 2007. Впрочем, данное утверждение верно только для широко распространенных форматов doc, xls, ppt. Новый формат openxml, который продвигает Microsoft, более требователен к ресурсам.
Openoffice.org 2.2 стал (хотя и незначительно) более требовательным к объему памяти. Скорость загрузки в целом осталась на прежнем уровне. Немного улучшилась загрузка файлов презентаций в формате odp.
Итак, в целом Microsoft Office менее требователен к ресурсам оперативной памяти и зачастую действует быстрее, чем компоненты openoffice.org. Правда, разница в скорости не очень заметна, если использовать определенные форматы офисных файлов, а именно odt, ods и ppt для openoffice.org. Кроме того, с распространением Microsoft Office 2007, а вместе с ним и нового формата openxml, возможно, окажется, что openoffice.org будет более производительным для аналогичных файлов, но в формате opendocument.
По производительности Microsoft Office 2003/2007 лучше Openoffice.org 2.2, но он не бесплатен.
Офисный пакет openoffice.org совместим с наиболее распространенными форматами текстовых файлов, а также файлов электронных таблиц и презентаций. Он кросс-платформенный, что может заинтересовать людей, планирующих, например, сменить свою операционную систему с Windows на Linux или работать одинаково часто как с той, так и с другой. Ведь гораздо легче сменить одну операционную систему на другую, если пользоваться одними и теми же программными средствами на обеих. Openoffice.org функционально богат, постоянно развивается и является открытым. Следовательно, теряя в определенном смысле производительность, можно получить несравненные преимущества в других характеристиках.
В последнее время компьютерные технологии продвигаются очень интенсивно, и это способствует бурному развитию программного обеспечения. Каждые полгода выходят продукты с множеством нововведений. Так и текстовые редакторы не стоят на месте. С каждым разом все больше и больше функций заключают в себе данные программы. Но их развитие поставлено таким образом, что с каждой новой версией программа сохраняет предыдущий набор возможностей и пользователь может использовать как старые, так и новые функции, последние введены лишь для облегчения работы с программой. Или существенно расширяют её возможности.
В современных условиях все больше в нашу жизнь входят электронные средства документооборота. Программы, для работы с такими документами тоже быстро развиваются. Появляются все новые мощные и удобные программы, которые могут использоваться как дома, так и на работе.
Исследуя тему «Характеристики и возможности текстовых редакторов» можно сделать следующий анализ по данному вопросу:
Программа Notepad включает в себя богатые возможности по редактированию текста, такие как изменение шрифта (применяется только к текущей запущенной версии Notepad'а), копирование, вставка, вырезание, печать, клик, дабл клик. Также в Notepadе присутствует развитая система помощи, которая вызывается по нажатию на клавишу F1.
Отличительными особенностями редактора Notepad являются простота и низкие требования к ресурсам компьютера – вы сможете запустить Notepad даже на компьютере с 640 Кб ОЗУ и процессором Pentium II. При всем при этом Notepad имеет полностью графический интерфейс.
Текстовый редактор WordPad предоставляет возможности создания несложных форматированных текстов и является упрощенным вариантом профессионального редактора Word.
Программа WordPad позволяет задавать параметры страниц, форматировать текст, выравнивать абзацы, копировать и вставлять текст, осуществлять его поиск и др.
Пакет MS Office давно уже занимает прочные позиции на рынке офисных программ.
MS Office – наиболее популярный пакет офисных приложений. Программы, входящие в этот пакет являются практически стандартом для любого компьютера, домашнего или офисного.
MS Office 2007 – новейшая версия пакета MS Office, которая вобрала в себя все достоинства предыдущих версий MS Office, работа в нем превращает обработку различных документов в простое, приятное и доступное занятие.
MS Word 2007 дает возможность:
вводить и форматировать текст;
применять стили для эффективного оформления документов;
использовать дополнительные элементы оформления документов: колонтитулы, буквицу, списки;
настраивать параметры страницы и подготавливать документы к печати;
вставлять иллюстрации в документ и составлять таблицы;
составлять автоматически вычисляемые формулы и строить диаграммы;
использовать финансовые функции для анализа выгодности вложений
использовать шаблоны для создания документов (письмо, резюме);
оформить и распечатать: заявление; таблицу; рекламу; письмо или резюме.
Конкурентом Microsoft Word 2003/2007 является на сегодня текстовый редактор Writer из пакета Openoffice.org – инструмент с богатыми возможностями для создания писем, книг, отчетов, информационных бюллетеней, брошюр и других документов. Можно вставлять графику и объекты от других компонентов в документы Writer. Writer может экспортировать файлы в HTML, XHTML, XML, Adobe’s Portable Document Format (PDF), и некоторые версии файлов Microsoft Word. Он также соединяется с вашим почтовым клиентом.
В последнее время компьютерные технологии продвигаются очень интенсивно, и это способствует бурному развитию программного обеспечения. Каждые полгода выходят продукты с множеством нововведений. Так и текстовые редакторы не стоят на месте. С каждым разом все больше и больше функций заключают в себе данные программы. Но их развитие поставлено таким образом, что с каждой новой версией программа сохраняет предыдущий набор возможностей и пользователь может использовать как старые, так и новые функции, последние введены лишь для облегчения работы с программой.

Нравится материал? Поддержи автора!
Ещё документы из категории информатика:
Чтобы скачать документ, порекомендуйте, пожалуйста, его своим друзьям в любой соц. сети.
После чего кнопка «СКАЧАТЬ» станет доступной!
Кнопочки находятся чуть ниже. Спасибо!
Кнопки:
Скачать документ