Применение электронных таблиц в инженерных расчетах
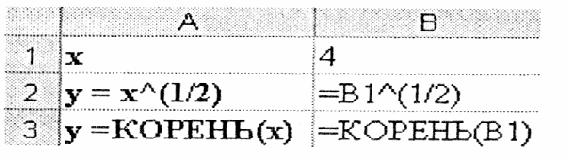
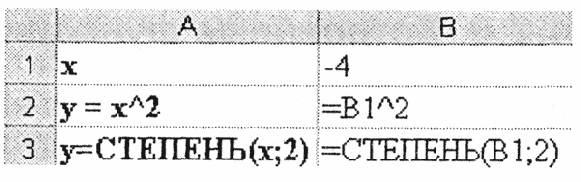
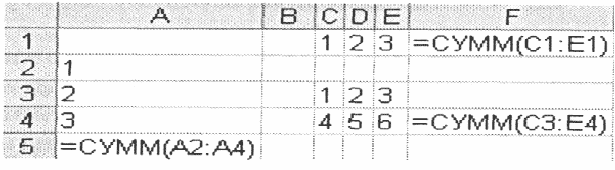
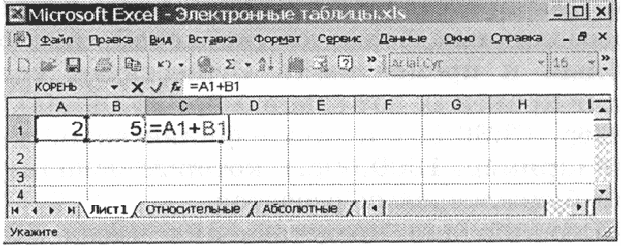
ВВЕДЕНИЕ
Электронная таблица – это программное средство позволяющее выполнять достаточно сложные математические расчеты и представлять результаты расчетов в виде профессионально оформленных документов.
К авиационным конструкциям предъявляются очень жесткие требования. Среди них: высокая прочность, жесткость, минимальная масса, надежность, производственная и эксплуатационная технологичность. Очень важно стремиться обеспечить минимальную массу. Один из способов снизить массу конструкции на этапе конструирования – выбор рациональных параметров и использование новых правил разработки оптимальной конструкции. Для отыскания рациональных параметров и представления результатов в работе рекомендуется использовать электронную таблицу Microsoft Excel.
Применение электронных таблиц позволяет облегчить задачу конструктора при выполнении значительных объемов инженерных расчетов.
ГЛАВА 1. ПОНЯТИЕ ЭЛЕКТРОННЫХ ТАБЛИЦ И ТАБЛИЧНЫХ ПРОЦЕССОРОВ
История развития и основные понятия электронных таблиц и табличных процессоров
Идею электронных таблиц впервые сформулировал американский ученый Ричард Маттесич, опубликовав в 1961 году исследование под названием «Budgeting Models and System Simulation». Концепцию дополнили в 1970 году Пардо и Ландау, подавшие заявку на соответствующий патент. Патентное ведомство отклонило заявку, но авторы через суд добились отмены этого решения.
Общепризнанным родоначальником электронных таблиц как отдельного класса ПО является Дэн Бриклин, совместно с Бобом Фрэнкстоном разработавший легендарную программу VisiCalc в 1979 году. Этот табличный редактор стал «удобным приложением», превратившим персональный компьютер из экзотической игрушки для технофилов в массовый инструмент для бизнеса. Впоследствии на рынке появились многочисленные продукты этого класса. Перечень программных продуктов:
Microsoft Excel
SuperCalc
Abacus
Lotus 1-2-3
OpenOffice.org Calc
Gnumeric
KSpread
Quattro Pro
Numbers
Табличный процессор – категория программного обеспечения, предназначенного для работы с электронными таблицами. Изначально табличные редакторы позволяли обрабатывать исключительно двухмерные таблицы, прежде всего с числовыми данными, но затем появились продукты, обладавшие помимо этого возможность включать текстовые, графические и другие мультимедийные элементы. Инструментарий электронных таблиц включает мощные математические функции, позволяющие вести сложные статистические, финансовые и прочие расчеты.
Электронные таблицы (или табличные процессоры) – это прикладные программы, предназначенные для проведения табличных расчетов. Первая программа для работы с электронными таблицами – табличный процессор, была создана в 1979 году, предназначалась для компьютеров типа Apple II и называлась VisiCalc. В 1982 году появляется знаменитый табличный процессор Lotus 1-2-3, предназначенный для IBM PC. Lotus объединял в себе вычислительные возможности электронных таблиц, деловую графику и функции реляционной СУБД. Популярность табличных процессоров росла очень быстро. Одним из самых популярных табличных процессоров сегодня является MS Excel, входящий в состав пакета Microsoft Office.
Что же такое электронная таблица? Это средство информационных технологий, Позволяющее решать целый комплекс задач. Прежде всего, выполнение вычислений. Издавна многие расчеты выполняются в табличной форме, особенно в области делопроизводства: многочисленные расчетные ведомости, табуляграммы, сметы расходов и т.п. Кроме того, решение численными методами целого ряда математических задач, удобно выполнять в табличной форме. Электронные таблицы представляют собой удобный инструмент для автоматизации таких вычислений. Решения многих вычислительных задач на ЭВМ, которые раньше можно было осуществить только путем программирования, стало возможно реализовать.
Математическое моделирование. Использование математических формул в электронных таблицах позволяет представить взаимосвязь между различными параметрами некоторой реальной системы. Основное свойство электронной таблицы – мгновенный пересчет формул при изменении значений входящих в них операндов. Благодаря этому свойству, таблица представляет собой удобный инструмент для организации численного эксперимента:
подбор параметров;
прогноз проведения моделируемой системы;
анализ зависимостей;
планирование.
Основные элементы электронной таблицы
Основными элементами рабочего окна являются:
1.Строка заголовка (в ней указывается имя программы) с кнопками управления окном программы и окном документа (Свернуть, Свернуть в окно или Развернуть во весь экран, Закрыть).
2.Строка основного меню (каждый пункт меню представляет собой набор команд объединенных общей функциональной направленностью) плюс окно для поиска справочной информации.
3.Панели инструментов (Стандартная, Форматирование и др.).
4.Строка формул, содержащая в качестве элементов поле Имя и кнопку Вставка функции (fx), предназначена для ввода редактирования значений или формул в ячейках. В поле Имя отображается адрес текущей ячейки.
5.Полосы прокрутки (вертикальная и горизонтальная).
6.Набор ярлычков (ярлычки листов) для перемещения между рабочими листами.
7.Строка состояния.
8.Рабочим полем электронного процессора является экран дисплея, на котором электронная таблица представляется в виде матрицы. Электронная таблица, подобно шахматной доске, разделена на клетки, которые принято называть ячейками таблицы. Строки и столбцы таблицы имеют обозначения. Чаще всего строки имеют числовую нумерацию, а столбцы – буквенные (буквы латинского алфавита) обозначения. Как и на шахматной доске, каждая клетка имеет свое имя (адрес), состоящее из имени столбца и номера строки, например: А1, С13, F24 и т.п. Но если на шахматной доске всего 8  8=64 клетки, то в электронной таблице ячеек значительно больше. Например, у табличного процессора Excel таблица максимального размера содержит 256 столбцов и 16384 строки. Поскольку в латинском алфавите всего 26 букв, то начиная с 27-го столбца используются двухбуквенные обозначения, также в алфавитном порядке: АА, АВ, АС…АZ,BA, BB, BC, …,BZ, CA… последний, 256-й столбец имеет имя IY. Значит, существуют ячейки с такими, например, именами: DL67, HZ10234 и т.п. Строки нумеруются сверху вниз, а столбцы обозначаются слева направо.
8=64 клетки, то в электронной таблице ячеек значительно больше. Например, у табличного процессора Excel таблица максимального размера содержит 256 столбцов и 16384 строки. Поскольку в латинском алфавите всего 26 букв, то начиная с 27-го столбца используются двухбуквенные обозначения, также в алфавитном порядке: АА, АВ, АС…АZ,BA, BB, BC, …,BZ, CA… последний, 256-й столбец имеет имя IY. Значит, существуют ячейки с такими, например, именами: DL67, HZ10234 и т.п. Строки нумеруются сверху вниз, а столбцы обозначаются слева направо.
На экране виден не весь документ, а только его часть. Документ в полном объеме хранится в оперативной памяти, а экран можно считать окном, через которое пользователь имеет возможность просматривать таблицу. Для работы с таблицей используется табличный курсор – выделенный прямоугольник, который можно поместить в ту или иную клетку.
Следующий объект в таблице – диапазон ячеек. Его можно выделить из подряд идущих ячеек в строке, столбце или прямоугольнике. При задании диапазона указывают его начальную и конечную ячейки, в прямоугольном диапазоне – ячейки левого верхнего и правого нижнего углов. Наибольший диапазон представляет вся таблица, наименьший – ячейки. Примеры диапазонов – A1:A100; B12:AZ12; B2:К40. Если диапазон содержит числовые величины, то они могут быть просуммированы, вычислено среднее значение, найдено минимальное или максимальное значение и т.д.
Иногда электронная таблица может быть составной частью листа, листы, в свою очередь, объединяются в книгу (такая организация используется в Microsoft Excel).
1.3 Типы данных, используемых в электронных таблицах
В работе с электронными таблицами можно выделить три основных типа данных:
числа;
текст;
формулы.
Числа. Для представления чисел могут использоваться несколько различных форматов (числовой, экспоненциальный, дробный и процентный). Существуют специальные форматы для хранения дат (например, 25.09.2009) времени (например, 13:30:55), а также финансовый и денежный форматы (например, 1500,00р.), которые используются при проведении бухгалтерских расчетов.
По умолчанию для представления чисел электронные таблицы используют числовой формат, который отображает два десятичных знака после запятой (например, 195,20).
Экспоненциальный формат применяется, если число, содержащее большое количество разрядов, не умещается в ячейке. В этом случае разряды числа представляются с помощью положительных или отрицательных степеней числа 10. Например числа 2000000 и 0,000002, представленные в экспоненциальном формате как  и
и  , будут записаны в ячейке электронных таблиц в виде 2,00Е+06 и 2,00Е-06.
, будут записаны в ячейке электронных таблиц в виде 2,00Е+06 и 2,00Е-06.
По умолчанию числа выравниваются в ячейке по правому краю. Это объясняется тем, что при размещении чисел друг под другом (в столбце таблицы) удобно иметь выравнивание по разрядам (единицы под единицами, десятки под десятками и т.д.).
Текст. Текстом в таблицах является последовательность символов, состоящая из букв, цифр и пробелов. Например, последовательность цифр “2004” – это текст. По умолчанию текст выравнивается в ячейке по левому краю. Это объясняется традиционным способом письма (слева направо).
Формулы. Формула должна начинаться со знака равенства и может включать в себя числа, имена ячеек, функции и знаки математических операций. Однако в формулу не может входить текст. Например, формула =А1+В1 обеспечивает сложение чисел, хранящихся в ячейках А1 и В1, а формула =А1*5 – умножение числа, хранящегося в ячейке А1, на 5. При изменении исходных значений, входящих в формулу, результат пересчитывается немедленно.
В процессе ввода формулы она отражается как в самой ячейке, так и в строке формул (рис.1). После окончания ввода, которое обеспечивается нажатием клавиши {Enter} в ячейке отображается не сама формула, а результат вычислений по этой формуле.
Рис.1. Ввод формул
Для просмотра формулы необходимо выделить ячейку с формулой, в строке формул появится введенная ранее формула. Для редактирования формулы необходимо щелкнуть по ячейке или строке формул и провести редактирование. Для одновременно просмотра всех введенных формул можно задать специальный режим отображения формул, при котором в ячейках отображаются не результаты, а сами формулы.
Ввод и копирование данных. Ввод в ячейки чисел, текстов и формул производится с помощью клавиатуры. Ввод в формулы имен ячеек можно осуществлять выделением нужной ячейки с помощью мыши.
Данные можно копировать или перемещать из одних ячеек или диапазонов ячеек в другие ячейки или диапазоны ячеек. В процессе копирования можно вставлять в ячейки не только сами данные, но и формат данных и параметры оформления ячеек (тип границы и цвет заливки). Для быстрого копирования данных из одной ячейки сразу во все ячейки определенного диапазона используется специальный метод: Сначала выделяется ячейка и требуемый диапазон, а затем вводится команда [Заполнить - вниз] (вправо, вверх, влево).
Используемые типы функций
Формулы могут включать в себя не только адреса ячеек и знаки арифметических операций, но и функции. Электронные таблицы имеют несколько сотен встроенных функций, Которые подразделяются на категории: Математические, Статистические, Финансовые, Дата и время и т.д. В арифметических формулах используются следующие операторы арифметических действий:
 + сложение,
+ сложение,
- вычитание,
* умножение,
/ деление,
^ Возведение в степень.
Суммирование. Одной из наиболее часто используемых операций является суммирование значений диапазона ячеек. Для этого необходимо выделить диапазон, причем для ячеек, расположенных в одном столбце или строке, достаточно для вызова функции суммирования чисел СУММ() щелкнуть по кнопке Автосумма на панели инструментов Стандартная. Результат суммирования будет записан в ячейке, следующую за последней, ячейкой диапазона в столбце (например, =СУММ(А2:А4)), строке (например, =СУММ(С1:Е1)) или прямоугольном диапазоне ячеек (например, =СУММ(С3:Е4)) (рис.2).
Рис.2. Суммирование значений диапазонов ячеек
При суммировании значений ячеек выделенный диапазон можно откорректировать путем перемещения границы диапазона с помощью мыши или выделением в формулу адресов ячеек с клавиатуры.
Степенная функция. В математике широко используется степенная функция  , где х – аргумент, а n – показатель степени (например,
, где х – аргумент, а n – показатель степени (например,  ,
,  и т.д.). Ввод функции в формулы можно осуществить с помощью клавиатуры или с помощью Мстера функций, который предоставляет пользователю возможность вводить функции с использованием последовательностей диалоговых панелей. Например, если в ячейке В1 хранится значение аргумента х функции, то вид функции, введенной с клавиатуры (ячейка В2), будет =В1^2, а введенной с помощью Мастера функций (ячейка В3) – СТЕПЕНЬ (В1:2) (рис.3).
и т.д.). Ввод функции в формулы можно осуществить с помощью клавиатуры или с помощью Мстера функций, который предоставляет пользователю возможность вводить функции с использованием последовательностей диалоговых панелей. Например, если в ячейке В1 хранится значение аргумента х функции, то вид функции, введенной с клавиатуры (ячейка В2), будет =В1^2, а введенной с помощью Мастера функций (ячейка В3) – СТЕПЕНЬ (В1:2) (рис.3).
Рис.3. Степенная функция 
Квадратный корень. Квадратный корень является степенной функцией с дробным показателем n=1/2. Записывается эта функция обычно с использованием знака квадратного корня:  . Например, если в ячейке В1 хранится значение аргумента х функции, то вид функции, введенной с клавиатуры (ячейка В2), будет =В^(1/2), а введенной с помощью Мастера функций (ячейка В3) - =КОРЕНЬ(В1) (рис.4).
. Например, если в ячейке В1 хранится значение аргумента х функции, то вид функции, введенной с клавиатуры (ячейка В2), будет =В^(1/2), а введенной с помощью Мастера функций (ячейка В3) - =КОРЕНЬ(В1) (рис.4).
Рис.4. Квадратный корень 
Области применения табличных процессоров
Современные табличные процессоры позволяют применять многочисленные средства автоматизации решения задач, так что возможным стало даже написание конкретных приложений на их основе. Кроме того, они обладают широкими графическими возможностями.
Табличные процессоры особенно широко используются в аналитической деятельности, а также для подготовки документов сложной формы.
Основное назначение табличного процессора – автоматизация расчетов в табличной форме. Например, в табличном процессоре можно вести журнал успеваемости. Преподаватели смогут заносить в него оценки учащихся, а встроенные формулы позволят высчитывать средний балл для каждого ученика, общую успеваемость группы по предмету и др. Каждый раз, когда учитель вносит новую оценку, табличный процессор будет автоматически пересчитывать все результаты.
По сравнению с бумажной предшественницей электронная таблица предоставляет пользователю гораздо больше возможностей для работы. В ячейках таблицы могут записываться различные числа, даты, тексты, логические величины, функции, формулы. Формулы позволяют практически мгновенно производить пересчет и выводить в соответствующей ячейке новый результат при изменении исходных данных. Эта возможность позволяет активно использовать электронные таблицы:
для автоматизации вычислений;
для представления результатов вычислений в виде диаграмм;
для моделирования, когда исследуется влияние различных значений параметров.
Табличный процессор получил широкое распространение во всей экономической системе: в бухгалтериях фирм и предприятий, в экономических отделах, в коммерческих банках и других организациях, что связано с большим количеством экономических операций и их универсальностью.
Табличный процессор является неотъемлемой частью прикладного программного обеспечения АРМ экономиста, что связано с его функциональными возможностями. Табличный процессор позволяет автоматизировать процесс обработки экономической информации, осуществлять сложные вычисления, анализировать их и представлять в наглядном виде (графики, диаграммы). В настоящее время, когда клиент все больше обращает внимание на оперативность, наглядность предоставляемой информации, а для экономистов все важнее становится обработка и хранение больших объемов данных, играют большую роль такие функции Excel, как составление списков, сводных таблиц, возможность использования формул, копировании данных, форматирование и оформление, анализ и предоставление данных с помощью диаграмм и свободных таблиц, извлечение информации из внешних баз данных, обеспечение безопасности.
ГЛАВА 2. ОБЗОР НАИБОЛЕЕ ПОПУЛЯРНЫХ ТАБЛИЧНЫХ ПРОЦЕССОРОВ
2.1 Microsoft Excel
Документ, созданный в MS Excel, называется рабочей книгой. Рабочая книге состоит из набора рабочих листов. Листов в книге Excel может быть до 255. Кажды1й рабочий лист имеет имя, по умолчанию Лист1, Лист2, Лист3. Названия листов отображаются в нижней части листа. С помощью ярлычков, на которых написаны имена листов, можно переключаться между рабочими листами, входящими в рабочую книгу. Чтобы переименовать рабочий лист, надо дважды щелкнуть на его ярлычке, либо нажать правой кнопкой мыши на ярлычке и выбрать пункт Переименовать. Листам можно давать произвольные имена длиною до 31-го символа, исключая символы * : / \ ? [ ].
Чтобы переместить рабочий лист в другую позицию в той же рабочей книге, нужно мышью перетащить его ярлычок в соответствующее место.
Если пользователю необходимо добавить новый рабочий лист, он может сделать это, выполнив команду Вставка/Лист. Для удаления листа следует выполнить команду Правка/Удалить лист, при этом необходимо помнить о том, что удаленный лист восстановить невозможно.
Пространство рабочего листа состоит из строк и столбцов. По умолчанию каждый рабочий лист имеет 256 столбцов, (каждый столбец имеет имя, озаглавленное латинской буквой) и 65536 строк (нумерация от 1 до 65536), таким образом, всего на листе имеется 16777216 ячеек.
На пересечении строк и столбцов образуются ячейки таблицы. Ячейка – это минимально адресуемый элемент рабочего листа. Имя ячейки (адрес) состоит из имени столбца и номера строки. Например, А10 или D23. Адресация ячеек используется при записи формул. Одна из ячеек всегда является активной, и в ней производятся операции ввода и редактирования. Группа ячеек называется диапазоном. Диапазон ячеек обозначают, указывая через двоеточие номера ячеек, расположенных в противоположных углах, например: А5:С20.
Разные таблицы могут содержать совершенно разную информацию. Некоторые ячейки таблицы содержат текст, некоторые числовые данные. С точки зрения программы Excel ячейка может содержать три вида данных.
Текстовые данные представляют собой строку текста произвольной длинны. Программа Excel воспроизводит такие данные точно в том виде, в каком они были введены. Ячейка, содержащая текстовые данные, не может использоваться в вычислениях. Если Excel не может интерпретировать дынные в ячейке как число или как формулу, программа считает что это текстовые данные.
Числовые данные – это отдельное число, введенное в ячейку. Excel рассматривает данные как число, если формат данных позволяет это сделать. Как числа рассматриваются данные, определяющие даты или денежные суммы. Ячейки, содержащие числовые данные, могут использоваться в вычислениях. Если ячейка содержит формулу, значит ячейка вычисляемая, то есть, значение ячейки может зависеть от значений других ячеек таблицы. Содержимое ячейки рассматривается как формула, если оно начинается со знака равенства (=).
Формулы в ячейках таблицы не отображаются. Вместо формулы воспроизводится результат, полученный при ее вычислении. Чтобы увидеть формулу, хранящуюся в вычисляемой ячейке, надо выделить эту ячейку и посмотреть в строку формул. Изменения в формулы вносят редактированием в этой строке.
Данные в программе Excel всегда вносят в текущую ячейку. Прежде чем начать ввод, соответствующую ячейку надо выбрать. Указатель текущей ячейки перемещают мышью или курсорными клавишами. Можно использовать и такие клавиши, как HOME, PAGE UP и PAGE DOWN.
Для ввода данных в текущую ячейку не требуется никакой специальной команды. Нажатие клавиши с буквами, цифрами или знаками препинания автоматически начинает ввод данных в ячейку. Вводимая информация одновременно отображается и в строке формул. Закончить ввод можно нажатием клавиши Enter.
При работе с Excel важно не производить никаких вычислений «в уме». Даже если рассчитать значение, хранящееся в ячейке, совсем нетрудно, все равно надо использовать формулу.
Вычисления, которые позволяет производить программа Excel, не ограничены арифметическими операциями. Программа позволяет использовать большое число встроенных стандартных функций и способна выполнять весьма сложные вычисления.
Печать готового документа на принтере во многих случаях является заключительным этапом работы с электронными таблицами. Как и во многих других программах, щелчок на кнопке Печать на панели инструментов осуществляет автоматическую печать рабочего листа с параметрами настройки принтера, заданными по умолчанию. Если эти параметры надо изменить, можно использовать команду Файл > Печать, которая открывает диалоговое окно Печать.
Рабочие листы могут быть очень большими, поэтому, если не требуется печатать весь рабочий лист, можно определить область печати. Область печати – это заданный диапазон ячеек, который выдается на печать вместо всего рабочего листа. Чтобы задать область печати, надо выбрать диапазон ячеек и дать команду Файл > Область печати > Задать. Выбранный диапазон помечается пунктирной рамкой, и при последующих командах печати будет печататься только он. Каждый рабочий лист в рабочей книге может иметь свою область печати, но только одну. Если повторно дать команду Файл > Область печати > Задать, то заданная область печати сбрасывается.
Размер печатной страницы ограничен размерами листа бумаги, поэтому даже выделение ограниченной области печати не всегда позволяет разместить целый документ на одной печатной странице. В этом случае возникает необходимость разбиения документа на страницы. Программа Excel делает это автоматически. Она сама определяет точки, где должно произойти такое разбиение, и вставляет в эти места коды разрыва страницы, отображаемые на экране в виде вертикальной или горизонтальной пунктирной линии.
2.2 OpenOffice Calc
Электронные таблицы OpenOffice Calc обладают на данный момент наибольшими возможностями среди всех свободно распространяемых программ подобного класса. Эта программа является частью проекта OpenOffice, целью которого является предоставить пользователю аналог коммерческого продукта Microsoft Office, и практически неотличимая от MS Excel по функциональности. Подробная встроенная документация и удобная система справки позволяют пользователю быстро освоить все особенности работы с данным программным продуктом.
Запуск OpenOffice Calc осуществляется командой soffice. После старта программы в меню Файл следует выбрать пункт Открыть, если пользователь собирается редактировать уже существующий файл, или в пункте Создать выбрать опцию Документ электронной таблицы. Рабочая книга по умолчанию содержит 3 листа, но если количество листов в книге или их название не устраивает пользователя, то он может легко добавить, удалить или переименовать их. Двойной щелчок в области заголовков листов книги приводит к появлению меню, позволяющему выполнить указанные операции.
Контекстные меню программы, которые появляются при нажатии правой кнопки мыши, связаны с определенными объектами программы, такими как ячейки таблицы, заголовки строк, столбцов или листов и т.д. Процесс ввода, редактирования данных, создания формул в программе OpenOffice Calc практически идентичен процессу работы с уже рассмотренными электронными таблицами.
OpenOffice Calc может размещать в ячейках своих таблиц числа (используя запятую для отделения дробной части), формулы и текст. К каждой ячейке может быть добавлен комментарий (меню Вставки, пункт Примечания), который автоматически отображается при подведении курсора к ячейке (если в меню Справка включена опция Подсказка). О наличии комментария свидетельствует небольшой красный квадратик в верхнем правом углу ячейки. В контекстном меню можно отметить пункт Показать примечания для постоянного их отображения. Щелчок в поле комментария позволяет приступить к его редактированию.
Форматирование данных и ячеек. При создании практически любого документа в той или иной форме используется форматирование. Электронные таблицы не являются исключениями и любая программа для их создания поддерживает возможности форматирования. Особенностью этой программы является как возможность использования изначально заданных форматов, так и создания своих собственных стилей ячеек.
Для того, чтобы приступить к форматированию ячейки или ячеек их следует выделить, затем с помощью пункта Ячейка… из меню Формат или пункта Формат ячеек контекстного меню открыть окно Атрибуты ячейки, которое содержит вкладки, позволяющие задать параметры форматирования. На вкладке Числа можно выбрать формат числа. С помощью вкладки Шрифт можно установить тип, размер или цвет шрифта.
Рассмотрим несколько подробнее вкладку Выравнивание. Она предназначена для управления выравниванием содержимого ячейки. Кроме того, здесь устанавливается расстояние от линий сетки и направление письма. Переключатели По горизонтали и По вертикали позволяют задать выравнивание содержимого ячейки в горизонтальном и вертикальном направлении. Если переключатель По горизонтали установлен в режим Стандарт, то используются стандартные правила выравнивания: числа выравниваются по правому краю, а текст – по левому.
Круглая кнопка позволяет при помощи мыши плавно изменять угол наклона письма. Вертикальная кнопка устанавливает отображение содержимого ячейки по вертикали, как бы в столбик.
Если указана опция Разрыв строки, то будет разрешен автоматический разрыв строки на краю ячейки. Отметим, что нажатие комбинации клавиш Ctrl + Enter в любом месте текста также приведет к разрыву строки.
При работе с ячейками электронной таблицы, также как и с текстовыми документами, можно использовать как жесткое, так и мягкое форматирование: либо непосредственно в ячейке задать определенный размер шрифта, либо создать стиль с необходимым размером шрифта и применить его к ячейке. Для документов, с которыми приходится работать часто, и которые при этом должны выглядеть одинаково, рекомендуется применять мягкое форматирование, т.е. воспользоваться стилем, а при работе с документами, которые необходимо только быстро напечатать, допустимо применение жесткого форматирования. Стили ячеек обеспечивают особое удобство и позволяют получать некоторые интересные эффекты.
OpenOffice Calc позволяет применять стили ячеек как в ручном режиме, так и автоматически – в зависимости от определенных условий. Если пользователь хочет особым образом выделить некоторые данные в таблице, например, все значения выше среднего выделить зеленым цветом, а значения ниже среднего – красным, то желаемого результата довольно просто достичь при помощи условного форматирования. Есть две возможности связать автоматическое присвоение формата ячейки с некоторыми условиями. Первая из них – присвоение формата формулой. Функция СТИЛЬ может быть добавлена к существующей формуле в ячейке. Таким образом, вместе с функцией ТЕКУЩ пользователь может задать, например, цвет ячейки в зависимости от значения. Использование формулы =…+СТИЛ (ЕСЛИ(ТЕКУЩ()>3;«красный»;«зеленый»))вызывает окрашивание ячейки в красный цвет, если значение больше 3, и назначает стиль с именем «зеленый» в ином случае (разумеется, если указанные стили определены).
Другая возможность – использование условного формата. При помощи пункта Условное форматирование из меню Формат в диалоге допускается задание до трех условий, которые должны быть выполнены, чтобы ячейка или группа выделенных ячеек получила определенный формат. При изменении данных стили форматирования будут изменяться автоматически.
Для представления данных в виде диаграммы их следует предварительно выделить (вместе с заголовками, если таковые имеются), после чего из меню вставка выбрать пункт Диаграмма. В открывшимся окне Автоформат диаграммы нужно выполнить ряд действий, позволяющий выбрать тип диаграммы, указать расположение рядов данных, задать заголовок диаграммы, наименование осей и т.д. Если требуется вставить диаграмму в документ. Состоящий из нескольких таблиц, то можно установить, в какую таблицу должна быть вставлена диаграмма. После заполнения нужных полей нужно нажать на клавишу Готово и диаграмма будет размещена на листе.
Выводы и предложения
Электронные таблицы в настоящее время стали неотъемлемой частью программного обеспечения персональных компьютеров. Это объясняется большим набором функций для работы с данными, простотой освоения и работы, благодаря наличию разнообразных инструментальных средств – табличных процессоров. Большой выбор табличных процессоров позволяет пользователю выбрать наиболее подходящий к данной задаче.
Электронная таблица позволяет автоматизировать процесс обработки информации, осуществлять сложные вычисления, анализировать их и представлять в наглядном виде (графики, диаграммы). В настоящее время, когда пользователь все больше обращает внимание на оперативность, наглядность предоставляемой информации, а для инженерно-технических работников все важнее становится обработка хранение больших объемов данных, играют большую роль такие функции табличного процессора, как составление списков, сводных таблиц, возможность использования формул, копирование данных, форматирование и оформление, анализ и предоставление данных с помощью диаграмм и сводных таблиц, извлечение информации из внешних баз данных, обеспечение безопасности.
Этим же объясняется широкое применение их в различных областях деятельности человека. Они являются неотъемлемой частью информационных систем, которые облегчают доступ пользователя к информации по практически любой области науки, культуры, здравоохранения, обучения, в будущем – к знаниям, накопленным человечеством за время его существования. Кроме того, табличные процессоры, как составная часть автоматизированных информационных систем применяются на производстве: в них вводится информация о ходе выполнения производственных заказов, о наличии инструментов, сырья и т.д. В деловой сфере, где постоянно обновляются сведения о товарах и фирмах, биржевая и банковская информация без таблиц и средств работы с ними так же не обойтись.
В последнее время стало возможным в табличных процессорах создание гипертекстовых ссылок в таблице с целью перехода в другие файлы, находящееся на компьютере пользователя, в локальной сети или в сети Internet. Данные и диаграммы можно сохранить как отдельную Web-страницу или добавлять к существующей странице.
Список использованной литературы
Биллинг В.А., Дехтярь М.И. VBA и XP. Офисное программирование. – М.: Русскаяредакция, 2004. – 693 с.
Гарнаев А. Использование MS Excel и VBA в экономике и финансах. – СПб.: БХВ – Петербург, 2002. – 420 с.
Ефимова О.В., Морозов В.В., Угринович Н.Д. Курс компьютерной технологии с основами информатики. – М.: АБФ, ФСТ, 2003. – 482 с.
Каратыгин С. И др. Базы данных: Простейшие средства обработки информации. Электронные таблицы. Системы управления базами данных. Т.1/ Каратыгин С., Тихонов А., Долголаптев В. –М.: ABF, 2000. – 533 с.
Ковальский С. Excel 2000 без проблем. – М.: Бином, 2000. – 210 с.
Информатика: учебник. Курносов А.П., Кулев С.А., Улезько А.В., Камалян А.К., Чернигин А.С., Ломакин С.В.: под ред. А.П.Курносова. Ворнеж, ВГАУ, 2003. – 238 с.
Информатика: Учебник./ Под ред. Н.В. Макаровой – М.: Финансы и статистика, 2002. – 768 с.
Пакты прикладных программ: Учеб. Пособие для сред. проф. Образования/ Э.В. Фуфаев, Л.И. Фуфаева. – М.: Издательский центр «Академия», 2004. – 352 с.

Нравится материал? Поддержи автора!
Ещё документы из категории информатика:
Чтобы скачать документ, порекомендуйте, пожалуйста, его своим друзьям в любой соц. сети.
После чего кнопка «СКАЧАТЬ» станет доступной!
Кнопочки находятся чуть ниже. Спасибо!
Кнопки:
Скачать документ