Работа с автофигурами в текстовом редакторе Microsoft Word 2 Класс
Открытый урок по информатике
Класс: 2 «а»
Тип урока: обобщающий урок
Время проведения: конец IV четверти 2006 г.
Место проведения: МОУ СОШ №6 г. Омутнинска Кировской области.
Провела: учитель информатики Назарова Н.С.
Тема: «Работа с автофигурами в текстовом редакторе Microsoft Word»
Цели урока:
Образовательные:
обобщить знания по теме «Работа с автофигурами в текстовом редакторе Microsoft Word»;
проверить знания по изученной теме.
Развивающие:
развитие навыков работы в коллективе;
развитие навыков самостоятельной работы;
развитие умения проводить самооценку и взаимооценку.
развитие воображения.
Воспитательные:
создание на уроке дружеской атмосферы;
воспитание нравственно-этических качеств учащихся.
Оборудование:
компьютеры (в зависимости от количества человек в группе/классе; допустима посадка по 2 человека за компьютер), компьютерная презентация «Колобок в стране Microsoft Word»;
доска, мел, изображения значков из Microsoft Word.
листы-опросники теста «Word (3)»
План урока:
Организационный момент.
Актуализация знаний:
Устный групповой опрос;
Выполнение задания на доске (1 человек);
Физкультминутка.
Просмотр компьютерной презентации «Колобок в стране Microsoft Word».
Закрепление изученных знаний (устный опрос по просмотренной презентации)
Проверка знаний:
Тестирование;
Проверка результатов и самооценка.
Итог урока.
Ход урока:
Этап урока
Деятельность учителя
Деятельность учеников
Работа на доске/компьютере
I. Организационный момент
Здравствуйте. Сегодня на уроке мы с вами должны будем повторить всё то, чему мы научились делать с автофигурами в программе «Microsoft Word». Для этого мы сначала повторим всё устно, затем совершим небольшое путешествие вместе с одним из сказочных героев, который вам давно знаком, потом напишем небольшой тест и каждый из вас сможет сам оценить свои знания. Таким образом, каждый из вас сможет поработать и устно, и письменно, т.е. и самостоятельно, и в коллективе.
II. Актуализация знаний
1. Устный опрос.
2. Работа на доске.
3.Физкультминутка.
4. Просмотр компьютерной презентации «Колобок в стране Microsoft Word».
А начнём мы с устной работы. Но, пока вы будете отвечать мне на вопросы, один человек сделает задание на доске, а затем мы все вместе его проверим.
Вопросы для класса:
1) Что такое автофигуры (почему они носят такое название?)
2) Как вставить автофигуру?
3) Какие действия можно выполнять с автофигурами?
4) Что необходимо для того, чтобы выполнять перечисленные действия с автофигурами?
5) Расскажите, как скопировать автофигуру? Сколько значков для этого нужно знать?
6) Расскажите, как изменить размер автофигуры?
7) Чем отличается ЦВЕТ ЛИНИИ от ЦВЕТА ЗАЛИВКИ?
Итак, вы ответили на все мои вопросы. Давайте теперь проверим, правильно ли сделано задание на доске. Нужно было правильно соединить значки с их названиями. Посмотрите, всё ли сделано верно? Какую вы бы поставили оценку за работу?
А сейчас, прежде, чем сесть за компьютеры, нужно сделать зарядку для наших глаз, чтобы они у нас не устали.
Теперь мы с вами садимся за компьютеры. Итак, как я и обещала, мы с вами совершим небольшое путешествие вместе с Колобком по стране «Microsoft Word». И вместе с ним постараемся ещё раз вспомнить, что же мы умеем делать с автофигурами.
Чтобы это сделать, давайте на экране найдем знак со словами «Колобок в стране Microsoft Word». Кто нашел щёлкните два раза мышью.
Итак. Все вы видите внизу стрелку «НАЧАТЬ». Давайте нажмем на неё. Перед вами наш герой Колобок, а слева от него три значка.
Как называется верхний знак и для чего он нужен?
Нажмём на колобка рядом и проверим. Прочитаем, что же про него сказано. А теперь вернёмся назад по стрелке.
Следующий знак: назовите его и его назначение.
Давайте проверим и прочитаем.
Снова вернемся назад.
И последний знак: как он называется?
Можно с помощью него закрасит фигуру?
Давайте проверим это.
Вернулись назад. А теперь нажимаем стрелку «Дальше»
Мы с вами видим ещё два значка, о которых вы узнали совсем недавно. Назовите мне их.
Давайте мы вспомним ещё раз как работать с этими значками. Сначала посмотрим ТЕНЬ. Вернёмся назад и посмотрим ОБЪЕМ.
Посмотрите, у Колобка нет объёма. Почему же так произошло?
Верно, давайте же посмотрим фигуру, к которой добавить объем можно. Нажмем стрелку «Дальше». Какую фигуру мы здесь видим?
Давайте вернемся назад.
И последние два знака. Кто из вас может назвать, для чего они нужны?
Проверим это. Сначала проверим знак ТИП ЛИНИИ. Нажмём на «колобка» справа от знака.
Вернем теперь назад.
И посмотрим знак «ТИП ШТРИХА». Посмотрите, что произошло с колобком. Снова назад.
Ну, что же. Мы посмотрели почти все значки. Давайте пойдем «Дальше»
Ответ: потому что они в программе уже готовые
Ответ: Нажать АВТОФИГУРЫ, выбрать нужную группу (например, ОСНОВНЫЕ ФИГУРЫ, ЗВЕЗДЫ И ЛЕНТЫ и т.п.), выбрать нужную автофигуру, удерживая кнопку мыши «нарисовать» автофигуру на экране.
Ответ: их можно вставлять, заливать, сделать другой цвет линий, добавить тень или объём, изменить размер, скопировать, вырезать.
Ответ: должна быть рамка из «квадратиков»(«кружков»)
Ответ: Чтобы скопировать автофигуру нужно знать два значка: копировать и вставить. Нужно нажать на автофигуру, нажать КОПИРОВАТЬ, нажать ВСТАВИТЬ.
Ответ: Чтобы изменить размер, нужно нажать на автофигуру, подвести стрелку мыши к одному из квадратиков (лучше угловому) и, удерживая кнопку мыши, «протащить» её в нужном направлении.
Ответ: с помощью ЦВЕТА ЗАЛИВКИ можно закрасить всю фигуру, а с помощью ЦВЕТА ЛИНИИ только контур фигуры.
Учащиеся оценивают работу на доске, исправляют ошибки (если есть).
Желающий проводит зарядку для глаз:
Упражнения:
1. Посмотреть вверх-вниз (10)
2. Посмотреть вправо-влево (10)
3. Посмотреть по кругу (5/5)
4. Посмотреть на кончик носа и вдаль (10)
5. Потереть ладони, прикрыть ими глаза и сосчитать до 10.
Запуск показа презентации.
Ответ: Это ЦВЕТ ЗАЛИВКИ, нужен для закрашивания всей фигуры.
Читают текст на экране.
Ответ: Это ЦВЕТ ЛИНИИ, закрашиваем контур.
Читают текст на экране.
Ответ: Это ЦВЕТ ШРИФТА. Им меняем только цвет букв.
Ответ: Нет.
Читают текст на экране.
Ответ: это ТЕНЬ и ОБЪЕМ.
Ответ: потому что не ко всем фигурам можно добавить объем.
Ответ: Кольцо.
Ответ: первый знак – ТИП ЛИНИИ, с помощью него можно сделать линии толстыми и тонкими; второй знак – ТИП ШТРИХА, с помощью него линии можно сделать пунктирными.
На доске задание: соединить стрелками изображения значков «Microsoft Word» с соответствующими названиями действий (См. Приложение I.)
Запуск показа презентации (См. Приложение II.)
Переход на слайд №2.
Переход на слайд №5.
Переход на слайд №2.
Переход на слайд №6.
Переход на слайд №2.
Переход на слайд №7.
Переход на слайд №2.
Переход на слайд №3.
Переход на слайд №8.
Переход на слайд №3, переход на слайд №9.
Переход на слайд №10.
Переход на слайд №4.
Переход на слайд №11.
Переход на слайд №4.
Переход на слайд №12.
Переход на слайд №4.
Переход на слайд №13.
III. Закрепление изученных знаний
Итак вы видите все значки, которые мы только что повторили. Но здесь они все перепутаны. Давайте по очереди назовём их все и для чего они служат.
Ну что ж? Нажмите ещё раз кнопку мыши. Вам пожелали успехов. Нажмем ещё два раза кнопку мыши. Теперь можно снова сесть за парты.
Ответы:
1. ТИП ЛИНИИ, с помощью него можно сделать линии толстыми и тонкими
2. ЦВЕТ ЛИНИИ, закрашиваем контур.
3. ТЕНЬ.
4.ЦВЕТ ШРИФТА, изменяем цвет букв.
5. ТИП ШТРИХА, пунктирные линии.
6. ОБЪЁМ.
7. ЦВЕТ ЗАЛИВКИ, закрашиваем всю фигуру
Переход на слайд №14.
Завершение показа.
IV. Проверка знаний.
1. Тестирование.
2. Проверка результатов и самооценка.
Итак, мы повторили с вами действия с автофигурами. Посмотрим, как же вы сами все знаете. Перед вами тест из 5 вопросов (См. Приложение III.).
Чтобы ответить на 4 из них, вам нужно будет выбрать один из предложенных ответов. А на последний вопрос вы должны сами написать ответ.
Итак, все закончили. Теперь каждый сам себя проверит. будьте честными и сами поставьте себе оценку. За 1 неверный ответ ставим себе «4», за 2-3 неверных ответа - «3», если неправильных ответов больше, то «2». Если всё будет верно, то поставьте себе «5». Я уверена, что двоек у вас не будет.
Итак, как вы ответили на первый вопрос?
на второй вопрос?
на третий?
на четвертый?
и на пятый вопрос?
Теперь поднимите руку, кто получили оценку «5», «4», «3». Есть ли «2»?
Выполняют тест на листах-опросниках.
ОТВЕТЫ:
Б)
В)
Б)
В)
потому что они в программе уже готовые.
Записи на доске:
Нет ошибок – «5»
1 ошибка - «4»
2-3 ошибки – «3»
больше 3 – «2»
Б)
В)
Б)
В)
V. Итог урока.
Напоминаю, что сегодня мы должны были вспомнить, что мы умеем делать с автофигурами и проверить свои знания по этой теме.
Всё ли мы успели? Кому сегодня на уроке было трудно, поднимите руки? Кому было легко? Кому понравился сегодняшний урок? Кому было на уроке было скучно?
На этом наш урок окончен. До свидания.
Приложение I.
ТИП ЛИНИИ КОПИРОВАТЬ ЦВЕТ ЛИНИИ ЦВЕТ ШРИФТА ОБЪЕМ ЦВЕТ ЗАЛИВКИ ВСТАВИТЬ![]()
![]()
![]()
![]()
![]()
![]()
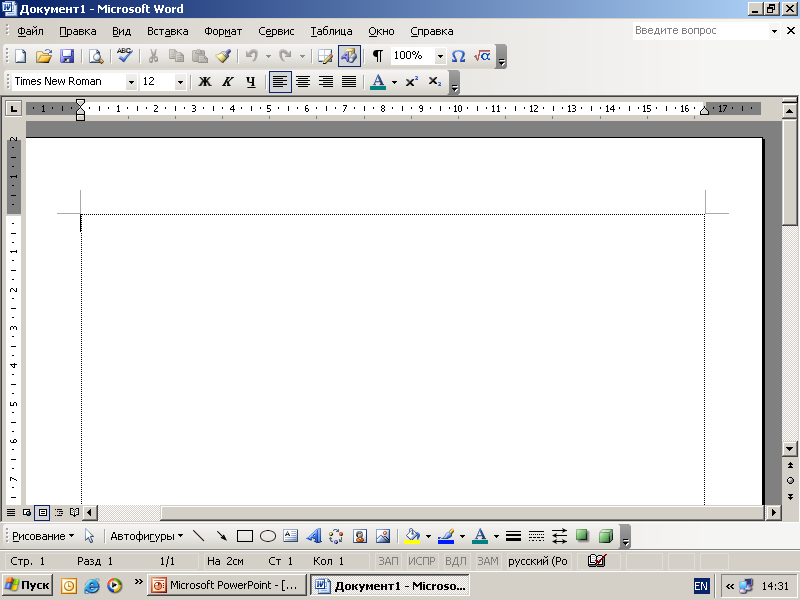
Приложение III.
Какой значок обозначает «Цвет заливки»?
![]()
![]()
А) В)
![]()
Б)
2. Какой значок обозначает «Цвет линии»?
![]()
![]()
А![]() ) В)
) В)
Б)
Какой значок обозначает «Копирование»?
![]()
А![]() )
)
В)![]()
Б)
![]() 4. Какой значок обозначает «Вставка»?
4. Какой значок обозначает «Вставка»?
![]()
А) В)
![]()
Б)
5. Ответьте на вопрос, почему фигуры называют автофигурами?

Нравится материал? Поддержи автора!
Ещё документы из категории информатика:
Чтобы скачать документ, порекомендуйте, пожалуйста, его своим друзьям в любой соц. сети.
После чего кнопка «СКАЧАТЬ» станет доступной!
Кнопочки находятся чуть ниже. Спасибо!
Кнопки:
Скачать документ