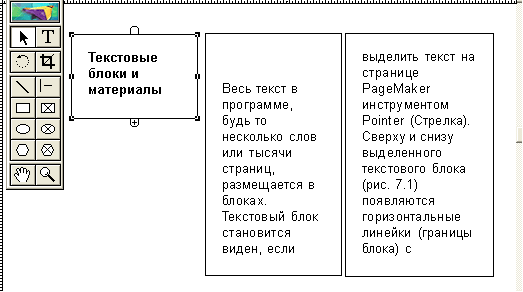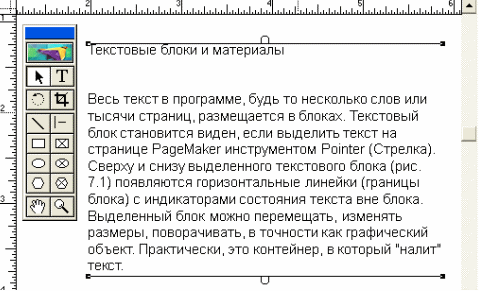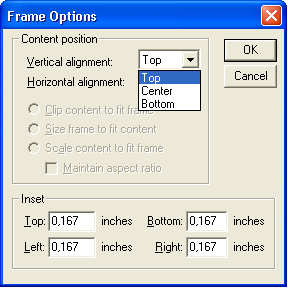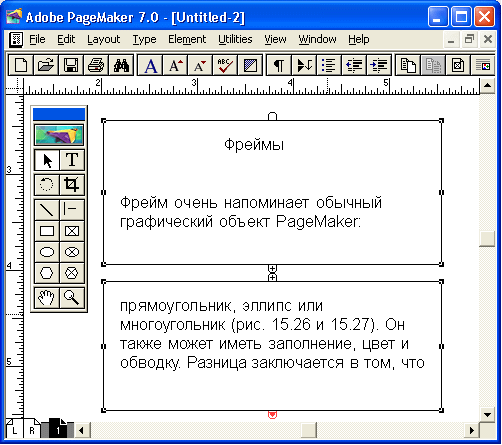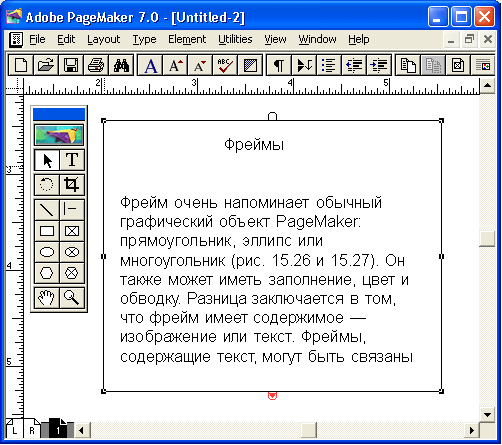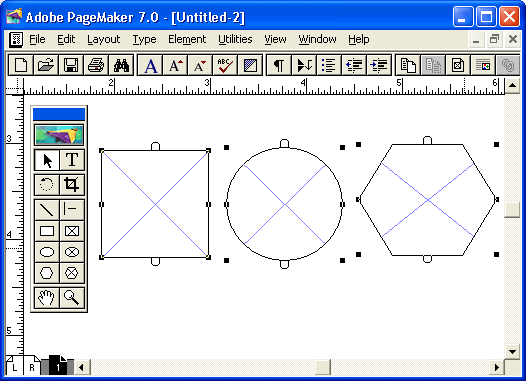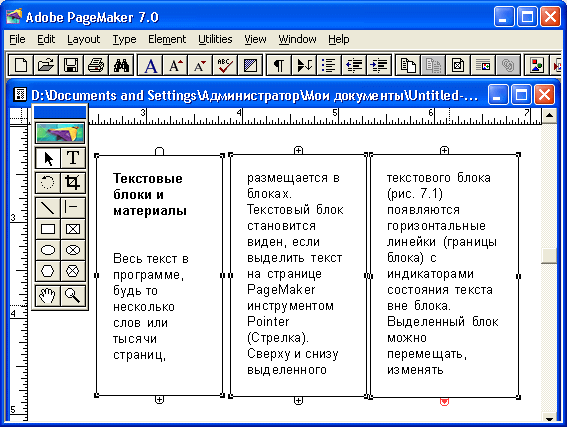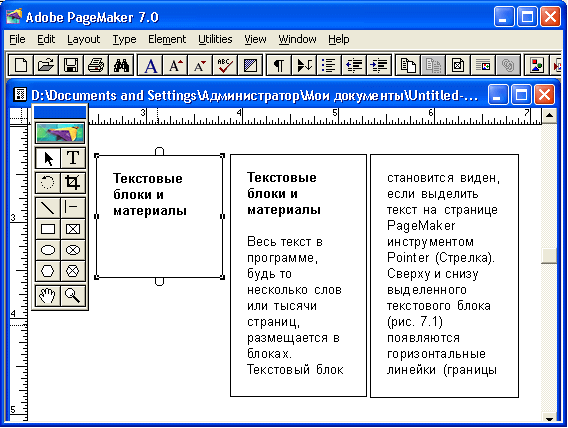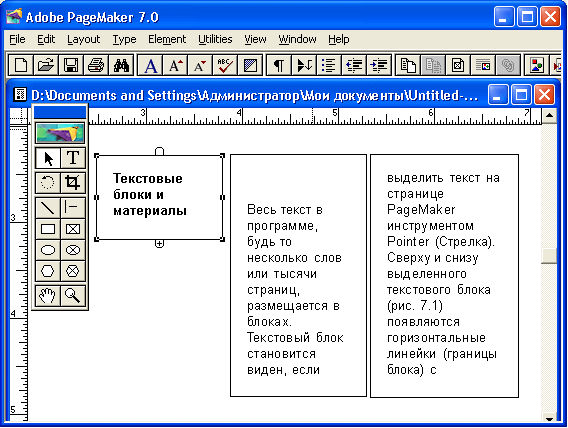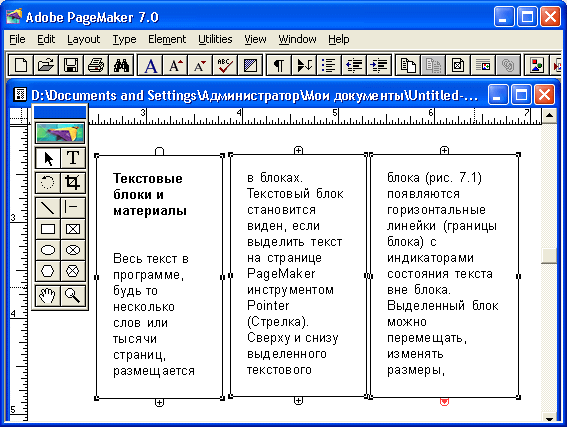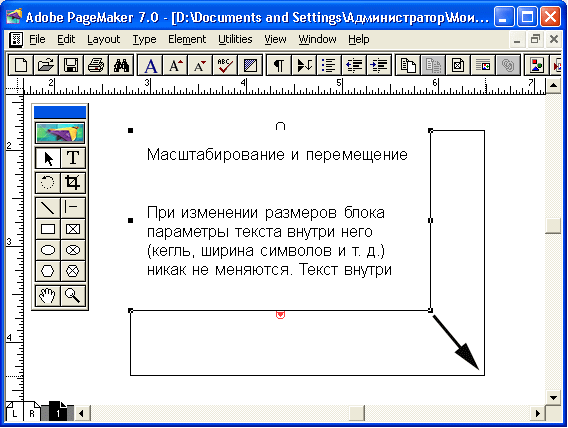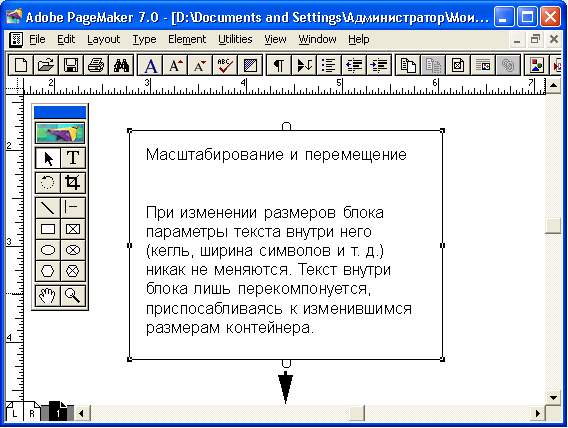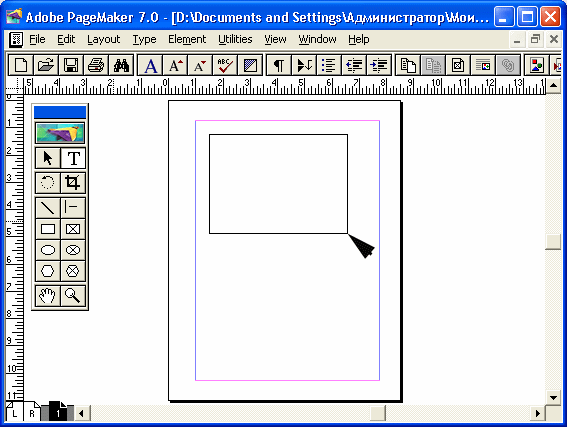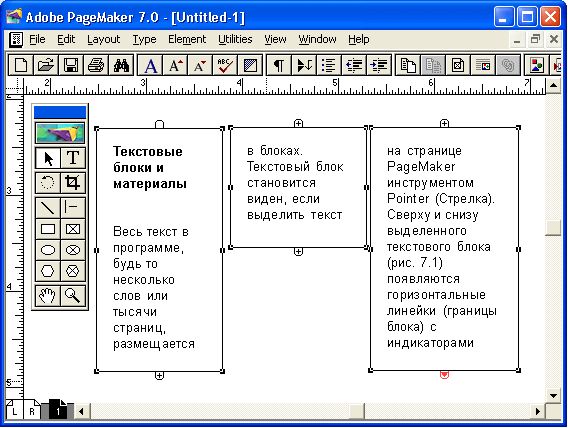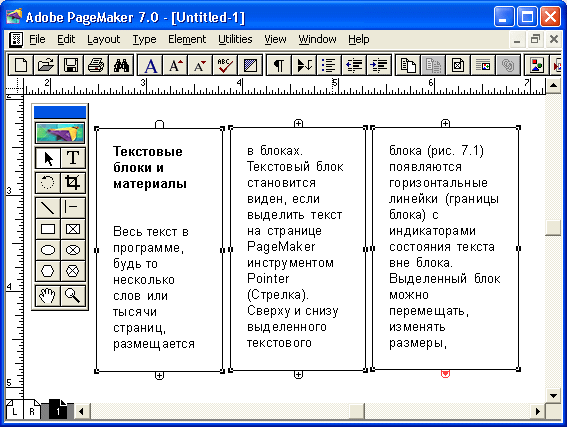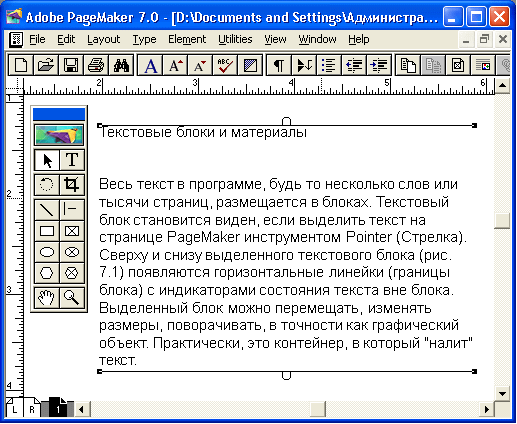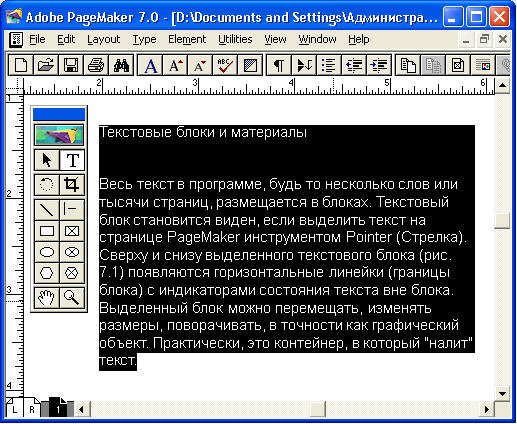Работа с текстовыми блоками. Изменение размеров, связывание и развязка блоков в программе PageMa
Министерство образования и науки Украины
Первомайский индустриально-педагогический техникум
Дипломная работа
по профессии 4112. Оператор компьютерного набора
4112. Оператор компьютерной верстки
на тему: Работа с текстовыми блоками. Изменение размеров, связывание и развязка блоков в программе PageMaker.
Выполнил студент
группы 33 ПЕОТ
Москалюк С.В.
Руководитель:______________
Работа защищена ___________
с оценкой _________________
г. Первомайск
2010 г.
Оглавление
Введение…………………………………………………………………….…….3
I. Работа с инструментом текст……………..….…………………………..……4
II. Работа с текстовыми блоками………….…………………………………….6
III. Размещение текста…………………………………………………………..10
3.1. Размещение в границах полосы или колонки…………………………….10
3.2. Заказной текстовый блок…………………………………………………...12
IV. Операции с текстовыми блоками…………………………………………..13
4.1. Масштабирование и перемещение………………………………………...13
4.2. Удаление связи между блоками……………………………………………15
4.3. Связывание блоков………………………………………………………….19
V. Фреймы………………………………………………………………………..20
VI. Практическая часть………………………………………………………….26
Заключение……………………………………………………………………….32
Список литературы………………………………………………………………33
Введение
В настоящее время в нашей стране появляется все больше и больше компаний, которые свою деятельность не представляют без применения информационных систем управления. Информационные системы управления предоставляют возможность оперативно решать вопросы, анализировать работу предприятия, разрабатывать новые программы деятельности.
В данной работе мы будем рассматривать программу Adobe PageMaker. И подробней остановимся на текстовых блоках.
В общем PageMaker предназначен для верстки газетных страниц, набора рекламных объявлений и макетов рекламных щитов. С помощью PageMaker можно выпускать печатную продукцию различной сложности: от простых рекламных листовок до комплексных многостраничных отчетов. Создавать собственные публикации «с нуля» или воспользоваться сотнями готовых шаблонов, которые могут быть модифицированы в соответствии с любыми требованиями.
На наш взгляд рассмотренная в данной работе программа PageMaker, актуальна в нашей нынешней жизни.
В нашей стране с развитием малого бизнеса, возникла потребность в качественной и доступной рекламе. Adobe PageMaker, как и другие продукты от Adobe (типа CorelDraw, Illustrator) значительно облегчают жизнь рекламным агентам и дают им не сравнительно огромные возможности для достижения нужных целей.
PageMaker просто не заменим для людей, которые работают в сфере печати. Эта программа дает возможность правильно оформить публикацию к печати, вставить в нее рисунки, изменять размер и цвет шрифта, и многое другое.
Объектом изучения является программа PageMaker.
Предметом изучения является работа с текстовыми блоками в этой программе.
Цель данной работы – изучить программу Adobe PageMaker и выявить нюансы в работе с текстовыми блоками.
Для достижения поставленной цели необходимо решить следующие задачи:
- описать работу с текстовыми блоками;
- рассмотреть изменение размеров этих блоков;
- показать разборку сцепленных текстовых блоков.
В ходе работы были использованы следующие методы исследования: описания, анализа, сравнения.
I. Работа с инструментом Текст
В правом верхнем углу палитры инструментов находится инструмент Текст. Щелкните на нем мышью. Кнопка с изображением буквы Т становится выделенной, а курсор принимает форму стилизованной буквы I (он так и называется I-курсор). Программа перешла в текстовый режим. Теперь вы можете набирать, выделять и форматировать символы. Внешний вид I-курсора вам уже знаком по текстовым редакторам. Приемы работы не слишком отличаются от того же Word. На рис. 1 представлен внешний вид палитры инструментов при работе в текстовом режиме и сам текстовый курсор.
Рис. 1. Внешний вид палитры инструментов в режиме Туре
Перейти к работе с текстом можно одним из трех способов:
выбрать инструмент (Текст) с помощью мыши на палитре инструментов;
нажав комбинацию клавиш
+ + . Обратите внимание, что клавиши вызова инструментов на клавиатуре расположены в том же порядке, что и сами инструменты на палитре. нажав комбинацию клавиш
+ .
II. Работа с текстовыми блоками.
Весь текст в программе, будь то несколько слов или тысячи страниц, размещается в блоках. Текстовый блок становится виден, если выделить текст на странице PageMaker инструментом Стрелка. Сверху и снизу выделенного текстового блока (рис. 1.1) появляются горизонтальные линейки (границы блока) с индикаторами состояния текста вне блока. Выделенный блок можно перемещать, изменять размеры, поворачивать, в точности как графический объект. Практически, это контейнер, в который "налит" текст.
На странице может располагаться один или несколько текстовых блоков, изолированных или связанных в цепочку. Один изолированный текстовый блок или последовательность связанных друг с другом блоков образуют материал. В связанных блоках текст размещается подобно жидкости, заполняющей высокий сосуд. Текст наполняет первый текстовый блок целиком, перетекает в следующий, заполнив его — в следующий и т. д. Если изменить размеры текстового блока в цепочке (кроме последнего), текст материала переместится так, чтобы снова максимально заполнить каждый из блоков (рис. 1.2, А). На рисунке представлено три текстовых блока, связанных в единый материал.
Рис. 1.1. Текст, выделенный инструментом Текст
Рис. 1.1. тот же текст, как текстовый блок.
При верстке книги последовательность расположения блоков цепочки элементарна; в газетах и журналах размещение связанных блоков одного материала часто весьма прихотливо. Текст может начинаться на третьей странице, потом прерываться и продолжаться на пятой. И в том и в другом случае материал текста перемещается между блоками, заполняя их наиболее компактным образом.
Для изменения числа строк в блоке (вертикального размера) выберите инструмент Стрелка и перетащите индикатор состояния блока вверх или вниз. По мере увеличения или уменьшения текстового блока текст втягивается в него из других материалов или выдавливается в них. Символы внутри индикаторов обозначают состояние текста вне текущего текстового блока.
Пустой индикатор — за пределами границы блока нет больше текста.
Знак плюс указывает, что данный текстовый блок находится в цепочке связанных блоков.
Красная стрелка вниз на нижней границе блока означает, что за его пределами есть неразмещенный текст.
На рис 1.2, Б показан результат воздействия на размер текстового блока, входящего в цепочку блоков одного материала. Второй текстовый блок уменьшили перетаскиванием его нижней границы вверх. На первый блок это никак не повлияло. Поскольку второй блок уменьшился, материал перестал в нем помещаться и "выдавился" в следующий блок. В результате материала в третьем блоке сделалось слишком много. Сам текстовый блок не может расти при увеличении объема текста в нем. Поэтому не поместившийся материал уходит за границы текстового блока и становится неразмещенным. На нижней границе последнего блока появляется индикатор с красной стрелкой вниз, говорящей о том, что необходимо создать еще один блок и разместить в нем оставшийся текст.
Рис. 1.2. Цепочка из трех сцепленных текстовых блоков (А).
Рис. 1.2. Перетекание текста в цепочке при изменении размеров блока (Б).
Вертикальные линии на рис. 1.2 называются границами колонки. При размещении текста он располагается в пространстве, ограниченном границами колонки, если вы не укажете ему другого расположения.
III. Размещение текста.
Готовый к размещению текст, находящийся в буфере, кладут на страницу одним из двух способов:
Необходимо щелкнуть в пространстве между границами колонок. Текст заполнит это пространство.
Или нажать левую кнопку мыши и протащить курсор, создавая растущий прямоугольник. Когда вы отпустите кнопку мыши, программа создаст текстовый блок указанного размера и заполнит его текстом.
3.1. Размещение в границах полосы или колонки.
После импорта текста командой Поместить и щелчка мышью в пространстве между границами колонки свободное пространство между границами при любом режиме размещения станет заполняться текстом, начиная от уровня щелчка. Когда при размещении PageMaker натыкается на препятствие — поля страницы, графический объект (если для него установлен режим обтекания текстом), другой текстовый блок — его поведение зависит от выбора пиктограммы размещения.
При ручном режиме размещения граница текста доводится до препятствия. Затем размещение текста приостанавливается. Индикатор на нижней границе блока принимает форму красной стрелки вниз (наличие неразмещенного текста), курсор из пиктограммы переходит в режим стрелки. Чтобы продолжить размещение текста, нужно щелкнуть на индикаторе неразмещенного текста и задать точку начала следующего текстового блока цепочки.
При полуавтоматическом режиме (переход в него из любого режима выполняется при удержании клавиши
При автозаполнение текст размещается до препятствия, затем текстовый блок обрывается и автоматически создается следующий, ниже препятствия и до конца полосы, потом происходит автоматический переход на следующую полосу или колонку и т. д., пока не будет размещен весь текст. Если при размещении в публикации не хватило страниц, они автоматически добавляются.
Если установить в диалоговом окне Дополнительные установки флажок Листать страницы при автозаполнение, скорость процесса автоматического размещения будет искусственно снижена. Каждая заполняемая страница будет отображаться на экране, что позволит проконтролировать правильность заполнения.
Бывают случаи, когда необходимо временно прервать размещение текста. Если хотя бы один текстовый блок уже размещен на соответствующей странице, можно просто выбрать другой инструмент. Для этого необходимо щелкнуть мышью на любой кнопке палитры инструментов — выбранный инструмент заменит пиктограмму размещения текста. При полностью неразмещенном тексте (нет ни одного текстового блока, содержащего импортируемый текст) нужно организовать временный контейнер для хранения текста на монтажном столе. Для этого надо создать приемом протаскивания курсора пиктограммы размещения заказной текстовый блок, можно совсем маленький, но не нулевой, в нем должен
помещаться хоть один символ импортированного текста. И в том, и в другом случае в индикаторе на нижней границе последнего размещенного текстового блока появится стрелка вниз. Для того чтобы впоследствии возобновить процесс размещения текста, необходимо щелкнуть на этой стрелке мышью.
3.2. Заказной текстовый блок.
Для создания блока заданных размеров необходимо протащить курсор мыши из одного угла предполагаемой области размещения в другой. Удобнее всего перетаскивать пиктограмму из левого верхнего угла создаваемого текстового блока в правый нижний угол (рис. 3.1). Границы колонок никак не влияют на процесс протаскивания.
Рис. 3.1. Заказной текстовый блок.
При создании заказного текстового блока любой режим размещения временно переходит в ручной. После построения блока восстанавливается первоначальный режим размещения. Можно использовать заказной блок даже при автозаполнение. Так, например, если вы выкладываете в публикацию текст книги, можно сформировать первый блок вручную — для названия, а затем перейти на другую страницу и начать автозаполнение.
Заказные текстовые блоки можно создавать при помощи инструмента Текст для вновь набираемого текста. Методика работы при этом аналогична.
IV. Операции с текстовыми блоками.
С текстовыми блоками можно выполнять разнообразные операции — изменять их размеры, перемещать, поворачивать. Отдельные блоки можно связывать в цепочки или разрывать существующие связи. В этой главе рассмотрены операции изменения размеров блоков, установка и разрыв связи.
4.1. Масштабирование и перемещение.
При изменении размеров блока параметры текста внутри него (кегль, ширина символов и т. д.) никак не меняются. Текст внутри блока лишь перекомпонуется, приспосабливаясь к изменившимся размерам контейнера.
Чтобы изменить вертикальный размер блока, перетащите индикатор заполнения на одной из его сторон по вертикали. Для масштабирования по горизонтали или в обоих измерениях перетащите одну из жирных черных точек на концах верхней и нижней границ блока (рис. 4.1).
Рис. 4.1. и 4.2. Изменение размеров текстового блока: А — регулировка высоты блока смещением границы текста
Текстовый блок всегда заполнен целиком, поэтому невозможно увеличить его размеры как угодно. Если текста, находящегося внутри блока, не хватает на заполнение в указанных границах, PageMaker создаст блок короче заказанного. Если уменьшить блок, текст из него "вытечет", поскольку для его размещения в изменившихся границах не хватит места. В случае уменьшения размеров блока, входящего в цепочку, текст "перетечет" в следующий сцепленный блок. Перетекание затрагивает все блоки цепочки, и последний блок автоматически вырастает. Если изменяемый блок является изолированным или последним в цепочке, нижний индикатор на границе блока принимает вид красной стрелки вниз (неразмещенный текст). При увеличении размеров блока текст втягивается в него из последующих блоков, а последний блок в цепочке становится меньше.
Увеличить размер индивидуального текстового блока или последнего блока цепочки невозможно, поскольку больше нет текста для его заполнения. Передвигая границы такого блока, можно лишь изменить его форму, т. е. соотношение ширины и высоты, или расположение на странице.
4.2. Удаление связи между блоками.
Текстовые блоки одного материала связаны в цепочку, при этом текст свободно "переливается" из одного блока в другой (рис. 4.3). Символы плюса в индикаторах границ блоков говорят о том, что каждый из них входит в состав цепочки, составляющей единый материал.
Рис. 4.3. А — три блока связаны в цепочку
Б — изменение размеров первого блока приводит к смещению текста в остальных блоках
Для разрыва связи между блоками инструментом Стрелка выберите текстовый блок цепочки и вырежьте его командой Вырезать. При этом блок попадает в общий системный буфер Windows. Комбинация клавиш для этой команды —
Рис. 4.4. Отцепленный текстовый блок (А).
Рис. 4.4. Текст перетекает между блоками, оставшимися в цепочке (Б)
Если вы вырезаете блок, находящийся между двумя другими, то оставшиеся блоки будут соединены между собой, т. е. целостность цепочки сохранится.
На рис. 4.4. представлены те же три текстовых блока, но теперь текстовый блок, расположенный посередине, "отцеплен" от остальных двух. В индикаторах его верхней и нижней границы отсутствуют какие-либо символы, и это говорит о том, что весь материал размещен в текстовом блоке полностью и что блок не сцеплен с другими текстовыми блоками. Остальные два блока остались, сцеплены друг с другом, что видно по плюсам в индикаторах нижней границы левого и верхней границы правого блоков. Такой прием называется выведение блока из материала.
4.3.Связывание блоков.
Для того чтобы ввести изолированный блок в материал, используют один из двух способов:
В текстовом режиме необходимо выбрать весь материал блока и поместить его в буфер командой Вырезать, затем установить точку ввода в нужном блоке и вклеить текст из буфера. Если в вырезанном блоке находился неразмещенный текст, он будет вырезан и вклеен так же, как размещенный.
Выбрать изолированный блок инструментом Стрелка и вырезать его. После этого перейти в текстовый режим и вклеить текст в нужный блок. В этом случае копируется только видимый текст, а не размещенный будет утерян.
V. Фреймы.
Фрейм очень напоминает обычный графический объект PageMaker: прямоугольник, эллипс или многоугольник (рис. 5.1.). Он также может иметь заполнение, цвет и обводку. Разница заключается в том, что фрейм имеет содержимое — изображение или текст. Фреймы, содержащие текст, могут быть связаны как текстовые блоки. При этом текст, составляющий один материал, может перетекать из одного фрейма в другой. Эта возможность позволяет легко создавать шаблоны для размещения текстов на страницах и заполнять их по необходимости различными материалами. Родственные отношения графических примитивов и фреймов подчеркивают возможность их взаимного преобразования соответствующей командой Заменить на фрейм или Заменить на изображение
меню Элемент подменю Фрейм. Для фреймов эта команда работает, только если фрейм пуст. Другим способом создания фрейма является его непосредственное рисование с помощью инструментов Прямоугольный фрейм, Овальный фрейм, Многоугольный фрейм палитры инструментов.
Рис. 5.1. Готовые фреймы
Текстовое или графическое содержание помещается во фрейм с помощью команды Добавить содержимое, входящей в состав вложенного меню Фрейм из меню Элемент, или комбинации клавиш
Рис. 5.2. и 5.3.Текст внутри фреймов и связывание фреймов
Операция связывания фреймов с текстом в цепочку аналогична размещению текстовых блоков. После выделения фрейма инструментом Стрелка в середине его верхней и нижней границ появляются уже знакомые нам индикаторы (рис. 5.4).
Если во фрейме помещается не весь вставленный в него текст, нижний индикатор будет иметь красный цвет и изображение треугольной стрелки, показывающие, что фрейм содержит неразмещенный текст. Щелчок мышью на этом индикаторе включает режим связывания фреймов. Курсор при этом приобретет вид трех звеньев цепочки с черной треугольной стрелкой. Теперь достаточно щелкнуть им во внутренней области, предварительно созданного пустого фрейма, чтобы тот оказался связанным с первым. При этом неразмещенный текст появится в связанном фрейме. Если размеров второго фрейма недостаточно для размещения всего материала, следует создать новый фрейм и повторить операцию связывания фреймов.
Рис. 5.4. Связанные фреймы
Связи между фреймами могут быть в любой момент разорваны. Для разрыва связей между фреймами достаточно, удерживая комбинацию клавиш
Положение материала во фрейме можно задать в диалоговом окне Параметры фрейма, вызываемом одноименной командой из того же меню или комбинацией клавиш
В этом диалоговом окне можно задать вертикальное и горизонтальное выравнивание содержимого относительно границ фрейма, отступы от границы фрейма, параметры обрезки содержимого или масштабирования фрейма. Для каждого фрейма доступна только часть параметров. Если это прямоугольный текстовый фрейм, то предоставляется возможность выбора вертикальной выключки текста и отступы от границ фрейма. Для непрямоугольного фрейма нельзя определить вертикальную выключку в поле Вертикальная выключка, а отступ от границ фрейма должен быть одинаковым со всех сторон. Он задается в поле Отступ.
Если фрейм содержит изображение, поля ввода отступа от краев становятся недоступны, но открывается возможность определить, как следует поступать дальше.
Рис. 5.5. Диалоговое окно Параметры фрейма с изображением, находящимся внутри фрейма. При этом предлагаются такие варианты.
Обрезать содержимое по размеру фрейма. Если размер изображения превышает размер содержащего его фрейма, видимой остается только та его часть, которая помещается во фрейм. Фрейм становится "окном", через которое можно рассматривать фрагменты изображения. Переместить изображение, находящееся за этим окном, можно, перетащив его инструментом Рамка.
Настроить размер фрейма по содержимому. Фрейм по этой команде принимает размеры содержащегося в нем изображения. При последующем изменении размеров фрейма он ведет себя так, будто включен первый режим. Для изменения размеров изображения придется проделать многоступенчатую процедуру отделения изображения от фрейма, масштабирования его и помещения обратно во фрейм. Для того чтобы опять настроить размер фрейма по размеру содержащегося в нем отмасштабированного изображения, придется снова воспользоваться командой из диалогового окна Параметры фрейма. Более простой метод
одновременного масштабирования изображения и фрейма дает следующий режим.
Масштабировать содержимое по размеру фрейма. Этот вариант поведения фрейма является режимом, а не однократной командой, как предыдущий. При изменении размеров фрейма будет отмасштабировано и содержащееся в нем изображение. Переключатель Сохранять пропорции обеспечивает поддержание постоянного соотношения сторон изображения. Если фрейм масштабируется непропорционально, внутри него остается пустое место, которое может быть удалено предыдущей командой. Масштабирование фрейма абсолютно аналогично масштабированию графических примитивов. То же самое происходит и с фреймами. Поэтому добиться пропорционального масштабирования фрейма с помощью клавиши
не удается. В результате такого масштабирования получается фрейм правильной формы. Тем не менее, пропорциональное масштабирование фрейма возможно. Так же, как и в случае с графическими примитивами, оно может быть осуществлено с помощью управляющей палитры при включенном в ней режиме пропорционального масштабирования. В соответствующих полях палитры инструментов необходимо ввести либо новые размеры фрейма, либо коэффициент масштабирования.
VI. Практическая часть.
Как мы уже знаем в программе PageMaker весь текст может быть предоставлен только в виде текстовых блоков или текстовых фреймов. Для того чтобы набрать текст, достаточно выбрать инструмент Текст не палитре Инструментов , щелкнуть в любом месте рабочего пространства (не
обязательно в пределах страницы) и ввести текст с клавиатуры - при этом автоматически будет создан текстовых блок (Рис. 6)
Рис. 6. Текстовый блок.
Текстовые блоки не имеют атрибутов фона и линии; они бывают только прямоугольной формы и имеют только четыре угловых ограничителя. Используя эти маркеры текстового блока, перемещая их инструментом Стрелка , при этом расположенный внутри текст будет перераспределяться в соответствии с новыми размерами блока. Текстовые блоки можно также свободно перемещать и вращать при помощи инструмента Стрелка.
При разбиении текста на материалы необходимо, прежде всего, учитывать его логическую структуру. В этом случае редактирование одной статьи (например, в газете или рекламном издании) никак не отразится на других, не связанных в ней материалах.
О том, содержит текстовый блок весь помещенный материал, или часть его продолжается в других связанных блоках, можно судить по виду маркеров, которые находятся в верхней и нижней частях текстового блока. Чтобы маркеры стали видны, необходимо выделить текстовый блок инструментом Стрелка.
Маркеры имеют вид небольших петель. Если верхняя петля пуста , значит, текстовый блок содержит начало материала. Если пуста нижняя петля, это говорит о том, что текстовый блок содержит окончание материала. Если пуста и верхняя, и нижняя петля, текстовый блок содержит весь помещенный материал.
В том случае, если текстовый блок содержит не размещенный материал, нижний маркер становится красного цвета и принимает вид петли, внутри которой расположена треугольная стрелка.
Если нижний или верхний маркер текстового блока имеет вид петли со знаком «+», то это означает, что материал начинается или продолжается в других текстовых блоках.
Связанные текстовые блоки можно перемещать при помощи инструмента Стрелка, а также растягивать и вращать. Чтобы перенести связанный текстовый блок на произвольную страницу, не разрывая связи с другими блоками, следует вынести его на Монтажный стол, перейти на нужную страницу (щелкнув по миниатюре с ее номером в левой нижней части рабочего окна программы) и перевести на нее текстовый блок с Монтажного стола.
Чтобы объединить несколько материалов в один, нужно выполнить следующие действия:
выбрать инструмент Текст и щелкнуть внутри одного текстового блока;
нажать комбинацию клавиш Ctrl+A или выполнить команду Редактирование/Выделить все, чтобы выделить весь текст одного материала;
нажать Ctrl+X или выполнить команду Редактирование/Вырезать, чтобы вырезать текст в буфер обмена;
щелкнуть инструментом Текст внутри другого текстового блока в том месте, куда нужно вставить текст и нажать Ctrl+V или выполнить команду Редактирование/Вклеить (Рис. 6.1.).
Рис.6.1. Связанный текстовый блок.
Для того чтобы разъединить связанные текстовые блоки, необходимо выполнить следующие действия:
щелкнуть инструмент Текст внутри текстового блока и выделить
нужный фрагмент текста;
нажать Ctrl+X или выполнить команду Редактирование/Вырезать, чтобы вырезать текст в буфер обмена;
щелкнуть инструментом Текст в любом пустом месте рабочего пространства PageMaker (за пределами какого-либо текстового блока) и нажать Ctrl+V или выполнить команду Редактирован/Вклеить. В результате будет создан новый текстовый блок (Рис. 6.2.).
В программе PageMaker 6.52 появился специальный тип объектов - фрейм. Фрейм во многом похож на любой графический объект PageMaker (в частности, он имеет атрибуты фона и линии) но при этом фрейм может иметь содержание (изображение или текст), а может быть пустым. Текстовый фреймы можно сцепить друг с другом, в результате чего текст будет «перетекать» из одного фрейма в другой. Для создания текстового фрейма следует использовать один из специальных инструментов, размещенных на палитре Инструментов , , .
Рис.6.2. Отцепленный текстовый блок.
Любой фрейм может служить контейнером, как для текста, так и для изображения. Создать фрейм можно из любого объекта, нарисованного средствами PageMaker, с помощью команды Элемент/Фрейм/Заменить на фрейм или нажать комбинацию клавиш Shift+Alt+F. При этом объект, который требуется преображать во фрейм, должен быть выделен инструментом Стрелка. Пустой фрейм распознается на экране по голубым линиям, перечеркивающим его внутреннюю область.
Для того чтобы добавить текст во фрейм, нужно щелкнуть инструментом Текст внутри фрейма и набрать текст. Если текст уже существует в виде текстового блока, следует выделить его инструментом Стрелка и, удерживая клавишу Shift, щелкнуть по фрейму. Когда таким образом будут выделены фрейм и текстовый блок, нужно нажать комбинацию клавиш Ctrl+F или выбрать команду Элемент/Фрейм/Добавить содержимое. (Рис. 6.3.)
После того, как текст будет помещен во фрейм, он будет перемещаться и масштабироваться вместе с ним, при этом сохранится возможность редактирования текста посредством инструмента Текст. В случае необходимости отделить текст от фрейма и превратить его в текстовый блок, нужно выделить фрейм и выполнить команду Элемент/Фрейм/Отделить содержимое.
Для настройки параметров фрейма служит команда Элемент/Фрейм/Параметры фрейма. В диалоговом окне команды Параметры фрейма можно определить величину отступов текста от границ фрейма, а также задать способ вертикального выравнивания текста в пределах фрейма.
Фрейм является векторным объектом, создаваемым средствами PageMaker (фрейм PageMaker очень похож на Надпись в Microsoft Word), и для него, так же, как и для любого другого объекта, можно задать обтекание текстом.
Заключение
Данная работа посвящена уникальной программе — Adobe PageMaker. По существу выход его первой версии в июле 1985 г. ознаменовал собой начало эры настольных издательских систем. Простота, естественность инструментария, широкие возможности на протяжении почти десятилетия делали его бессменным лидером на рынке настольных издательских систем. В начале 90-х PageMaker стал сдавать свои позиции новому лидеру, QuarkXPress. Теперь, когда подавляющее большинство цветных публикаций высокой сложности верстаются в других программах, PageMaker занял новую экологическую нишу программы, ориентированной на деловые публикации. В этой сфере требуется не сложный и дорогой инструмент, а простая, быстрая и недорогая программа, позволяющая непрофессионалам создавать документы профессионального качества. Этим требованиям в полной мере соответствует PageMaker. Ориентируясь на новый круг пользователей, разработчики оснащают новые версии именно теми функциями, которые необходимы для бизнес - публикаций: средствами создания электронных публикаций, поддержкой новых форматов графических приложений, библиотеками шаблонов и графических элементов.
Немаловажный довод в пользу PageMaker — репутация фирмы Adobe. Adobe Systems Inc. — лидер в мире издательского программного обеспечения. Трудно представить себе издательство, в котором не использовались бы продукты Adobe: Acrobat, Photoshop, PageMaker, InDesign, FrameMaker, Illustrator, Streamline, TypeManager и др. Наконец, именно Adobe был создан первый интерпретатор языка описания страниц PostScript, который находится вне конкуренции в компьютерном издательском деле. С помощью PostScript описываются используемые в издательском деле шрифты в Туре 1. В любом хорошем лазерном принтере содержится (или может быть установлен дополнительно) интерпретатор PostScript.
PageMaker является универсальной программой, успешное применение которой возможно при подготовке документов любой сложности. При этом PageMaker позволяет значительно упростить процесс обмена данными с принтерами, предпочитающими различные средства подготовке материалов к публикации. PageMaker отличается простотой использования и хорошей совместимостью с другими приложениями, являющимися необходимыми в процессе допечатной подготовки. Интерфейс прост и удобен в освоении. В данный
момент выпустили новую версию продукта PageMaker 7.0, в которой коренным образом изменился не только внешний вид, но и внутренняя сущность. В новый PageMaker вошла библиотека картинок. Также возможность создавать гипертекстовые документы сети интернет, что позволяет его использовать в качестве редактора Web-страниц.
Однако, похоже, профессиональные пользователи от Page Maker уже отошли, а на «домашнем» фронте лидирует Microsoft Publisher. Будущее нового продукта Page Maker покрыто туманом. Но следует заметить, что в некоторых небольших изданиях (например, редакция газеты «Евпаторийская здравница») довольно успешно используют старую версию Page Maker 6.52.
Список литературы
1. С.В. Глушаков, Г. А. Кнабе «Компьютерная верстка Adobe Page Maker 6.52», «Фолио», М., 2003 г.
2. В. Леонов, Д. Турецкий «Энциклопедия программ: издательские системы верстки», «Эксмо», М., 2003 г.
3 С. Симонович, Г. Евсеев, А. Алексеев «Специальная информатика», «Аст - Пресс», М., 2004 г.
4. Стоцкая Т. «Верстка в Page Maker 7: Самоучитель», «Питер», СПб, 2002 г.
5. Тайц А.М. «Adobe Page Maker 7.0 в подлиннике», «Питер», СПб, 2005 г.
6. Вовк Е.Т. «Page Maker 6.5/7.0. Самоучитель», «Кудиц-Образ», М., 2002 г.
7. Олтман Р.Б., «Page Maker 6.0 для Windows 95», «Мир», М., 1997 г.

Нравится материал? Поддержи автора!
Ещё документы из категории информатика:
Чтобы скачать документ, порекомендуйте, пожалуйста, его своим друзьям в любой соц. сети.
После чего кнопка «СКАЧАТЬ» станет доступной!
Кнопочки находятся чуть ниже. Спасибо!
Кнопки:
Скачать документ