Робота з шаблонами
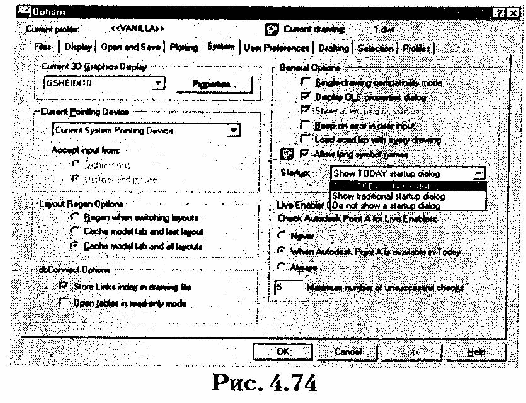
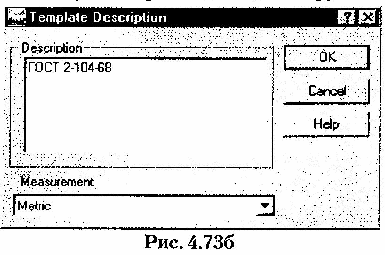
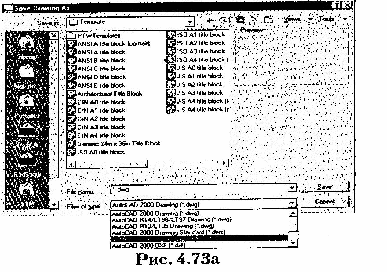
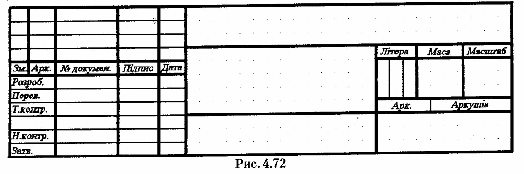
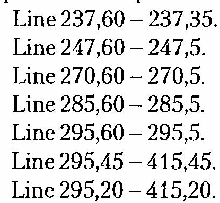
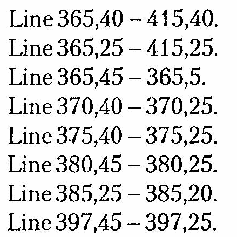
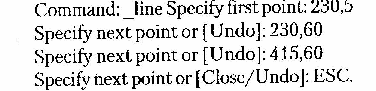 Лабораторна робота №6
Лабораторна робота №6
Тема: Робота з шаблонами
Мета: навчитися робити з шаблонами AutoCAD
Теоретичні відомості
Під шаблоном можна розуміти створену заздалегідь заготовку для багаторазового застосування у процесі виконання креслень, збережену у відповідному файловому форматі. Будь-який користувач може створювати різні шаблони залежно від стилю робочої діяльності та задач, з якими доводиться стикатися. Ці шаблони використовуються потім як елементи більш складних креслень, тобто є своєрідним будівельним матеріалом у процесі виконання креслень.
Розглянемо виконання шаблона з основним написом. Його наявність часто є обов'язковою для оформлення конструкторського документа. Також зрозуміло, що у стандартних шаблонах системи AutoCAD його немає. Тож цілком логічним було б створити його один раз і зберегти для подальшого використаний:
Основний напис регламентується за ГОСТ 2.104-68.
Хід роботи
Виберемо аркуш формату АЗ. Для цього скористаємося командою створення нового файлу File —» New чи натиснемо відповідну кнопку-піктограму на палітрі 5г.апсІагсІ. Одразу ж відкриється діалогове вікно AutoCAD 2002 TODAY. Тут не варто забувати, що старт без шаблона з налаштуваннями Metric (метрична) встановить розміри аркуша розміром 429x297 мм. Тому у списку Select how to begin вибираємо Wizards (Майстри) і натиснемо мишею на Quick Setup (Швидке налаштування). Тут вибираються лише одиниці вимірювання (за умовчанням залишаємо Decimal) і розміри аркуша, де слід задати 420 у полі Width та 297 у полі Length.
Далі налаштуємо екранний вигляд. Для орієнтації слід нарисувати рамку аркуша.
Креслимо прямокутник завданням точок 0,0 та 420,297. Далі вимкнемо значок координатної системи, знявши вибір за адресою спадного меню View —> Display —» UCS Icon —»On. Увімкнемо відображення сітки на екрані клавішею Р7 чи натисненням миші по кнопці СКГО у стрічці стану. Вибором зі спадного меню Tools —> Drafting Settings у закладці Snap and Grip встановимо крок координатної сітки та прив'язки по X та по Y однаковим і рівним 5 мм. Увімкнемо прив'язку до сітки.
Наведені налаштування цілком підходять не лише для створення шаблону, а й для початку роботи з будь-яким кресленням. У режимі масштабування слід вибрати Zoom All або збільшити оглядовий екран у чотири рази з фіксованим центром. Після увімкнення сітки чітко стають видимими межі креслення. Накреслений прямокутник можна видалити. Далі проведемо нескладні обчислення. Внутрішня рамка має поля по 5 мм з усіх боків, за винятком лівого, яке дорівнює 20 мм. Отже, вершинами для завдання прямокутника будуть 20,5 (ліва нижня) та 415,292 (права верхня). Накреслимо цей прямокутник. Далі за розмірами з рис. 2.8, аналогічно визначаємо координати для подальших побудов. Наприклад, форма для основного напису має розміри 185x55. Тож її можна задати прямокутником за точками 230,5 та 415,60. Але оптимальніше це можна зробити, накресливши лінії 230,5 - 230,60 та 230,60 - 415,60:
Line <поч. точка> - <кінц. точка>. При цьому рекомендується самостійно провести необхідні розрахунки координат згідно з ГОСТ 2.104-68 та рис. 2.8.
Оскільки подібних ліній буде ще 10, усі вони йтимуть зі зміщенням 5 донизу, то варто їх багаторазово скопіювати. Далі:
У результаті матимемо контур для таблиці основного напису. Нарис. 4.71а,б зображено вигляд вікна креслення і таблиці.
Далі присвоїмо усім лініям шару 0 вагу 0,3 мм. Потім, не створюючи іншого шару, слід виділити ті лінії, які на шаблоні мають бути товщими і на палітрі Object Properties задати їм товщину ліній 0,6 мм.
Далі розмістимо надписи у таблицю. Для їх створення можна використати багаторядковий текст. Задамо наперед текстовий стиль зі шрифтом Times New Roman (звичайний) з висотою символів 2,5 та кутом їх нахилу 15°. Контур текстового прямокутника задається по всій ширині клітинки, а після введення тексту у закладці Properties у списку Justification (Вирівнювання) слід вибрати Center MC(центрований відносно середини текстового прямокутника). Для надписів Розроб., Перев., Т.контр., Н.контр., та Зате, тип вирівнювання вибирається Middle Left ML (вліво та посередині відносно висоти текстового прямокутника).
Інколи при виконанні надписів шрифт може не відображати кирилиці. Зокрема, у AutoCAD 2002 це має місце тоді, коли виділеній набраній стрічці у діалоговому вікнi Multiline Text Editor ще раз присвоюється стиль із тим же не кириличним шрифтом (наприклад, Times New Roman), змінюються параметри стилю по ходу набору чи задається інший стиль накреслювання (наприклад, курсив). Якщо таке трапляється у процесі набору стрічки, то варто натиснути клавішу ЕSС і повторити набір. Інколи йде автоматична заміна кириличного шрифту на шрифт за умовчанням txt.shx.
Після успішного введення тексту основний напис матиме вигляд, зображений нарис. 4.72.
Тепер власне залишається зберегти отримане зображення як шаблон. Для цього вибираємо у спадному меню File —> Save As. Відкриється діалогове вікно Save As (рис. 4.73а). У списку Files of type виберемо тип файлу AutoCAD Drawing Template (*/dwt). Файли шаблону мають розширення dwt, і записуються у підкаталог Template розташування на диску програми AutoCAD. За умовчанням діалогове вікно Save As зберігає файли саме у цей каталог, звідси програма і зчитує їх при своєму запуску.
Після введення імені шаблону у поле File name і натиснення кнопки Save відкриється діалогове вікно Template Description (рис. 4.73 б), у якому можна ввести текстову інформацію з описом шаблону та вибрати одиниці виміру.
На завершення переконаємося, чи зможемо скористатися шаблоном при запуску AutoCAD. Для цього виберемо зі спадного меню Tools —> Option... і перейдемо на закладку System (рис. 4.74). У списку Startup: можна вибрати три варіанти: Show TODAY startup dialog (показувати при запуску вже знайомий нам діалог AutoCAD TODAY), Show traditional startup dialog (показувати при запуску стартовий діалог з попередніх версій AutoCAD), Do not show startup dialog (не показувати стартового діалогу). В останньому випадку скористатися шаблоном не буде змоги.

Нравится материал? Поддержи автора!
Ещё документы из категории информатика:
Чтобы скачать документ, порекомендуйте, пожалуйста, его своим друзьям в любой соц. сети.
После чего кнопка «СКАЧАТЬ» станет доступной!
Кнопочки находятся чуть ниже. Спасибо!
Кнопки:
Скачать документ