Система MS Dos, текстовый редактор и антивриусы
Фамилия
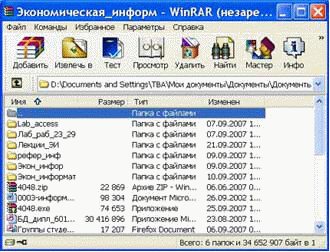
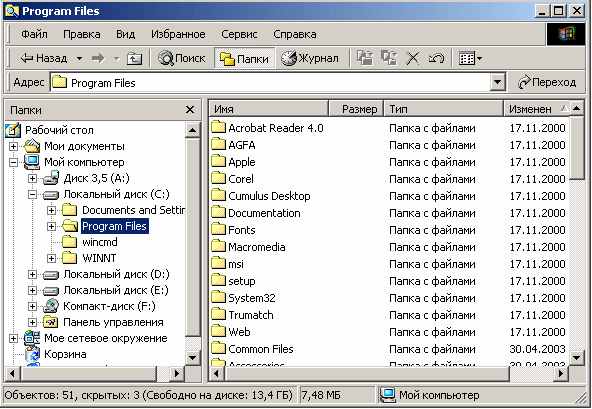


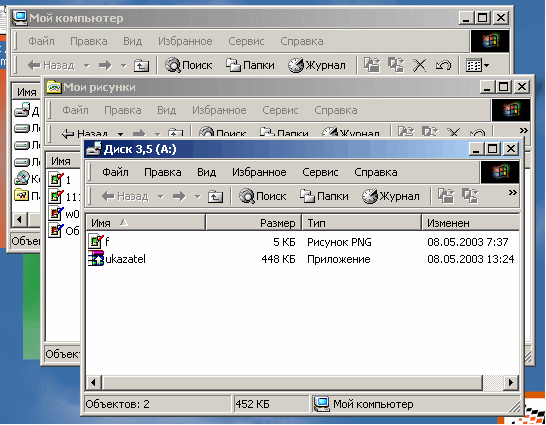
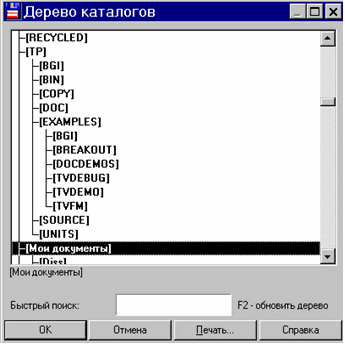


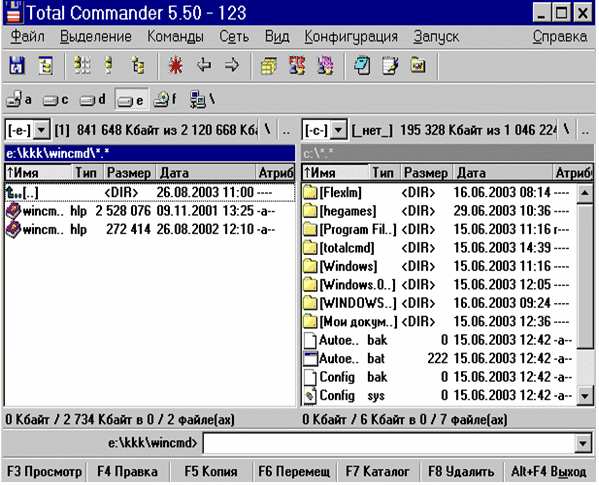
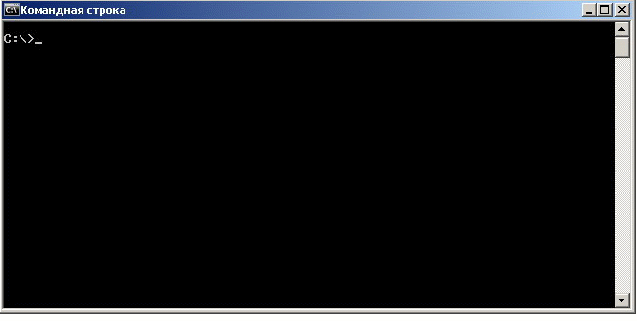
Операционная система MS – Dos
Описать структуру приглашения ОС.
Когда операционная система готова к вводу команд пользователя, на экран выдается приглашение MS DOS, содержащее, в обычном случае, информацию о текущем диске и текущем каталоге. Взаимодействие пользователя с операционной системой осуществляется с помощью командной строки, инициируемой на экране дисплея. В начале командной строки всегда имеется приглашение MS DOS, которое заканчивается символом >.
Запуск командной строки, если работа осуществляется из другой операционной системы, совместимой с MS DOS (семейство Window`s) осуществляется в меню ПУСК>>все программы>>стандартные>>командная строка.
Рисунок 1. Экран с запущенной командной строкой
Приглашение вида:
C:>
- указывает на накопитель C:. То есть на то, что в качестве текущего каталога на настоящий момент выбран корневой каталог системного диска C:.
Расширенное приглашение может содержать указание на текущий каталог, текущее время и/или дату и любую другую информацию.
Примеры расширенных приглашений:
A:\>
- указывает на накопитель А:.
C:\WORK\PRO>
- указывает на накопитель C:, на котором располагается папка (директория) с именем WORK, в которой затем была создана папка (директория) с именем PRO. И именно папка PRO в текущий момент является рабочей, то есть именно в ней будет выполняться набираемая в командной строке операция, например, отображение содержимого.
C:\WORK 12:20>
- указывает на накопитель C:, на котором располагается папка (директория) с именем WORK, которая выбрана в качестве рабочей, а так же отображается текущее время 12:20.
Стандартное приглашение DOS всегда указывает, какой накопитель является текущим и текущей папке (если работа осуществляется не в корневом каталоге диска). Все остальные параметры являются необязательными.
Описать команду работы с файлами: команда перемещения файла / папки. Получение файла справки по команде перемещения. Возможные ответы ОС на выполнение команды.
Для выполнения операции перемещения файла, а так же может использоваться и для перемещения папок (каталогов) в новое место в операционной системе MS DOS используется команда MOVE.
При этом перемещается один или более файлов в новое место.
Формат команды:
MOVE [/Y /-Y][диск:][маршрут]имя_файла[,[диск:][маршрут]
имя_файла[...]] приемник
Параметры команды, указанные в [] являеются необязательными и могут быть опущены при использовании команды.
Параметр [диск:][маршрут]имя_файла задает расположение и имя перемещаемого файла или нескольких файлов. "Приемник" задает новое расположение файла или новое имя каталога и может содержать буквенную метку диска и двоеточие, имя каталога или их комбинацию. Если перемещается только один файл, можно задать также имя файла (если необходимо переименовать файл при его перемещении).
Параметр /Y указывает, что команда MOVE должна заменять существующий файл (файлы), не выводя запроса на подтверждение. По умолчанию, если в качестве целевого файла (приемника) задан существующий файл, to replace existing file(s) without MOVE будет запрашивать у пользователя, хочет ли он затереть этот файл. (В предыдущих ранних версиях MS-DOS файл просто затирался.) Если команда MOVE используется в командном файле, то запрос не выводится. Указания этого параметра отменяет все назначения по умолчанию, заданные в переменной операционной среды COPYCMD.
Параметр /-Y указывает, что команда MOVE при замене существующего файла должна выводить запрос на подтверждение. Указания этого параметра отменяет все назначения по умолчанию, заданные в переменной операционной среды COPYCMD.
При перемещении нескольких файлов приемником должен быть каталог. При указании имени файла в случае перемещения нескольких файлов выводится сообщение:
Cannot move multiple files to a single file
(Несколько файлов нельзя переместить в один)
С помощью MOVE можно переименовать каталог. Для этого надо задать в качестве перемещаемого файла старое имя каталога, а в качестве приемника - новое имя, например, move c:\new c:\old. При этом можно переименовать каталог, но не переместить его на новое место в структуре расположения папок на диске.
При успешном перемещении заданного файла или файлов MOVE возвращает значение ERRORLEVEL = 0. В случае ошибки при перемещении ERRORLEVEL = 1.
В MS DOS запрещено циклическое перемещение.
Стоит отметить, что операция перемещения файлов появилась только в версии MS DOS 6.0. До этого она выполнялась в виде двух самостоятельных команд: копировании данных на новое место и удаление начальных данных из старого места.
Total commander
Указать способ отображения информации о файлах в полном формате (какого вида информация выводится?)
При отображении содержимого каталога (папки) в Total commander информация выводится в виде, представленном на рисунке (рис. 2). При этом используется стандартное отображение папок с указанием на то, что данный элемент является каталогом. По принципу наследования от предыдущих поколений commander`ов используется указание DIR.
При отображение файлов указывается информация следующего вида:
- наименование файла
- расширение
- дата и время создания файла
- атрибуты, установленные для файла
- размер файла.
Первые четыре характеристики были приняты, как полное описание файла, при формировании самого понятия файла на начальном этапе становления вычислительной техники и формировании постулатов работы с ней. Размер файла является дополнительной характеристикой, необходимость в которой возникла при появлении необходимости переносить информацию с места на место и, как следствие, необходимости отслеживать размерность объектов для принятия правильного решения при выборе носителя – приемника.
Рисунок 2. - Окно программы TC
Указать способ объединения файлов по маске (шаблону)
При работе с файлами часто возникает необходимость выполнения операции не над одним объектом, а сразу над группой. Такая ситуация может возникнуть, например, при копировании файлов или, что случается чаще, при поиске объекта в условиях неполной информации. Для того, чтобы выполнить действие над группой, необходимо задать условие отбора группы. Одной из возможности определения группы является ее отбор по шаблону или маске, что является одним и тем же.
Для того, чтобы выполнить выделение группы файлов в основном меню есть команда Выделение, которая содержит список команд, специально предназначенных для выделения группы файлов:
Выделить группу…- выделить группу файлов, объединенных по какому-то признаку (по маске). Результатом работы команды является окно Добавить выделение файлов (рис. 3). Здесь необходимо указать шаблон, по которому будет произведено выделение
Для того, чтобы выделить файл по шаблону необходимо указать используемый шаблон. Для формирования шаблона используются вспомогательные символы:
* - заменяет собой произвольное число символов произвольного вида, в том числе допускает отсутствие символов.
? – заменяет собой один произвольный символ, в том числе допускает отсутствие символа.
В одном шаблоне допускается комбинация вспомогательных символов и символов из имени и расширения файлов. При этом имя отделяется от расширения стандартным символом «.».
Например, при отборе всех текстовых файлов с расширением простейшего текстового редактора txt необходимо указать шаблон поиска вида: *.txt.
При поиске всех файлов с именем vasya необходимо указать шаблон поиска вида: vasya.*.
При поиске файлов имя, которых начинается с символа «а» и содержит символ «1» с произвольным расширением необходимо указать шаблон поиска вида: а*1*.*.
При поиске файлов имя, которых начинается с символа «а» и содержит символ «1», отделенный от символа «а» не более чем одним произвольным символом, с произвольным расширением необходимо указать шаблон поиска вида: а?1*.*.
Снять выделение… - снять выделение с группы файлов, объединенных по какому-то признаку (по маске). Результатом работы команды является окно Снять выделение файлов (указывается шаблон для снятия выделения).
Выделить все - выделить все файлы текущего каталога.
Снять все выделение - снять выделение с выделенных ранее файлов.
Инвертировать выделение - выделить невыделенные файлы и наоборот.
Восстановить выделение - восстановить предыдущее выделение файлов.
Рисунок 3. Выделение файлов по шаблону
Каким способом реализуется быстрый поиск информации на дереве?
Быстрый поиск можно использовать для поиска файлов и папок.
При быстром поиске папки (каталога) необходимо выполнить следующее:
При выполнении команды Команды Дерево каталогов (ALT+F10) выводится окно, в котором помещено дерево каталогов диска, выведенного на текущей панели. При помощи этого окна можно быстро перейти в нужный каталог.
Так как на дереве каталогов размещены все папки, имеющиеся на носителе, с указанием всех уровней сложения, то визуально можно отследить расположение искомого каталога (папки).
Чтобы осуществить переход в найденный каталог (папку), нужно установить на него курсор и либо нажать ENTER, либо дважды щелкнуть мышкой, либо нажать кнопку ОK. Окно закрывается, а в текущей панели оказывается открытым необходимый каталог.
Для ускорения поиска каталога можно начать набирать с клавиатуры его имя, символы будут отображаться в текстовом поле Быстрый поиск, а компьютер будет постепенно переходить к искомому каталогу.
При этом будет использоваться принцип совпадения имени папки (каталога) с символами, набираемыми пользователем. Совпадение будет проверяться от начала наименования. При наборе будут проверяться коды символов. Когда совпадение будет достигнуто, то быстрый поиск будет достигнут при поиске каталога (папки) на дереве каталогов.
Клавиша F2 позволяет обновить дерево каталогов.
Рисунок 4. Окно Дерево каталогов
Поиск файлов осуществляется без использования дерева каталогов в явном виде, следовательно, поиск файлов не относится к данному вопросу.
Существует возможность изменять плагин быстрого поиска, используемый по умолчанию (файл tcmatch.dll). Можно подключать вместо него другой плагин для того, чтобы добавить поддержку некоторых кодировок или изменить алгоритм быстрого поиска файлов. На данный момент (2010г) известно о двух таких плагинах:
QuickSearch Extended
вариант с поддержкой китайской кодировки текста.
Операционная система Windows XP.
Описать способы расположения нескольких (больше одного) открытых окон.
В семействе операционных систем Windows работа с различными приложениями осуществляется посредством окон. Каждая задача запускает в самостоятельном окне. Любое окно, отображаемое на экране, даже то, которое частично закрыто другими окнами, может быть в любой момент перемещено в другую область рабочего стола. При этом все запущенные приложения будут функционировать нормально.
Расположить окна на рабочем столе можно различными способами. Окна могут располагаться
каскадом,
друг под другом
одно рядом с другим.
Однако как бы ни располагались окна на рабочем столе, на экране всегда будут отображаться строки заголовков всех открытых окон.
Для того, чтобы выбрать способ размещения окна на рабочем столе, нужно выполнить щелчок правой кнопки мыши в свободной области панели задач выбрать в открывшемся контекстном меню команду Окна каскадом, Окна справа налево или Окна сверху вниз.
Рисунок 5. Каскадное расположение окон
описать способы копирования информации в операционной системе Windows XP.
Операция копирования в операционной системе Windows может выполняться несколькими различными способами.
Чтобы скопировать какой-либо объект (файл, папку, ярлык) в операционной системе Windows, необходимо выполнить следующие действия:
Открыть папку, содержащую объект-оригинал, а затем папку, в которую должна быть помещена копия объекта: расположить оба окна таким образом, чтобы они были видны на экране одновременно.
Отметить нужный объект (объекты) и переместить его, удерживая нажатой клавишу Ctrl и левую кнопку мыши, в целевую папку.
Как только кнопка мыши будет отпущена. Windows создаст копию объекта.
Другим способом копирования может быть следующий: объект может быть скопирован путем перетаскивания в целевую папку. При этом необходимо удерживать нажатой правую кнопку мыши, а в появившемся контекстном меню выбрать команду Копировать.
Еще одним способом копирования объектов является использование буфера обмена для работы с объектами.
Система Windows создает и обслуживает на компьютере невидимую для пользователя область памяти, называемую буфером обмена.
Принцип работы с буфером обмена:
1. Открываем папку-источник. Выделяем щелчком нужный объект.
2. Копируем объект в буфер. В этом случае объект остается в папке-источнике и может быть размножен.
3. Открываем папку-приемник и помещаем в нее объект из буфера обмена.
Классический прием выполнения операции копирования состоит в использовании пункта Правка в строке меню. В этом случае необходимо следовать принципу, описанному выше.
Но более удобно способом копирования является использование командных кнопок панели инструментов:
— Копировать;
— Вставить.
Самый же эффективный способ работы с буфером обмена состоит в использовании комбинаций клавиш клавиатуры:
CTRL + С — копировать в буфер;
CTRL + V — вставить из буфера.
Эти приемы работают во всех приложениях Windows. Через буфер обмена можно переносить фрагменты текстов из одного документа в другой, можно переносить иллюстрации, звукозаписи, видеофрагменты, файлы, папки и вообще любые объекты.
В общем случае буфер обмена невидим для пользователя, и обычно необходимость просмотра его содержимого не возникает.
Какие объекты всегда отображаются на дереве Проводника? Укажите, что находится всегда вверху/внизу дерева.
Одной из важнейших программ в операционных системах семейства Windows является программа Проводник. Она позволяет пользователю управлять файлами и программами, хранящимися на компьютерах и в сети.
Окно программы Проводник разделено на две части:
в левой отображается иерархическое дерево папок и устройств,
в правой - содержимое выбранной папки или устройства.
Рисунок 6. Окно Проводника
Окно программы Проводник состоит из двух частей: слева по умолчанию отображается панель Все папки, которая содержит иерархическое дерево папок и устройств, справа — содержимое папки (или устройства), отмеченной в левой части окна. Если, например, отметить в левой части окна пиктограмму диска С:, то в правой части отобразится содержимое этого диска.
В левой части окна программы Проводник — всегда отображается иерархическое дерево папок и устройств, которое позволяет с помощью щелчка мышью отобразить на экране содержимое любого доступного системе запоминающего устройства или папки.
В верхней части дерева всегда находится указание на папку «Рабочий стол», в которой сохраняются ссылки на все объекты, располагаемые на рабочем столе.
Потом располагаются «Мои документы» - это папка, в которой по умолчанию сохраняются все документы, создаваемые пользователем.
«Мой компьютер» - это указатель на все диски, которые располагаются на данном компьютере.
Внизу дерева проводника располагаются такие объекты, как Сетевое окружение, позволяющее организовывать работу в сети, Корзина, в которой временно накапливаются объекты (файлы и папки), помеченные на удаление. А так же значок IE, при условии, что данная программа установлена на компьютере пользователя.
Расположение объектов так же можно видеть на рисунке 3, приведенном выше.
В каком стандартном текстовом редакторе можно установить перенос по словам? Для чего он нужен? И в каких случаях?
Простым текстовым редактором, являющим частью операционных систем Microsoft Windows, начиная с вышедшей в 1985 году Windows 1.0, и Windows NT, является программ Блокнот (англ. Notepad).
Блокнот использует оконный класс EDIT. Вплоть до вышедшей в 2000 году Windows Me поддерживались только самые базовые функции, многие функции были доступны только из меню, и максимальный размер файла составлял 64 килобайт (предел класса EDIT). В настоящее время редактор поддерживает контекстную замену, горячие клавиши (например, Ctrl-S для сохранения файла), снят предел в 64 Кбайт и добавлена поддержка Юникода.
В Блокноте появляется возможность переноса абзаца по словам. В этом случае, как только достигается граница окна, в котором располагается программа Блокнот, осуществляет перенос данных без разрыва абзаца на новую строку. При изменении размера окна (расширение или сужение) происходит перемещение текста таким образом, что он занимает все пространство окна по горизонтали.
Необходимость в переносе текста по словам возникает в том случае, когда создаваемые абзацы превышают установленный для данного окна размер, то есть когда размер набираемой информации существенен. Если абзацы имеют незначительную длину (буквально несколько слов), то необходимости в установке переноса по словам нет.
Архивация файлов. Антивирусные программы.
Укажите быстрые способы создания архива (программа WINRAR). Упакуйте файл контрольной работы в своей папке и напишите % сжатия Вашего файла.
Архивация - это сжатие одного или более файлов с целью экономии памяти и размещение сжатых данных в одном архивном файле. Архивация данных - это уменьшение физических размеров файлов, в которых хранятся данные, без значительных информационных потерь.
Архивация проводится в следующих случаях:
Когда необходимо создать резервные копии наиболее ценных файлов
Когда необходимо освободить место на диске
Когда необходимо передать файлы по E-mail
Любой из архивов имеет свою шкалу степени сжатия. Чаще всего можно встретить следующую градацию методов сжатия:
Без сжатия (соответствует обычному копированию файлов в архив без сжатия)
Скоростной
Быстрый (характеризуется самым быстрым, но наименее плотным сжатием)
Обычный
Хороший
Максимальный (максимально возможное сжатие является одновременно и самым медленным методом сжатия)
Рисунок 7. Окно программы архива
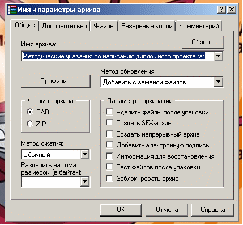
Рисунок 8. Окно параметров архива
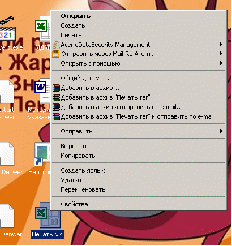
Рисунок 9. Создание быстрого архива
При создании быстрого архива (быстрая архивация данных), необходимо выбрать архивируемый файл, щелкнуть по нему правой кнопкой мышки и из списка действий выбрать «Добавить в архив «имя файла.rar». При этом происходит архивация файла.
При выполнении такой архивации при исходном размере файла – 1388 Кб, то размер архива получился – 414 Кб, то есть процент сжатия составляет 29,8%.
4.2. Всегда ли формируется отчет о работе антивирусной программы? Где он будет создан по умолчанию? И с каким именем и расширением? Приведите пример отчета.
На настоящий момент времени существует множество разновидностей антивирусных программ (по принципу работы). Среди них можно выделить: фильтры, детекторы, ревизоры, доктора, вакцинаторы.
Антивирусы-фильтры - это резидентные программы, которые оповещают пользователя обо всех попытках какой-либо программы записаться на диск, а уж тем более отформатировать его, а также о других подозрительных действиях (например, о попытках изменить установки CMOS). При этом выводится запрос о разрешении или запрещении данного действия. Принцип работы этих программ основан на перехвате соответствующих векторов прерываний.
Антивирусы-детекторы рассчитаны на конкретные вирусы и основаны на сравнении последовательности кодов, содержащихся в теле вируса, с кодами проверяемых программ. Такие программы нужно регулярно обновлять, так как они быстро устаревают и не могут обнаруживать новые виды вирусов.
Ревизоры - программы, которые анализируют текущее состояние файлов и системных областей диска и сравнивают его с информацией, сохраненной ранее в одном из файлов данных ревизора. При этом проверяется состояние ВООТ-сектора, таблицы FAT, а также длина файлов, время их создания, атрибуты, контрольная сумма. Анализируя сообщения программы-ревизора, пользователь может решить, чем вызваны изменения: вирусом или нет. При выдаче такого рода сообщений не следует предаваться панике, так как причиной изменений, например, длины программы может быть вовсе не вирус. Так, когда антивирус AVSP выдает сообщение об изменениях в файле CONFIG.SYS, может оказаться, что на компьютер был инсталлирован менеджер памяти QEMM, который пишет свой драйвер в CONFIG.SYS.
К последней группе относятся малоэффективные антивирусы-вакцинаторы. Они записывают в вакцинируемую программу признаки конкретного вируса так, что вирус считает ее уже зараженной
При этом для всех антивирусных программ предполагается два режима работы: сканирование на лету и сканирование (лечение) по запросу.
Как видно из всего выше перечисленного, антивирусные программы не всегда формируются отчет о своей работе. Отчет создается только при запросе пользователя на его создания (в большинстве антивирусных программ) при сканировании (лечению) по запросу пользователя.
В некоторых антивирусных программах, как например, в ESET Smart создание отчета вообще не предусмотрена, так как весь контроль ведет в журналах, в которых отмечаются все угрозы, а так же реакция системы на эти угрозы.
Антивирус Касперского 5.0 Personal PRO MP5 (версия 5.0.676) имеет режим создания отчетов о работе антивирусной программы. По умолчанию он носит имя sysinfo.txt и создается в корневом каталоге диска C:.
всего страниц:

Нравится материал? Поддержи автора!
Ещё документы из категории информатика:
Чтобы скачать документ, порекомендуйте, пожалуйста, его своим друзьям в любой соц. сети.
После чего кнопка «СКАЧАТЬ» станет доступной!
Кнопочки находятся чуть ниже. Спасибо!
Кнопки:
Скачать документ