Создание и обработка базы данных
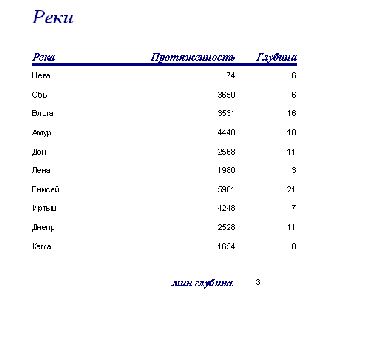

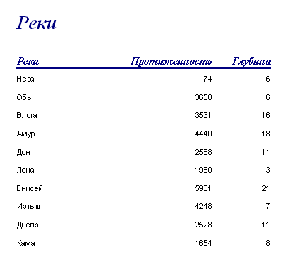
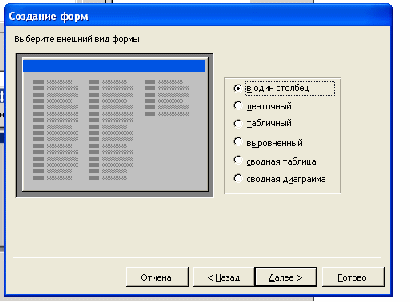
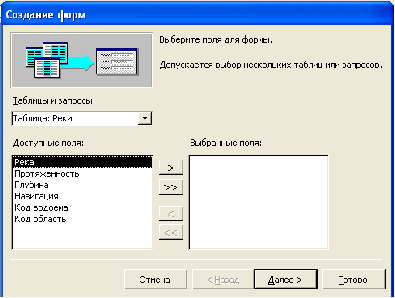
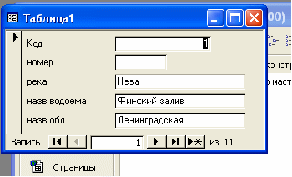
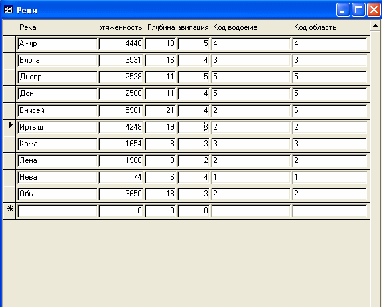
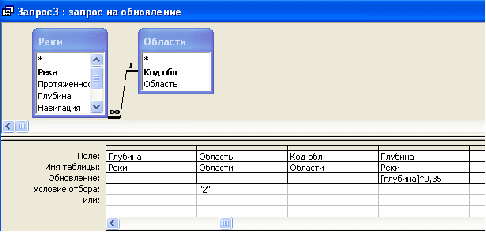


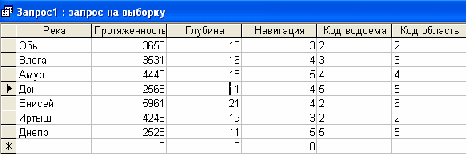
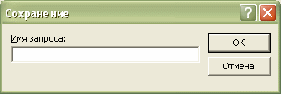
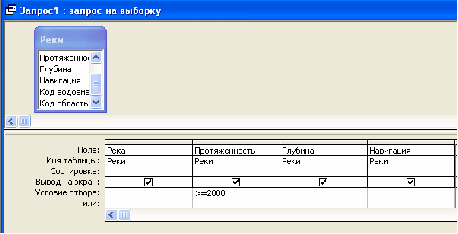
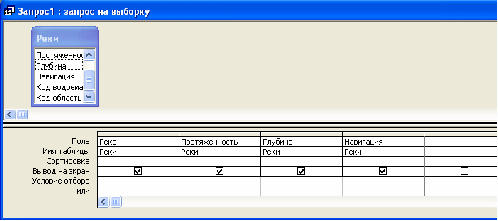
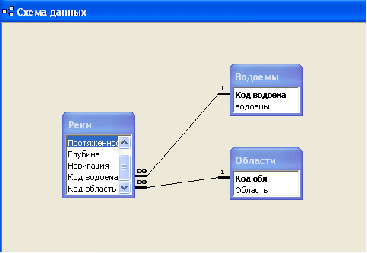
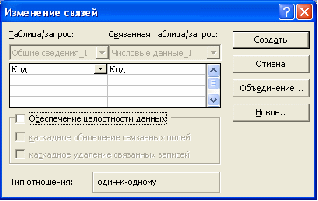
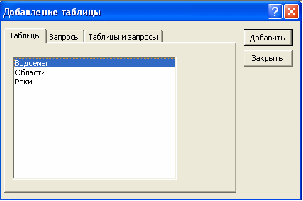
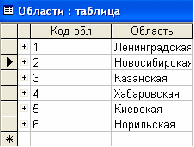

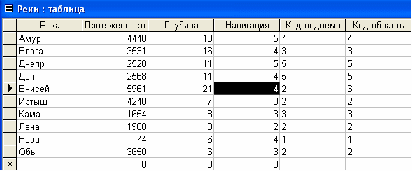
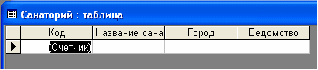

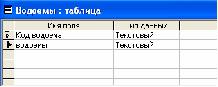
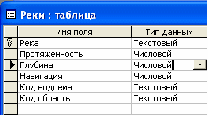
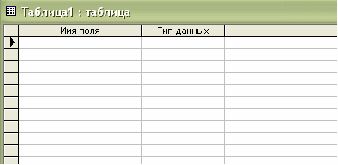
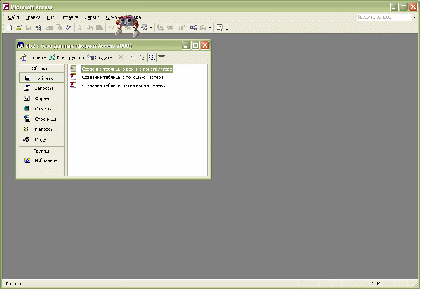
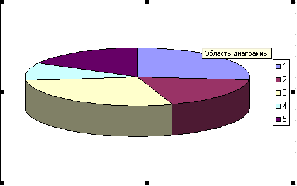
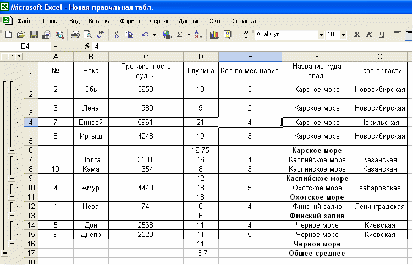
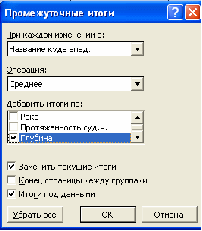
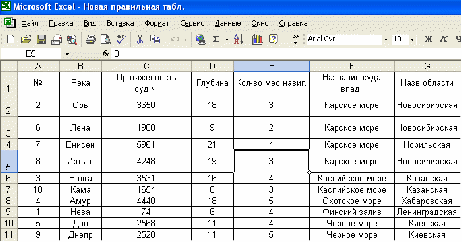
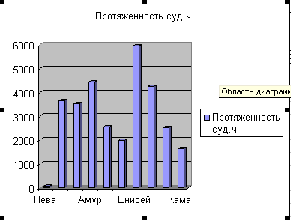
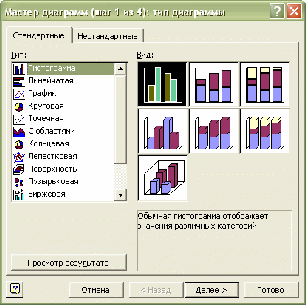

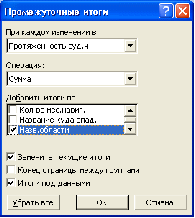
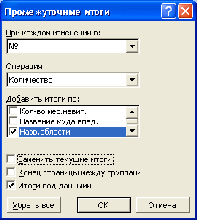
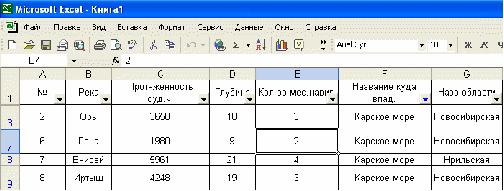
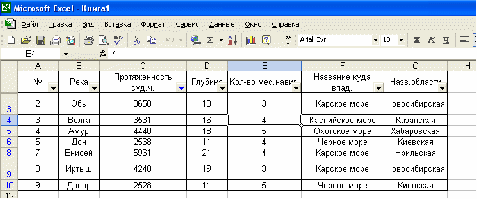
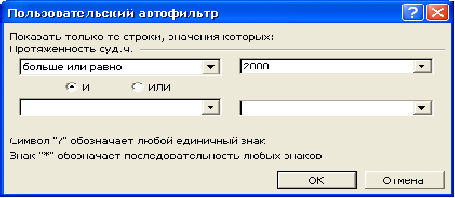
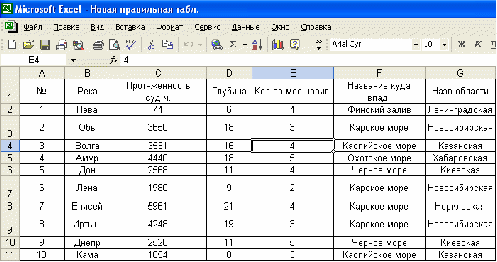
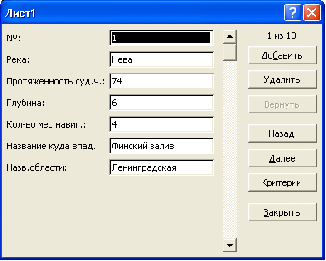 Петербургский Государственный Университет
Петербургский Государственный Университет
путей сообщения
Факультет: «Экономика и социальное управление»
Кафедра: «Информатики и информационной безопасности»
Курсовая работа на тему: «Создание и обработка базы данных».
Вариант № 9.
Реки РФ.
Проверил:
Абросимов А. В.
Выполнила:
Студентка Иванова Елена
группы МК-609
Санкт-Петербург
2007 г.
Содержание
Аннотация
1.Электронная таблица EXCEL
1.1 Основные положения
1.2 Постановка задачи
1.3 Создание базы данных
1.4 Поиск данных
1.5 Использование функций для получения итоговых значений
1.6 Построение диаграммы
2.Макросы
2.1 Общие сведения
2.2 Построение макроса «Диаграмма»
3.Система управления базами данных ACCESS
3.1 Общие положения
3.2 Разработка структуры базы данных
3.3 Создание таблиц в режиме Конструктора
3.4 Заполнение таблиц данными
3.5 Запросы на выборку
3.6 Запросы на обновление
3.7 Создание и редактирование форм
3.8 Создание и редактирование отчетов
Список используемой литературы
Аннотация
Иванова Елена Александровна. Создание и обработка баз данных. – Пояснительная записка к курсовой работе. СПб.: ПГУПС, 2007, 26 с. В работе рассмотрены способы создания баз данных с помощью программ EXCEL и ACCESS. Даны общие характеристики по каждой. Описаны методы работы с базами данных на конкретных примерах.
1.1 Основные положения
Создать базу данных, содержащую следующие элементы:
название реки;
протяжённость судоходной части;
глубина фарватера;
количество месяцев навигации в году;
название водоёма, куда река впадает;
название области, где река имеет наибольшую протяженность.
1.2 Функции, выполняемые информационной технологией
1. Заполнение и редактирование таблиц базы данных.
2. Формирование списка рек, протяжённостью которых не ниже запрашиваемой величины.
3. Формирование списка рек, впадающих в выбранный пользователем водоём.
4. Подсчет общей протяженности рек по областям.
5. Формирование отчета, включающего: название реки, число месяцев навигации и глубину фарватера с указанием реки, имеющей наименьшее количество месяцев навигации в году.
1.3 Создание базы данных
В ячейки А1 – G1 вводим соответственно: порядковый номер, название реки; протяженность судоходной части; глубина фарватера; количество месяцев навигации в году; название водоема, куда река впадает; название области, где река располагается. Выделяем эти ячейки и выполняем команду «Формат – Ячейки – Выравнивание». В окне «Выравнивание» устанавливаем тип: по горизонтали – по центру; по вертикали – по центру; и устанавливаем флажок параметру «Перенос по словам». Затем изменяем ширину столбцов.
При выделенных заполненных ячейках выполняем команду «Данные – Форма». Заполняем форму
значениями первой записи, т.е. данными первой реки.
Получаем таблицу:
1.4 Поиск данных
1.Необходимо сформировать список рек, протяженность которых не ниже запрашиваемой величины. Вводим курсор в пределы таблицы и выполняем команду «Данные – Фильтр – Автофильтр». После этого в каждой ячейке заголовка столбцов появится кнопка раскрывающегося списка. Щелкаем на кнопке поля «Протяженность» и из появившегося списка выбираем команду «Условие», после чего на экран выводится пользовательский автофильтр.
В левом верхнем окошке выбираем операцию «больше или равно», а в соседнем – 2000 и щелкаем «ОК»._На экран выводится требуемый список:
2.Далее необходимо сформировать список рек, впадающих в выбранный пользователем водоем. Вводим курсор в пределы таблицы и выполняем команду «Данные – Фильтр – Автофильтр». После этого в каждой ячейке заголовка столбцов появится кнопка раскрывающегося списка. Щелкаем на кнопке поля и из появившегося списка выбираем интересующий нас водоем. Например, Карское море.
После чего получаем интересующий нас список:
1.5 Использование функций для получения итоговых значений
Чтобы вычислить суммарную протяженность рек по областям, необходимо ввести курсор в пределы таблицы, затем выполнить команду «Данные-итоги», появляется окно:
После этого в каждой ячейке заголовка столбцов появится кнопка раскрывающегося списка. Выбираем при каждом изменении: «Протяженность суд. ч.», операция: «сумма», добавить итоги по: «назв. области».
И получаем следующие значения:
Чтобы вернуться к исходной таблице, нужно нажать: «Данные-итоги-убрать все».
Выделяем диапазон ячеек, в которых хранятся данные (столбцы «Дата выдачи» и «Дата списания»), щелкаем на значке «Мастер диаграмм». На экране появляется окно мастера диаграмм.
Далее нажимаем кнопку «Готово» и получаем диаграмму:
2. Макросы
2.1 Общие сведения
Макрос представляет собой программу, написанную на языке Visual Basic For Application, созданную либо программистом, либо макроредактором, т.е. автоматически.
Макрос позволяет запомнить действия пользователя, в том числе и ошибочные, и свести множество его действий к одному или нескольким.
2.2 Построение Макроса «Диаграмм»
Нужно создать макрос графика средней глубины рек, впадающих в Карское море.
Нужно в начальной таблице выбрать Сервис-Макрос – Начать запись и присвоить ему имя Макрос1. Далее выбираем Данные - Сортировка. В первом окне: название куда впадают и ОК. Получаем:
Затем, выбираем Данные-Итоги и заполняем окна:
Нажимаем ОК. получаем:
Затем сворачиваем окна. Выбираем мастер диаграмм – круговую - далее ряд. Выделяем диапазон данных и получаем диаграмму:
Затем Сервис – Макрос - Закончить запись. Теперь можно выводить эту диаграмму намного легче. Нужно всего лишь зайти в Сервис-Макрос-Макросы и выбрать Макрос 1.График высвечивается автоматически.
Программа: «Окно Visual Basic»
Sub Макрос 1()
'' Макрос 1 Макрос
' Макрос записан 18.04.2007 ()
''Range("H12").Select
Range("A1:G11").Sort Key1:=Range("F2"), Order1:=xlAscending, Header:= _
xlGuess, OrderCustom:=1, MatchCase:=False, Orientation:=xlTopToBottom, _
DataOption1:=xlSortNormal
Selection.Subtotal GroupBy:=6,Function:=xlAverage, TotalList:=Array(4),_
Replace:=True, PageBreaks:=False, SummaryBelowData:=True
Charts.Add
ActiveChart.ChartType = xl3DPie
ActiveChart.SetSourceData Source:=Sheets("Лист1").Range("D6:D16"), PlotBy:= _
xlColumns
ActiveChart.Location Where:=xlLocationAsObject, Name:="Лист1"
ActiveChart.HasTitle = False
End Sub
3. Система управления базами данных ACCESS
3.1 Общие положения
Microsoft Access – это система управления базами данных (СУБД), предназначенная для создания и обслуживания баз данных, обеспечения доступа к данным и их обработки.
База данных (БД) представляет собой организованную структуру, используемую для хранения данных, т.е. любых сведений о явлениях, процессах, действиях и т.д. Данные несут в себе информацию о событиях, происходящих в материальном мире, и, по сути, являются зарегистрированными сигналами, возникшими в результате этих событий. Данные становятся информацией, если пользователь обработает их и осмыслит, применив при этом адекватные этим данным методы. Сегодня большинство СУБД размещают в своих структурах не только данные, но и методы (программные коды), поэтому можно утверждать, что Microsoft Access – это СУБД, предлагающая широкий диапазон средств для хранения информации и эффективного управления этой информацией.
Базы данных содержат различные объекты, основными из которых являются таблицы. Структура простейшей базы данных соответствует структуре её двухмерной таблицы, содержащей столбцы и строки. Их аналогами в структуре простейшей базы данных являются поля и записи.
Основными свойствами полей являются имя поля, тип поля, его размер, определяющий предельную длину данных, размещаемых в этом поле, и др.
3.2 Разработка структуры БД
Необходимо создать базу данных на основе задания, изложенного в пункте 1.2.
Для этого разобьем исходную таблицу на три:1 «название реки»; «название водоема, куда река впадает»; «протяженность»; «глубина»; «код водоема»; «код области»2 «код водоема»; «водоемы».3 «код области»; «область». После запуска Microsoft Access нажимаем на кнопку «Новая база данных». В диалоговом окне «Файл новой базы данных» задаем базе данных имя и место, где она должна быть сохранена. После этого откроется окно базы данных.
3.3 Создание таблиц в режиме Конструктора
В окне базы данных щелкаем на кнопке «Создание таблицы в режиме конструктора». На экране появляется окно конструктора таблиц.
В строки колонки «Имя поля» вводим соответственно «река», «протяженность», «глубина», «навигация», «Код водоема», «Код область». В качестве ключевого поля выбираем поле «Река» типа «Текстовый», которое будет выводить порядковые номера записей. С помощью этого поля можно создать связь данной таблицы с другими. Задаем таблице имя «Реки»
Аналогичным образом создаем «Водоемы»:
и «Области»:
В окне базы данных теперь будут находиться также названия этих таблиц.
Рисунок 16.
3.4 Заполнение таблиц данными
В окне базы данных щелкаем дважды на значении «Река». На экран выводится таблица вида:
При необходимости изменяем ширину столбцов. Затем вводим в столбцы данные. Получаем следующую таблицу:
Далее необходимо создать связи между таблицами с помощью ключевых полей. Выполняем команду «Сервис – Схема данных». На экране появляется окно
«Схема данных» и окно «Добавление таблицы».
Добавляем две указанные таблицы и нажимаем кнопку «ОК». В окне схемы данных появляются списки полей двух таблиц. Методом протаскивания помещаем ключевое поле одной таблицы на ключевое поле другой. Аналогично с остальными таблицами. На экране появляется окно «Изменение связей». Ставим галочку в окне «обеспечение целостности данных» и «каскадное обновление связанных полей».
После щелчка на кнопке «Создать» связь между таблицами отображается в виде линии. В результате получаем схему, показанную ниже.
Данная схема позволяет включать данные из разных таблиц в запросы и отчеты.
3.5 Запросы на выборку. Параметрические запросы
Запрос на выборку позволяет вывести на экран таблицы, содержащей сводные данные по какому-либо критерию отбора. Из таблицы Реки необходимо выбрать реки, протяженность которых более 2000. В окне базы данных необходимо выбрать объект «Запросы» и дважды щелкнуть на значке «Создание запроса в режиме конструктора». Откроется окно «Запрос на выборку». Также открывается диалоговое окно «Добавление таблицы», в котором в качестве источника данных для запроса выбираем Реки, а затем щелкаем на кнопке «Добавить». Далее необходимо перетащить имена полей таблицы (или таблиц) из верхней части бланка запроса в его нижнюю часть (в строку «Поле»), тем самым, осуществив выбор полей, включаемых в результирующую таблицу. Критерии поиска задаются в строке Реки. Для вывода в результирующей таблице списка протяженности рек необходимо в ячейку строки «Условие отбора» поля протяженность рек ввести критерий выбора: >=2000.
Результирующую таблицу можно просмотреть, щелкнув на кнопке «Запуск», расположенной на инструментальной панели, или выполнив команду «Запрос Запуск».
При закрытии диалогового окна необходимо задать имя запроса, с которым он будет сохранен.
Для просмотра результирующей таблицы сохраненного запроса необходимо в окне базы данных щелкнуть на кнопке «Открыть». Запрос также открывается двойным щелчком на его значке, отображенном в окне базы данных.
Результирующая таблица показана ниже.
При закрытии диалогового окна необходимо задать имя запроса, с которым он будет сохранен.
Параметрический запрос
Параметрический запрос отличается от запроса на выборку тем, что критерии отбора задаются непосредственно при выполнении запроса. Рассмотрим это на примере: форматирование списка. Выполняем действия аналогичные действиям по созданию запроса на выборку, только в ячейке строки «Условие отбора» и столбца вводим в квадратных скобках запись «Введите название водоема». Тогда при выполнении данного запроса будет появляться диалоговое окно.
В окно вводим название одного водоема, например Карское море, и получаем результирующую таблицу.
Получаем результат:
3.6 Запросы на обновление
При выполнении запроса на обновление результирующая таблица не формируется. Итогом такого запроса будет изменение данных в таблице, выбранной в качестве источника. Предположим мы хотим переделать в разделе «глубина реки» глубину из метров в футы только там где код водоема 2.
В запросах заходим в конструктор и добавляем графу «реки» и « области». Перетаскиваем в графу поле «глубину», «реку» «область» и «код области». В графе «Область-условие отбора» пишем 2 .Нажимаем Запрос - обновление. В нижней таблице появляется новая графа «обновление». В графу «глубина-обновление» вводим [глубина]*0,35.
Все данные в таблице в графе глубина с кодом 2 будут изменены и переведены из метров в футы.
3.7 Создание и редактирование форм
Формы предоставляют возможность вводить и отображать данные более удобным для пользователя способом. Формы используются обычно в базах, в которых часто изменяются или появляются новые данные.
В окне базы данных щелкаем на значке объекта «Форма», а затем щелкнуть на кнопке «Создать». В появившемся окне «Новая форма» выбираем пункт «Автоформа: ленточная», а за основу берем таблицу «Общие сведения». В результате получаем форму, представленную ниже.
Аналогичным способом создаем автоформу «в столбец» для таблицы «Общие сведения».
Возможно также создание форм с помощью мастера форм. В окне «Создание форм» выбираем доступные поля и нажимаем на кнопку «Далее». В следующем окне «Создание форм» выбираем тип формы и щелкаем на кнопке «Готово».
Форматировать форму можно, выполнив команду «Конструктор». Возможно изменение цвета и размера шрифта и цвета фона.
3.8 Создание и редактирование отчетов
Основное назначение отчётов – это вывод данных в виде выходного печатного документа. Отчёты, так же как и формы, можно создавать с помощью конструктора или мастера отчётов. Используется также автоматическое создание отчётов.
Последовательность действий при формировании отчёта с помощью Мастера такая же, как и при создании формы. Дополнительными являются два шага: добавление уровня группировок и задание требуемого порядка сортировки. Необходимо сформировать отчет, содержащий следующие данные: название реки, число месяцев навигации, глубину фарватера с указанием реки, имеющий наименьшее количество навигации. Для этого в базе данных в графе отчеты выбираем «создание отчета с помощью мастера». Высвечивается таблица, в которой в графе «таблицы и запросы » выбираем «реки». Далее переносим в правое окно из левого река, протяженность, глубина. Далее и готово. Высвечивается таблица:
Далее нажатием «конструктор» высвечивается таблица, в которую вставляем в «примечание отчета» название: мин глубина и формулу минимальной глубины:=min([глубина]). Получаем требуемый отчет:
Список использованной литературы
Абросимов А.В. Система управления базами данных ACCESS. – Методические указания. – СПб.: ПГУПС, 2003. – 38 с.
Информатика. Базовый курс / Под ред. С.В. Симоновича.– СПб.: Питер, 2001. – 640 с.

Нравится материал? Поддержи автора!
Ещё документы из категории информатика:
Чтобы скачать документ, порекомендуйте, пожалуйста, его своим друзьям в любой соц. сети.
После чего кнопка «СКАЧАТЬ» станет доступной!
Кнопочки находятся чуть ниже. Спасибо!
Кнопки:
Скачать документ