Створення та робота з таблицями у Microsoft Excel, Access
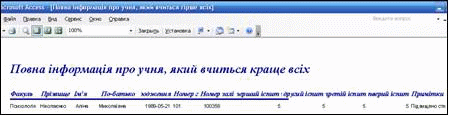
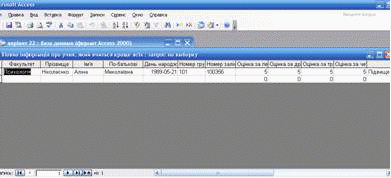
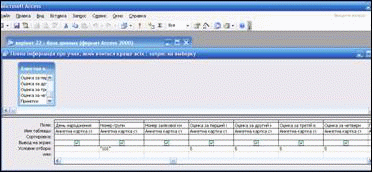
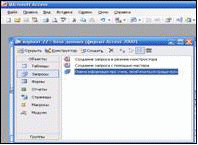
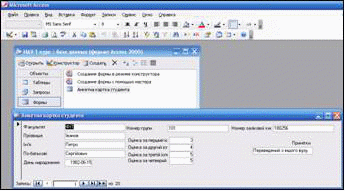
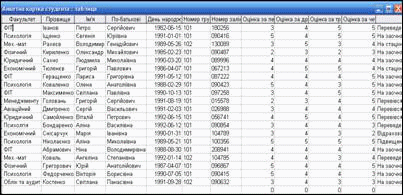
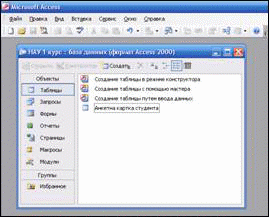
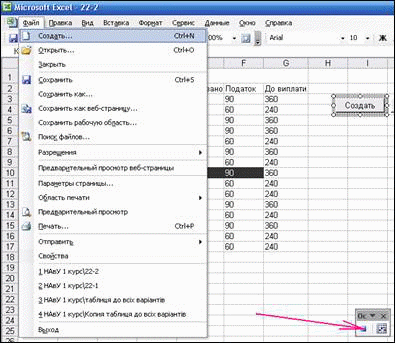

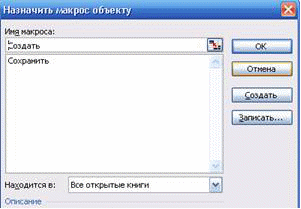

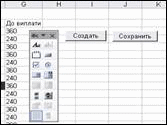
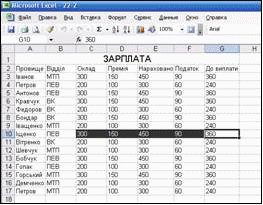
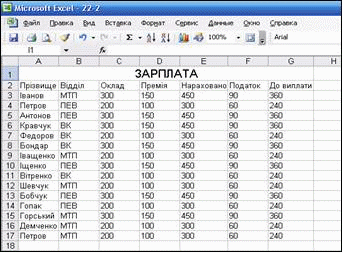


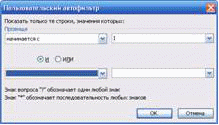
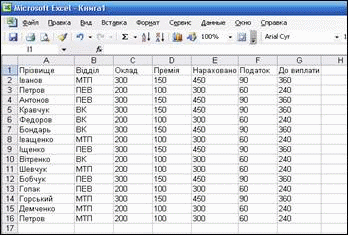 Створення та робота з таблицями у Microsoft Excel, Access
Створення та робота з таблицями у Microsoft Excel, Access
НАЦІОНАЛЬНИЙ АВІАЦІЙНИЙ УНІВЕРСИТЕТ
КОНТРОЛЬНА РОБОТА
З дисципліни: «Основи інформатики та застосування ЕОМ в психології»
Роботу виконала: студентка 1 курсу
Ніколаєнко Аліна Миколаївна
спеціальність: психологія
Лубни 2010
Контрольна робота №1
Завдання 1. Показати тільки співробітників, прізвище яких починається з літери "І", а заробітна плата перевищує 200
Відкриваємо програму Microsoft Excel та створюємо дану в умові таблицю:
За допомогою фільтрів, показаних нижче
отримуємо вибірку, задану в умові задачі:
Завдання 2. Розмістити над таблицею заголовок "Зарплата"
Розміщуємо та показуємо вигляд таблиці після цього:
Завдання 3. Показати схему комірок, від яких залежить зміст комірки G10
Дані комірки виділено та показано далі.
Завдання 4. Створити нову лінійку з кнопками "Создать" та "Сохранить", перенесених зі стандартної лінійки
Створюємо кнопки як форми у MS Excel та призначаємо їм відповідні макроси за допомогою меню «Назначть макрос…». Послідовність дій показана далі.
Обираємо виділене меню, надаємо макросу ім’я «Создать» та натискаємо кнопку «Записать»:
Натискаємо «ОК» та записуємо макрос. Для цього в меню «Файл» обираємо підменю «Создать». Після чого зупиняємо запис макросу, натискаючи на кнопку зупинки запису (показана стрілкою):
Аналогічно поступаємо з кнопкою «Сохранить»: записуючи макрос, обираємо в меню файл підменю «Сохранить» або відповідну кнопку на панелі інструментів MS Excel. Тепер обидві кнопки діють: при натисканні на першу створюється нова книга MS Excel, на другу – зберігаються зміни в даній книзі.
Контрольна робота № 2
Завдання 1, 2, 3
Відкриваємо програму Microsoft Access та за допомогою конструктора створюємо таблицю, яку називаємо «Анкетна картка студента».
Заносимо в неї дані про 20 студентів та їх успішність:
За вищенаведеною таблицею у режимі конструктора створюємо форму, яку називаємо «Анкетна картка студента». Форма матиме вигляд:
Лінійкою прокрутки, яка розташована внизу зліва, можна послідовно продивитися дані про всіх 20 студентів.
Завдання 4
Створюємо запит до бази даних, котрий виводить повну особисту інформацію про студента групи 101, який вчиться краще за всіх:
Далі мовою SQL обираємо критерії відбору інформації для запиту:
Після збереження та послідуючого відкриття запит матиме вигляд:
Завдання 5
Створюємо звіт для представлення результатів запиту, створеного у завданні 4. Публікуємо його:

Нравится материал? Поддержи автора!
Ещё документы из категории информатика:
Чтобы скачать документ, порекомендуйте, пожалуйста, его своим друзьям в любой соц. сети.
После чего кнопка «СКАЧАТЬ» станет доступной!
Кнопочки находятся чуть ниже. Спасибо!
Кнопки:
Скачать документ