Технология работы в Total Commander. Антивирусные программы. Установка и удаление программ

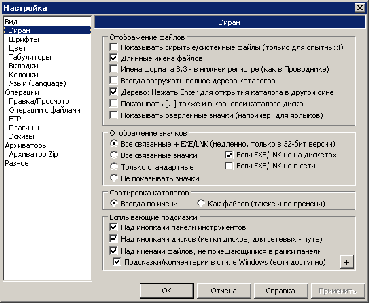

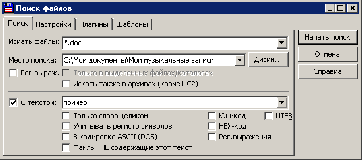

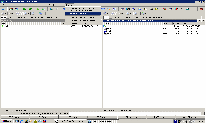
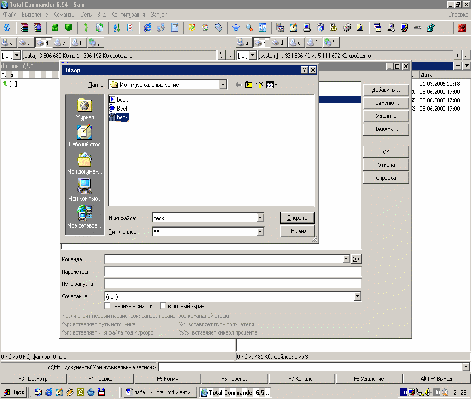
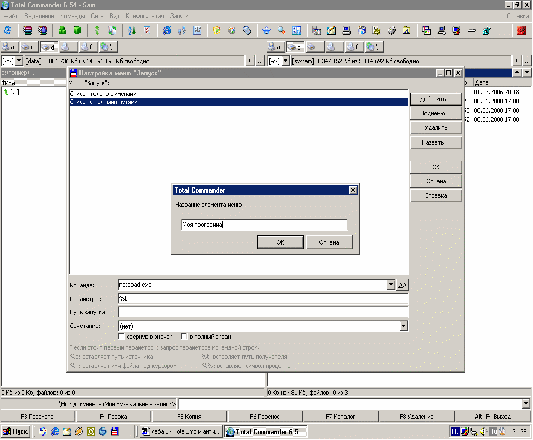
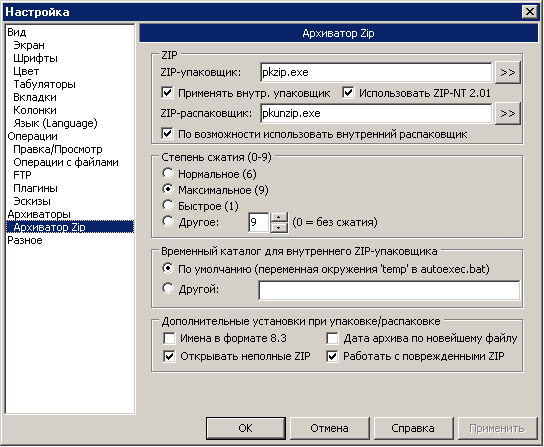


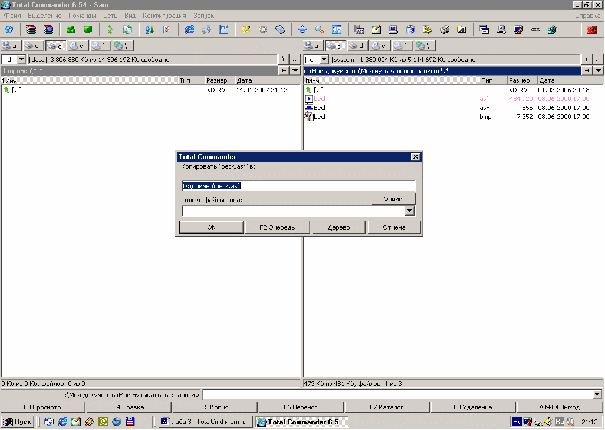
Лабораторная работа №3
Тема
Технология работы в Total Commander. Антивирусные программы. Установка и удаление программ
Введение
Цель работы: ознакомиться с основными функциональными и технологическими возможностями файлового менеджера Total Commander; получить практические навыки применения антивирусных программ на примере программы NOD32.
Задачи работы:
Изучить основные возможности Total Commander;
Получить практические навыки применения дополнительных возможностей Total Commander;
Получить практические навыки по настройке Total Commander;
Научиться применять на практике использование антивирусных программ на примере NOD 32.
Постановка задачи: используя теоретические сведения, выполнить задания лабораторной работы и подготовить отчет.
Теоретическая часть
Total Commander – это файловый менеджер для ОС Windows, наподобие Проводника Windows, который предназначен для удобной работы с файлами и каталогами пользователя. Он, так же как и Проводник позволяет выполнять основные операции над файлами и каталогами – копировать, перемещать, удалять, переименовывать и т.д. Однако Total Commander использует иной, более удобный подход в организации интерфейса: у него две постоянных панели, которые избавляют пользователя от изнурительных переходов по дереву каталогов в поиске места назначения для копируемого файла. Вместо этого перед глазами пользователя всегда находятся каталог-источник файлов и каталог-приемник файлов на тот случай, если пользователю необходимо будет еще раз скопировать файлы из каталога-приемника (рисунок).
Каталог-приемник с именем «пример»
Каталог-источник с именем «Мои музыкальные записи»
Копируемый файл «beck.asf» выделен красным цветом
Окно копирования файла,появившееся после выбора нужного файла и нажатия кнопки F5 на клавиатуре или кнопки «F5 Копия» внизу экрана
Кнопки, посленажатия на которые совершится одноименное действие с выбранным файлом
Левая панель
Правая панель
Основные характеристики Total Commander
- Поддержка технологии Drag&Drop, то есть перетаскивания файлов из каталога в каталог при помощи мыши, установив указатель на нужный файл и удерживая левую кнопку мыши в нажатом состоянии.
- Расширенное копирование, перемещение, переименование и удаление элементов файловой структуры (допускается удаление непустых каталогов).
Опции расширенного копирования после нажатия на кнопку «Опции» левой кнопкой мыши
- Работа с архивами (сжатыми с помощью специальных программ файлами и каталогами) так же, как с подкаталогами. Вы можете легко копировать файлы в архив и из него. Соответствующая программа-архиватор вызывается автоматически. Поддерживаются архиваторы PKZIP, ARJ, LHA, RAR, UC2, ACE, TAR, GZ и TGZ.
Архивы (упакованные файлы) - это обычные файлы с расширениями, например, .ZIP, .ARJ, .LZH, .RAR, .UC2, .CAB, .ACE. Такие файлы содержат другие файлы в сжатом виде, занимая меньше места на диске, чем несжатые файлы. Например, исходный файл размером 450 Кб после архивирования архиватором ZIP занимает объем 360 Кб, то есть сжимается на ¼ своего исходного размера. Следует учитывать, что исходный файл содержал кроме текста достаточно много изображений, которые, как известно, архивируются слабо. Следует принимать во внимание тот факт, что разные архиваторы обеспечивают разную степень сжатия. Наиболее сильную степень сжатия обеспечивает архиватор RAR. Наиболее популярными и часто используемыми архиваторами являются ZIP и RAR.
Итак, для того, чтобы заархивировать исходный файл необходимо выделить его и нажать сочетание клавиш Alt+F5 или выбрать пункт меню Файл – Упаковать. На появившейся форме необходимо выбрать вид архиватора и вид архива – или обычный или самораспаковывающийся. Чтобы извлечь файл из архива необходимо выполнить команду «Файл» - «Распаковать» или нажать сочетание клавиш Alt+F9.
Необходимо выбрать тип архиватора и вид архива,
кроме того есть возможность применения дополнительных опций.
Следует особо обратить внимание на то, что можно управлять степенью сжатия архиватора ZIP. Для этого необходимо нажать на кнопку «Настройка» - «Архиватор ZIP» и указать степень сжатия.
Указываем степень сжатия
- Меню "Запуск" (команды, определяемые пользователем) для размещения в выпадающем меню часто используемых вами DOS- или Windows-программ. Текущий каталог и/или файл под курсором может быть передан приложению.
Окно, появившееся в результате выбора пунка меню «Запуск» - «Изменить меню ‘Запуск’»
Добавляем новый пункт меню, выбрав кнопку «добавить» и указываем его название (по желанию пользователя)
Указываем команду, которая будет выполняться после выбора созданного пункта «Моя программа». Для этого выбираем Команду и в открывшемся окне выбираем файл, который будет запускаться (beck.bmp)
В результате в пункте «запуск» появился созданный пользователем пункт «Моя программа» для быстрого открытия файла beck.bmp.
Можно выбрать другой файл, например файл текстового редактора Word, указав путь к его исполняемому файлу.
- Командная строка для простого запуска программ с параметрами, для этого надо просто набрать имя программы или нажать CTRL+ENTER или CTRL+SHIFT+ENTER для добавления файла под курсором в командную строку.
Командная строка для вводакомандпользователя
- Расширенный поиск файлов, включая поиск текста в любых файлах, в т.ч. на нескольких дисках.
Форма для ввода имени искомого файла после выбора меню «Команды» - «Поиск файлов»
Позволяет применять маску для поиска группы файлов,удовлетворяющих заданному условию.
- Встроенный просмотрщик файлов (F3 или ALT+F3) для просмотра файлов ЛЮБОГО РАЗМЕРА в шестнадцатеричном, двоичном или текстовом.
- Внутренний распаковщик от Info-Zip, который позволяет распаковывать архивы ZIP без вызова внешней программы.
- Для настройки Total Commander используют пункт меню «Конфигурация»-«Настройка». Открывающееся окно предоставляет пользователю большое число настроек, важнейшие из которых:
«Экран» - «Показывать скрытые/системные файлы»
«Вид» - «Две панели кнопок дисков над файловыми панелями» - очень удобная опция для увеличения скорости работы пользователя.
«Цвет» - настройки цвета текста, фона, курсора и т.д. по желанию пользователя.
«Язык» - указывается рабочий язык программы. Изначально предлагается выбор между Английским и Русским языками.
«Операции» - «Запрет одновременного запуска нескольких копий программы»(имеется ввиду Total Commander). Если около данной опции стоит галочка,что при повторном запуске Total Commander будет открываться уже запущенная версия этой программы.
Антивирусные программы
В настоящее время используется множество антивирусных программ, которые предназначены для сканирования файлов и каталогов пользователя на предмет обнаружения и удаления вредоносных программ, называемых вирусами. Среди антивирусов наиболее известные и широко используемые Касперский и NOD32. Для того, чтобы проверить диск или дискету на вирусы необходимо установить указатель мыши на название диска, вызвать контекстное меню и в нем выбрать пункт «Сканировать в ‘Название антивирусной программы’». После этого запустится процесс сканирования файлов на вирусы, в конце которого антивирусная программа укажет обнаруженные вирусы или сообщит, что вирусы не обнаружены. НЕ следует забывать проверять дискеты и флеш-носители на предмет вирусов, так каких проникновение в компьютер может нанести непоправимый ущерб вплоть до удаления файлов пользователя или необходимости переустановки операционной системы.
Установка и удаление программ
Перед тем, как использовать программный продукт, необходимо его установить, если это не было сделано ранее. Установка практически всех программ происходит по общему алгоритму:
Необходимо выбрать: Пуск – Настройка – Панель управления – Установка и удаление программ. В появившемся окне будет приведен список программ, установленных в данный момент на компьютере. В этом списке нужно указать имя той программы, которую Вы хотите удалить, и нажать кнопку «Добавить/Удалить». После этого операционная система Windows начнет удаление указанной программы. Установка программ также происходит по примерно одинаковому алгоритму. Для того, чтобы установить какую-либо программу, необходимо иметь ее установочный файл или дистрибутив (пользователю желательно иметь на своем компьютере набор установочных файлов самых необходимых программ, на тот случай, если в будущем придется их переустанавливать). Обычно установочный файл имеет имя Setup.exe, но не обязательно. После запуска дистрибутива нужно следовать указаниям на экране. Эти указания у всех дистрибутивов практически одинаковы: требуется указать имя пользователя и название организации (обычно, любые), указать каталог, в который нужно установить программу и вид установки (полный, обычный, выборочный, отличаются друг от друга количеством занимаемого программой места на диске). Далее начнется процесс установки. После его завершения запустить только что установленную программу можно или из пункта меню Пуск или с помощью ярлыка на рабочем столе, если он был создан автоматически.
Важно! Нельзя удалять файлы программы вручную, так как при этом Вы не сможете удалить данные из реестра и других каталогов операционной системы. Это приводит к захламлению диска лишними ненужными и неработающими файлами. Поэтому для удаления программ всегда надо пользоваться указанным выше способом.
Создание скриншотов
Скриншоты – это изображения, отображающие происходящее на рабочем столе в конкретный момент времени. Для создания скриншотов необходимо использовать клавишу Prt Sc (Print Screen – дословно, распечатать экран), которая находится в верхней правой части клавиатуры. После ее нажатия в памяти системы сохранится изображение на экране. Далее его можно вставлять в документ Word, Paint и других программ с помощью команды вставки.
Задание:
Удалить с компьютера программу Total Commander
Установить на компьютер Total Commander, пользуясь имеющимся дистрибутивом
Выполнить следующие действия с объектами в Total Commander (копирование и перемещение объектов выполнить 2 способами):
создать папку со своим именем в папке D:\Students\«название группы»\;
найти все текстовые файлы на диске С: в подкаталоге Windows;
скопировать первые 5 найденных файлов в свою созданную папку;
записать в отчет общие сведения о своей папке и об одном из скопированных фалов;
скопировать папку со своим именем на дискету;
переместить файлы из папки со своим именем в корневой каталог дискеты;
Привести пример применения опций расширенного копирования файлов.
Произвести поиск файлов в каком либо каталоге, используя различные примеры шаблонов.
Заархивировать исходный файл, содержащий только текст с помощью архиваторов ZIP и RAR, сделать вывод о степени сжатия этими архиваторами. Сделать такую же последовательность действий для исходного файла, содержащего кроме текста изображение. Сделать выводы.
Создать самораспаковывающийся архив. Объяснить его больший объем по сравнению с обычным архивом. Установить нормальную степень сжатия.
Создать в меню «Запуск» команду, запускающую Ваш отчет по лабораторной.
Найти файлы с расширением .doc на диске D:, содержащие слово «работа» размером более 2Кб.
Осуществить собственные настройки Total Commander. Сделать скриншот полученного результата.
Просканировать диски C: и D: на предмет обнаружения вирусов с помощью программы NOD32.
Содержание отчета:
Пошаговое описание процесса выполнения задания на лабораторную работу с использованием скриншотов. Сделать вывод о преимуществах использования Total Commander по сравнению с программой Проводник и Мой компьютер.

Нравится материал? Поддержи автора!
Ещё документы из категории информатика:
Чтобы скачать документ, порекомендуйте, пожалуйста, его своим друзьям в любой соц. сети.
После чего кнопка «СКАЧАТЬ» станет доступной!
Кнопочки находятся чуть ниже. Спасибо!
Кнопки:
Скачать документ