Текстовый процессор Win Word в упражнениях








































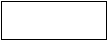

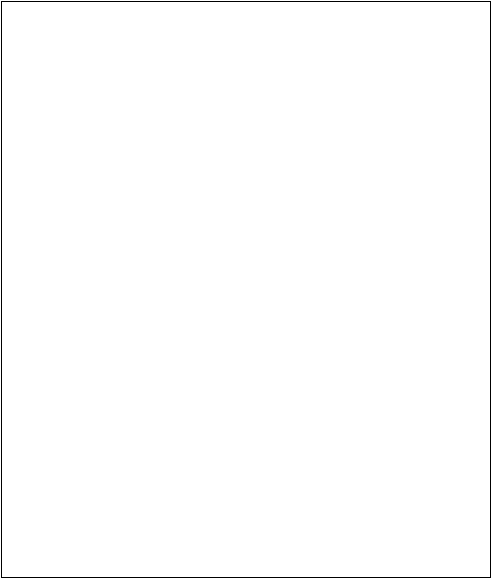

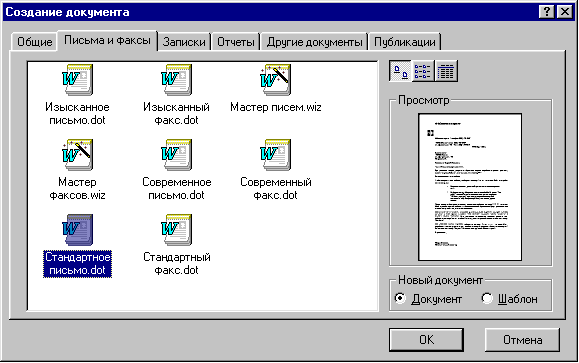

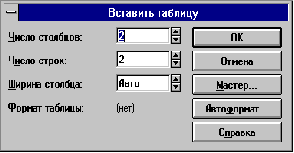

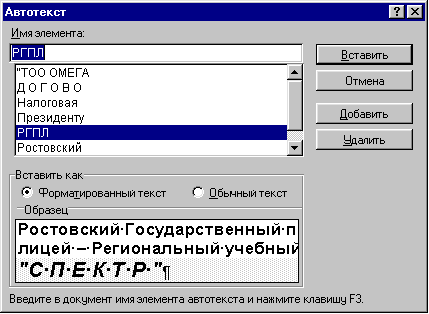
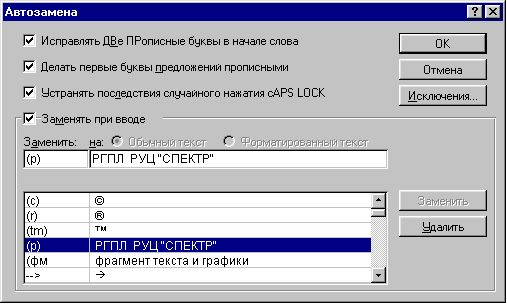
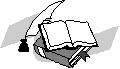
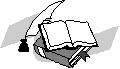
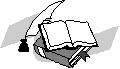
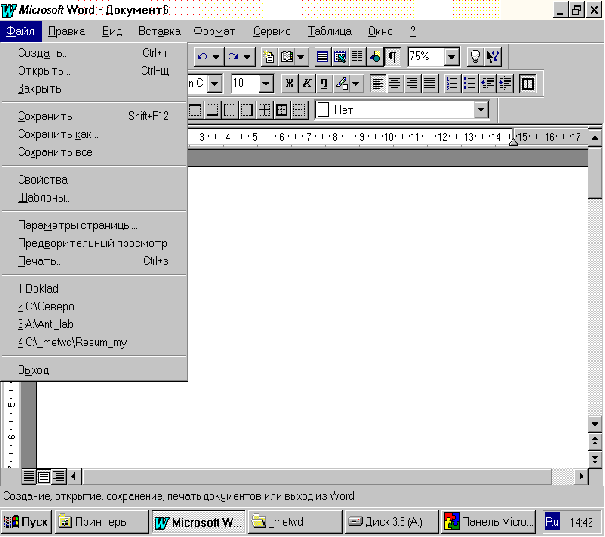
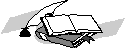
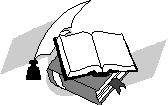
Министерство общего и профессионального образования
Ростовской области
Департамент федеральной государственной службы занятости населения
по Ростовской области
Ростовский Государственный профессиональный
лицей – Региональный учебный центр
«СПЕКТР»
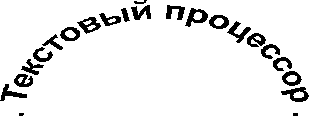
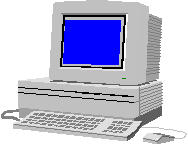
Word
Win
г. Ростов - на - Дону
1998 г.
РОСТОВСКИЙ ГОСУДАРСТВЕННЫЙ ПРОФЕССИОНАЛЬНЫЙ ЛИЦЕЙ – РЕГИОНАЛЬНЫЙ УЧЕБНЫЙ ЦЕНТР
"СПЕКТР"
О.В. Моргунова
Текстовый процессор Win Word
в упражнениях
УЧЕБНО – МЕТОДИЧЕСКОЕ ПОСОБИЕ
ПО КУРСУ «ИНФОРМАТИКА»
г. Ростов - на - Дону
1998 г.
Учебно - методическое пособие "Текстовый процессор Win Word в упражнениях" разработано ассистентом кафедры "Информатика и ВЭ" РГУ, преподавателем курсов "Информационные технологии" и "Обработка текста" в РГПЛ – РУЦ "Спектр" Моргуновой О.В. и основано на опыте практической работы при обучении безработных граждан и незанятого населения.
Рецензенты:
Зам. директора РГПЛ – РУЦ "СПЕКТР по профессиональному обучению, подготовке и переподготовке безработных граждан и незанятого населения "
Борисова М.В.
Кандидат физико-математических наук, доцент кафедры "Информатика и ВЭ" Ростовского государственного университета
Надолин К.А.
Введение
В связи с широким распространением вычислительной техники и внедрением в самые различные сферы деятельности персональных компьютеров, функционирование любого предприятия или организации сегодня не обходится без применении современных информационных технологий. Знание основ автоматизации процессов обработки, хранения и передачи информации таким образом становиться необходимым слушателю курсов переподготовки специалистов, чтобы быть конкурентно-способным на рынке труда и иметь возможность найти интересную и перспективную работу.
Программа курса "Информатика" для слушателей РГПЛ РУЦ "СПЕКТР" предусматривает подробное знакомство и приобретение основных навыков работы с широко распространенным в настоящее время программным продуктом фирмы Microsoft – "Microsoft Office".
В настоящем учебно-методическом пособии описаны основные приемы использования в практической работе мощного и удобного текстового процессора WinWord. Используя предоставляемые этой программой возможности, можно выполнять разнообразные операции с текстом: набор, правку, верстку, вставку графических элементов, изготовление типовых документов и т.д.
Пособие рассчитано на слушателей, обладающих минимальными навыками работы в среде Win95 и работающих с русифицированной версией программы. Материал представлен в виде кратких теоретических сведений и большого количества практических упражнений, это позволяет использовать данное пособие как в качестве методического материала на практических занятиях, так и для самостоятельного изучения многочисленных возможностей Word и использования их в практической работе слушателями РГПЛ РУЦ "СПЕКТР".
Основные понятия
Окно WORD
Здесь появляется вводимый текст
Кнопки выбора режима просмотра
Полосы
прокрутки
Строка
состояния
Линейки
форматирования
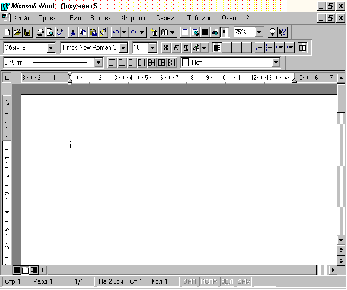 Строка
Строка
меню
Панели
инструментов
Рабочее поле Microsoft Word имитирует чистый лист бумаги, на котором можно сразу начать подготовку нового документа.
Строка меню Word содержит девять пунктов меню, в которых тематически сгруппированы все команды и инструменты, имеющиеся в распоряжении пользователя. Чтобы получить краткую справку о любой из этих команд, необходимо щелкнуть сначала указателем мыши – по кнопке
 на стандартной панели инструментов, затем видоизмененным курсором – по интересующей вас команде. Точно также можно получить справку о любом видимом элементе окна Word (кнопке, линейке и т.д.).
на стандартной панели инструментов, затем видоизмененным курсором – по интересующей вас команде. Точно также можно получить справку о любом видимом элементе окна Word (кнопке, линейке и т.д.).Панели инструментов содержат кнопки для быстрого вызова наиболее употребительных команд. Рисунок на кнопки символизирует выполняемую операцию. Если задержать указатель мыши на конкретной кнопке, то появится всплывающая подсказка – ярлычок, поясняющий действие кнопки.
Линейки форматирования служат для установки полей страницы, отступов абзаца, позиций табуляции и размеров ячеек в таблицах.
Полосы прокрутки (линейки просмотра) позволяют перемещаться по листкам документов в горизонтальном и вертикальном направлениях.
Строка состояния отображает информацию об активном документе (количество страниц, местонахождение курсора и т.д.), а при указании курсором на конкретную кнопку панели инструментов – кратко поясняет функции указанной кнопки.
Кнопки выбора режима просмотра позволяют просматривать документ в разных режимах, однако способ представления документа никак не влияет на его содержание.
нормальный режим просмотра документа;

просмотр структуры документа;
просмотр документа в режиме разметки страницы позволяет увидеть, как документ будет размещен на страницах при печати.
Параметры документа
Параметры, влияющие на внешний вид документа, перечислены ниже:
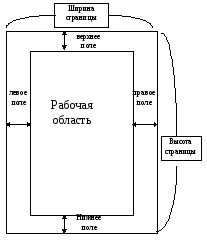
Размер листа бумаги
Ориентация страницы
(книжная или альбомная)Поля страницы
Колонтитулы
Номера страниц
Номера строк
Вертикальное выравнивание
Количество колонок
(газетный стиль)
Кнопка Масштаб  стандартной панели инструментов позволит изменить масштаб изображения документа на экране, если необходимо увидеть страницу документа крупным планом или обозреть ее целиком.
стандартной панели инструментов позволит изменить масштаб изображения документа на экране, если необходимо увидеть страницу документа крупным планом или обозреть ее целиком.
Сохранение документа на диске
По окончании работы с документом необходимо сохранить его на диске, поскольку:
Документ находится в памяти компьютера только во время работы Word;
Если выйти из Word или выключить компьютер, не сохранив предварительно документ, – то он будет потерян безвозвратно.
Чтобы сохранить документ, надо выбрать команду Сохранить из меню Файл или щелкнуть по кнопке Сохранить на панели инструментов, и в появившемся диалоговом окне ввести имя файла, выбрать диск и указать папку (каталог) на диске, где будет храниться файл.
О форматировании
Форматирование – это преобразование внешнего вида текста и его расположения на странице. В Word есть несколько способов форматирования:
Форматирование символов - применяется к отдельным символам или их группе;
Форматирование абзацев - применяется к целым абзацам;
Автоформатирование - использование стилей, шаблонов и команды Автоформат.
Например, символы могут иметь полужирное, курсивное, подчеркнутое начертания, или могут быть набраны шрифтом большего размера.
Абзацы текста можно:
Выровнять по левому краю.
Выровнять по центру.
Выровнять по правому краю.
Чтобы форматировать фрагмент текста, необходимо его выделить. Простейший способ выделить фрагмент – нажать кнопку мыши и протащить курсор по выделяемому тексту.
Выделенный текст отображается негативно – как в этой строке.
Для форматирования используют или кнопки панели инструментов Форматирование, или соответствующие команды из меню Формат. В Word реализован следующий важный принцип: «Что Вы видите на экране, то и получаете при печати.»
-
Чтобы отформатировать отдельное слово – достаточно щелкнуть мышью на любой букве этого слова и затем изменить формат.
Упражнение №1 Параметры страницы.
Загрузить MS WORD
В меню Файл выбрать команду Параметры страницы, и в появившемся окне диалога
на закладке Поля установить значение всех четырех полей 0,5 см
на закладке Размер бумаги задать параметры:
Ширина листа : 8 см
Высота : 5 см
Набрать текст своей визитной карточки, где должны быть указаны :
Фамилия, имя, отчество
домашний телефон
служебный телефон
место работы или учебы (курс, группа)
адрес
И В А Н О В Иван Иванович слушатель курса "Пользователь ПЭВМ" . РГПЛ – РУЦ "СПЕКТР" . тел.раб. : 64-46-66 тел.дом. : 24-42-22 адрес: г.Ростов н/Д, ул. Суворова д.9, кв.3
Самостоятельно оформить свою визитку, пользуясь кнопками панели Форматирование. (Информацию о действиях кнопок можно получить кнопкой Справка
 ).
).Сохранить документ в своей рабочей папке под именем text1 с помощью команды Сохранить из меню Файл.
Выйти из WORD с помощью команды Выход из меню Файл.
При наборе текста Word автоматически переносит текст на следующую сроку.
Не совершайте типичную ошибку неопытных пользователей – не нажимайте клавишу Enter для перехода на новую строку, так как нажатие Enter в Word обозначает конец одного абзаца и переход к началу другого. Конец абзаца всегда обозначается специальным символом –  – маркером конца абзаца, в котором также содержится информация о форматах абзаца. Если Вы удаляете маркер абзаца, то удаляется и форматирование, а текст в этом абзаце получит форматирование следующего за ним абзаца.
– маркером конца абзаца, в котором также содержится информация о форматах абзаца. Если Вы удаляете маркер абзаца, то удаляется и форматирование, а текст в этом абзаце получит форматирование следующего за ним абзаца.
Маркер конца абзаца относиться к непечатаемым символам, т.е. при распечатывании документа на принтере этот символ не отображается. На экране можно сделать видимыми все непечатаемые символы, в том числе маркеры абзацев и пробелы, если нажать кнопку Непечатаемые символы  на стандартной панели инструментов.
на стандартной панели инструментов.
Таким образом, Абзац – это любая часть документа, введенная от одного нажатия клавиши Enter до другого. Абзац может содержать текст, графику, объекты (например, формулы и диаграммы) или другие элементы. Конец абзаца обозначается маркером абзаца.
Разные абзацы текста могут быть по разному отформатированы.
Упражнение №2 Параметры абзаца.
В меню Формат выбрать команду Абзац, и в появившемся диалоговом окне на страничке Отступы и интервалы установить:
Отступ слева - 1 см
справа - 1 см
Первая строка - отступ - 1 см
Интервалы перед - 6 пт, (пунктов),
после - 6 пт
Выравнивание - по левому краю
В меню Формат выбрать команду Шрифт и установить шрифт
Times New Roman Cyr , размер - 12, начертание - обычный.
Набрать приведенный ниже текст соблюдая оформление (жирный, курсивный или подчеркнутый шрифт для отдельных фрагментов текста.
текст для набора:
Если щелкнуть по любому пункту меню, то на экран будут выведены все сгруппированные в этом пункте команды. Чтобы выполнить нужную команду, достаточно щелкнуть по ней указателем мыши.
Чтобы закрыть меню, надо щелкнуть на любом месте документа
(только не по команде меню).
Как получить информацию об определенной команде меню.
1. Нажать кнопку Справка стандартной панели инструментов. При этом указатель мыши изменится на вопросительный знак.
2. Щелкнуть видоизмененным курсором на нужном пункте меню, затем щелкнуть на интересующей Вас команде. Word откроет окно Справка.
Замечание. Точно также можно получить справку о любом видимом элементе окна Word (кнопке, линейке и т.д.).
Для абзаца, содержащего заголовок, установить размер 14, выравнивание по центру.
Сохранить документ в своей рабочей папке под именем text2 с помощью команды Сохранить из меню Файл
Примечание. Во время ввода текста Word может автоматически выполнять орфографическую проверку. Каждое слово, отсутствующее в словаре, воспринимается как ошибочное и подчеркивается волнистой красной линией. Чтобы увидеть список возможных правильных слов для исправления, установите указатель мыши на волнистую красную линию, нажмите правую кнопку мыши, а затем выберите правильное слово. Чтобы проверить сразу весь текст, надо выбрать в меню Сервис команду Орфография.
Самостоятельная работа по теме 1
Используя Справочную систему Word, письменно ответьте на следующие вопросы:
На какие объекты Word указывают стрелки следующего рисунка и что можно делать с помощью этих объектов:
4 2 1 5 3
Подробно перечислите порядок действий при выполнении команд Открыть и
Сохранить как... из меню Файл..Что входит в понятие “Форматирование текста”? Опишите, какие действия по форматированию Вы уже выполняли.
Как получить информацию об определенной команде меню? Об определенном элементе окна Word?
В каких режимах можно просматривать документ Word? Как переключаться из одного режима просмотра в другой?
Основные приемы редактирования
Метод перенести-и-оставить
Word обладает полезной возможностью перемещать и копировать выделенный текст и графику посредством перетаскивания мышью (метод drag-and-drop). Правильное использование этого метода ускоряет обработку документа.
Упражнение 3 Перемещение текста.
Набрать приведенный ниже текст, соблюдая оформление (жирный, курсивный или подчеркнутый шрифт), и установив параметры:
Отступ слева - 0 см
справа - 1 см
Первая строка - нет
Выравнивание - по ширине
Интервалы перед - 6 пт, (пунктов),
после - 0 птОсновной текст - Times New Rоman 11
Заголовок - по центру, 12 , полужирный
При наборе текста используйте для повторяющихся фрагментов способ копирования, описанный в этом тексте
текст для набора:
Метод drag-and-drop (перенести-и-оставить)
Метод drag-and-drop представляет собой простейший способ перемещения или копирования выделенного фрагмента текста на небольшие расстояния, однако использовать этот метод можно и между документами. Тем не менее, перемещать и копировать на значительные расстояния зачастую бывает удобнее с помощью команд Вырезать, Копировать и Вставить из меню Правка.
Как переместить текст и графику:
Выделите копируемый текст или графику.
Поместите курсор на выделенный фрагмент (курсор при этом из напоминающего латинскую букву I превратиться в стрелку).
Щелкните на выделенном тексте и, удерживая нажатой кнопку мыши, потяните – курсор примет вид курсора перетаскивания (превратится в стрелку с маленьким серым прямоугольником).
Перемещая мышь, установите пунктирный курсор, который указывает точку вставки фрагмента, в нужное место документа и отпустите кнопку мыши. Выделенный фрагмент будет перемещен на новое место.
Как скопировать текст и графику:
Выделите копируемый текст или графику.
Поместите курсор на выделенный фрагмент (курсор при этом из напоминающего латинскую букву I превратиться в стрелку).
Щелкните на выделенном тексте и, удерживая нажатой кнопку мыши, потяните - курсор примет вид курсора перетаскивания.
Нажмите клавишу Сtrl и удерживая ее нажатой, переместите мышью пунктирный курсор в нужное место документа. Отпустите вначале кнопку мыши, затем клавишу Сtrl. Выделенный фрагмент будет скопирован на новое место.
Поменять местами I и II части текста, используя способ, описанный в этом тексте.
Сохранить документ в своей рабочей папке под именем text3 с помощью команды Сохранить из меню Файл.
Упражнение 4 Форматирование текста.
Набрать приведенный ниже текст, соблюдая оформление, и установив параметры:
Отступ слева - 0,5 см
справа - 1,5 смПервая строка - нет
Выравнивание - по левому краю
Интервалы перед - 0 пт, (пунктов),
после - 6 птОсновной текст - шрифт Arial Cyr 12
Заголовок - по центру, 14 , полужирный
текст для набора:
Выделить текст можно разными способами.
Простейший способ выделения – нажать кнопку мыши и, не отпуская, протащить курсор над выделяемым фрагментом текста.
Чтобы выделить:
одно слово – дважды щелкнуть на нем мышью.
один абзац – трижды щелкнуть на нем мышью.
одно предложение – прижав клавишу Ctrl, щелкнуть на нем мышью
всю строку – установить курсор мыши слева от текста (на полях) и щелкнуть мышью. Если, не отпуская кнопку мыши, протащить курсор вверх или вниз, то будут выделены все строки, на которые в этом процессе указывала мышь.
весь текст – курсор мыши слева от текста и трижды щелкнуть.
один символ – установить курсор перед этим символом, и, прижав клавишу Shift, нажать на клавиатуре клавишу «стрелка вправо».
Отменить выделение – щелкнуть по любому месту текста.
Все перечисленные методы выделения можно использовать и для выделения графических элементов (например, рисунков).
Сохранить документ в своей рабочей папке под именем text4
Переформатировать абзац, содержащий заголовок: установить размер 16, шрифт Times New Roman Cyr, выравнивание по правому краю.
Используя кнопку маркированный список –
 на панели инструментов Форматирование, пометить маркерами пять абзацев текста, следующих за словами «Чтобы выделить...».
на панели инструментов Форматирование, пометить маркерами пять абзацев текста, следующих за словами «Чтобы выделить...».
Переформатировать эти пять абзацев, установив для них следующие параметры:
Отступ слева - 1,5 см
справа - 1,5 см
Первая строка - нет
Выравнивание - по левому краю
Интервалы перед - 0 пт, (пунктов),
после - 0 птшрифт Courier New Cyr 12
межстрочный интервал - полуторный
Включить панель обрамление кнопкой
 и отчеркнуть эти пять абзацев линией сверху и линией снизу, выбрав тип линии «двойная черта».
и отчеркнуть эти пять абзацев линией сверху и линией снизу, выбрав тип линии «двойная черта».
Используя команду Сохранить как... сохранить переформатированный документ в своей рабочей папке с новым именем text4-1 Таким образом у Вас получатся два документа с одним и тем же текстом, но с разным оформлением.
Обмен данными при помощи Буфера Обмена
Word (как и все приложения Windows) использует временную область памяти – Буфер Обмена – для хранения данных, которые вы хотите скопировать или переместить в другое место либо этого же документа, либо в другой открытый документ. Причем обмен данными можно производить между разными приложениями Windows и эти данные могут быть в текстовом, графическом или смешанном виде.
Можно нарисовать схему или рисунок в графическом редакторе Paint, скопировать иллюстрацию в буфер обмена и вставить ее в документ Word. Использование Буфера обмена для этих целей называется вырезанием, копированием и вставкой.
ПРИМЕР:
Рисунки, скопированные через
Буфер Обмена
Для выделения копируемого или вырезаемого текста (или рисунка, как в данном примере), используйте любой подходящий метод.
Выделить рисунок, уже вставленный в документ Word, можно быстрее всего щелчком мыши на полосе выделения. Полоса выделения расположена слева от текста на каждой странице документа Word.
Упражнение 5 Копирование текста.
Набрать приведенный ниже текст, соблюдая оформление, и установив параметры:
Отступ слева - 1 см
справа - 1 см
Первая строка - выступ - 1 см
Выравнивание - по ширине
Интервалы перед - 0 пт,
после - 6 птОсновной текст - Courier New Cyr, 11
Заголовок - полужирный, по центру,12
текст для набора:
Копирование, вырезание и вставка
Чтобы копировать или вырезать фрагмент текста (графики) в Буфер Обмена, его надо выделить.
Следует применять команду:
копировать фрагмент в буфер обмена, если надо, чтобы он и остался в этом месте документа, и появился в другом;
вырезать фрагмент в буфер обмена, если надо удалить его из одного места документа и перенести в другое.
Вставить из буфера обмена скопированный или вырезанный туда фрагмент можно любое количество раз, при чем этот фрагмент будет появляться в том месте текста, где расположен курсор ввода.
В буфер обмена можно поместить только один фрагмент текста, и этот фрагмент будет храниться в буфере, пока Вы не поместите туда другой текст или графику или не выйдете из Word.
Операции вырезать, копировать, вставить можно выполнить:
либо используя кнопки стандартной панели инструментов,
либо соответствующие команды из меню Правка,
либо с помощью команд контекстного меню, которое выводится щелчком правой клавиши мыши внутри выделенного фрагмента текста (графики).
Кроме операций вырезать и копировать, выделенный текст можно:
удалить клавишей Del.
форматировать, изменяя шрифт и параметры абзаца.
Оформить соответствующие абзацы как маркированный список и как нумерованный список, используя команду Список из меню Формат.
Сохранить документ в своей рабочей папке под именем text5
Скопировать в буфер обмена пронумерованные абзацы, перейти в конец документа и вставить из буфера обмена три копии этого фрагмента текста.
Пользуясь командой Открыть из меню Файл открыть документ с именем text4, скопировать в буфер обмена фрагмент, описывающий способы выделения текста.
Вернуться через меню Окно в документ с именем text5 и вставить скопированный фрагмент из буфера обмена в текст после первого абзаца.
Сохранить документ в своей рабочей папке под именем text5-1
Команды Найти и Заменить
Режим поиска или замены позволяет быстро найти фрагмент текста, графики или любой иной элемент документа, и, если требуется, заменить найденный фрагмент на другой. Причем замену можно произвести автоматически сразу во всем документе, сколько бы раз ни встречался там заменяемый фрагмент. Элементом поиска может быть и специальный символ, например, маркер конца абзаца или символ табуляции. Все эти действия выполняются с помощью команд Найти и Заменить из меню Правка.
Команда Команда
Заменить. Используется для поиска и замены
текста или графики
Найти.
Используется для поиска текста,
графики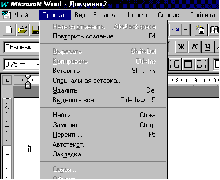
Команды Найти и Заменить используются для:
Поиска всех вхождений фрагмента текста. При этом можно задать поиск текста, отформатированного определенным образом, в частности, полужирного или с каким-либо шаблоном расстановки заглавных букв. Например, можно искать все вхождения слов "синий" в отличие от "синий", или "ЗелЕный" в отличие от "зеленый".
Поиска вхождений определенного текста и замены его на другой текст. Можно оговорить, является ли искомый фрагмент текста целым словом или его частью, чтобы, например, при требуемой замене кл на клавиша, не заменилось буквосочетание кл в слове включить. Можно одновременно с заменой текста производить и замену форматирования. Например, задать замену фразы "Фирма Лотос" на "АО Лотос".
Поиска и замены форматирования и стилей. Например, найти весь подчеркнутый текст и заменить его на курсив, или найти все абзацы с определенным стилем, чтобы применить к ним другой стиль, или изменять фрагмент текста только в тех случаях, когда он встречается в абзаце определенного стиля. При замене формата заменяется каждое его вхождение, например, если заменять шрифт Arial на шрифт Times New Roman, то измениться и полужирный текст с шрифтом Arial на полужирный текст с шрифтом Times New Roman.
По умолчанию поиск осуществляется во всем документе, включая примечания, сноски и колонтитулы. Можно управлять поиском, устанавливая соответствующие опции в диалоговом окне Найти:
искать только в части документа, находящейся позади или впереди текущего положения курсора ввода;
искать только целые слова, а не части слов, в том числе и при поиске формата искать только целые слова с указанным форматированием;
искать текст по специально введенному шаблону.
Примеры сложных условий поиска
Чтобы найти
Используйте оператор
Примеры
Один любой символ
?
к?т находит "кот" и "кит"
Любая строка символов
*
к*й находит "кий" и "который"
Любой из указанных символов
[ ]
м[ео]л находит "мел" и "мол"
Любой символ, кроме указанного в скобках
[!]
т[!а]л находит "стол" и "стул", но не "стал"
Как найти текст или форматирование:
В меню Правка выбрать команду Найти – появится окно, аналогичное рисунку, приведенному ниже.
В поле Что (на рисунке помечено [1]) выполнить одно из действий:
Чтобы найти
Выполните следующее
Текст без форматирования
Набрать текст в поле Что. Если под полем Что появится формат, нажать кнопку Снять форматирование[2]. Можно также выбрать один из четырех выполнявшихся ранее аргументов поиска, если щелкнуть мышью на кнопке со стрелкой в поле Что.
Текст с форматированием
Набрать текст. Нажать кнопку Формат[3] – появится список форматов. Задать необходимые форматы[4]..
Только форматирование
Удалить весь текст в поле Что, нажать кнопку Формат. Появится список форматов, задать необходимые форматы.
Задать необходимые опции управления поиском[5].
Нажать кнопку Найти далее[6]. Если текст или форматирование найдутся, документ откроется на странице, где этот текст расположен. Можно редактировать текст и при открытом диалоге Найти, а затем продолжить поиск, нажав кнопку Найти далее.
Чтобы закончить поиск – нажать кнопку Отмена или закрыть окно Найти.
Как заменить текст или форматирование
Выбрать в меню Правка команду Заменить (или в диалоге Найти кнопку Заменить. )
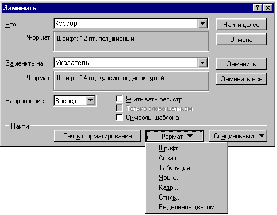
6
4
3
1
2
5
Диалоговое окно Заменить, кроме полей и опций управления поиском, таких же, как в окне Найти, имеет еще добавочное поле Заменить на:
Заполнить поле Заменить на: по таким же правилам, что и поле Что.
Выполнить одно из следующих действий:
Чтобы
Нажать кнопку
Заменить найденный фрагмент и найти следующее вхождение
Заменить.
Автоматически заменить все вхождения без запроса и подтверждения
Заменить все
Не изменяя найденный фрагмент, найти следующее вхождение
Найти далее
Выполнение нескольких замен командой Заменить требует значительного объема памяти. Чтобы освободить память после выполнения множественной замены – выполните команду Сохранить
Упражнение 6 Поиск и Замена текста
Набрать приведенный ниже текст, соблюдая оформление, и установив параметры:
Отступ слева - 0 см
справа - 1 см
Первая строка - красная(отступ)
Выравнивание - по ширине
Интервалы перед - 0 пт,
после - 6 птОсновной текст - Arial Cyr, 11
Заголовок - полужирный, по центру,12
текст для набора:
Поиск и замена специальных символов
В дополнение к тексту и форматам можно найти и заменить специальные и непечатаемые символы, например:
Символы концов страниц, установленные вручную.
Маркеры абзаца.
Символы табуляции, концов разделов и т.д.
При помощи поиска и замены спец.символов можно быстро и сразу во всем тексте исправить типичные ошибки неопытных пользователей, которые часто неправильно набирают текст. Так, при наборе текста не следует:
Нажимать клавишу Enter для перехода на новую строку – Word делает это автоматически, а нажатие Enter обозначает конец абзаца и начало нового.
Вводить между словами более одного пробела, или пытаться за счет ввода пробелов поместить заголовок по центру страницы.
Вводить между абзацами более одного маркера конца абзаца.
Исправление ошибок неопытных пользователей
Чтобы убрать “лишние” символы конца абзаца, надо заменить встречающиеся подряд два символа: пробел и маркер конца абзаца на один символ пробела.
Чтобы удалить “лишние” пробелы, надо выполнять замену двух пробелов на один до тех пор, пока Word не выдаст сообщение: “элемент не найден”.
Чтобы удалить “лишние” пустые строки, надо, аналогично предыдущему, выполнять замену двух символов маркеров абзаца на один.
Поместить нужный спец.символ в поля Что или Заменить на можно нажав кнопку Специальный в диалоговом окне Найти или Заменить.
Лучше всего осуществлять подобные замены в режиме отображения непечатаемых символов. Для включения этого режима надо нажать кнопку Непечатаемые символы стандартной панели инструментов. Если этот режим не включен, то непечатаемые символы не отображаются и при их нахождении подсвечивается та область, которую они занимают.
Сохранить документ в своей рабочей папке под именем text6
Заменить во всем тексте слова символ на знак и символы на знаки.
Используя режим Поиска найдите слово “Пробельное“, заключите его в кавычки и измените шрифт на курсивный.
Заменить во всем тексте формат шрифта полужирный размер 11 на курсивный 12.
Сохранить измененный документ в своей рабочей папке под именем text6-1
Три способа вставки часто используемой информации
С помощью автозамены Word автоматически заменяет элементы при наборе. Например, можно создать сокращения для часто встречающихся в тексте (или для трудно набираемых) слов и словосочетаний.
Посредством автозамены можно также расшифровывать аббревиатуры или исправлять часто встречающиеся ошибки, например:
неверно набранное слово "рубь" – автоматически заменять на "рубль"
ТОО – заменять на "Товарищество с ограниченной ответственностью"
фраг – заменять на фразу: "фрагмент текста и графики"
2. Расшифровка сокращения
1. Сокращение
Для этого в меню Сервис выберите команду Автозамена, а затем наберите в списке Заменить аббревиатуру или слово[1], которое следует автоматически заменять в процессе ввода с клавиатуры и текст[2], который будет появляться взамен указанного.
Можно добавлять элементы автозамены в процессе проверки орфографии. Для этого в диалоге Орфография из меню Сервис следует использовать кнопку Автозамена.
Элементы автотекста вставляются, если нажать кнопку Автотекст стандартной панели инструментов или выбрать команду Автотекст в меню Правка. Информацию можно вставлять в двух режимах – с сохранением исходного оформления или без сохранения.
Автотекст можно использовать для сохранения иллюстрации, графики, часто используемого фрагмента текста и т.д. Для этого необходимо выделить фрагмент, затем нажать кнопку Автотекст, набрать имя для фрагмента и нажать кнопку Добавить.
Чтобы вставить элемент Автотекста в текст, наберите его имя и нажмите кнопку Автотекст (или кнопку F3). Если Вы не помните имя нужного фрагмента, можно щелкнуть по команде Автотекст в меню Правка и выбрать элемент Автотекста из списка всех существующих элементов.
Отличия Автотекста и Автозамены:
Автотекст позволяет запоминать отформатированные фрагменты
текста.Элементами Автотекста могут быть рисунки, графика, таблицы и т.д.
Имена существующих элементов Автотекста
Отображение содержимого выделенного элемента Автотекста
Чтобы вставить элемент Автотекста, надо указать его имя, элементы же Автозамены вставляются автоматически при наборе текста.
Ненужные элементы Автотекста можно удалять. Для этого в диалоговом окне Автотекст выделить имя ненужного фрагмента и щелкнуть по кнопке Удалить.
Чтобы сохранить отформатированную таблицу как элемент автотекста выделите таблицу, нажмите кнопку Автотекст стандартной панели инструментов, наберите сокращенное название таблицы и нажмите кнопку Добавить. Чтобы вставить таблицу в документ – наберите название таблицы и нажмите кнопку Автотекст.
Это инструмент, который используется для объединения нескольких объектов из разных частей одного или нескольких документов и вставки их в другой документ как единого целого.
При использовании копилки объекты из одного или нескольких документов в нее перемещаются, а не копируются. Однако элементы, находящиеся в копилке, всегда можно вставить обратно в документ.
Упражнение 7 Автозамена
Прочитайте внимательно нижеследующий текст. Подберите для наиболее часто встречающихся слов или словосочетаний подходящие способы быстрой вставки этих фрагментов в документ при наборе текста.
Наберите текст, пользуясь способами, описанными выше и соблюдая оформление.
текст для набора:
Вставка текста и графики с использованием копилки
Для помещения разных фрагментов текста и графики в копилку:
Выделите часть документа, помещаемую в копилку.
Нажмите CTRL+F3, при этом выделенные элементы удаляются и попадают в копилку.
Повторите шаги 1 и 2 для тех частей документа (фрагментов текста и графики), которые Вы хотите поместить в копилку.
При вставке сохраненных в копилке частей документа каждая такая часть помещается в отдельный абзац.
Для вставки содержимого копилки (фрагментов текста и графики) без ее очистки, то есть так, чтобы ее содержимое могло быть использовано повторно:
Поместите курсор в то место, куда нужно поместить содержимое копилки. Убедитесь, что курсор находится в начале строки или окружен пробелами.
Введите слово копилка и щелкните по кнопке Автотекст стандартной панели инструментов (или нажмите клавишу F3).
Для вставки фрагментов текста и графики из копилки с ее одновременной очисткой:
Укажите курсором, где требуется содержимое копилки.
Нажмите клавиши CTRL+SHIFT+F3
Сохраните документ в своей рабочей папке под именем text7
Печать документов
Предварительный просмотр документа перед печатью
Прежде чем отправить документ на печать следует проверить, выглядит ли документ требуемым образом. В режиме предварительного просмотра печати документ отображается так, как он будет выглядеть после вывода на печать, страницы документа видны целиком – одна или несколько сразу, и можно внести в документ окончательные изменения перед выводом на печать.
Включается этот режим щелчком по кнопке  стандартной панели инструментов или командой Предварительный просмотр из меню Файл. Режим просмотра печати имеет свою панель инструментов. и ее кнопки позволяют:
стандартной панели инструментов или командой Предварительный просмотр из меню Файл. Режим просмотра печати имеет свою панель инструментов. и ее кнопки позволяют:
Отображать одну или несколько страниц;
Изменять масштаб и включать режим увеличения для отдельного фрагмента;
Осуществлять подгонку страниц – если на последней странице документа расположен лишь небольшой фрагмент текста, то щелчок по этой кнопке может сжать текст так, что одной страницей станет меньше.
Распечатывать просматриваемый документ.
Упражнение 8 Печать документа.
Набрать приведенный ниже текст, соблюдая оформление, и установив параметры:
-
Отступ слева - 0 см
справа - 1 см
Первая строка - нет
Выравнивание - по ширине
Интервалы перед - 0 пт,
после - 6 птОсновной текст - Courier New Cyr 11
Заголовок - по центру, 12
текст для набора:
При попытке напечатать ничего не происходит. Что предпринять?
Есть множество причин, по которым принтер не может печатать. Вот способы устранения некоторых из них:
Убедитесь, что принтер включен. (На принтере может быть кнопка Online, которая тоже должна быть включена).
Проверьте, плотно ли подсоединены оба конца кабеля, соединяющего компьютер и принтер.
Проверьте, соответствует ли диапазон страниц, выбранный в диалоге Печать (меню Файл), печатаемым страницам активного документа.
Убедитесь, что выбран нужный принтер. В меню Файл выберите команду Печать и проверьте активный принтер.
Попытайтесь распечатать какой-либо другой документ. Если он распечатается, проблема связана только с первым документом. Скопируйте и вставьте содержимое первого документа в другой документ и попытайтесь напечатать его еще раз.
Проверьте состояние печати в Диспетчере Печати Windows. Для возобновления приостановленной печати кнопку Восстановить.
Если печать производится в сети, убедитесь, что соединение сети работает. Обратитесь за помощью к администратору сети.
Сохранить документ в своей рабочей папке под именем text8
Войдите в режим предварительного просмотра печати для набранного документа и ответьте на вопрос: какие еще действия, кроме перечисленных выше, можно выполнить с помощью кнопок на панели Просмотра печати.
Используя указания, приведенные ниже, распечатайте две копии документа.
Как напечатать подготовленный документ
Если Ваш компьютер правильно соединен с принтером, и они включены и работают, то:
В меню Файл выберите команду Печать – появится диалоговое окно (см. рисунок ниже).
Проверьте, чтобы в качестве текущего был задан принтер, который установлен у Вас (на рис. помечено [1]). Если это не так, щелкните в раскрывающемся списке Имя[2] и выберите нужный принтер или установите нужный принтер из Панели Управления Windows.
В поле Страницы[3] укажите страницы, которые Вы хотите напечатать.
В поле Копии[4] введите, сколько копий указанных страниц надо печатать, и щелкните по кнопке ОК
Дополнительные возможности диалога Печать
Поле Выдать на печать[5] позволяет печатать либо все страницы диапазона, либо, если документ двухсторонний, его четные или нечетные стороны.
Если задать Печать в файл[6], то информация о распечатываемом документе будет направлена не на принтер, а в новый файл, имя которого запрашивается. Затем этот файл можно распечатать из другого компьютера, на котором WinWord может быть не установлен.
В раскрывающемся списке Напечатать[7] можно выбрать, что именно Вы хотите выдать на печать: непосредственно сам документ, или примечания к нему, или использующиеся в документе стили, или элементы автотекста и т.д.
Кнопка Параметры[8] позволяет установить нужные опции печати (например, задать черновой режим или печать в фоновом режиме, а также указать способ подачи бумаги – ручной или автоматический).
-
Щелчок мышью по кнопке Печать
 на стандартной панели отправит на печать текущий документ с установленными
на стандартной панели отправит на печать текущий документ с установленными
по умолчанию опциями, минуя диалоговое окно Печать,это намного проще и быстрее !
2
3
5
7
6
4
1. Текущий принтер
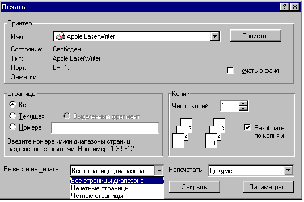
9
10
8
Диалоговое окно Параметры
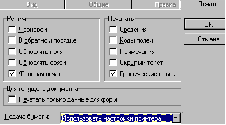
Если диалоговое окно Параметры вызвано не из диалогового окна Печать, то закладка Печать может быть неактивной, в этом случае следует щелкнуть по нужной закладке левой клавишей мыши.
Черновой[9] режим принтера используется для быстрой печати. При этом, возможно, не все элементы оформления текста будут напечатаны.
Печать в фоновом режиме[10] позволяет продолжать работу во время вывода какого-либо документа на печать.
Использование графики
Размещение текста и графики с помощью кадров
Кадр – прямоугольная область в документе (своего рода контейнер), в который можно поместить любой элемент документа – рисунок, таблицу или фрагмент текста (кроме сноски, примечания и т.п.).
Кадры удобно использовать для:
Размещения любого элемента документа в нужном месте страницы.
Объединение в одно целое графических элементов и текста, например, название и рисунок.
Размещения текста вокруг кадрированного элемента, например, вокруг рисунка или схемы.
Кадр можно разместить в любом месте страницы либо перемещая его, либо указав координаты его точного положения на странице. Работать с кадрами лучше всего в режиме просмотра разметки страницы. В этом режиме:
Видно действительное положение кадра на странице.
При изменении размера кадра с помощью мыши или перемещении его на новое место на странице, страница будет иметь точно такой же вид, как при печати.
Чтобы заключить текст или рисунок в кадр:
-
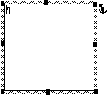
Выделить необходимый объект.
В меню Вставка выбрать пункт Кадр.
Вокруг рисунка или текста появится заштрихованная рамочка
Чтобы изменить размер рисунка – щелкнуть на этой рамке мышью и растянуть ее за опорные точки, которые появятся на ней.
Импорт графических объектов
Чтобы вставить в документ иллюстрацию, схему или диаграмму, созданные в других приложениях Windows и сохраненные в виде файлов, необходимо:
Поместить курсор в место вставки графического изображения.
Выбрать в меню Вставка команду Рисунок.
В появившемся диалоговом окне выбрать имя требуемого файла.
Если в списке нет нужного файла, то можно воспользоваться поиском – в поле Имя файла ввести имя требуемого файла и щелкнуть по кнопке Найти. Для предварительного просмотра изображения, хранящегося в файле, щелкнуть по кнопке Вывод содержимого.
Щелкнуть по ОК и выбранный графический объект будет вставлен в текущую позицию курсора.
Этот рисунок вставлен
с помощью кадра

Выполните задание по размещению текста и графики с помощью кадров, используя приведенные на предыдущей странице указания.
-
При размещении текста и графики с помощью кадров иногда удобнее сначала вставить кадр, а затем внутри кадра набрать нужный текст или вставить рисунок.
Упражнение 9 Использование кадров
Создайте рекламный листок по образцу, приведенному ниже. Все элементы (фрагменты текста, рисунок, логотип фирмы) размещены с помощью кадров.
Для каждого вставляемого кадра выберите в меню Формат команду Кадр, установите привязку и отмените перемещения с текстом.
Для вставки рисунка найдите файл computer.wmf
Персональные компьютеры INTEL PENTIUM . Компьютеры фирмы. SUN MICROSYSTEMS

ФИРМА "БАРС" - СЕРТИФИЦИРОВАННЫЙ БИЗНЕС-ПАРТНЕР КОМПАНИЙ INFORMIX И SCO ул.Зорге 5, к.130 тел. 220-884, 220-847 ул.Б.Садовая 48 (м-н "Фототовары")

Разработка и внедрение сетевых проектов . Специальная программа для учебных заведений,
любой сложности
. НИИ и некоммерческих организаций
Сохраните документ в своей рабочей папке под именем text9
Чтобы задать тип рамки для конкретного кадра необходимо:
Выделить нужный кадр
В меню Формат щелкнуть по команде Обрамление и Заполнение, выбрать тип рамки, стиль и цвет линии, стиль и цвет заполнения.
Логотип фирмы можно нарисовать в графическом редакторе Paint и через Буфер обмена вставить в документ.
Войдите в режим предварительного просмотра печати для набранного документа и оцените, как он будет выглядеть при печати. При необходимости внесите изменения.
Создание графических объектов
Графические объекты можно рисовать поверх текста документа, используя возможности встроенного в WinWord графического редактора.
Щелчок по кнопке Рисование  стандартной панели инструментов активизирует панель графических элементов Рисование, с помощью которой можно рисовать в документе различные схемы, рисунки, вставлять пояснительные надписи к тексту или рисункам и т.д.
стандартной панели инструментов активизирует панель графических элементов Рисование, с помощью которой можно рисовать в документе различные схемы, рисунки, вставлять пояснительные надписи к тексту или рисункам и т.д.
Панель Рисование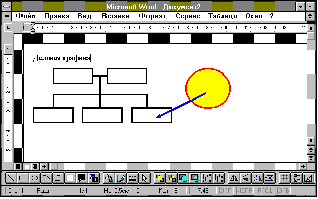
При создании графического объекта его можно связать с абзацем – при этом во время редактирования текста графический объект будет перемещаться вместе с этим абзацем. Для этого надо щелкнуть правой кнопкой мыши по нужному объекту, выбрать команду Формат объекта из появившегося контекстного меню и установить привязку. Однако можно сделать так, чтобы графический объект или рисунок оставался на месте, независимо от перемещения окружающего его текста.
Если выделить щелчком мыши уже нарисованный объект, его можно перемещать, копировать, редактировать и форматировать – т.е. менять размеры, стиль и цвет линий, стиль и цвет обрамления и заполнения, и т.д.
-

Чтобы изменить толщину и тип выделенных линий в графическом объекте, нажмите кнопку "Тип линии"

Для изменения цвета выделенных линий, нажмите кнопку "Цвет линии"

Чтобы изменит цвет или узор (заполнение) выделенного объекта, нажмите кнопку "Цвет заливки"
Возможности панели графических элементов
Панель графических элементов "Рисование" позволяет:
Вставлять в рисованные объекты отрезки прямых линий, прямоугольники, овалы, дуги, фигуры произвольной формы
Вставлять текстовое поле – для размещения текста и графики в произвольном месте документа
Вставлять выноску – это текстовое поле с линией, указывающей на фрагмент иллюстрации (например, подпись “Панель Рисование” на рис. выше), и изменять параметры выноски
Выделять несколько рисованных объектов или группу объектов, для того, чтобы перемещать, копировать или редактировать сразу все выделенные объекты
Располагать рисованный объект под/над другим объектом (или под/над текстом)
Сгруппировать предварительно выделенные рисованные объекты, чтобы манипулировать ими как единым объектом, (затем можно их разгруппировать).
Осуществлять горизонтальный, вертикальный поворот или поворот на 900 выделенного объекта
Изменять форму выделенных объектов, перетаскивая их за опорные точки
Выравнивать выделенные объекты по горизонтали и по вертикали
Создавать рисунок и вставлять кадр
Используя панель Рисование, нарисуйте организационная схему типичной фирмы по образцу, приведенному далее в тексте
-
Используйте только кнопку "Надпись"
 для рисования прямоугольных элементов схемы, содержащих текст.
для рисования прямоугольных элементов схемы, содержащих текст.
Упражнение 10 Использование графики
Наберите заголовок: "Организационная схема типичной фирмы." – шрифт Arial Cyr, размер 16, полужирный, подчеркнутый, выравнивание по центру.
Используя кнопку "Надпись" нарисуйте под заголовком прямоугольный элемент (на схеме помечено –1), и скопируйте его в положение 2, 3, 4.
Введите в рамки соответствующий текст: шрифт полужирный, курсивный, 14, выравнивание по центру. Измените размер рамок там, где это необходимо.
Выделите эти четыре рамки с помощью кнопки Выбор объектов и задайте для них горизонтальное выравнивание по центру с помощью соответствующей кнопки.
Нарисуйте (или скопируйте) два объекта, помеченные цифрой 5 и, выбрав в меню Формат Обрамление и Заливка, оформите нижний объект.
Выделив объекты 5 (кнопкой Выбор объектов), скопируйте их в положение, указанное на схеме цифрой 6 и, не снимая выделения, выполните для них Горизонтальное отражение
Соедините элементы схемы отрезками прямых линий, используя копирование.
Введите в схему соответствующий текст и оформите по образцу.
Образец схемы:
Организационная схема типичной фирмы
Владельцы акций 1
Совет директоров 3
Отделение
сбыта
Производственное отделение
Административное отделение
6 5
2 4
Отдел обслуживания продукции компании Финансовый Отдел
отдел
кадров
Сохраните документ в своей рабочей папке под именем text10
Войдите в режим предварительного просмотра печати для набранного документа и оцените, как он будет выглядеть при печати. При необходимости внесите изменения.
Использование таблиц и газетных колонок
Обзор работ с таблицами в WORD
Таблица состоит из строк и столбцов ячеек, которые можно заполнять текстом или графикой. При вводе текст появляется в той ячейке, где расположен курсор. Переместить курсор можно щелкнув мышью по другой ячейке. Не обязательно создавать новую таблицу и заполнять пустые ячейки, – можно преобразовывать уже существующие абзацы текста в таблицу.
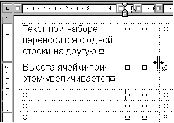
Word отображает таблицу в виде
линий сетки – пунктирные линии вокруг ячеек таблицы, которые не выводятся на печать, (на экране они представлены для ориентировки).
Ширину столбцов можно менять прямо в таблице – перетаскивая за линию сетки, ограничивающую столбец; или за метки –ограничители ширины столбца на горизонтальной линейке.
Таблицу можно создать одним из двух способов:
Кнопкой Вставка таблицы из стандартной панели инструментов:

Поставьте курсор в то место, где вы хотите создать таблицу и щелкните по кнопке Вставка таблицы, под кнопкой появятся линии сетки таблицы
Протащите курсор по открывшейся сетке, чтобы выделить нужное Вам число строк и столбцов
Командой Вставить таблицу из меню Таблица:
В появившемся диалоговом окне ввести число строк и столбцов
Щелкнуть по кнопке ОК. Если в меню Таблица пометить галочкой команду Линии сетки, Word отобразит пустую таблицу в виде пунктирной сетки
После создания таблицы можно модифицировать ее вид или структуру:
изменять количество строки и столбцы, в том числе объединяя или разбивая ячейки;
настраивать ширину столбцов и высоту строк;
сортировать данные в столбцах – по алфавиту, по возрастанию или по убыванию;
различным образом оформлять, в частности, применяя Автоформат.
Можно также образовывать простые базы данных, выполнять различные вычисления в таблице, задавая формулы для содержимого ячеек таблицы и создавать диаграммы по данным, хранящимся в строках или столбцах таблицы. Эти и другие действия выполняются командами из меню Таблица и Формат.
Упражнение 11 Вставка таблицы.
Создайте новый документ, наберите заголовок и рекламную строку, расположенную ниже таблицы.
Вставьте между этими двумя строками таблицу из 4-х колонок и 8-и строк, используя один из способов, описанных на предыдущей странице.
Заполните таблицу по образцу, приведенному ниже, соблюдая оформление:
Выравнивание:
текст - по левому краю
интервал перед и после абзаца - 6
числа и заголовки - по центру
Шрифт - Arial Cyr
Основной текст - обычный, 11
Заголовки столбцов - полужирный, 12
Заголовок таблицы - полужирный, 14
образец таблицы:
Фирма “БАРС ”: компьютеры и комплектующие
№ п/п.
Наименование
Параметры
Цены в руб.
1
Компьютеры на базе процессоров INTEL
от PENTIUM-166 MMX
до PENTIUM II - 300
2830 - 8650
2
Мониторы ViewSonic
от 14" до 21"
1220 - 9690
3
Видео карты SVGA
VIRGE, MATROX
235 - 1540
4
Мультимедиа KIT
CREATIVE,
PANASONIC
1120 - 1680
5
Струйные и лазерные принтеры
EPSON STYLUS,
HP LAZERJET
1985 -2889*
6
Винчестеры
от 1,7Gb до 6,4Gb
880 -2030
7
Лицензионное программное обеспечение
SUN
MICROSYSTEM
1970 - 6800
Выполняем любые виды ремонта компьютерной техники
Сохраните документ в своей рабочей папке под именем text11
Измените высоту ячеек командой Высота и ширина ячейки из меню Таблица.
Используя панель Обрамление выполните для таблицы Обрамление внутри и Обрамление снаружи и оформите таблицу заполнением.
Скопируйте созданную таблицу так, чтобы получились две одинаковые таблицы, и оформите вторую таблицу по образцу стандартного формата Объемный2, для этого:
Щелкните мышью внутри таблицы
В меню Таблица щелкните по команде Автоформат
Выберите из предлагаемого списка форматов Объемный2
Задайте
нужные опции и щелкните по ОК
Выделите столбец Цена и отсортируйте таблицу в порядке возрастания. Используйте команду Сортировка из меню Таблица.
Сохраните измененный документ в своей рабочей папке под именем text11-1
Преобразование уже существующего текста в таблицу
Определите места, где следует разделять текст на строки и столбцы, путем вставки разделяющих символов в текст (разделителей). Например:
запятые или символы табуляции для отделения столбцов;
маркеры конца абзаца – между предполагаемыми строками таблицы.
Выделите текст, который необходимо преобразовать в таблицу.
Выберите команду Преобразовать в таблицу в меню Таблица.
Задайте нужные параметры.
Замечание: Аналогичным образом можно преобразовать таблицу в абзацы текста. Для этого надо выделить часть таблицы, щелкнуть по команде Преобразовать в текст из меню Таблица и в группе "Разделитель" установить нужный переключатель или ввести символ, который будет использован в качестве разделителя ячеек. Строки разделяются символами абзаца
Упражнение 12 Изменение структуры таблицы.
Создайте новый документ и вставьте таблицу из 5-и колонок и 10-и строк.
Измените структуру таблицы, чтобы она соответствовала приведенному ниже образцу, для этого следует:
Выделить ячейки первого столбца и 6-7 строк и обрамить их рамкой снаружи – получиться эффект одной ячейки высотой в две строки.
В случае объединения нескольких ячеек в одну – шириной в несколько столбцов, необходимо выделить группу объединяемых ячеек и применить команду Объединить ячейки из меню Таблица
Для разбиения ячеек: выделить все те ячейки, которые разбиваются одинаково и применить команду Разбить ячейки из меню Таблица
Заполните таблицу по образцу, приведенному ниже, используя копирование для одинаковых ячеек и соблюдая оформление:
Выравнивание:
текст - по левому краю
интервал перед и после абзаца - 6
числа и заголовки - по центру
Шрифт -Times New Roman Cyr
Основной текст - обычный, 11
Заголовки столбцов - полужирный, 12
Заголовок таблицы - полужирный, 14
образец таблицы
ИНТЕРНЕТ ДЛЯ ВАС!
ТАРИФЫ НА УСЛУГИ
ЦЕНЫ УКАЗАНЫ В РУБ.
ПЛАН
базовый
экономик
фанат
бизнес
МИНИМАЛЬНАЯ ПРЕДОПЛАТА
122,00
91,00
304,00
304,00
АБОНЕНТ/ПЛАТА
В МЕСЯЦ
нет
18,20
91,00
91,00
1/МБ
б е с п л а т н о
ДНЕВНОЕ ВРЕМЯ
с08 до11
с11 до17
с08 до11
с11 до17
с08 до11
с11 до17
с08 до11
с11 до17
(в час)
11,00
14,60
7,30
14,60
9,10
11,00
7,30
9,10
ВЕЧЕРНЕЕ ВРЕМЯ
(в час)
14,60
11,00
11,00
11,00
НОЧНОЕ ВРЕМЯ
(в час)
7,30
5,40
бесплатно
5,40
ДОМАШНЯЯ СТРАНИЧКА
18,20/мес.
до 2 МБ
б е с п л а т н о до 2 МБ
Сохраните документ в своей рабочей папке под именем text12
Используя кнопку Обрамление стандартной панели и команду Обрамление и заливка меню Формат расчертите таблицу на ячейки и оформите заполнением.
Используя команду Шрифт меню Формат измените цвет шрифта для шапки таблицы.
Сохраните документ в своей рабочей папке под именем text12-1
Войдите в режим предварительного просмотра печати для набранного документа и оцените, как он будет выглядеть при печати. При необходимости внесите изменения.
Колонки текста (газетный стиль)
Как правило, документ Word состоит из одной колонки, однако легко изменить внешний вид документа, представив текст в виде газетных колонок. Колонки могут быть либо не связаны между собой, либо текст может переходить из нижней части одной колонки в верхнюю часть следующей.
В разных частях документа – разделах – может быть различное число колонок. До тех пор пока документ не поделен на разделы, форматирование в виде колонок применяется ко всему документу. Чтобы отформатировать только один раздел, надо поместить в любое место этого раздела курсор, а затем выполнить форматирование.
Колонки в документе можно создать одним из двух способов:
С помощью кнопки Колонки текста из стандартной панели:


Выделить текст, который надо форматировать в колонки и щелкнуть по кнопке Колонки текста, под кнопкой появится окно количества колонок
Протащить курсор мыши, чтобы выделить нужное Вам количество колонок
Выделить форматируемый текст и щелкнуть по команде Колонки из меню Формат.
В появившемся диалоговом окне Колонки (см рис. далее) можно:
Задать количество[1] или выбрать тип колонок[2];
Если необходимо, изменить ширину некоторых колонок[3];
Пометить поле [4], чтобы создать колонки одинаковой ширины, при этом ширина колонок и расстояние между ними устанавливаются автоматически;
Указать, к какой части документа применяются колонки[5];
Пометить поле [6], чтобы создать линию между колонками;
В окне Пример[7] оценить результат форматирования до его применения;
Пометить поле [8], чтобы начать новую колонку путем вставки маркера конца колонки в местоположении курсора.
После задания всех необходимых опций щелкнуть по кнопке ОК
2
1
3
4
6
7
5
8
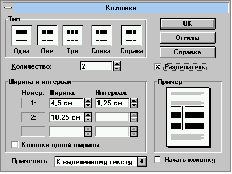
Увидеть колонки так, как они будут выглядеть после печати документа возможно только в режиме просмотра разметки страницы или предварительного просмотра печати. В режиме нормального просмотра текст всегда отображается по ширине одной колонки.
После создания колонок можно регулировать ширину колонок и расстояния между ними посредством перетаскивания границ по горизонтальной линейке. При этом если колонки имеют одинаковую ширину, то изменяются все колонки, а если разную – то изменяется только одна колонка. Чтобы задать точные значения ширины колонок и расстояния между ними, а также изменить количество колонок – используйте команду Колонки из меню Формат.
Если ширина текста в колонках меньше (больше), чем предполагалась, то возможно, что для абзацев текста заданы отступы (выступы) от полей. Значение отступов можно изменить с помощью команды Абзац меню Формат.
Упражнение 13 Использование колонок.
Наберите текст, соблюдая оформление:
текст для набора:
Документ можно разделить на произвольное количество разделов и форматировать каждый из них отдельно. Раздел может состоять как из одного абзаца, например, стандартного заголовка письма, так и из всего документа. Разделы отделяются друг от друга специальным символом конца раздела – двойной пунктирной линией. Чтобы сделать видимым в документе этот символ, следует нажать кнопку "Непечатаемые символы" на панели инструментов.
Первоначально при создании нового документа конец раздела отсутствует, так как по умолчанию документ состоит из одного раздела. Чтобы определить ту часть документа, которая будет оформлена колонками, необходимо создать новый раздел документа.
Оформление колонками применяется к разделу, содержащему курсор. Если Вы не разделили документ на разделы (и значит весь документ является одним разделом), то оформление колонками будет произведено во всем документе. При необходимости расположить только какую-либо часть текста в несколько колонок сначала введите весь текст подряд, без всякого форматирования. Затем выделите фрагмент текста, подлежащий форматированию в несколько колонок, и отформатируйте его. Word автоматически создаст концы разделов до и после этого фрагмента и оформит колонками текст только в этом новом разделе.
Новый раздел надо создавать, если Вы хотите изменить следующие параметры для части документа:
Размер бумаги, поля или ориентацию страницы.
Количество колонок текста на странице.
Колонтитулы: текст и форматирование колонтитула.
Номера страниц: последовательность или расположение на странице.
Печать сносок: в конце текущего раздела или в конце документа.
Если Вы изменяете любой из этих параметров для всего документа,
не используйте раздел!
Переформатируйте набранный текст, установив параметры:
-
Отступ слева - 0 см
справа - 0 см
Первая строка - нет
Выравнивание - влево
Интервалы перед - 0 пт,
после - 6 птОсновной текст Courier New Cyr 11
Заголовок - по центру, 12
Сохраните документ в своей рабочей папке под именем text13
Используя один из способов, описанных ранее, расположите:
первый абзац – в три колонки одинаковой ширины.
второй абзац – в две колонки различной ширины и создайте линию между колонками.
пять абзацев маркированных как список – в две колонки одной ширины.
Выделите абзацы текста, помеченные как список. и отсортируйте их по алфавиту, используя команду Сортировка текста из меню Таблица.
Сохраните файл под именем text13-1.
Войдите в режим предварительного просмотра печати и оцените, как документ будет выглядеть при печати. При необходимости внесите изменения.
Использование стилей и шаблонов
Стили – как метод автоматического форматирования
Стиль – это именованный и сохраненный как единое целое набор форматов, таких как шрифт, размер символов, отступы, обрамление и т.д. В момент применения стиля к выделенному тексту все инструкции по форматированию выполняются одновременно. Существуют:
стили для символов – они применяются только к выделенному тексту.
стили абзаца – они форматирует весь абзац целиком, например, выравниванием текста, межстрочным интервалом, рамкой и т.д.
Применить стиль можно одним из двух способов:
Выбрать нужное имя стиля в поле Стиль на панели Форматирование .
Имена стилей абзацев в списке стилей отмечены слева символом абзаца. Чтобы применить стиль абзацев к одному абзацу, предварительно установите курсор в какое-нибудь место этого абзаца
Имена стилей символов. отмечены слева значком символов Чтобы применить стиль символов, не забудьте выделить текст, подлежащий форматированию.
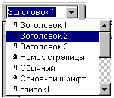
Установить курсор в любое место форматируемого абзаца или выделить форматируемый текст и выбрать команду Стиль из меню Формат. Появится диалоговом окне Стиль (см рис ниже), в котором можно:
В списке Стили[1] выбрать стиль, который следует применить, а затем нажать кнопку Применить[2].
Если нужный стиль не представлен в списке Стили, то в поле Список[3] выбрать другую категорию стилей.
Кнопка Создать[4] позволяет создать свой оригинальный стиль по образцу выделенного текста, отформатированного требуемым образом. После нажатия этой кнопки появляется диалоговое окно Создание стиля, в котором можно: дать созданному стилю имя, определить новый стиль как стиль абзаца или стиль символов, внести его в шаблон, задать стиль следующего за ним абзаца.
Кнопка Изменить[5] позволяет произвольно изменить любой стиль, при этом весь текст в документе, отформатированный этим стилем, тоже изменится. Модифицированному стилю можно дать новое имя, и таким образом создать свой стиль на основе имеющегося.
Кнопка Организатор[6] включает диалоговое окно, пользуясь которым можно скопировать нужные стили из текущего документа в любой другой документ, имя которого надо указать.
Диалоговое окно Стиль
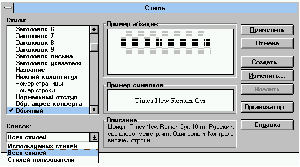
2
1
3
4
5
6
Выполните следующее задание по форматированию документа при помощи различных стилей. Документ должен быть достаточно большого объема – можно быстро создать такой документ, скопировав через буфер обмена текст из нескольких существующих документов.
Упражнение 14 Применение стилей.
Откройте файлы с именами text3, text4 и text5. Создайте новый документ. Пользуясь указаниями из упражнений 3, 4 и 5, скопируйте в созданный документ последовательно текст из файлов text5, text3, text4 в указанном порядке.
Введите в начале получившегося документе название текста: “Приемы редактирования”
Сохраните документ в своей рабочей папке под именем text14
Выделите весь текст, выберите в меню Формат команду Стиль и примените стиль Обычный. Не снимая выделение, выберите в меню Формат команду Шрифт и установите шрифт - Обычный, размер шрифта - 12
В получившемся тексте подберите подходящие по смыслу абзацы в качестве названий для разных частей текста, и примените к этим абзацам следующие стили: (выбирать стили можно из ниспадающего списка в поле Стиль на панели инструментов Форматирование).
-
абзацы текста
стили
Название всего текста
–
Заголовок 1
Названия 1-й, 2-й и 3-й части текста
–
Заголовок 2
Подзаголовки внутри частей текста
–
Заголовок 3
Скопируйте в буфер обмена первую часть текста, перейдите в конец документа и вставьте из буфера обмена три копии этой части текста.
В меню Вставка выберите команду Номера страниц и пронумеруйте страницы документа.
Word может автоматически может создавать оглавление документа, если в тексте есть абзацы, отформатированные при помощи стилей “Заголовок”. Установите курсор в конце документа и в меню Вставка выберите команду Оглавление и указатели. В закладке Оглавление выберите формат Формальный и щелкните по ОК.
Войдите в режим предварительного просмотра печати, щелкните по кнопке Несколько страниц и, перемещаясь по сетке, выберите количество страниц 2 х 3. Затем с помощью кнопки Увеличение просмотрите последнюю страницу документа и закройте режим просмотра.
Сохраните документ под именем text14_1
Работа со структурой документа
В режиме просмотра структуры документа можно легко управлять организацией и расположением различных частей документа, пользуясь кнопками появляющейся специальной панели инструментов Структура.
В этом режиме заголовки текста снабжаются отступами, наглядно показывающими уровень вложенности подзаголовков в документе. При этом слева перед абзацами текста отображаются различные символы, которые указывают на наличие других частей текста, связанных с данным элементом:
Символ "минус" означает, что заголовок не имеет подзаголовка, и основного текста.
Символ "плюс" означает, что данный заголовок имеет или подзаголовки, или основной текст
Квадратиком обозначается абзацы основного текста (т.е. не заголовок)
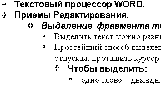
Используя команду Структура из меню Вид просмотрите структуру документа, хранящегося в файле text14_1
Пользуясь кнопками панели инструментов Структура последовательно просмотрите заголовки вначале только1 уровня, затем 1 и 2 уровня, затем 1 - 3 уровня.
Перетаскивая мышью, поменяйте местами первый и второй заголовки. Затем щелкните по кнопке “Все” и оцените результат -– вся вторая часть текста вместе с заголовком должна переместится на место первой.
Щелкните по кнопке “Показать первую строку”, затем по кнопке “Все”. Сохраните документ с именем text14_2.
Шаблоны – быстрое создание типовых документов
Шаблон в Word – это заготовка, которую можно использовать при создании типового документа. Word хранит в шаблонах все параметры документа: символьные форматы, форматы абзацев, таблицы, стили, списки элементов Автотекста, графику и даже текст.
Например, шаблон можно использовать при написании официальных писем. В шаблон письма можно включить шапку письма с логотипом компании, а также стили, определяющие шрифты и атрибуты форматирования, которые будут использованы в письме.
Word поставляется с большим числом встроенных стандартных шаблонов. При запуске Word первый автоматически создаваемый документ базируется на шаблоне, который называется Обычный.
Если щелкнуть по кнопке Создать  , то новый документ автоматически создается тоже на основе шаблона Обычный. Этот шаблон содержит все наиболее часто используемые в Word параметры документа: панели инструментов, их кнопки и расположение, пункты меню, стили и т.д. – все это хранится в шаблоне Обычного документа. Эти параметры остаются доступными и в документах, созданных на базе любого другого шаблона.
, то новый документ автоматически создается тоже на основе шаблона Обычный. Этот шаблон содержит все наиболее часто используемые в Word параметры документа: панели инструментов, их кнопки и расположение, пункты меню, стили и т.д. – все это хранится в шаблоне Обычного документа. Эти параметры остаются доступными и в документах, созданных на базе любого другого шаблона.
Чтобы создать документ на основе стандартного шаблона:
Щелкнуть в меню Файл по команде Создать.
В появившемся диалоговом окне Создание документа выбрать соответствующую закладку, а в ней нужный значок шаблона.
Можно на основе выбранного шаблона создать не файл, а другой шаблон.
Выполните следующие задания по использованию встроенных шаблонов для создания типовых документов.
Упражнение 15 Письмо на основе шаблона.
Пользуясь встроенным шаблоном, создайте стандартное письмо. Для этого в меню Файл щелкните по команде Создать, в появившемся окне выберите закладку Письма и факсы, а в ней – значок Стандартное письмо и ОК.
Сохраните появившийся документ, содержащий заготовку письма в своем рабочем каталоге под именем text15
Ознакомьтесь с заготовкой письма, уясните, какие элементы письма уже готовы, какие надо изменить и какие ввести заново.
Выведите на экран образец письма, созданного на основе этого шаблона. Образец появиться, если дважды щелкнуть по расположенному в тексте значку . Текст письма в этом образце – это советы и рекомендации по использованию шаблона, его модификации и настройке шаблона для Вашей организации. Прочтите, и в дальнейшем применяйте эти рекомендации на практике.
Вернитесь к своему письму, выбрав в меню Окно документ с именем text15
Заполните шаблон: введите в соответствующие поля название и адрес Вашей организации, произвольный адрес и имя получателя, примерный текст письма, и в качестве подписи – Ваше имя и должность.
Сохраните заполненный документ под тем же именем text15
Упражнение 16 Резюме на основе шаблона.
Пользуясь встроенным шаблоном , создайте свое резюме. Для этого в меню Файл щелкните по команде Создать, в появившемся окне выберите закладку Другие документы, а в ней – значок Изысканное резюме и ОК.
Сохраните появившийся документ, содержащий заготовку резюме в своем рабочем каталоге под именем text16
Ознакомьтесь с приведенным в документе образцом и советами по созданию своего резюме, расположенными в этом же шаблоне на второй странице.
Заполните шаблон сведениями о себе: введите свое имя, имеющийся опыт работы (названия организаций, занимаемые должности и вид деятельности), образование и специальность, перечислите Ваши интересы.
Заполнять шаблон можно двумя способами:
или в режиме Замены, который включается клавишей Insert, набрать свои данные "поверх" имеющихся;
или выделить текст, который следует заменить, и вводить свой текст – при этом выделенный текст исчезает.
Сохраните заполненный документ под тем же именем text16
Если некоторый тип документа используется довольно часто, то стоит создать из него шаблон – и тогда при создании нового документа этого типа за основу Вы будете брать приготовленный шаблон.
Можно также модифицировать любой из имеющихся в Word встроенных шаблонов – этот способ предпочтительнее, так как почти все, что Вам может понадобиться, в шаблонах уже есть.
Создание нового шаблона
При создании нового шаблона:
на основе существующего документа: щелкните по команде Открыть в меню Файл, а затем откройте нужный документ.
на основе существующего шаблона: щелкните по команде Создать в меню Файл, выберите шаблон, похожий на вновь создаваемый, пометьте переключатель "Шаблон", а затем нажмите кнопку "ОК".
Выберите команду Сохранить как в меню Файл и в поле "Имя файла" введите подходящее, легко запоминающееся имя для нового шаблона.
В поле "Сохранить в" откройте папку "Шаблоны". Папка Шаблоны обычно создается автоматически при установке Office (или Word) и располагается в той же папке, что и Office (или Word).
В поле "Тип файла" выберите значение "Шаблон документа" (при этом к имени автоматически добавляется расширение .dot), а затем нажмите "ОК".
Добавьте текст или рисунки, которые должны обязательно присутствовать во всех новых документах, основанных на этом шаблоне, и удалите все элементы, которые не должны появляться в документе. Внесите, если надо, изменения в размеры полей и страниц, определите ориентацию страниц, стили и другие параметры форматирования.
В меню Файл выберите команду Сохранить.
Таким образом в папку "Шаблоны" добавляется еще один новый шаблон, который Вы теперь можете выбирать за основу вновь создаваемого типового документа при выполнении команды Создать из меню Файл.
Упражнение 17 Настройка шаблона письма.
Предварительно создайте новую папку с именем "Новые шаблоны писем". Эта папка должна быть создана в уже имеющейся папке "Шаблоны" – тогда ваш шаблон будет доступен при создании нового документа.
Создайте новый шаблон письма для своей организации на основе встроенного шаблона Современное письмо. Для этого в меню Файл щелкните по команде Создать, в появившемся окне выберите закладку Письма и факсы, а в ней – значок Современное письмо и ОК.
Выберите команду Сохранить как в меню Файл и в качестве имени шаблона введите слово письмо и свою фамилию (например, "Письмо Иванова").
В поле "Сохранить в" откройте папку "Новые шаблоны писем", находящуюся в папке "Шаблоны".
В поле "Тип файла" выберите значение "Шаблон документа" (при этом к имени автоматически добавляется расширение .dot), а затем нажмите "ОК".
Введите название и адрес вашей организации в соответствующие поля.
Добавьте текст или рисунки, которые обязательно должны присутствовать в письмах Вашей организации и удалите те элементы, которые не должны появляться. Внесите, если надо, изменения в стили и другие параметры форматирования.
В меню Файл выберите команду Сохранить.
После этого, чтобы создать типовое письмо, достаточно выбрать команду Создать из меню Файл и указать нужный шаблон — сведения о вашей организации будут располагаться в новом документе там, где вы их поместили.
Задание для самостоятельной работы:
Упражнение 18 Создание шаблона на основе документа.
Рассмотрите примеры документов, приведенные в Приложении1-3:
Приложение 1. Проект приказа.
Приложение 2. Пример служебного письма.
Приложение 3. Проект договора.
Ознакомьтесь с изложенными в Приложении4 правилами и стандартами оформления организационно – распорядительных документов на основе ГОСТа.
Определите, какие необходимые реквизиты присутствуют в примерах документов. Отсутствие таких реквизитов в документе лишат его юридической силы.
Используя приобретенные знания по редактированию и форматированию в Word, наберите образцы приказа, служебного письма и договора.
Шапка письма создается в виде таблицы, у которой отключены линии сетки. Этот же прием следует применить и при наборе "паспортных" данных в примере договора.
Рисунок логотипа вставляется в виде кадра, для которого в параметрах отменена опция "обтекание текста".
Сохраните набранные документы в своем рабочем каталоге.
Создайте на основе этих документов шаблоны, используя приведенные выше указания.
Приложение 1. Проект приказа
Министерство образования
Федеральная служба
Российской федерации
занятости населения
Ростовский профессиональный лицей -
Региональный учебный центр
"СПЕКТР"
П Р И К А З №
“_____”______________1998 г. г.Ростов н\Дону
О проведении итоговой аттестации слушателей
из числа безработных граждан и незанятого населения
Для проведения итоговой аттестации по предмету «Спецтехнологии ПЭВМ» 14.04.98г. в группе № 1 из числа безработных граждан и незанятого населения, обучающихся по специальности “Программист”, присвоения квалификации, выдачи документа государственного образца по завершении обучения
ПРИКАЗЫВАЮ :
1 Создать аттестационную комиссию в составе:
-
председатель
комиссии :
Борисова М. В.
зам. директора по проф.обучению, подготовке и переподготовке РГПЛ-РУЦ”СПЕКТР”.
члены комиссии:
Шабас И. В
Гайдук А. П.
преподаватель
методист
2. Зам.директора по финансово-экономической работе Ивановой О.С. производить оплату труда членов аттестационной комиссии из внебюджетных средств согласно приказа № 8 от 17.01.97 г..
ДИРЕКТОР РГПЛ-РУЦ Н.А. КОНОНЕЦ.
“СПЕКТР”
Визы:
Приложение 2. Пример служебного письма
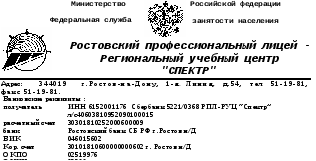
исх. N от 199 г.
на N от 199 г.
Рекомендательное письмо.
Иванова Наталья Петровна, имеет высшее техническое образование.
04.04.1998 года закончила с отличием обучение по специальности «Секретарь-референт» в Ростовском государственном профессиональном лицее - Региональном учебном центре «Спектр».
Центр с 1995 года специализируется на подготовке специалистов в области бизнес-администрирования, имея аккредитацию английской компании JHP. На базе РГПЛ-РУЦ «Спектр» традиционно ведется повышение квалификации секретарей - референтов областной, городской администрации. Обучение проводится «командой» преподавателей, имеющих международные сертификаты и дипломы.
Иванова Наталья Петровна:
способна организовать работу в офисе, умеет работать с клиентами, готовить и проводить совещания, поездки, презентации, владеет английским языком со словарем;
владеет навыками работы на ПЭВМ с операционными системами , MS DOS, Norton Commander, Windows, с БД Access , с табличным процессором Excel, текстовым редактором WORD.
Знакома и умеет работать на современных средствах связи и оргтехники: сканере, факсе, ксероксе;
Печатает на машинке «Olivetti» десятипальцевым слепым методом.
Знает делопроизводство, документооборот, работу с кадрами.
К личным качествам относятся: исполнительность, организованность, коммуникабельность и доброжелательность.
Обладает необходимыми профессиональными качествами секретаря: внимание, память, стрессоустойчивость, управляет своими эмоциями, способна быстро обучаться.
Считаем, что Иванова Наталья Петровна соответствует профессиональным требованиям, предъявляемым к должности «Секретарь-референт».
Рекомендуется для работы в области бизнес-администрирования: секретаря-референта; менеджера офиса; менеджера по работе с персоналом; помощника руководителя.
Зам. директора РГПЛ-РУЦ «Спектр» Борисова М.В.
Приложение 3. Проект договора
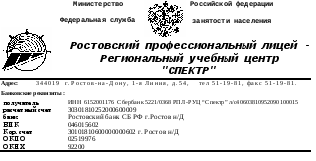
исх. N от 199 г.
на N от 199 г.
ДОГОВОР №_________
г. Ростов - на- Дону
«_____» ________________1998 г.
ООО «Дон» , именуемое в дальнейшем «ИСПОЛНИТЕЛЬ», в лице директора Блошко А.Ю., действующего на основании устава, с одной стороны и Ростовский Государственный профессиональный лицей - Региональный учебный центр «Спектр», именуемый в дальнейшем «ЗАКАЗЧИК», в лице директора Кононец Н.А., действующий на основании устава, заключили настоящий договор о нижеследующем:
ПРЕДМЕТ ДОГОВОРА.
Настоящим договором «ЗАКАЗЧИК» поручает , а «ИСПОЛНИТЕЛЬ» принимает обязательства по изготовлению и размещению двух световых коробов на торгово-остановочных комплексах по адресам:
-Сельмаш 1,
-Ворошиловский 18,
на основании согласованного «ЗАКАЗЧИКОМ» эскиза.
2.ОБЯЗАННОСТИ СТОРОН.
«ИСПОНИТЕЛЬ» обязуется выполнить работы с высоким качеством и в сроки, оговоренные настоящим договором.
«ИСПОЛНИТЕЛЬ» обязуется установить рекламу сроком на 1 календарный год с момента подписания акта приема - передачи.
«ИСПОЛНИТЕЛЬ» обязуется следить за техническим состоянием рекламных элементов в течение срока действия договора.
«ЗАКАЗЧИК» обязуется предоставить «ИСПОЛНИТЕЛЮ» все необходимые информационные материалы.
«ЗАКАЗЧИК» обязуется оплатить услуги «ИСПОЛНИТЕЛЯ» в размере пяти тысяч рублей
Оплата услуг производиться путем 70% предоплаты в течение трех дней с даты подписания договора, остаток оплачивается по выполнении работ, в течение трех дней с момента окончания работ.
3. ПРАВА И ОБЯЗАННОСТИ СТОРОН.
«ЗАКАЗЧИК» берет на себя ответственность за достоверность предоставляемых исполнителю документов.
«ИСПОЛНИТЕЛЬ» оказывает услуги на основе документов, предоставленных «ЗАКАЗЧИКОМ»,
4. УСЛОВИЯ ДЕЙСТВИЯ ДОГОВОРА.
Договор вступает в силу с момента его подписания обеими сторонами и утрачивает силу после оказания «ИСПОЛНИТЕЛЕМ» всех услуг, предусмотренных настоящим договором и полной оплаты их «ЗАКАЗЧИКОМ». Оба экземпляра договора имеют одинаковую силу.
Настоящий договор закрепляет все без исключения согласованные обязательства сторон и не подразумевает существования иных обязательств, кроме указанных в договоре.
Срок выполнения настоящего договора четырнадцать дней с даты получения предоплаты на расчетный счет «ИСПОЛНИТЕЛЯ».
5. ФОРС - МАЖОР.
Стороны не несут ответственность за выполнении своих обязательств по настоящему договору, если их выполнению помешали обстоятельства непреодолимой силы (действия Государственных органов, стихийные бедствия, забастовки, военные действия и т.д.).
Все разногласия, которые могут возникнуть в связи с выполнением настоящего договора, будут решаться сторонами путем переговоров. Разногласия, не урегулированные таким образом, решаются в порядке, установленном Российским законодательством.
АДРЕСА, РЕКВИЗИТЫ И ПОДПИСИ СТОРОН.
«ИСПОЛНИТЕЛЬ»_______________________________________________________________________________________________________________________________________________________________________________________________________________________
«ЗАКАЗЧИК»______________________________________________________________________________________________________________________________________________________________________________________________________________________
Приложение 4. Оформление документов (ГОСТ)
Документ — информация расположенная на носителе (чаще всего бумаге) и содержащая определенные реквизиты.
Настоящий стандарт (ГОСТ_6.3–90) распространяется на организационно - распорядительную документацию, применяемую при оформлении исполнительной и распорядительной деятельности органов государственной власти, а так же подведомственных им предприятий и организаций.
Количество реквизитов в документе различно и может колебаться от 2-3 до нескольких десятков. Это зависит от вида документа. Несмотря на такой объем, необходимо знать расположение хотя бы наиболее часто встречающихся реквизитов.
Порядок расположения реквизитов в документах:
29 28 27 26 25 24 23 22 21 20 19 18 17 16 15 14 13
12
10 9 8 7 6
2
3
4
5
На схеме обозначены следующие реквизиты документа:
1 – Государственный герб;
2 – эмблема организации;
3 – изображение наград;
4 – код организации;
5 – код документа по Гос. Классификатору;
6 – наименование министерства или ведомства;
7 – наименование организации;
8 – наименование структурного подразделения;
9 – индекс п/связи, почтовый и телеграфный адрес;
10 – название вида документа;
11 – дата;
12 – индекс;
13 – ссылка на индекс и дату входящего номера;
14 – место составления;
15 – гриф ограничения доступа к документу;
16 – адресат;
17 – гриф утверждения;
18 – резолюция;
19 – текст;
20 – отметка о наличии приложения;
21 – подпись;
22 – гриф согласования;
23 – визы;
24 – печать;
25 – отметка о заверении копии;
26 – фамилия исполнителя;
27 – отметка об исполнении;
28 – отметка о переносе на машинный носитель;
29 – отметка о поступлении.
Конкретный набор реквизитов для каждого документа определяется его типом и разновидностью. Некоторые реквизиты являются взаимоисключающими и не могут одновременно входить в состав документа данного вида (например не используются одновременно реквизиты “Адресат“ и "Гриф утверждения“)
Наряду с этим отдельные реквизиты являются абсолютно обязательными для каждого документа независимо от его вида. Отсутствие таких реквизитов в документе лишат его юридической силы. К ним прежде всего относятся реквизиты, входящие в состав бланка документа, например наименование организации, дата, подпись и т.п.
Подробнее о правилах и стандартах оформления документов можно узнать в книге Андреевой В.И. "Делопроизводство. Требования к документообороту фирмы (на основе ГОСТов РФ)". (см. Список литературы)
Литература
Борланд Р. Эффективная работа с Word 7.0 для Windows95. \Пер. с англ. – СПб: "Питер",1996г. - 1104с.
Мансфилд Р. Word 7.0 for Windows95 для профессионалов. К: "ВЕК+",
М: "НТРОП", 1997 - 592с.
Персон Р., Роуз К. Word 7.0 для Windows95 в подлиннике \Пер. с англ. –
СПб.: "BVH – Санкт Питербург",1996г. -704с.
Дуг Лоу Секреты Word для Windows95. –К.: "Диалектика", 1996г. -576с.
К. Бриндли Word for Windows. Проще простого. – Ростов-на-Дону, "Феникс", 1997г. -151с.
Мэтьюз М., Мэтьюз К. Windows95: Книга ответов. \Пер. с англ. -
СПб.: "Питер",1997г. -448с.
Руководство пользователя Microsoft Word. Microsoft Corporation
1993-1994гг. - 876с.
Ресурсы Microsoft Windows95.: в 2-х т. Т.2 \ Пер. с англ. - М.: Издательский отдел "Русская редакция" , 1996г. - 424с.
Андреева В.И. Делопроизводство. Требования к документообороту фирмы
(на основе ГОСТов РФ). Изд.3-е, перераб. и дополн. - М.: "Инфра - М",
1996г. - 224с.
Мельников В.В. Защита информации в компьютерных системах. -
М.: "Финансы и статистика", 1997г. -368с.
Оглавление
МОРГУНОВА ОЛЬГА ВИТАЛЬЕВНА
Текстовый процессор WinWord в упражнениях
Учебно - методическое пособие по курсу
«ИНФОРМАТИКА»
г. Ростов-на-Дону,1998, с.52
Компьютерная верстка Моргунова О.В.
РГПЛ РУЦ "СПЕКТР"
344019, Ростов- на Дону, 1-ая Линия, д.54

Нравится материал? Поддержи автора!
Ещё документы из категории информатика:
Чтобы скачать документ, порекомендуйте, пожалуйста, его своим друзьям в любой соц. сети.
После чего кнопка «СКАЧАТЬ» станет доступной!
Кнопочки находятся чуть ниже. Спасибо!
Кнопки:
Скачать документ