Управление пользователями и группами

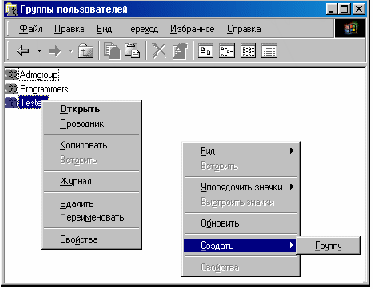
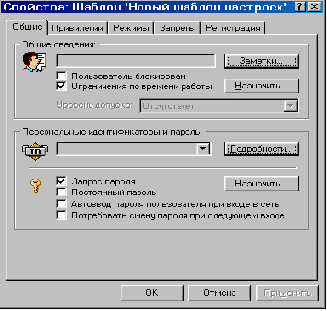
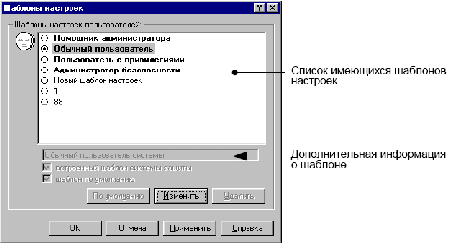
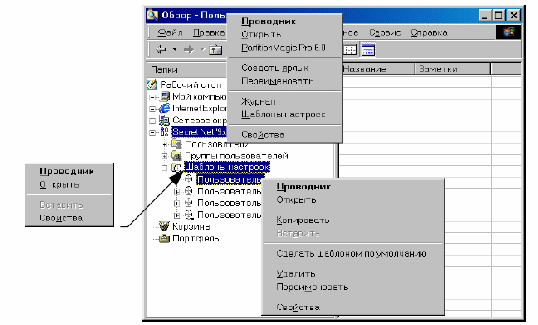
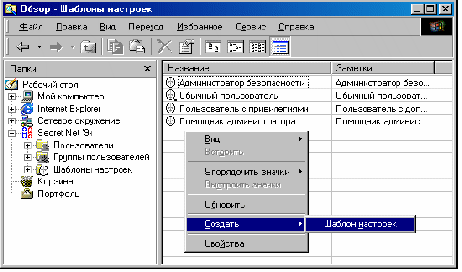

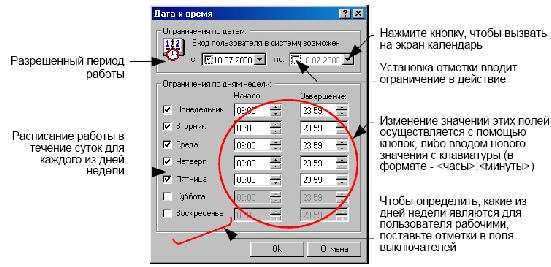
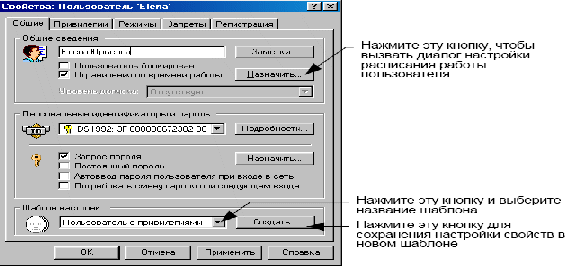
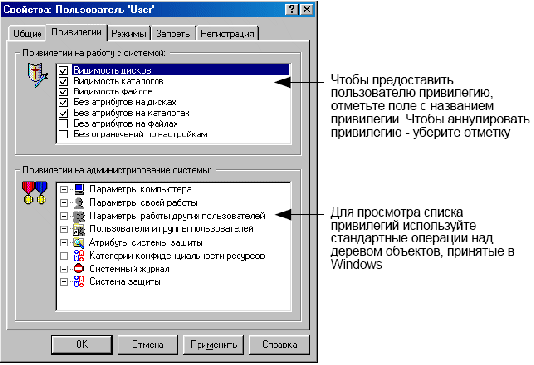
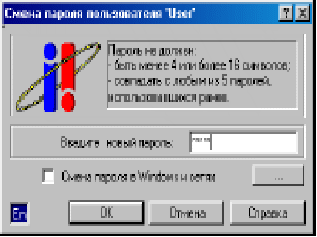
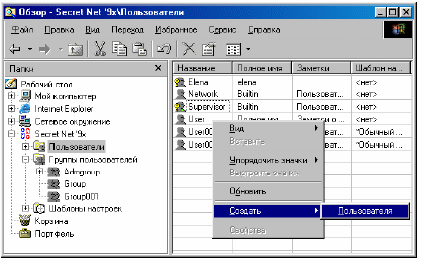
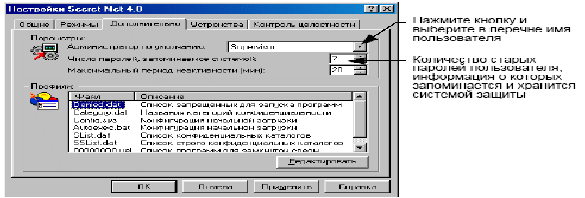
Лабораторная Работа
На тему:
УПРАВЛЕНИЕ ПОЛЬЗОВАТЕЛЯМИ И ГРУППАМИ
1. Администратор безопасности компьютера
Любой пользователь компьютера, при соблюдении перечисленных ниже условий, может быть назначен администратором безопасности компьютера по умолчанию:
пользователь должен обладать всеми привилегиями на администрирование системы защиты, и для него должен быть включен режим запроса пароля при входе в систему.
пользователь, являющийся администратором по умолчанию, не может быть удален из списка пользователей компьютера.
Для выбора администратора безопасности компьютера необходимо:
Вызвать на экран окно управления общими параметрами.
Активизировать диалог «Дополнительно»:
Рис. . Диалог «Дополнительно»
Выбрать в списке «Администратор по умолчанию» нужное имя пользователя.
Нажать кнопку «ОК».
2. Пользователи
В системе Secret Net каждому реальному пользователю компьютера ставится в соответствие объект системы защиты - «Пользователь». Далее под управлением пользователем будем понимать управление этим объектом.
Для создания (регистрации) или удаления пользователя необходимо обладать привилегиями на администрирование группы «Пользователи и группы пользователей».
2.1 Создание пользователя
Чтобы включить нового пользователя в состав пользователей компьютера, необходимо создать объект «Пользователь».
Для создания пользователя необходимо:
Открыть папку «Пользователи» в окне программы Проводник или в окне папки Secret Net.
Установить курсор мыши в области списка пользователей так, чтобы он не попадал ни на один из элементов списка, и нажать правую кнопку мыши.
Рис. . Проводник (Создание пользователя)
В контекстном меню активизировать команду «Создать\Пользователя». В списке пользователей появится новый объект.
На имя пользователя накладываются следующие ограничения:
имя пользователя может состоять только из латинских символов, цифр и служебных символов (символы латинской раскладки клавиатуры) и не может превышать 20 символов;
имя пользователя не должно содержать символов ‘пробел’;
имя пользователя должно быть уникальным в системе;
список пользователей компьютера может содержать не более 1020 объектов.
При создании пользователя параметры его работы будут автоматически приведены в соответствие со значениями, хранящимися в шаблоне, установленном в качестве шаблона по умолчанию.
Если в шаблоне по умолчанию установлен параметр «Запрос пароля», на экране появится диалог определения пароля пользователя:
Рис. . Диалог определения пароля
Указать пароль для входа пользователя в систему.
После того как новый пользователь создан, необходимо перейти к определению параметров и режимов его работы на компьютере и, если это необходимо, включить нового пользователя в соответствующие группы пользователей.
2.2 Переименование пользователя
Для изменения имени пользователя необходимо:
Открыть папку «Пользователи» в окне программы Проводник или в окне папки Secret Net. На экране появится список пользователей компьютера.
Вызвать контекстное меню для ярлыка с именем нужного пользователя и активизировать команду «Переименовать».
Ввести с клавиатуры новое имя пользователя.
Нажать клавишу
.
2.3 Удаление пользователя
Для удаления пользователя необходимо:
Открыть папку «Пользователи» в окне программы Проводник или в окне папки Secret Net. На экране появится список пользователей компьютера.
Вызвать контекстное меню для ярлыка с именем удаляемого пользователя и активизировать команду «Удалить». Или выбрать ярлык и нажать клавишу
(или одноименную кнопку панели инструментов). Подтвердить удаление в появившемся на экране окне запроса.
Запрещено удаление пользователя, являющегося администратором безопасности компьютера по умолчанию, а также пользователей с именами SUPERVISOR и NETWORK.
2.4 Предоставление привилегий
В системе Secret Net пользователю могут быть предоставлены привилегии двух типов:
Привилегии на работу с системой - эти привилегии разрешают пользователю превышать свои права на доступ к ресурсам компьютера и игнорировать некоторые другие ограничения его работы в системе;
Привилегии на администрирование системы защиты - эти привилегии разрешают пользователю управлять работой системы защиты.
Для предоставления привилегий пользователю необходимо:
Вызвать на экран окно управления свойствами пользователя.
Активизировать диалог «Привилегии»:
Рис. . Диалог «Привилегии»
Предоставить пользователю необходимые привилегии на работу с системой (см. табл. 1 и 2). Список «Привилегии на работу с системой» содержит перечень всех привилегий этого типа. Привилегии, предоставленные пользователю в данный момент, имеют отметку слева от названия привилегии.
Привилегии на доступ к ресурсам компьютера, предоставленные пользователю, имеют высший приоритет при определении прав доступа пользователя к ресурсам.
Предоставить пользователю необходимые привилегии на администрирование системы защиты. Список «Привилегии на администрирование системы» содержит перечень всех привилегий на администрирование системы Secret Net, которые могут быть предоставлены пользователю. Привилегии, предоставленные пользователю, имеют отметку слева от названия привилегии.
Нажать кнопку «ОК».
Таблица 1
Привилегии на работу с системой
Привилегии
Назначение
Видимость дисков
Во всех программах, отображающих список существующих логических дисков, показывать пользователю логические диски, даже если доступ к этим дискам ему запрещен (определены права на доступ к диску «Нет доступа»)
Видимость каталогов
Во всех программах, отображающих список существующих каталогов, показывать пользователю каталоги, даже если доступ к этим каталогам ему запрещен (определены права на доступ к каталогу «Нет доступа»)
Видимость файлов
Во всех программах, отображающих список существующих файлов, показывать пользователю имена файлов, даже если доступ к этим файлам ему запрещен (определены права на доступ к файлу «Нет доступа»)
Без атрибутов на дисках
Отменить для пользователя все ограничения на доступ к логическим дискам
Без атрибутов на каталогах
Игнорировать присвоенные каталогам атрибуты доступа и владения. Пользователь наделяется правами полного доступа ко всем каталогам, находящимся на локальных дисках компьютера (если это не запрещено атрибутами доступа к дискам)
Окончание табл. 1
Назначение
Назначение
Без атрибутов на файлах
Игнорировать атрибуты доступа и владения, присвоенные файлам. Пользователь наделяется правами полного доступа ко всем файлам, находящимся на локальных дисках компьютера (если это не запрещено атрибутами доступа к дискам и каталогам)
Без ограничений по настройкам
Игнорировать ограничения и запреты, установленные для пользователя:
при выключении мягкого режима работы для замкнутой программной среды и мягкого режима для атрибутов;
при настройке свойств пользователя в диалоге «Запреты»;
расписанием работы пользователя на компьютере
Таблица 2
Привилегии на администрирование системы защиты
Привилегии
Пояснения
Группа привилегий «Параметры компьютера»
Нет доступа
Вызов окна «Настройки Secret Net 4.0» запрещен
Только просмотр
Разрешен вызов окна «Настройки Secret Net 4.0», но запрещено вносить любые изменения в поля диалогов этого окна
Уровень 1
Разрешен вызов окна «Настройки Secret Net 4.0». Разрешено изменять значения только тех полей этого окна, которые принадлежат диалогу «Общие»
Уровень 2
Разрешен вызов окна «Настройки Secret Net». Разрешено изменять значения всех полей этого окна
Продолжение табл. 2
Привилегии
Пояснения
Группа привилегий «Параметры своей работы»
Нет доступа
В списке пользователей компьютера не отображается ярлык с именем данного пользователя. Вызов окна «Свойства пользователя» для этого пользователя запрещен
Только просмотр
Разрешен вызов окна «Свойства пользователя» для просмотра параметров работы данного пользователя. Запрещено вносить любые изменения
Уровень 1
Разрешен вызов окна «Свойства пользователя» для просмотра параметров работы данного пользователя. Пользователю разрешено менять свой пароль, комбинацию клавиш для вызова хранителя экрана, интервал паузы неактивности
Уровень 2
Разрешен вызов окна «Свойства пользователя» для просмотра и изменения некоторых параметров работы данного пользователя. Пользователю разрешается менять свой пароль, комбинацию клавиш для вызова хранителя экрана, интервал паузы неактивности и атрибуты, устанавливаемые по умолчанию на создаваемые им ресурсы
Уровень 3
Разрешено просматривать и изменять любые параметры работы данного пользователя.
Группа привилегий «Параметры работы других пользователей»
Нет доступа
В списке пользователей компьютера не отображаются ярлыки с именами других пользователей. Вызов окна «Свойства пользователя» для всех (кроме данного) пользователей компьютера запрещен
Только просмотр
Разрешен вызов окна «Свойства пользователя» для просмотра параметров работы любого другого (кроме данного) пользователя компьютера. Запрещено вносить любые изменения
Продолжение табл. 2
Привилегии
Пояснения
Уровень 1
Разрешен вызов окна «Свойства пользователя» для просмотра и изменения параметров работы любого другого (кроме данного) пользователя компьютера. Разрешено изменять только комбинацию клавиш для вызова хранителя экрана и интервал паузы неактивности
Уровень 2
Разрешен вызов окна «Свойства пользователя» для просмотра и изменения параметров работы любого другого (кроме данного) пользователя компьютера. Разрешено изменять значения параметров, перечисленных выше, а также:
Имя пользователя;
Дополнительную информацию о пользователе;
«Пользователь блокирован»;
«Атрибуты по умолчанию»;
Ограничения по времени работы;
«Ограничение запуска программ со станций с указанными ОС»;
«Шаблон настроек»;
«Ограничение доступа к портам»;
«Ограничения для пользователей Windows '9x»;
«Регистрация событий»;
«Не регистрировать»;
пользователю разрешается изменять значения атрибутов доступа к дискам
Уровень 3
Разрешено изменять любые параметры работы любого другого (кроме данного) пользователя компьютера
Продолжение табл. 2
Привилегии
Пояснения
Группа привилегий «Пользователи и группы пользователей»
Создание объектов
Разрешено создание пользователя или группы пользователей
Удаление объектов
Разрешено удаление пользователя или группы пользователей
Изменение групп пользователей
Разрешено изменение названия группы пользователей, изменение дополнительной информации о группе пользователей, управление составом групп пользователей
Группа привилегий «Атрибуты системы защиты»
Нет доступа
При обращении к диалогам управления атрибутами Secret Net дисков, каталогов и файлов содержание диалогов не отображается
Просмотр для своих и общих ресурсов
Разрешено отображение диалогов управления атрибутами Secret Net каталогов и файлов, не имеющих владельца или принадлежащих данному пользователю. Запрещено вносить любые изменения. Запрещено отображение содержания диалогов управления атрибутами Secret Net дисков
Просмотр для всех ресурсов
Разрешено отображение диалогов управления атрибутами Secret Net всех дисков, каталогов и файлов, но запрещено вносить любые изменения
Изменение для своих и общих ресурсов
Разрешено отображение диалогов управления атрибутами Secret Net дисков, каталогов и файлов. Разрешено изменение прав доступа (кроме дополнительных атрибутов файлов) для каталогов и файлов, не имеющих владельца или принадлежащих данному пользователю. Запрещено изменение прав доступа к дискам
Продолжение табл. 2
Привилегии
Пояснения
Изменение для всех ресурсов
Разрешено отображение диалогов управления атрибутами Secret Net всех дисков, каталогов и файлов. Разрешено изменение прав доступа, кроме изменения дополнительных атрибутов файлов. Разрешено владеть файлами программ из списка разрешенных для запуска программ (UEL-список)
Полный доступ
Нет ограничений по управлению атрибутами Secret Net для дисков, каталогов и файлов компьютера.
Группа привилегий «Категории конфиденциальности ресурсов»
Нет доступа
При вызове пользователем окна управления свойствами диска и каталога в диалоге «Secret Net» не отображается поле «Категория конфиденциальности»
Только просмотр
Поле «Категория конфиденциальности» отображается, но изменить значение поля нельзя
Просмотр и засекречивание
Разрешено повышать конфиденциальность ресурсов в поле «Категория конфиденциальности»
Полный доступ
Нет ограничений на изменение значения поля «Категория конфиденциальности».
Группа привилегий «Системный журнал»
Нет доступа
Запрещается вызов локального системного журнала
Только просмотр
Разрешен просмотр содержания локального системного журнала
Просмотр, печать и экспорт
Разрешено просматривать, выводить на печать и преобразовывать в файл содержание системного журнала
Полный доступ
Разрешены любые действия с системным журналом (можно вносить изменения в системный журнал и удалять записи из журнала)
Окончание табл. 2
Привилегии
Пояснения
Группа привилегий «Система защиты»
Переустановка и отключение системы
Разрешено редактировать файл CONFIG.SYS. Разрешено осуществлять переустановку и отключение системы защиты на компьютере
Удаление системы
Разрешено осуществлять полное снятие (удаление) системы защиты с компьютера.
2.5 Ограничение времени работы
Средства системы Secret Net позволяют составить расписание работы пользователя на компьютере. При попытке пользователя войти в систему в нерабочее время, а также, если время, отведенное пользователю для работы, истекло, компьютер будет заблокирован и на экране появится соответствующее предупреждение.
Для ограничения времени работы пользователя необходимо:
Вызвать на экран окно управления свойствами пользователя:
Установить отметку в поле «Ограничения по времени работы» и определите параметры расписания в диалоге, появившемся на экране;
Нажать кнопку «ОК» в окне настройки свойств пользователя.
Рис. . Диалог «Общие»
Рис. . Диалог «Дата и время»
Для настройки параметров расписания необходимо:
Указать значения полей «с» и «по» вводом нового значения с клавиатуры (в формате - <день>.<месяц>.<год>), или вызвать на экран календарь нажатием кнопки, находящейся в правой части поля. Для ограничения периода работы пользователя либо только датой начала, либо только датой окончания периода необходимо указать только одно значение параметра - «с» либо «по».
Определить для пользователя рабочие дни недели. День недели считается рабочим, если в поле, содержащем название дня недели, содержится отметка.
Определить интервал рабочего времени для каждого из выбранных рабочих дней, указав в поле «Начало» время начала, а в поле «Завершение» время окончания работы пользователя в этот день.
Нажать кнопку «ОК».
2.6 Шаблоны настройки свойств пользователей
Для упрощения процедуры настройки свойств пользователей удобно использовать шаблоны. Например, если требуется определить одинаковые свойства для нескольких пользователей, сохраните настройки свойств в шаблоне с заданным именем. После этого достаточно установить этот шаблон в качестве текущего для любого пользователя компьютера, и настройки свойств этого пользователя будут автоматически приведены в соответствие со значениями, хранящимися в шаблоне.
2.7. Настройка свойств пользователя с помощью шаблона
Для настройки свойств пользователя используется один из способов:
Способ 1:
Вызвать на экран окно управления свойствами пользователя.
В группе полей «Шаблон настроек» нажать кнопку и выбрать название шаблона из открывшегося списка.
Нажать кнопку «ОК».
Способ 2:
Запустить программу Проводник. Найти и открыть папку «Secret Net».
Открыть папку «Шаблоны настроек» и выбрать ярлык с названием нужного шаблона.
Вызвать контекстное меню ярлыка шаблона и активизировать команду «Копировать» (или нажмите одноименную кнопку панели инструментов).
Открыть папку «Пользователи».
Вызвать контекстное меню для ярлыка с именем пользователя и активизировать команду «Вставить» (или нажать одноименную кнопку панели инструментов).
В результате выполненных операций:
в состав папки с именем пользователя добавится ярлык-ссылка с названием шаблон настроек;
в состав папки с названием шаблона - ярлык-ссылка с именем соответствующего пользователя;
настройки свойств пользователя будут автоматически приведены в соответствие со значениями, хранящимися в шаблоне.
Следует помнить, что после назначения пользователю шаблона настройки, контролируются изменения любого из свойств пользователя, заданного этим шаблоном. При попытке сохранения изменений система предложит выбрать вариант выполнения этой операции.
Для просмотра списка пользователей, для которых шаблон является текущим необходимо:
Запустить программу Проводник. Найти и открыть папку «Secret Net 9x».
Открыть папку «Шаблоны настроек».
Выбрать ярлык с названием шаблона.
На экране отобразится список ярлыков-ссылок с именами пользователей, для которых выбранный шаблон является текущим.
2.8 Создание шаблона
Для создания нового шаблона используется один из способов:
Способ 1:
Вызвать на экран окно управления свойствами пользователя.
В группе полей «Шаблон настроек» нажать кнопку «Создать». На экране появится диалог «Создание шаблона настроек»:
Рис. . Диалог «Создание шаблона настроек»
Ввести в поле «Название шаблона» название нового шаблона, а в поле «Описание» - дополнительную информацию о нем.
Нажать кнопку «ОК» для сохранения нового шаблона в списке шаблонов.
Закрыть окно управления свойствами пользователя.
Способ 2:
Открыть папку «Шаблоны настроек» в окне программы Проводник или в окне папки Secret Net 9x.
Установить курсор мыши в области списка шаблонов так, чтобы он не попадал ни на один из элементов списка, и нажать правую кнопку мыши.
В контекстном меню активизировать команду «Создать\Шаблон настроек».
Рис. . Папка «Шаблоны настроек»
В списке шаблонов настроек появится новый объект. Настройки свойств пользователя в созданном шаблоне будут аналогичны настройкам, установленным в шаблоне по умолчанию.
Изменить название шаблона, если это необходимо. Для редактирования можно использовать клавиши ‘→’, ‘←’ и клавиши
или . Закончив ввод названия, необходимо нажать клавишу .
2.9 Управление шаблонами настройки
Для управления шаблонами необходимо:
Запустить программу Проводник.
Найти и открыть папку «Secret Net».
Для управления шаблонами настройки свойств пользователей необходимо обладать привилегией «Просмотр и изменение (Уровень 3)» группы привилегий «Параметры работы других пользователей».
Вызвать на экран диалог управления шаблонами одним из следующих способов:
активизировав в контекстном меню папки «Secret Net» команду «Шаблоны настроек»;
активизировав в контекстном меню папки «Шаблоны настроек» команду «Свойства».
Рис. . Команды контекстных меню для управления шаблонами
На экране появится диалог управления шаблонами настройки свойств пользователей:
Выполнить необходимые действия.
Нажать кнопку «OК».
Рис. . Диалог управления шаблонами настройки свойств пользователей
Для назначения шаблона по умолчанию используются следующие способы:
Постановка отметки в поле переключателя, содержащего название шаблона.
Выбор названия шаблона в списке, нажатие на кнопку «По умолчанию».
Кроме способов, изложенных выше, можно установить шаблон по умолчанию следующим образом: вызвав контекстное меню ярлыка с названием шаблона, который требуется назначить шаблоном по умолчанию, и активизировав команду «Сделать шаблоном по умолчанию».
Для переименования шаблона необходимо:
Выбрать название шаблона в списке.
Нажать кнопку «Изменить».
Ввести необходимую информацию в поле «Название шаблона/Описание».
Нажать кнопку «ОК».
Кроме способа, изложенного выше, можно изменить дополнительную информацию о шаблоне следующим образом: вызвать контекстное меню ярлыка с названием шаблона, описание которого необходимо изменить, и выбрать команду «Свойства». Изменить дополнительную информацию о шаблоне в текстовом поле группы «Общие сведения».
Для удаления шаблона необходимо:
Выбрать название шаблона в списке.
Нажать кнопку «Удалить».
Подтвердить удаление шаблона.
2.10 Изменение настроек, сохраненных в шаблоне
Для изменения настроек необходимо:
Запустить программу Проводник. Найти и открыть папку «Secret Net».
Открыть папку «Шаблоны настроек» и выбрать ярлык с названием шаблона, настройки которого требуется изменить.
Рис. . Диалог «Свойства шаблонов»
Вызвать контекстное меню ярлыка шаблона и активизировать команду «Свойства».
Указать необходимые значения параметров в диалоге, появившемся на экране.
Нажать кнопку «ОК».
Настройки свойств пользователей, для которых этот шаблон является текущим, будут изменены в соответствии с новыми значениями параметров.
3. Группы пользователей
Для управления группами пользователей необходимо раскрыть список групп одним из следующих способов:
Запустить программу Проводник. Найти и открыть папку «Secret Net». Открыть папку «Группы пользователей».
Выбрать в контекстном меню ярлыка Secret Net, расположенного на Рабочем столе Windows, команду «Открыть». Открыть папку «Группы пользователей».
Рис. . Контекстные меню для управления группами пользователей
3.1 Создание группы
Для создания новой группы необходимо:
Установить курсор мыши в области списка групп пользователей так, чтобы он не попадал ни на один из элементов списка, и нажать правую кнопку мыши.
В контекстном меню активизировать команду «Создать\Группу». В списке групп пользователей появится новый объект.
Изменить название группы, если это необходимо, руководствуясь следующими правилами:
название группы пользователей может состоять только из латинских символов, цифр и служебных символов (символы латинской раскладки клавиатуры) и не может превышать 20 символов;
название группы не должно содержать символов «пробел» и должно быть уникальным в системе.
Число групп ограничено и не может превышать 49.
3.2 Изменение свойств группы
Для изменения свойств группы необходимо:
Вызвать контекстное меню для ярлыка с названием нужной группы и активизировать команду «Свойства». На экране появится диалог:
Рис. . Диалог «Свойства группы пользователей»
Отредактировать текстовое поле «Заметки», которое может содержать до 255 символов справочной информации о группе пользователей. Эти сведения отображаются в колонке «Заметки» списка групп пользователей.
Нажать кнопку «ОК».
3.3. Управление составом группы
Для просмотра состава группы пользователей необходимо:
Выбрать в списке групп пользователей ярлык с названием нужной группы. На экране отобразится список ярлыков-ссылок с именами пользователей, входящих в состав данной группы.
Для просмотра списка групп, в которые включен пользователь необходимо:
Найти и открыть папку «Пользователи».
Выбрать ярлык с именем пользователя. В правой (или левой) части окна Проводника отобразится список ярлыков ссылок с названиями групп пользователей, в которые включен пользователь.
Для добавления пользователя в состав группы необходимо:
Открыть папку «Пользователи» в окне программы Проводник или в окне папки Secret Net.
Выбрать из списка пользователей ярлык с именем пользователя, которого необходимо включить в состав группы.
Можно добавить в состав группы несколько пользователей одновременно. Для выбора нескольких объектов используются клавиши
Вызвать контекстное меню для ярлыка с именем пользователя и активизировать команду «Копировать».
Открыть папку «Группы пользователей».
Вызвать контекстное меню для ярлыка нужной группы и активизировать команду «Вставить».
В результате выполненных действий в папку с именем пользователя добавится ярлык-ссылка с названием группы пользователей, а в папку с названием группы - ярлык-ссылка с именем пользователя. При этом пользователь наделяется правами доступа к ресурсам, которыми обладает данная группа.
Для исключения пользователя из состава группы необходимо:
Найти и выбрать ярлык группы пользователей, из которой необходимо исключить пользователя.
Выбрать ярлык-ссылку с именем пользователя, которого необходимо исключить из состава группы.
Вызвать контекстное меню для ярлыка-ссылки с именем пользователя и активизировать команду «Удалить».
В результате выполненных действий из списка пользователей, входящих в группу, удалится ярлык-ссылка с именем пользователя, а из списка групп пользователей, в которые входит данный пользователь, удалится ярлык-ссылка с именем группы.
3.4 Удаление группы пользователей
Для удаления группы пользователей необходимо:
Открыть папку «Группы пользователей» в окне программы Проводник или в окне папки Secret Net. На экране появится список групп пользователей.
Вызвать контекстное меню для ярлыка с названием удаляемой группы и активизировать команду «Удалить». Или выбрать ярлык и нажать клавишу
. Подтвердить удаление в появившемся на экране окне запроса.
Внимание! При удалении группы пользователей удаляются все ярлыки-ссылки с именами пользователей, входивших в эту группу. Эти пользователи теряют права доступа к ресурсам файловой системы компьютера, для которых удаленная группа являлась группой владельцев ресурса.
Список рекомендуемой литературы
Система защиты информации Secret Net 4.0 автономный вариант для Windows 9x. Принципы построения. М: ЗАО НИП «Информзащита», 2003.

Нравится материал? Поддержи автора!
Ещё документы из категории информатика:
Чтобы скачать документ, порекомендуйте, пожалуйста, его своим друзьям в любой соц. сети.
После чего кнопка «СКАЧАТЬ» станет доступной!
Кнопочки находятся чуть ниже. Спасибо!
Кнопки:
Скачать документ