Урок на тему «Использование логических функций»
Практическая работа №22
«Использование логических функций»
Цель работы: научиться использовать логические функции в Excel
Задание № 1.
1. Подсчитайте количество отличных, хороших и т. д. оценок на основании зачетной ведомости, представленной табл. 8.
2. Произведите расчет, используя операцию «Присвоение имени блоку ячеек».
Ход работы:
1. На новом листе рабочей книги создайте таблицу по образцу табл. 8.
2. Заполните данными столбцы: первый, второй, третий и четвертый.
Таблица 6.8
№ строки
Имя
A
B
C
D
E
F
G
H
I
1
№
Фамилия, имя, отчество
№ зачетной книжки
Оценка
Кол-во 5
Кол-во 4
Кол-во 3
Кол-во 2
Неявка
2
Демидов М.И.
119
5
3
Иванов И.П.
120
7
4
Кукушкин В.Л.
121
3
5
Орлов А.П.
131
4
6
Петров К.Н.
145
5
7
Сидоров В.О.
149
2
8
Фролов В.А.
156
н/я
3. В шестой, седьмой, восьмой, девятый и десятый столбцы введите формулы, для этого воспользуйтесь Мастером функций из панели инструментов Стандартная:
установите курсор в первую ячейку столбца отличных оценок (D2) и активизируйте Мастер функций;
в первом диалоговом окне выберите категорию функции и название функции;
-
Категория:
Логические функции
Имя функции:
ЕСЛИ
щелкните на кнопке <Готово>;
во втором диалоговом окне установите курсор в поле Логическое выражение и щелкните мышью в рабочей области Excel на ячейке D2 (Оценка «5»);
с клавиатуры введите < = 5 >;
в поле Значение_если_истина введите <1>;
в поле Значение_если_ложь введите <0>;
нажмите кнопку <Готово>;
методом протягивания скопируйте формулу по столбцу «Кол-во 5».
4. С помощью Мастера функций аналогичным способом введите формулы в столбцы «Кол-во 4», «Кол-во 3» и т. д., изменяя соответственно значение поля Логическое выражение, соответственно на
«D2 = 4», «D2 = 3» и т. д.
5. Чтобы подсчитать сумму всех пятерок, четверок и т. д. и результаты представить в виде отдельной таблицы, нужно по каждому столбцу «Кол-во оценок» задать имена блокам соответствующих ячеек. Для этого выполните следующие действия:
выделите блок ячеек Е2:Е8 столбца «Количество 5»;
выполните команду меню Вставка > Имя > Присвоить;
в диалоговом окне Присвоение имени в строке Имя введите слово Отлично и щелкните на кнопке Добавить;
далее выделите ячейки F2:F8 столбца «Количество 4» и выполните команду Вставка > Имя > Присвоить;
в диалоговом окне Присвоение имени в строке Имя введите слово Хорошо;
аналогичные действия выполните с остальными столбцами табл. 8, создав имена блоков ячеек: Удовлетворительно, Неудовлетворительно, Неявка.
6. Создайте таблицу Итоги сессии (табл.6.9).
Таблица 6.9
-
ИТОГИ СЕССИИ
Количество отличных оценок
Количество хороших оценок
Количество удовлетворительных оценок
Количество неудовлетворительных оценок
Неявки
ИТОГО
7. Введите формулу подсчета количества полученных оценок определенного вида, используя имена блоков ячеек с помощью Мастера функций:
установите курсор в ячейку подсчета количества отличных оценок;
щелкните по кнопке Мастера функций на панели инструментов Стандартная;
в первом диалоговом окне выберите категорию функции Математические, имя функции Сумм и щелкните на кнопке <ОК>;
во втором диалоговом окне установите курсор в строку Число1 и введите команду Вставка > Имя > Вставить;
в диалоговом окне Вставка имени выберите имя блока ячеек Отлично и щелкните на кнопке <ОК>;
повторите аналогичные действия для подсчета количества других оценок.
8. Посчитайте количество всех полученных оценок, используя кнопку Автосумма на стандартной панели инструментов.
Задание №2. Определить, в какой из заданных интервалов попадает зарплата каждого сотрудника НИИ, представленная в табл. 6.10.
Ход работы:
1. Создайте новую рабочую книгу.
2. Создайте таблицу из восьми столбцов, в которой содержатся сведения о семи сотрудниках НИИ: №, Ф.И.О., ежемесячная зарплата (табл. 6.10).
3. Создайте таблицу, содержащую четыре интервала числовых значений зарплат: 1000 — 2000, 2000 — 3000, 3000 — 4000, 4000—6000 (табл. 6.11).
4. Чтобы определить, попадает ли значение зарплаты из столбца С в заданный интервал, нужно использовать логическую функцию ЕСЛИ с заданием сложного условия И. Для этого необходимо выполнить следующее:
установить курсор в ячейку D2;
щелкнуть на значке Вставка функции Стандартной панели инструментов;
в окне Мастера функций выбрать Категорию функции Логические, в окне Вид функции — выбрать функцию ЕСЛИ, нажать кнопку <ОК>;
в адресной строке рабочего окна в раскрывающемся списке выбрать функцию И;
установить курсор в поле Логическое 1;
на рабочем поле Excel щелкнуть на ячейке С2;
с клавиатуры ввести >;
на рабочем поле Excel щелкнуть на ячейке А10;
установить курсор в поле Логическое 2;
на рабочем поле Excel щелкнуть на ячейке С2;
с клавиатуры ввести <;
на рабочем поле Excel щелкнуть на ячейке В10;
не закрывая окно Функции И, щелкнуть на слове Если в адресной строке рабочего окна — откроется окно функции Если;
в поле Значение_если_истина с клавиатуры ввести <1>;
в поле Значение_если_ложь с клавиатуры ввести <0>;
нажать кнопку <ОК>.
Пример выполнения практической работы.
Таблица 6.10
№ строки
Имя столбца
A
B
C
D
E
F
G
H
1
№
Ф.И.О
Зарплата
1 ин
2 ин
3 ин
4 ин
Проверка
2
1
Кузнецов
5896
0
0
0
1
1
3
2
Свиридов
3990
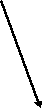 0
0
0
1
0
1
4
3
Молотов
2098
0
1
0
0
1
5
4
Иванов
1980
1
0
0
0
1
6
5
Петров
2346
0
1
0
0
1
7
ИТОГО
1
2
1
1
5
-
ЕСЛИ((И(С2>А10);С2=<В10);1;0)
Таблица № 6.11
-
А
В
Интервалы
10
1 ин
1000
2000
11
2 ин
2000
3000
12
3 ин
3000
4000
13
4 ин
4000
6000
5. Формулу из ячейки D2 операцией автозаполнения скопировать по столбцу D, ссылки на ячейки А10 и В10 нужно сделать абсолютными.
6. Аналогичным образом введите формулы в столбцы Е, F, G.
7. Для подсчета числа попаданий в каждый интервал выполните следующие действия:
выделите блок D2:D6;
нажмите кнопку Автосумма на Стандартной панели инструментов;
повторите это действие для каждого столбца.
8. Значения столбца Проверка получите, используя операцию Автосумма для значений блоков строк D2:G2, D3:G3 и т. д.
9. Значение ячейки Итого столбца Проверка должно совпадать с количеством сотрудников.

Нравится материал? Поддержи автора!
Ещё документы из категории информатика:
Чтобы скачать документ, порекомендуйте, пожалуйста, его своим друзьям в любой соц. сети.
После чего кнопка «СКАЧАТЬ» станет доступной!
Кнопочки находятся чуть ниже. Спасибо!
Кнопки:
Скачать документ