Урок в 11 классе по теме: «Использование анимации в PowerPoint»
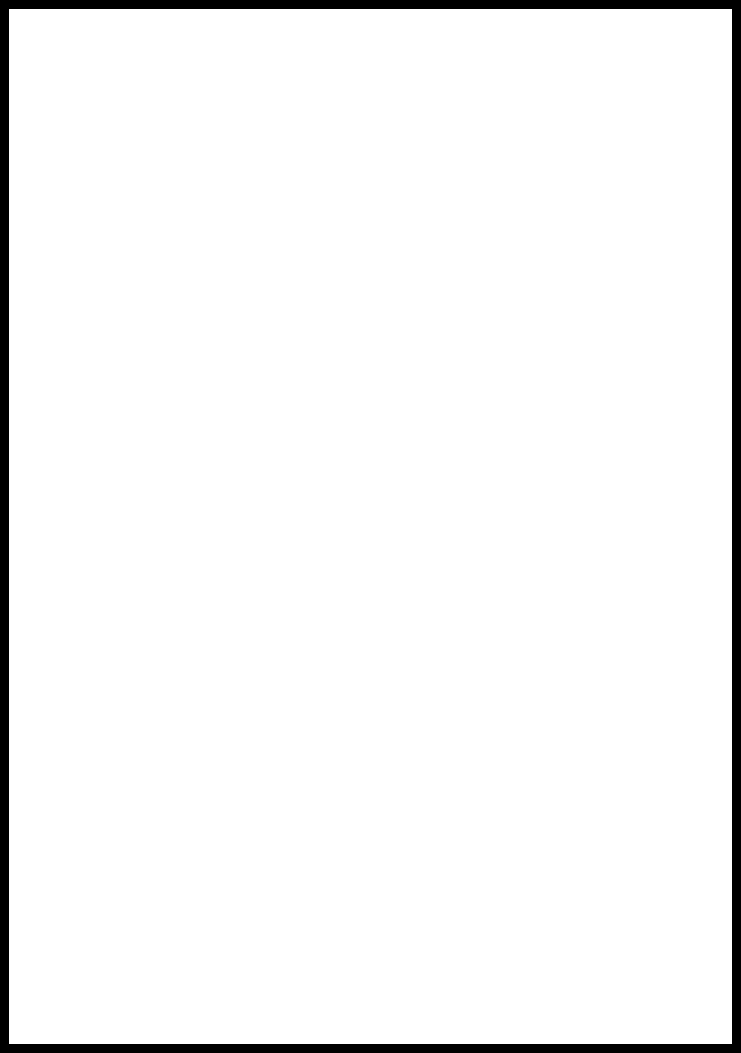
Урок в 11 классе
по теме:
«Использование анимации в PowerPoint»
Учитель информатики
Гейдт Олеся Васильевна
II квалификационной категории
Цели и задачи:
продолжить знакомство учащихся с объектами PowerPoint;
научить создавать анимацию текста, изображения, вставить в презентацию звук;
освоить и закрепить основные возможности работы в среде PowerPoint.
Тип урока: комбинированный.
Средства обучения:
технические средства обучения: персональный компьютер;
раздаточный материал: опорные конспекты, карточки для самостоятельной работы.
План урока.
Организационный момент – 2 мин.
Актуализация знаний – 3 мин.
Объяснение нового материала – 5 мин.
Закрепление материала, работа на компьютере – 10 мин.
Самостоятельная работа – 15 мин.
Подведение итогов урока. Выставление оценок – 3 мин.
Домашнее задание – 2 мин.
Ход урока
I. Организационный момент
Объявляется тема урока. Перед учащимися ставиться задача: продолжая знакомство с программой и продемонстрировать самострельную работу на компьютере.
II. Актуализация знаний (фронтальный опрос)
- Что такое презентация?
- Что такое слайд?
- Как запустить программу PowerPoint?
- Процесс создания презентации?
III. Объяснение нового материала
На прошлом занятии мы с Вами создали простую презентацию, сегодня отредактируем ее, добавим эффекты анимации. Любой объект, находящийся на слайде, можно заставить возникнуть на экране необычно: появиться на экране, вылететь с боку, развернуть до заданного размера, уменьшиться, вспыхнуть, вращаться и так далее. Текст может появиться целиком, по словам или даже по отдельным буквам. Программа предусматривает создание двух видов анимации:
когда анимация задается для смены слайдов, т.е., один слайд сменяется другим при помощи заданного эффекта;
когда анимируется каждый отдельный объект на слайде.
Анимация объектов – это способ и порядок появления объектов на слайде во время демонстрации.
С помощью эффектов будем анимировать по очереди каждый объект. Анимации разделены по сложности: 1) простой, 2) средний, 3) сложный.
Прежде чем мы начнем создавать эффект анимации вы должны знать. Если анимация объекта не настроена, он будет появляться на экране одновременно с появлением слайда. Так как текст тоже является объектом, его анимация также можно настроить, причем заголовок слайда обычно настраивается так, чтобы он появлялся первым.
Рассмотрим порядок настройки анимации.
выделить текст или рисунок;
выполнить команду Добавить эффект;
выбрать в появившемся списке подходящие эффекты;
во вкладке Начало указать: по щелчку или автоматически;
выбрать направление появление эффекта;
выбрать скорость эффекта;
включить просмотр слайда.
Рассмотрим порядок настройки звука.
выделить объект;
«кликнуть» по нему правой кнопкой «мыши»;
в открывшемся контекстном меню выберите пункт Настройки действия;
установите галочку звук;
выберите из списка нужный звук.
Для изменения сделанных настроек повторно выполните описанные выше действия.
С помощью нашего алгоритма настройки анимации, выполним на примере одного слайда, который расположен на мониторе вашего компьютера.
IV. Закрепление материала, работа на компьютере
Как мы говорили раньше настройку анимации лучше выполнять с заголовка.
1

 . выделяем заголовок, добавляем эффект вылет начало по щелчку направление с верху скорость среднее.
. выделяем заголовок, добавляем эффект вылет начало по щелчку направление с верху скорость среднее.
2



 . выделяем текст добавляем эффект цветная пишущая машинка начало с предыдущим здесь установим звук текста, правая кнопка настройка действий звук (галочка) пишущая машинка ок.
. выделяем текст добавляем эффект цветная пишущая машинка начало с предыдущим здесь установим звук текста, правая кнопка настройка действий звук (галочка) пишущая машинка ок.
3
 . выделяем рисунок, добавляем эффект вылет начало с предыдущим направление справа. Добавим еще один эффект вращение.
. выделяем рисунок, добавляем эффект вылет начало с предыдущим направление справа. Добавим еще один эффект вращение.
4. буквы выделяем по одной
А

 – вылет начало с предыдущим направление сверху справа скорость среднее
– вылет начало с предыдущим направление сверху справа скорость среднее


 В – вылет начало с предыдущим направление снизу справа скорость среднее
В – вылет начало с предыдущим направление снизу справа скорость среднее


 С – вылет начало с предыдущим направление снизу слева скорость среднее
С – вылет начало с предыдущим направление снизу слева скорость среднее


 D – вылет начало с предыдущим направление сверху слева скорость среднее
D – вылет начало с предыдущим направление сверху слева скорость среднее
5. нажмите на показ слайда и посмотрите вашу анимацию.
Итак, в презентации можно показывать не только текст со сменой слайдов, но и придать более изящный вид.
V. Самостоятельная работа
На прошлом уроке мы с вами создали презентацию на тему: «Теорема Пифагора».
У каждого на столах разложены карточки с заданиями (приложение 1) и опорными конспектами (приложение 2). Вам нужно выполнить задания, используя эффекты анимации в презентации «Теорема Пифагора».
VI. Подведение итога урока.
- Для чего используется анимация?
- Какие два вида анимации существует?
- Сколько степеней сложности может быть в эффекте анимации?
- Каким образом можно получить эффекты анимации?
Выставление оценок.
VII. Домашнее задание
Составить конспект урока в тетради.
Придумать и нарисовать на листе А4, шаблон оформления слайда презентации.
Приложение 1
карточка №1
На первом слайде использовать анимации:
для текста - вход кнут
для рисунка – вылет, вращение, снизу
На втором слайде:
для заголовка – вход прямоугольник
для текста – вход жалюзи
для рисунка – вход центрифуга, вылет сверху слева
для букв – выделение качание
На третьем сладе:
для заголовка – вылет снизу
для текста – часовая стрелка
рисунок – вход поворот
для букв – вход выцветание
Для всех слайдов вставить музыку.
Примечание: для всех слайдов скорость и направление вылета выберите самостоятельно.
карточка №2
На первом слайде использовать анимации:
для текста - вход выползание
для рисунка – вылет, вращение, справа
На втором слайде:
для заголовка – вход ромб
для текста – вход увеличение
для рисунка – вход скачок вверх
для букв – появление с вращением
На третьем сладе:
1. для заголовка – вылет сверху справа
2. для текста – титры
рисунок – со скоростью света
для букв – вход колесо
Примечание: для всех слайдов скорость и направление вылета выберите самостоятельно.
карточка №3
На первом слайде использовать анимации:
1. для текста - вход выбрасывание
2. для рисунка – вылет, вращение, снизу
На втором слайде:
для заголовка – вход сжатие
2. для текста – вход круговой
для рисунка – вход центрифуга, вылет снизу
для букв – выделение круговая симметрия
На третьем сладе:
для заголовка – вылет снизу
для текста – цветная пишущая машинка
рисунок – вход бумеранг
для букв – вход выцветание
Примечание: для всех слайдов скорость и направление вылета выберите самостоятельно.
карточка №4
На первом слайде использовать анимации:
1.для текста - вход кнут
2.для рисунка – смывание
На втором слайде:
для заголовка – вход ромб
для текста – вход появление сверху
для рисунка – вход центрифуга, вылет сверху слева
для букв – выделение качание
На третьем сладе:
для заголовка – вылет снизу
для текста – ветер
рисунок – вход поворот, центрифуга
для букв – вход увеличение
Примечание: для всех слайдов скорость и направление вылета выберите самостоятельно.
карточка №5
На первом слайде использовать анимации:
для текста - вход бумеранг
для рисунка – колесо
На втором слайде:
для заголовка – вход поворот вокруг центра
для текста – вход жалюзи
для рисунка – вход центрифуга, вылет сверху слева
для букв – выделение качание
На третьем сладе:
для заголовка – вылет снизу
для текста – часовая стрелка
рисунок – вход поворот
для букв – вход выцветание
Примечание: для всех слайдов скорость и направление вылета выберите самостоятельно.
карточка №6
На первом слайде использовать анимации:
для текста - вход кнут
для рисунка – вылет, вращение, снизу
На втором слайде:
для заголовка – вход прямоугольник
для текста – вход жалюзи
для рисунка – вход появление с верху
для букв – сбор
На третьем сладе:
для заголовка – появление с вращением
для текста – развертывание
рисунок – спираль
для букв – ветер
Примечание: для всех слайдов скорость и направление вылета выберите самостоятельно.
карточка №7
На первом слайде использовать анимации:
для текста - вход растягивание, поворот
для рисунка – вылет, вращение, снизу
На втором слайде:
для заголовка – вход прямоугольник
для текста – вход жалюзи
для рисунка – вход центрифуга, вылет сверху слева
для букв – выделение качание
На третьем сладе:
для заголовка – вылет снизу
для текста – часовая стрелка
рисунок – вход поворот
для букв – вход выцветание
Примечание: для всех слайдов скорость и направление вылета выберите самостоятельно.
Приложение 2
Опорный конспект по теме: « Использование анимации в PowerPoint».
Программа предусматривает создание двух видов анимации:
1)когда анимация задается для смены слайдов, т.е., один слайд сменяется другим при помощи заданного эффекта;
2)когда анимируется каждый отдельный объект на слайде.
Анимация объектов – это способ и порядок появления объектов на слайде во время демонстрации. С помощью эффектов будем анимировать по очереди каждый объект. Анимации разделены по сложности: 1) простой, 2) средний, 3) сложный.
Рассмотрим порядок настройки анимации.
выделить текст или рисунок;
выполнить команду Добавить эффект;
выбрать в появившемся списке подходящие эффекты;
во вкладке Начало указать: по щелчку или автоматически;
выбрать направление появление эффекта;
выбрать скорость эффекта;
включить просмотр слайда.
Рассмотрим порядок настройки звука.
выделить объект;
«кликнуть» по нему правой кнопкой «мыши»;
в открывшемся контекстном меню выберите пункт Настройки действия;
установите галочку звук;
выберите из списка нужный звук.
Для изменения сделанных настроек повторно выполните описанные выше действия.
Презентация Теорема Пифагора.
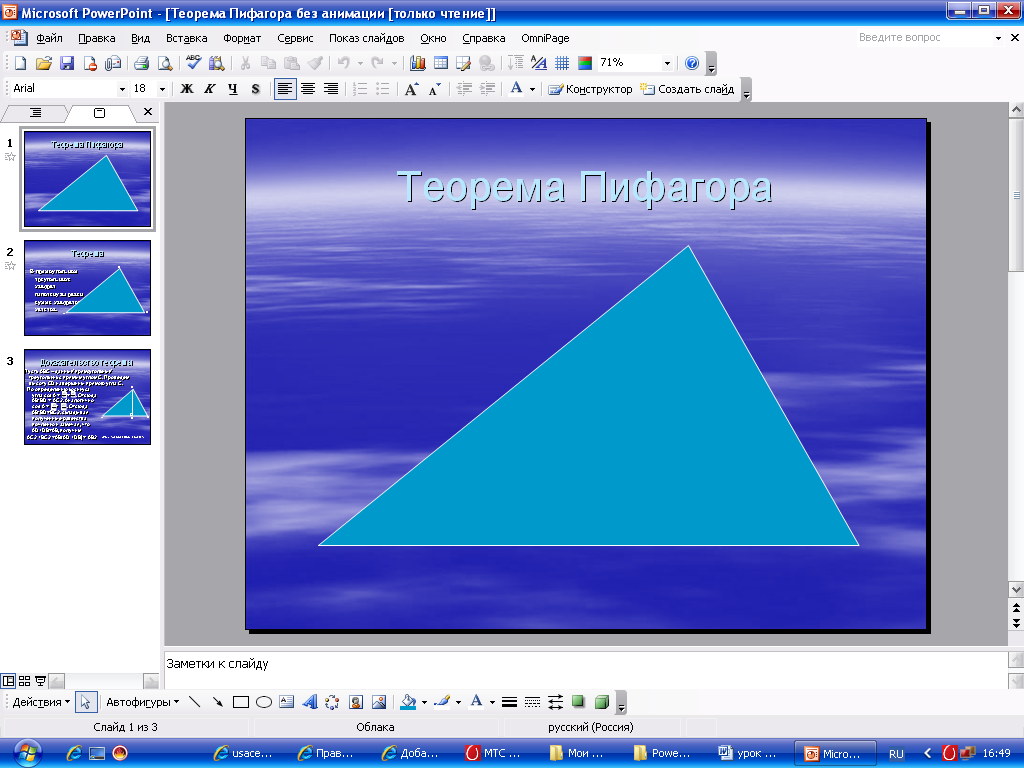



Нравится материал? Поддержи автора!
Ещё документы из категории информатика:
Чтобы скачать документ, порекомендуйте, пожалуйста, его своим друзьям в любой соц. сети.
После чего кнопка «СКАЧАТЬ» станет доступной!
Кнопочки находятся чуть ниже. Спасибо!
Кнопки:
Скачать документ