Ввод и форматирование текста
Ввод и форматирование текста
ЦЕЛЬ: Научиться создавать, редактировать и форматировать различные документы В Программе Microsoft Word.
Вы научитесь:
• вводить текст в окно нового документа;
• исправлять орфографические ошибки с помощью функции автоматичес кой проверки правописания;
• выделять текст для редактирования или форматирования;
• удалять текст;
• заменять текст;
• перемещать текст;
• форматировать текст;
• присваивать имя файлу документа и сохранять его.
Работа в окне документа
Запустите программу Microsoft Word. После запуска в окне программы появляется окно докумен та. Если оно развернуто, т. е. имеет максимально возможный размер, в стро ке заголовка окна программы появляется имя Документ1
установка параметров страницы
С помощью команды Параметры страницы (Page Setup) в меню Файл (File) можно задать поля на странице, размер бумаги, источник подачи бумаги при печати и ориентацию страницы. Можно изменить установки применительно к выделенному тексту, к тексту, следующему за курсором, к разделу или ко всему документу.
Как задать поля
В меню Файл (File) выберите команду Параметры страницы (Page Setup).
Откроется диалоговое окно Параметры страницы (Page Setup).
Если ваше диалоговое окно выглядит не так, как показано на рисунке, щелкните на вкладке Поля (">), чтобы вывести ее на первый план.
В полях диалогового окна задаются необходимые значения. Их можно ввести с помощью клавиатуры либо посредством кнопок со стрелками. В окне Образец (Preview) отображаются результаты внесенных изменений. В этом упражнении советуем Вам не менять заданных установок, если вы используете созданный на основе шаблона файл .
Щелкните на кнопке ОК, если не вносили изменений, либо на кнопке Отмена (Cancel), если вы меняли установки.
ВВОД ТЕКСТА
Вы начнете набирать текст в пустом окне документа, как на чистом листе бумаги. Небольшая вертикальная черточка (текстовой курсор) в верхнем левом углу окна указывает на то место, где будет появляться текст. При вво де текста курсор перемещается вправо, оставляя за собой текстовую строку. если вы сделаете ошибку, нажмите клавишу Backspace, чтобы удалить опечатку, и введите правильный текст.
Введем текст
1. Наберите текст: Уважаемая м-с Фицпатрик! Нажмите клави шу Еnter .
(После нажатия клавиши Еnter текстовой курсор перемещает ся в начало новой строки. Если под словом появляется красная во лнистая линия, это означает, что функция автоматической про верки правописания нашла в данном слове ошибку).
Благодарим вас за то, что вы откликнулись на наше предложение выступить с обращением на региональной конференции по реали зации продукции нашей компании. Такие конференции являются составной частью устоявшейся традиции компании в поддержку обучения и профессионального роста самого ценного нашего досто яния — сотрудников компании. В этом году мы ставим себе целью вызвать широкий интерес к своей конференции, и ваше участие несомненно могло бы способствовать росту ее популярности.
Поскольку мы находимся на предварительной стадии подготов ки конференции, пока еще не составлен точный график работы. При его составлении мы непременно учтем информацию, полу ченную от вашего помощника, о том, что 21 и 22 октября вы рас полагаете свободным временем. Кроме того, в дополнение к оплате ваших расходов в связи с конференцией мы готовы увели чить ваш гонорар до 2000 тыс.долл.
Если эти условия для вас приемлемы, подпишите, пожалуйста, обе прилагаемые копии контракта и перешлите их обратно как можно скорее.
Благодарим вас еще раз за внимание.
Как представитель компании West Coast Sales жду Вашего ответа.
Искренне,
Координатор по проведению конференции
West Coast Sales
Вставка и удаление текста
При редактировании текста вносятся различные изменения: вставляется дополнительный текст, удаляется существующий, заменяется старый текст новым. Существует много способов выполнения этих операций. Однако, пре жде чем удалять или заменять текст, его нужно выделить, и только потом можно выполнять необходимые действия. Маркировка выделенного текста зависит от установок экрана. при установках по умолчанию выделенный текст выглядит следующим образом: Благодарим - белые буквы на черном фоне.
Вставим дополнительный текст в предложение
Вы можете вставлять текст в любое место документа.
2. Установите указатель мыши перед словом работы и щелкните мышью справа от маркера пробела.
3. Введите слово ее и нажмите клавишу пробела, чтобы вставить пробел между двумя словами.
Продолжим редактирование текста
С помощью клавиши Delete можно удалять символы, располо женные справа от текстового курсора. Удалив текст, вы можете на его место вставить новый.
1. Поместите текстовой курсор перед цифрой 1 в сумме гонорара 1000.
2. Нажмите клавишу Delete и введите цифру 2.
Как выделить и удалить слово
Для удаления одного или нескольких символов достаточно нажать необхо димое количество раз клавишу Backspace или Delete. Однако исполь зовать данный способ для удаления больших фрагментов текста нерацио нально. В этом случае надо действовать по-другому. прежде всего нужно вы делить текст, который вы собираетесь удалить.
1. Подведите указатель к слову наше в первом абзаце основного текста документа.
2. Щелкните два раза подряд мышью, чтобы выделить слово и сле дующий за ним пробел.
В этом случае после удаления слова сохранится правильная рас становка пробелов между оставшимися словами.
3. Нажмите клавишу Delete и удалите слово.
Текст документа перераспределится, заполнив освободившееся после уда ления слова пространство.
Как выделить и заменить участок текста
Выделить слово можно посредством двойного щелчка мышью. Чтобы выде лить больший участок текста, нужно подвести указатель мыши к началу выделяемого фрагмента, нажать левую кнопку мыши и, не отпуская ее, пе реместить мышь так, чтобы «закрасился» весь необходимый участок. Если, выделив фрагмент, вы начнете вводить новый текст, он займет место пре жнего.
1. В первом абзаце основного текста выделите текст: нашей ком пании.
2. Введите новый текст: West Coast Sales.
3. Проверьте, есть ли перед новым текстом и после него пробелы. Если надо добавить пробел, поместите в нужное место курсор и нажмите клавишу пробела.
ОТМЕНА РЕЗУЛЬТАТОВ ВЫПОЛНЕННЫХ ДЕЙСТВИЙ
В Microsoft Word есть команда, представленная кнопкой Отменить (Undo) на панели Стандартная (Standard). Она отменяет результат выполненных действий и возвращает документу прежний вид. в следующем упражнении, щелкнув на кнопке Отменить (Undo), вы удалите новый текст и восстановите прежний.
Для отмены последнего изменения щелкните мышью на кнопке Отменить (Undo) на панели инструментов Стандартная (Standard).
Если оригинал не восстановился, значит вы, видимо, выполнили еще какие-то действия до того, как щелкнуть на кнопке Отменить (Undo) один щелчок на этой кнопке отменяет последнее изменение вы можете щелкать на кнопке снова и снова до тех пор, пока не будут отменены все результаты ошибочных действий.
Вы снова передумали
Кнопка Повторить (Redo) на панели инструментов Cтандартная (Standard) позво ляет устранить действие отмены. Щелкнув на кнопке Повторить (Redo), вы мо жете восстановить изменения, отмененные с помощью кнопки Отменить (Undo).
Для того чтобы вернуть результат последнего действия после его отмены, щелкните на кнопке Повторить (Redo) на панели инструмен тов Стандартная (Standard).
ПЕРЕМЕЩЕНИЕ И КОПИРОВАНИЕ ТЕКСТА МЕТОДОМ «ПЕРЕТАЩИТЬ-ОСТАВИТЬ»
Функция «перетащить-оставить» (drug-and-drop) в Microsoft Word позволя ет упорядочить текст и многократно использовать любые его фрагменты. Можно копировать выделенный участок текста и перемещать его в нужное место.
Выделим текст и переместим его
В этом упражнении нужно выделить предложение и перенести его на новое место.
1. В первом абзаце основного текста выделите второе предложе ние. Обратите внимание на то, чтобы были выделены пробел в на чале предложения и точка в конце.
2. Подведите указатель мыши к выделенному фрагменту так, что бы он принял форму направленной влево стрелки.
3. Нажмите левую кнопку мыши и удерживайте ее в таком состо янии. Под указателем-стрелкой появится маленький серый пря моугольник. перетащите выделенный фрагмент в конец абзаца, после чего отпустите кнопку мыши.
4. Чтобы убрать выделение, щелкните мышью где-нибудь вне по меченного текста.
Как скопировать текст с помощью мыши
Действия при копировании текста с помощью мыши похожи на действия при перемещении текста с ее помощью. Например, вы можете быстро скопировать слово greater и вставить его в другое место в предложении.
1. Выделите в первом предложении первого абзаца основного тек ста название компании West Coast Sales.
2. Нажмите и удерживайте клавишу Ctrl затем подведите ука затель мыши к выделенному тексту и нажмите левую кнопку мыши.
3. Вставьте копию в конец третьего предложения в том же абза це. Отпустите кнопку мыши, а затем клавишу Сtrl вы встави ли копию выделенного текста, а оригинал остался на месте без из менений.
4. Для снятия выделения щелкните мышью вне выделенного тек ста.
5. Если между двумя словами нужно вставить пробел, поместите туда текстовой курсор и нажмите клавишу пробела.
Выделим текст и переместим его.
В режиме учета пробелов при вырезании и вставке вам не надо заботиться о том, чтобы вставлять дополнительные пробелы между словами или убирать их в конце предложений.
1. Выделите во втором абзаце основного текста слова в дополне ние к оплате Ваших расходов в связи с конференцией.
2. Подведите указатель мыши к выделенному тексту так, чтобы он принял форму направленной влево стрелки.
3. Нажмите и удерживайте левую кнопку мыши. Переставьте вы деленный фрагмент в конец предложения. отпустите кнопку мыши.
ФОРМАТИРОВАНИЕ ТЕКСТА
Когда вы изменяете внешний вид текста, например размещаете его по цент ру страницы или меняете начертание шрифта, это означает, что вы форма тируете текст. При форматировании очень важен принцип «выдели, потом меняй»: сначала надо выделить фрагмент текста, который вы собираетесь форматировать, а только потом выполнять необходимые операции.
Присвоить шрифту полужирное и курсивное начертание, а также подчер кивание можно с помощью кнопок на панели инструментов Форматирование (Formatting). Например, чтобы оформить фрагмент текста полужирным шриф том, нужно сначала выделить этот текст, а затем щелкнуть на кнопке Полу жирный (Bold). Если, не отменяя выделение, снова щелкнуть на кнопке Полу жирный (Bold), шрифту будет присвоено прежнее начертание — нормальное. диалоговое окно Шрифт (Font) предлагает и другие виды форматирования сим волов.
Как вывести на экран панель инструментов Форматирование (Formatting)
Для того чтобы было удобнее форматировать текст, нужно вывести на экран панель инструментов Форматирование (Formatting). Если ее нет в окне програм мы, выполните следующие действия.
1. В меню Вид (View) выберите команду Панели инструментов (Toolbars).
В диалоговом окне Панели инструментов (Toolbars) активизируйте поле выбора рядом с названием Форматирование (Formatting), если в нем еще нет метки.
Чтобы закрыть диалоговое окно, щелкните по кнопке ОК.
Как изменить начертание шрифта
Выделив строку текста, щелкните на кнопках Полужирный (Bold) и Курсив (Italic) на панели инструментов Форматирование (Format ting).
Кнопки Полужирный (Bold), Курсив (Italic) и Подчеркнутый (Underline) пос ле первого щелчка мышью на них задают соответствующий стиль форматирования. Eсли же вы щелкнете на кнопках еще раз, фор матирование отменится.
Щелкните мышью в любом месте документа, чтобы убрать выде ление.
Как изменить гарнитуру шрифта и его размер
Microsoft Word позволяет выбирать для оформления текста различные гар нитуры и размер шрифта. Выбор осуществляется с помощью полей Шрифт (Font) и Размер шрифта (Font size) на панели инструментов Форматирование (For matting). Вы можете менять шрифт и его размер, предварительно выделив участок текста.
1. Выделите строку с названием компании, щелкнув мышью на полосе выделения.
2. Чтобы открыть список шрифтов, щелкните мышью на кнопке со стрелкой рядом с полем Шрифт (Font).
3. В списке шрифтов щелкните мышью на строчке с названием Arial.
Возможно, для того чтобы найти нужный шрифт, вам придется вос пользоваться полосой прокрутки. Выделенный текст будет офор млен шрифтом Arial.
Если вместо обычного текста вы видите греческие буквы или какие-то значки, значит вы выбрали шрифт, предназначенный для отображения различных греческих, математических и дру гих символов. Чтобы увидеть нормальный текст, выберите дру гую гарнитуру.
4. Щелкните на кнопке со стрелкой рядом с полем Размер шрифта (Font Size), чтобы открыть список.
5. В списке размеров щелкните мышью на цифре 9.
Как скопировать формат и применить к неотформатированному участку текста
На панелях инструментов Стандартная (Standard) и Форматирование (Formatting) сосредоточены основные средства, необходимые для форматирования и редактирования документов. Если с помощью различных операций вы от форматировали часть документа, можно сэкономить время и задать тот же формат для других фрагментов текста. Для этого используется кнопка Копировать формат (Format Painter). Двойной щелчок мышью на ней позволя ет копировать формат многократно, а одинарный щелчок — только один раз.
1. Выделите строку с названием компании West Coast Sales, если она еще не выделена.
2. Два раза подряд щелкните мышью на кнопке Копировать формат (Format Painter) на панели инструментов Стандартная (Standard), чтобы ско пировать информацию о формате ( после этого указатель мыши должен принять форму кисти).
3. Нажмите комбинацию клавиш Ctrl + Home , чтобы перейти в начало документа.
4. Выделите название West Coast Sales в первом абзаце основного текста (на этот участок текста будет скопировано оформление отформа тированного участка текста).
5. Аналогичным образом скопируйте формат на название фирмы по всему документу.
6. Для отключения функции копирования формата щелкните мышью на кнопке Копировать формат (Format Painter).
Продолжаем форматирование текста
1. Поместите текстовой курсор «внутрь» слова обе в последнем абзаце основного текста (при изменении формата только одного слова выделять его не обя зательно).
2. Щелкните мышью на кнопке Подчеркнутый (Underline) на панели инструментов Форматирование (Formatting).
3. Во втором абзаце основного текста выделите текст: 21 и 22 ок тября.
4. Щелкните мышью на кнопке Курсив (Italic) на панели инструментов Форматирование (Formatting).Щелкните в любом месте документа, чтобы отменить выделение.
Как вставить и выровнять вправо текущую дату
1. Нажмите комбинацию клавиш Ctrl + Home, чтобы установить текстовой курсор в начало документа.
2. В меню Вставка (Insert) выберите команду Дата и Время (Date and Time). Появится диалоговое окно Дата и Время (Date and Time).
3. В списке Форматы (Available Formats) выделите четвертую строку сверху и щелкните на кнопке ОК.
4. Нажмите клавишу Enter.
5. Поместите текстовой курсор в строку с датой.
6. Щелкните мышью на кнопке По правому краю (Align Right) на панели инструментов Форматирование (Formatting) .Теперь дата выровнена по правой границе поля.
СОХРАНЕНИЕ ДОКУМЕНТА
Созданный вами документ пока остается в памяти компьютера. Чтобы вы могли продолжить над ним работу в дальнейшем, т. е. после выключения и включения компьютера, необходимо присвоить файлу документа имя и сохранить его на диске. После этого он будет доступен в любое время.
Как сохранить документ
Если вы хотите сохранить документ, нужно присвоить ему имя и указать где он будет находиться. Все документы необходимо сохранять в одной и той же папке.
1.Щелкните на кнопке Сохранить (Save) на панели инструментов Стандартная (Standart). Появится диалоговое окно Сохранение документа (Save As). Оно появится тогда, когда вы сохраняете документ впервые.
Щелкните на кнопке Создать новую папку (Create New Folder) . В появившемся диалоговом окне в поле Имя папки (New Folder) введите имя Winword Practice. Щелкните на кнопке ОК. Теперь дважды подряд щелкните на значке папки Winword Practice, чтобы имя папки появилось в поле Папка ( Savein).
3. Щелкните в поле Имя файла (File Name) и введите имя Letter 1. (Имя файла может состоять из 255 символов, в том числе пробелов и различных символов. Буквы могут быть как прописные, так и строчные).
4. Щелкните мышью на кнопке Сохранить (Save) или нажмите кла вишу Enter . Диалоговое окно закроется и документ будет сохра нен в файле с заданным именем.
Ваше письмо будет сохранено под именем Letter 1 в папке Winword Practice. Лучше всего сохранять документ сразу вскоре после того, как вы начали над ним работу. А в дальнейшем желательно сохранять его примерно через каж дые 15 мин. Кнопка Сохранить (Save) на панели инструментов Стандартная (Stan dard) позволяет делать это легко и быстро. Сохраняя работу каждые 15 мин, вы сводите до минимума риск утери результатов своего труда в случае от ключения электроэнергии.
ШАГ ВПЕРЕД: СМЕНА РЕГИСТРА
Microsoft Word позволяет изменять регистр букв в выделенном фрагменте текста, т. е. менять прописные буквы на строчные и наоборот. Команда Ре гистр (Change case) позволяет выбрать одну из пяти стандартных схем замены. В следующем упражнении вы будете менять строчные буквы на про писные. Затем с помощью клавиши F4 вы повторите команду и скопируете формат с прописными буквами на другой фрагмент текста.
Как изменить регистр
1. Нажмите комбинацию клавиш Ctrl + End и выделите строку с названием компании внизу письма.
Выберите команду Регистр (Change Case) в меню Формат (Format). Появится диалоговое окно Регистр (Change Case).
Щелкните на кнопке выбора Все прописные (Uppercase), чтобы внутри нее появилась метка.
4. Щелкните мышью на кнопке ОК, чтобы вернуться к документу. Теперь все буквы в названии компании прописные.
5. Нажмите комбинацию клавиш Ctrl + Hоmе и выделите на звание компании в первом абзаце основного текста.
6. Нажмите клавишу F4, чтобы повторить команду Регистр (Change Case).
7. С помощью клавиши F4 повторите замену необходимое ко личество раз (в тексте еще два раза встречается название компа нии).
Окончание урока
Если вы хотите перейти к следующему уроку:
1. Выберите команду Закрыть (Close) в меню Файл (File).
2. Если появится окно с вопросом, желаете ли вы сохранить из менения, щелкните мышью на кнопке Да (Yes).
Активный документ закроется, однако при этом окно программы Microsoft Word останется открытым.
Eсли вы желаете выйти из программы Microsoft Word:
1. Выберите команду Выход (Exit) в меню Файл (File).
Эта команда закрывает активный документ и завершает работу программы Microsoft Word.
2. Если появится окно с вопросом, желаете ли вы сохранить из менения, щелкните мышью на кнопке Да (Yes).
Когда вы пытаетесь закрыть документ или выйти из программы, не сохра нив последних изменений, Microsoft Word автоматически предлагает вам сделать это.

Нравится материал? Поддержи автора!
Ещё документы из категории информатика:
Чтобы скачать документ, порекомендуйте, пожалуйста, его своим друзьям в любой соц. сети.
После чего кнопка «СКАЧАТЬ» станет доступной!
Кнопочки находятся чуть ниже. Спасибо!
Кнопки:
Скачать документ
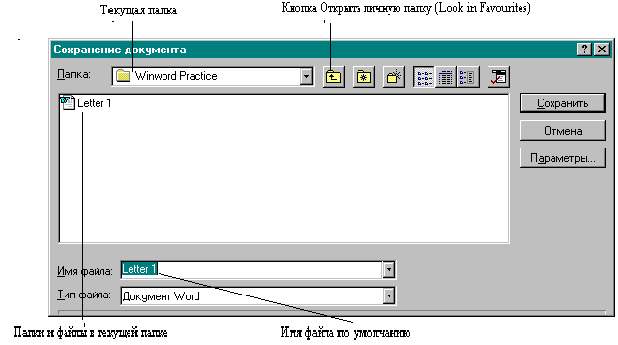






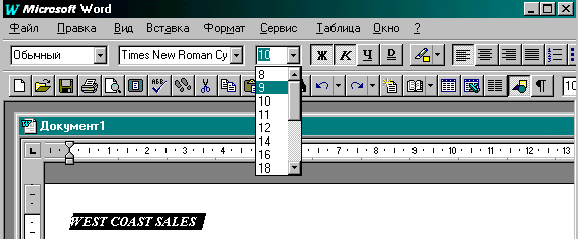
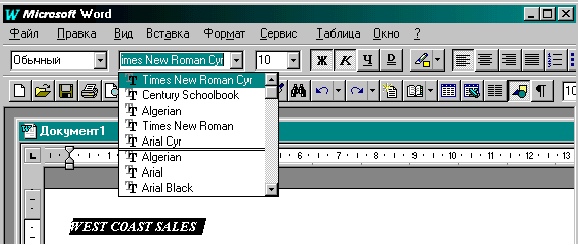





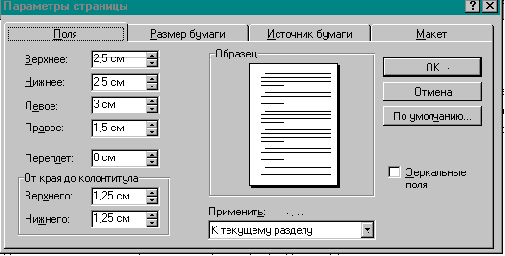 Лабораторная работа
Лабораторная работа