Знайомство з середовищем розроблення проектів Visual Basic

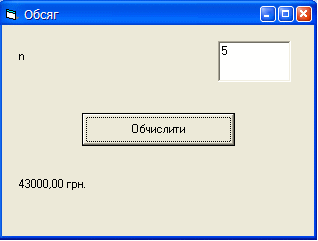

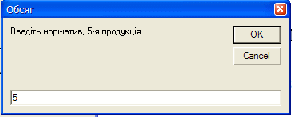

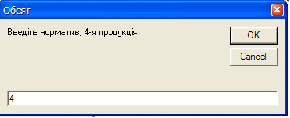

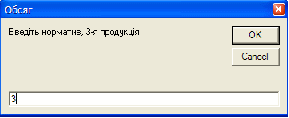

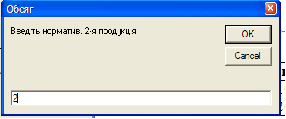


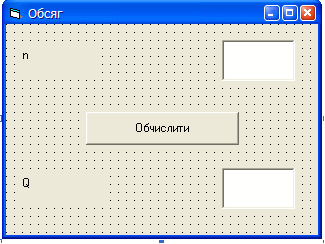
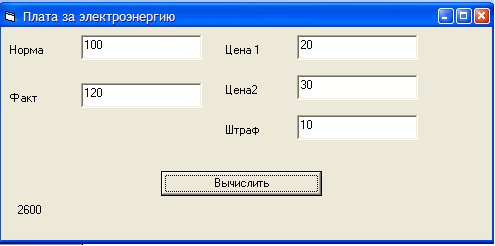
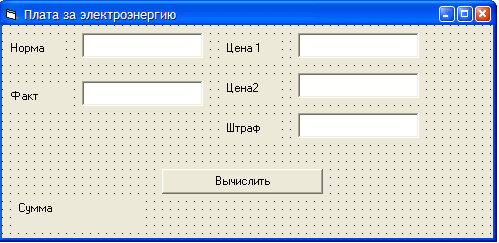
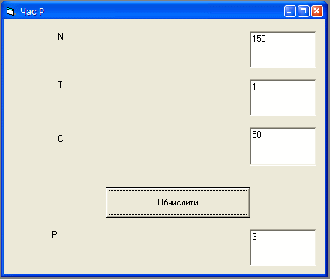
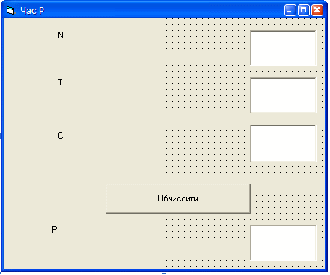

















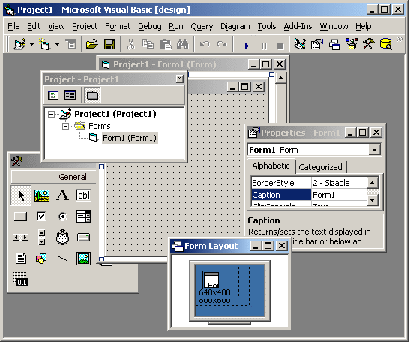
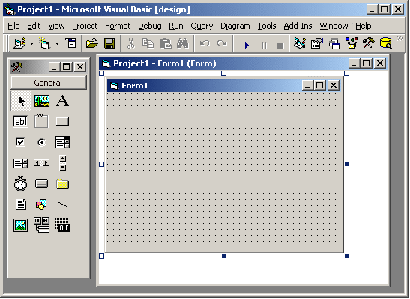


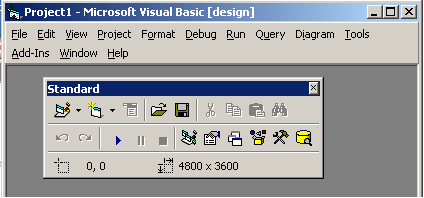


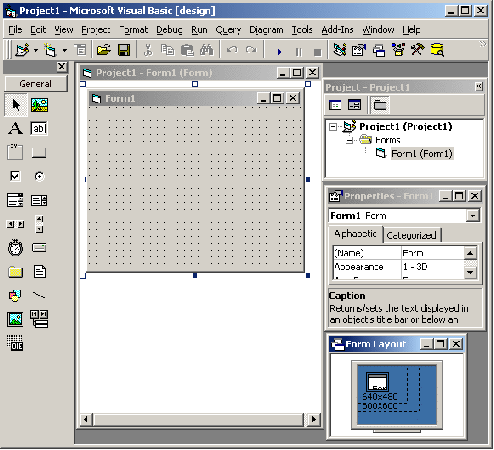 МІНІСТЕРСТВО ОСВІТИ І НАУКИ УКРАЇНИ
МІНІСТЕРСТВО ОСВІТИ І НАУКИ УКРАЇНИ
ДОНЕЦЬКИЙ НАЦІОНАЛЬНИЙ ТЕХНІЧНИЙ УНІВЕРСИТЕТ
КРАСНОАРМІЙСЬКИЙ ІНДУСТРІАЛЬНИЙ ІНСТИТУТ
Кафедра природничих наук
ЛАБОРАТОРНІ РОБОТИ
з Інформатики та КТ
Виконав:
студентка групи ЕГВ-06-8
І курсу заочного відділення
Аржавітіна Майя Олександрівна
залікова книжка № 140626
Перевірила :
ас. Ушакова Т.О.
Красноармійськ, 2007
ЛАБОРАТОРНА РОБОТА № 1
Тема: Знайомство з середовищем розроблення проектів Visual Basic
Мета: набути уміння і навички роботи з компонентами середовища розроблення проектів Visual Basic (VВ).
Призначення: ознайомитися з основними компонентами середовища VВ - головним вікном, панеллю елементів керування, вікнами форми, властивостей, коду і проекту, а також основними операціями для ство рення нового проекту - запуск середовища, задання властивостей фор ми, запуску проекту на виконання і його завершення, збереження форми і проекту у папці на диску. Отримані навички є базовими для подальшої роботи у середовищі VВ.
Завдання
1. Запустити середовище VB для створення нового проекту.
2. Зробити схематичний рисунок головного вікна середовища VB.
3. Видалити панель елементів керування, а потім її знову відновити. Зробити схематичні рисунки таких елементів керування: Label, Textbox, CommandButton.
4. Видалити, а потім відновити вікна проекту і властивостей. Зробити схематичні рисунки кнопок панелі інструментів, за допомогою яких виконуються операції.
5. Визначити значення таких властивостей форми: Name, Caption.
6. Подвійним клацанням миші на формі викликати вікно коду і зроби ти його схематичний рисунок.
7. За допомогою вікна проекту перейти з вікна коду у вікно форми.
8. Запустити програму на виконання, а потім завершити її роботу. Описати, як змінювався зовнішній вигляд форми.
9. Зберегти форму і проект у підпапці «Середовище VB» своєї папки на диску.
10. Завершить роботу в у середовищі VB.
Виконання завдання
1. Для запуску VВ з метою створення нового проекту потрібно:
в меню «Пуск» вибрати команду «Программы – Microsoft Visual Studio 6.0 - Microsoft Visual Basic 6.0.»
у вкладці New вікна New Project виділено значок Standart ЕХЕ, тому клацнути на кнопці «Открыть».
2. Cхематичний малюнок головного вікна середовища VB.
Головне вікно середовища VВ містить меню, панель інструментів, па нель елементів керування і допоміжні вікна.
мал. 1. Головне вікно середовища VB
мал. 2. Рядок заголовка Головної панелі проекту
У рядку заголовка міститься така інформація: назва проекту і назва екранної форми даного проекту. Якщо починаємо працювати «з чистого аркуша», цими назвами будуть Projectl і Forml. Крім того, у квадратних дужках вказується, у якому режимі ми зараз знаходимося — у режимі проектування [design] чи в режимі роботи нашого проекту [run].
Під рядком заголовка розташовані два рядки — рядок Головного меню (чи просто Меню) і рядок Лінійки інструментів.
На Лінійці інструментів 21 кнопка з піктограмами. У меню 13 опцій — пунктів меню (File, Edit, View, ...,Help). У середовищі Visual Basic 6 піктограм 19, а пунктів (опцій) меню 11.
Мал.3. Рядок заголовка, Меню і Панель інструментів
Головної панелі проекту
Панель інструментів може розташовуватися не під, а над рядком Меню — їх неважко поміняти місцями. Більш того, можно легко перетворити Лінійку інструментів у Вікно інструментів (мал. 4) — для цього досить двічі клацнути мишею по правій частині Лінійки 1. І навпаки — двічі клацаємо заголовок отриманого Вікна і одержуємо вихідну Лінійку1.
Мал.4. Вікно інструментів, отримане з Лінійки інструментів
Під меню і лінійкою інструментів на Головній панелі проекту розташовується велике («материнське») вікно, що може мати різний вид у залежності від нашого бажання.
На мал. 1 вид цього вікна майже збігається з тим, що ми бачимо під час нашого першого відвідування середовища проектування Visual Basic 6.
Це так звана вхідна конфігурація середовища.
Велику частину площі Головної панелі проекту займає Вікно екранної форми, що як би «зрослося» з Головною панеллю. Три кнопки управління цим вікном знаходяться у верхній частині Головної панелі, праворуч від лінійки Меню.
Клацнувши другу з цих кнопок , — Restore(відновлення), — можна відокремити дане вікно від Головної панелі проекту, зробивши його «самостійно існуючим » вікном (мал.5):
«Самостійно існуючими» можна зробити й інші вікна середовища проектування, що пристиковані до Головної панелі.
Для переміщення досить «схопити» мишею рядок заголовка кожного з цих вікон і «відтягнути» його куди-небудь у середину Головної панелі .
Закріплення вікон (по англ., docking) — це новий стандарт фірми Microsoft, що дозволяє поєднувати кілька вікон в одному вікні. На мал. 2 вікно Toolbox (що має заголовок General) закріплене до лівого краю Головної панелі, вікно Properties закріплено до нижнього краю вікна Project, а вікно Form Layout — до нижнього краю вікна Properties. Всі три ці вікна, створюючи єдине вікно, пристиковані до правого краю Головної панелі.
Мал.5. Перетворення вікна екранної форми в «самостійно існуюче» вікно
На мал.6 представлена Головна панель проекту з не закріпленими інструментальними вікнами.
Мал.6. Не закріплені інструментальні вікна Головної панелі проекту
Можна провести і зворотну операцію — пристикувати (закріплення) вікно або до Головної панелі, або до іншого вікна. Для цього потрібно, «схопивши» мишею за рядок заголовка цього вікна, перемістити вікно до якого-небудь краю Головної панелі чи на границю між двома закріпленими вікнами.
Розглянемо більш докладно склад і призначення елементів Меню і Лінійки (чи Вікна) інструментів.
Як і на більшості панелей систем, розроблених фірмою Microsoft, рядок Меню складається зі слів, кожне з яких позначає опцію (чи пункт) цього Меню (мал.7):
Мал. 7. Опції Меню Головної панелі проекту системи Visual Basic
Для стислості опцію А Меню (чи пункт А Меню) називають просто: меню А. Наприклад, меню View. (Читається: «Меню View- В'ю».)
Багато опцій можуть бути знайомі по роботі з іншими додатками фірми Microsoft. Підкреслена буква в назві кожної опції вказує на те, як звернутися до цієї опції, якщо з якоїсь причини не працює миша і замість неї ми змушені користатися клавіатурою: використовуємо сполучення клавіш Alt +<підкреслена буква>.
Меню File (Файл) містить команди, типові для цієї опції в інших додатках, наприклад, такі: Print (друк), Exit (завершення роботи). Є серед команд цього меню і такі, котрих немає в інших додатках: створення нового проекту; відкриття (завантаження) вже існуючого проекту; збереження поточного проекту.
Меню Edit (Редагування) містить досить відомі команди редагування. Наприклад, такі: вирізувати, копіювати, вставити, пошук, відновлення (скасування відкоту).
Меню View (Вигляд) дозволяє розкрити на Головній панелі проекту інструментальні вікна, необхідні для подальшої роботи.
Меню Project (Проект) містить команди, що дозволяють керувати проектом, наприклад, Add (додати) у поточний проект новий елемент (форму, файл, модуль, елемент управління і т.д.)
Меню Format (Формат) дозволяє форматувати об'єкти, розміщені на екранній формі, наприклад, змінювати їхні розміри, вирівнювати розміри виділеної групи об'єктів і т.д.
Меню Debug (Налагодження) містить команди, призначені для пошуку помилок у програмі — налагодження програми.
Меню Run (Виконати) містить команди, за допомогою яких можна керувати режимом виконання програми (запустити програму, перервати її роботу, завершити виконання програми).
Меню Tools (Інструменти) містить команди створення нових процедур і функцій, відкриття Вікна редактора меню, зміни параметрів настроювання середовища проектування.
Меню Add – In (Додавання утиліт) дозволяє розширювати можливості середовища проектування включенням у неї додаткових можливостей.
Меню Window (Вікно) дозволяє змінювати розташування вікон на Головній панелі. Наприклад, їх можно розташовувати горизонтально, вертикально чи каскадом.
Меню Help (Довідка) дозволяє звертатися до Довідкової системи Visual Basic.
3. Панель елементів керування містить кнопки елементів керування, що застосовуються при побудові інтерфейсу користувача. Вмикається кнопкою панелі інструментів (Тоols).
Найчастіше використовуються наступні елементи:
- напис (Label) використовується для відображення тексту, що користувач не може змінити з клавіатури;
- текстове поле (TextBox) застосовується для введення даних;
- командна кнопка (CommandButton) призначена для того, щоб почати, перервати чи закінчити який-небудь процес;
4. Вікно проекту використовується для переходу до потрібного компо ненту проекту. Крім того, є також кнопки, щоб активізувати вікно коду ( - код), або вікно форми ( - форма). Вмикається кнопкою панелі інструментів (Project).
Вікно властивостей призначене для завдання властивостей виділеному на формі елементу керування, у тому числі і самій формі. Ім'я цього елемента виводиться в смузі заголовка вікна. Вмикається вікно властивостей кнопкою панелі інструментів (Properties).
5. Процес конструювання форми починається із задання її назви (тексту в заголовку форми). Для цього потрібний текст вводиться у поле властивості Caption у вікні властивостей Properties, а потім ім'я цієї форми (властивість Name).
Потім встановлюються розміри форми (за допомогою маркерів на її межах) і форма заповнюється елементами керування.
Щоб додати будь-який елемент керування на форму, потрібно клацнути на його значку на панелі елементів керування і на формі намалювати мишею контур прямокутника, у якому буде міститися обраний елемент. Далі у вікні властивостей задають параметри цього елемента. Параметри елемента керування можна змінити, для чого потрібно виділити його, клацнувши на ньому мишею. Розміри виділеного елемента змінюються за допомогою перетягування маркерів, що розміщаються на його межах.
Коли потрібно видалити елемент керування, то досить виділити його і натиснути клавішу <Delete>.
6. Вікно коду містить код програми.
Для створення процедури оброблення події, пов'язаної з елементом керування, досить двічі клацнути на ньому. При цьому з'являється вікно коду, у якому підготовані заголовок і закінчення майбутньої процедури. Користувач повинен увести тільки тіло процедури.
У заголовку процедури вказується ім'я відповідного елемента керу вання і пов'язаної з ним події, що найчастіше трапляється при роботі з даним елементом. Коли потрібно обробити іншу подію, то її назву вибира ють з правого поля зі списком, що розташоване під смугою заголовка вікна коду. Якщо потрібно написати процедуру для іншого елемента ке рування, то його ім'я вибирається з лівого списку.
7. Вікно проекту використовується для переходу до потрібного компоненту проекту. Крім того, є також кнопки, щоб активізувати вікно коду ( - код), або вікно форми ( - форма). Вмикається кнопкою панелі інструментів (Project).
8. Виконання програми регулюється кнопками панелі інструментів - запуск (Start), - зупинка (Break), - завершення (End).
9. Збереження проекту у папці на диску виконується так:
Клацнути на кнопці (Save Project).
Зберегти файл форми. Для цього у вікні Save Fill As спочатку створити нову папку за допомогою кнопки («Создание новой папки») і встановити її ім'я у полі «Папка», а потім у полі «Имя файла» ввести ім'я файла форми і клацнути на кнопці «Сохранить».
Зберегти файл проекту. Для цього у вікні Save Project As ввести його ім'я у полі «Имя файла» і клацнути на кнопці «Сохранить».
10. Завершення роботи у середовищі VB здійснюється закриттям його го ловного вікна.
ЛАБОРАТОРНА РОБОТА № 2
Тема: Проектування розв'язків лінійних задач засобами VB
Мета: набути уміння і навички створення додатків для розв'язання лінійних задач.
Призначення: навчитися створювати проекти розв'язання найпростіших задач засобами VB. Набуті навички послідовного виконання всіх етапів розроблення проекту знадобляться при створенні більш склади проектів.
Задача 1. В цеху оброблюється N однакових деталей на С станках. Час оброблення однієї деталі Т хвилин. Визначити час Р, за який будуть оброблені всі деталі, скориставшись формулою:
P = N * T/C
Економіко-математична модель
Час Р, за який будуть оброб лені всі деталі, визначається за формулою:
P = N * T/C
Алгоритм розв'язання задачі
Початок
Введення N,C,T
P = N * T/C
Виведення
Час Р
Кінець
Рис. 1. Алгоритм обчислення часу Р, за який будуть оброб лені всі деталі
Інтерфейс із користувачем
Розв'язання задачі виконується за допомогою форми, наведеної на рис.2. У заголовку форми зазначена назва додатка «Час Р».
Рис. 2. Форма для обчислення часу Р, за який будуть оброб лені всі деталі
На формі позначення N, T і C та P подано написами. Вхідні значення деталей, станків та часу на об роблення однієї деталі вводяться в текстові поля. Обчислення виконуються при натисканні кнопки «Обчислити». Результат виводиться на ввігнутій області поруч з написом P. Увігнута область на формі подається написом.
Код програми
Oператор для обчислення часу для обробки всіх деталей можна записати так:
txtP = txtN * txtT / txtC
Процедуру, що обробляє подію Клацання на кнопці «Обчислити», дано нижче.
Private Sub cmdОбчислити_Click() txtP = txtN * txtT / txtC End Sub
Виконання програми й аналіз отриманих результатів
На рис.3 показано використання розробленого додатка «Час P» для визначення часу Р, за який будуть оброблені всі деталі, при кількості однакових деталей N 150 шт., часу оброблення однієї деталі Т 1 година і на станках С в кількості 50 шт. Отриманий результат (3 години) збігається з очікуваним, обчисленим без цього додатка.
Рис. 3. Обчислення часу P
ЛАБОРАТОРНА РОБОТА № 3
Тема: Проектування додатка, що реалізує обчислювальний розгалужений процес
Мета: набути уміння і навички створення додатків на базі розгалужених алгоритмів.
Призначення: навчитися створювати проекти, у яких вживаються різні типи даних. З цією метою засвоїти знання з використання операторів Dim і присвоювання, набути навичок створення імен змінних у залежності від типу і призначення, набути умінь застосувати функції перетворення типів. Навчитися створювати проекти на базі розгалужених процесів.
Розв'язання задачі
Постановка задачі
Підприємству встановлюється норма (Н) на витрату електроенергії. Визначити плату підприємства (Пл) за користування електроенергією, якщо при дотриманні норми ціна за 1 квт становить Ц1 коп. Якщо норма переви щена, але не більше ніж на 20%, то за кожний понаднормовий кіловат ціна становить Ц2 коп., якщо ж більше ніж на 20%, то ще й накладається штраф у розмірі Ш грн.
Економіко-математична модель:
Плата підприємства (Пл) за користування електроенергією визначається за формулою:
Ф*Ц1, якщо Ф < Н,
Пл = Н*Ц1+(Ф-Н)*Ц2, якщо Ф > Н та  ,
,
Н*Ц1+(Ф-Н)*Ц2+Ш, якщо Ф> Н та  > 20%, де
> 20%, де
Ф
-
факт
Н
-
норма
Ц1
-
ціна при дотриманні норми
Ц2
-
ціна за кожний понаднормовий кіловат
Ш
-
штраф
Алгоритм розв'язання задачі
Розв'язання задачі здійснюється відповідно до алгоритму, що наведено на рис.1.
початок
Ф,Н,Ц1,Ц2,Ш
Ф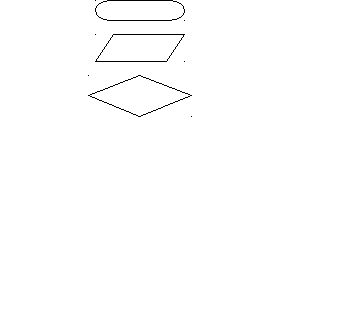 Н
Н
Пл=Ф*Ц1
(Ф-Н)/Ф*100 20
20
Пл=Н*Ц1+(Ф-Н)*Ц2
Пл=Н*Ц1+(Ф-Н)*Ц2+Ш
Вивод Пл
кінець
Рис.1 Схема алгоритму визначення відхилення від плану
Інтерфейс з користувачем
Розв’язання задачі виконується за допомогою форми, наведеної на рис.2
Код програми
Процедуру, що обробляє подію Клацання на кнопці «Обчислити», подано нижче.
Option Explicit Private Sub bВычислить_Click() Dim s As Currency s = 0 If edФакт <= edНорма Then s = edФакт * edЦена1 ElseIf (edФакт - edНорма) / edФакт * 100 <= 20 Then s = edНорма * edЦена1 + (edФакт - edНорма) * edЦена2 Else s = edНорма * edЦена1 + (edФакт - edНорма) * edЦена2 + edШтраф End If lblСумма = s End Sub
Реалізація проекту
Для реалізації проекту потрібно виконати наступне:
Запустити на виконання VB для створення нового проекту.
Задати заголовок форми «Плата за электроэнергию» та її ім'я frmПлата_за_электроэнергию.
На формі створити написи і текстові поля для вхідних даних План і Факт, Цена1, Цена2, Штраф.
Створити кнопку «Вычислить».
Під кнопкою «Вычислить» створити напис для області результату «Сумма».
Ввести код процедури, що обробляє натискання кнопки «Вычислить».
Зберегти форму і проект у папці.
Аналіз проекту
При формуванні повідомлення про результати обчислень вживається операція зчеплення рядків &.
Функція Format забезпечує форматний вивід згідно з шаблоном. Використаний шаблон «0,00» передбачає вивід числових значень з фіксованою комою, при цьому для цілої частини числа відведено одна позиція й для дробової – дві. В цьому шаблоні кожний знак «0» передбачає місце під одну цифру. Слід зазначити, що при відображенні від’ємних чисел необхідно передбачити місце й для знака мінус.
Виконання програми й аналіз отриманих результатів
На рис.3. наведено результат розв’язання задачі при таких значеннях показників.
план: 100,
факт: 120,
цена1: 20,
цена2: 30,
штраф: 10
тобто плата за електроенегрію складає 2600 грн.
Рис.3. Результат обчислення плати за електроенергію
Для перевірки працездатності програми по інших гілках потрібно зробити обчислення за даними. Вхідні дані і відповідні значення результату наведено в табл.1.
Таблиця 1.
Дані перевірки працездатності програми
Норма
Факт
Цена1
Цена2
Штраф
Результат
100
120
30
20
10
3400
100
90
30
20
10
2800
100
100
30
20
10
3000
Після перевірки розроблений додаток можна використовувати для реальних даних при аналізі виконання виробничої програми з метою прийняття відповідних управлінських рішень.
ЛАБОРАТОРНА РОБОТА № 4
Тема: Проектування додатка на базі циклу з лічильником
Мета: набути уміння і навички застосування оператора циклу з лічильником.
Призначення: навчитися створювати додатки на базі циклів, число повторень яких наперед задане. Здобуті вміння являються базовими для реалізації додатків з використанням масивів даних і масивів елементів керування у наступних роботах. Вони дозволять краще зрозуміти сутність циклічних процесів, які зустрічаються як під час розв’язання різних задач на комп’ютері, так і в повсякденній професійній діяльності.
Розв'язання задачі
Постановка задачі
Підприємство випускає N найменувань продукції. Визначити обсяг нормативно чистої продукції за формулою:
Qнчп= K1*H1+ K2*H2+…+ Ki*Hi+…+ KN*HN, де
Кi - виробництво продукції i-го виду в натуральному вираженні,
Нi - норматив чистої продукції на одиницю виробів i-го найменування.
Економіко-математична модель:
Обсяг нормативно чистої продукції (Qнчп) визначається за формулою:
Qнчп= K1*H1+ K2*H2+…+ Ki*Hi+…+ KN*HN, де
Кi - виробництво продукції i-го виду в натуральному вираженні,
Нi - норматив чистої продукції на одиницю виробів i-го найменування.
Алгоритм розв'язання задачі
Розв'язання задачі здійснюється відповідно до алгоритму, що наведено на рис.1.
Початок
Введення N
Q = 0
i = 1, n
Виведення
Ki, Hi
Q = Q + Ki * Hi
Виведення
Q
Кінець
N – кількість найменувань продукції
Q – обсяг нормативно чистої продукції
Рис.1 Схема алгоритму визначення обсягу нормативно чистої продукції
Інтерфейс з користувачем
Розв’язання задачі виконується за допомогою форми, наведеної на рис.2
Код програми
У процедурі, що обробляє подію Клацання на кнопці «Обчислиш використовуються наступні оператори:
Option Explicit Private Sub cmdОбчислити_Click() Dim curHi As Currency Dim curKi As Currency Dim i As Integer Dim curQ As Currency curQ = 0 i = 0 For i = 1 To CInt(txtn) curHi = CCur(InputBox("Введіть норматив, " & CStr(i) & "-я продукція")) curKi = CCur(InputBox("Введіть виробництво продукції, " & CStr(i) & "-я продукція")) curQ = curQ + curHi * curKi Next i lblQ = Format(curQ, "0.00 грн.") End Sub
Виконання програми й аналіз отриманих результатів
Підприємство випускає N найменувань продукції. Визначити обсяг нормативно чистої продукції. У табл. 1 наведено перелік товарів, що підприємство випускає.
Таблиця 1
Найменування
Кількість
Ручка
1000
Олівець
2000
Зошит
5000
Гумка
2000
Лінійка
3000
Обсяг
43000
Для визначення загального обсягу цих товарів було використано розроблений додаток. На рис. 3 наведено загальний обсяг товарів, що підприємство випускає.
Рис.3. Результат розв'язання задачі

Нравится материал? Поддержи автора!
Ещё документы из категории информатика:
Чтобы скачать документ, порекомендуйте, пожалуйста, его своим друзьям в любой соц. сети.
После чего кнопка «СКАЧАТЬ» станет доступной!
Кнопочки находятся чуть ниже. Спасибо!
Кнопки:
Скачать документ