Курс медицинской информатики Методические указания для студентов, клинических ординаторов и аспирантов Санкт Петербург
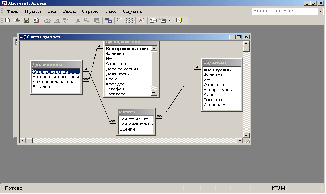
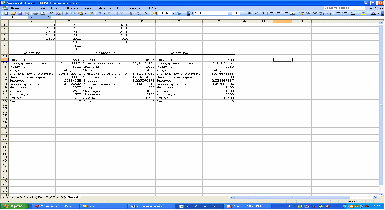
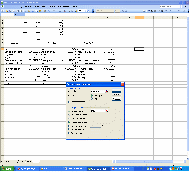
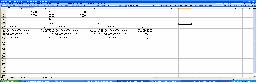
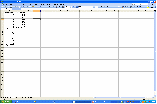

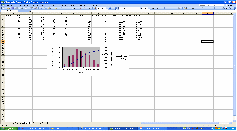
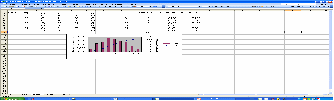
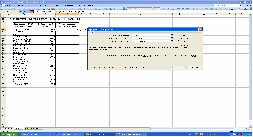
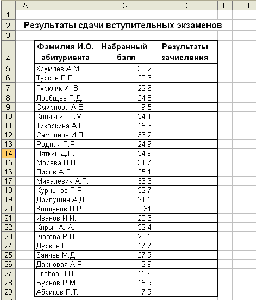
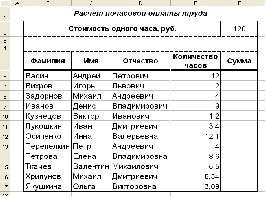
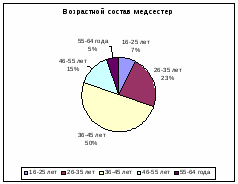
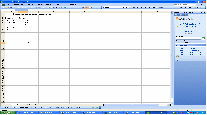
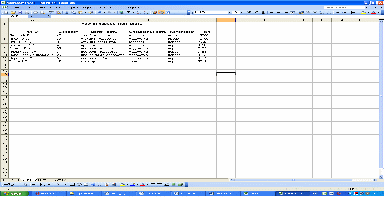
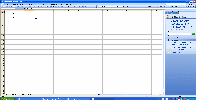
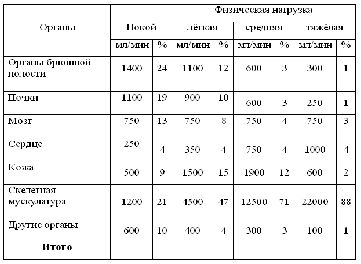
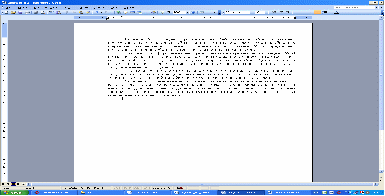 Министерство Здравоохранения Российской Федерации
Министерство Здравоохранения Российской Федерации
Санкт-Петербургский государственный медицинский Университет
им. акад. И.П. Павлова
Курс медицинской информатики
Методические указания для студентов, клинических ординаторов и аспирантов
Санкт Петербург
2010
Методические указания составлены преподавателями кафедры медицинской информатики СПбГМУ им. акад. И.П. Павлова: к.ф.-м.н., доц. А.В. Тишковым, преподавателем Н.И. Эюбовой.
Ответственный редактор – заведующий кафедрой медицинской информатики СПбГМУ им. акад. И.П. Павлова кандидат физико-математичечких наук, доцент Тишков А.В.
ПРЕДИСЛОВИЕ
Практически каждый медицинский работник встречается с необходимостью подготовки тех или иных текстовых документов. Разумеется, их можно подготовить и от руки. Однако с появлением компьютеров готовить документы стало значительно проще и удобнее. Принципиальное отличие текстового редактирования на компьютере от традиционных технологий состоит в том, что технически не представляет труда устранить ошибку в тексте немедленно, а также и впоследствии. Это создает большое психологическое преимущество пользователю, избавляя его от опасений допустить ошибки, исправление которых при старых технологиях требует определенных усилий. Когда необходимо получить так называемую «твердую копию» (распечатку), то файл может быть выведен на принтер как сразу, так и в любой момент впоследствии.
Информация — это полученные в ходе переработки данных сведения об объектах и явлениях окружающей среды, их параметрах, свойствах и состоянии.
Наиболее важными свойствами информации являются: объективность, полнота, достоверность, адекватность, доступность, актуальность
Процессы получения (создания) и преобразования информации называют информационными процессами.
Существует ряд процессов преобразования информатизации: сбор, передача, обработка, накопление, хранение, поиск, распространение, потребление.
Медицинская информатика (МИ) - это научная дисциплина, занимающаяся исследованием процессов получения, передачи, обработки, хранения, распространения, представления информации с использованием информационной техники и технологии в медицине и здравоохранении.
Медицинская информатика - это прикладная медико-техническая наука, являющаяся результатом перекрестного взаимодействия медицины и информатики: медицина поставляет комплекс задача - методы, а информатика обеспечивает комплекс средства - приемы в едином методическом подходе, основанном на системе задача – средства - методы - приемы.
Предметом изучения медицинской информатики при этом будут являться информационные процессы, сопряженные с медико-биологическими, клиническими и профилактическими проблемами.
Объектом изучения МИ являются информационные технологии, реализуемые в здравоохранении.
Информационные технологии - это преимущественно компьютеризированные способы выработки, хранения, передачи и использования информации.
Основной целью МИ является оптимизация информационных процессов в медицине за счет использования компьютерных технологий, обеспечивающая повышение качества охраны здоровья населения.Тема 1. Основы Microsoft Office Word.
Возможности текстовых редакторов различны — от программ, предназначенных для подготовки небольших документов простой структуры, до программ для создания сложных, комплексных документов, включающих кроме текста объекты иной природы (чертежи, рисунки, формулы, таблицы, объекты мультимедиа).
Таким образом, текстовые редакторы по функциональным возможностям можно условно разделить на две группы:
1) редакторы документов;
2) текстовые процессоры.
Редакторы документов предназначены для создания, редактирования и просмотра простых текстовых документов. Примером такого редактора является стандартное приложение Windows - Блокнот.
Текстовые процессоры отличаются от редакторов документов дополнительной возможностью форматирования текста, то есть его оформления.
В мире существует множество редакторов текстов, различающихся по набору функциональных возможностей. Среди наиболее популярных можно назвать Microsoft Word, WordPerfect, WordStar. Из отечественных редакторов текста широкое распространение получил «Лексикон».
Рабочее окно редактора Microsoft Word
Рабочее окно редактора является типичным для всех приложений Windows. Его основные элементы управления: строка меню, панель инструментов, рабочее поле и строка состояния.
Строка меню. Занимает вторую строчку основного окна и содержит команды меню, упорядоченные по функциональному признаку. При выборе раздела меню появляются выпадающие меню. Выбор осуществляется указателем мыши и щелчком по левой клавише. Разделы меню: Файл, Правка, Вид, Вставка, Формат, Сервис, Таблица, Окно, Справка.
Панели инструментов. Под строкой меню находятся так называемые панели инструментов. Кнопки на этих панелях предназначены для более быстрого выполнения команд по сравнению с выбором из меню.
Более подробно будут рассмотрены следующие разделы меню
Файл – Параметры страницы – Поля
Вид – Панели инструментов – Настройка – Команды – Вставка – Редактор формул
Вид – Колонтитулы
Формат – Шрифт
Формат – Абзац
Формат – Список
Формат – Колонки
ПРАКТИКА
Задание 1.
Рис. 1. Текст
Наберите текст представленный выше. Отформатируйте его согласно следующим пунктам.
Альбомная ориентация, поля: по верхнему краю - 2см, по нижнему - 3см, по правому - 1.5, по левому - 2.6
Вставьте в Верхний колонтитул свои ФИО и номер группы, в нижний номер страницы справа, текущую дату слева.
Произведите выравнивание абзацев по левому краю, интервал между абзацами: перед 12, после 24, интервал между строками: двойной, для первой строки: отступ 1.5
Сделать второй абзац шрифтом Monotype Corsiva кеглем 12.
Цветовая палитра RGB, состоит из трех базовых цветов: красного (R), зеленого (G) и синего (В). Пользуясь кнопкой Другие цвета, в выпадающем списке для цвета шрифта, выделить первый абзац цветом R=40, G=98, B=106. Правописание: добавить в словарь свою фамилию, проверить текст, исправить ошибки (если есть)
Придумать небольшой текст для формирования списка, нумерованного латинскими заглавными буквами
Создать формулу, в которой присутствуют: числа, греческие буквы, двойная стрелочка вправо, приблизительное равенство, матрица-строка из 6 символов, круглые скобки
Отобразить среди панелей инструментов панель рамки. Сделать снимок экрана (для этого нажать клавишу PrtScr на клавиатуре) и вставить в файл со своим заданием.
Разбить первый абзац на две колонки, второй абзац на две колонки остальные абзацы остаются в одну колонку.
Задание 2.
Откройте файл текст_к_заданию_2(word), который находится на рабочем столе.
Ознакомьтесь с ним.
Скопируйте текст в новый документ. Для этого выделите все с помощью сочетания горячих клавиш (Ctrl+A), скопируйте текст (Ctrl+C). Откройте новый документ, для этого зайдите в меню Файл - Создать. Вставьте скопированный текст в новый документ для этого нажмите Ctrl+V. Сохраните документ в папке Users.
Создайте оглавление документа. Для этого:
- Все главы сделайте стилем Заголовок 1
- Все разделы сделайте стилем Заголовок 2
- Все подразделы сделайте стилем Заголовок 3
- Установите курсор мыши в начале первой страницы
- Зайдите в меню Вставка-ссылка-оглавление и указатели. В появившемся окне перейдите на вкладку Оглавление и нажмите ОК.
Измените список Задач телемедицины (в разделе 1.1). Для этого
- Выделите весь список (без фото).
- Зайдите в меню Формат – Список – перейдите на вкладку Нумерованный – выберете арабские цифры со скобкой – Нажмите на кнопку Изменить.
- В появившемся окне внесем следующие изменения. Кегель шрифта поменяем на 14, положение номера по левому краю на 0,3 см, табуляцию после изменим на 0,3 см, отступ на 1 см. Нажимаем ОК.
Откройте панель инструментов «рецензирование». В тексте (во введении) найдите строку, где встречается число 40% и исправьте его на 50%. Для этого на панели «рецензирование» нажмите значок «исправления» и в тексте вместо числа 40 наберите 50. В начале 1 главы найдите ошибку в слове «иначе». Таким же образом её исправьте (вставьте букву «а»). На той же странице (4) добавьте примечание для последнего абзаца. Для этого нужно выделить абзац полностью, нажать на панели инструментов значок «добавить примечание», в появившемся поле (справа от текста) напишите: «Взято из литературного источника (2)»
В том же файле, в конце документа создайте таблицу. В нижней строке «Итого» с помощью автосуммы посчитайте сумму чисел по каждому столбцу (для этого откройте панель инструментов «Таблицы и границы»)
Рис. 2. Распределение кровотока в покое и при физических нагрузках различной интенсивности
Как сохранить файл
Открыть проводник (Правой кнопкой, пуск открыть)
Оставить в строке адреса С: остальное стереть
Создать папку Users
Внутри нее папку со своей фамилией
Зайти в созданную папку и скопировать строку адреса в буфер
В документе Word нажать сохранить как. В строку имени файла вставить (Ctrl+V) из буфера путь. Нажать Enter.
Ввести имя файла сохранить.
Тема 2. Основы Microsoft Office Excel.
Табличный процессор Excel представляет собой компьютерную программу, предназначенную для обработки данных. Обработка может включать в себя:
выполнение различных вычислений с использованием аппарата функций и формул;
исследование влияния различных факторов на данные;
решение задач оптимизации;
получение выборки данных, удовлетворяющих определенным критериям;
построение графиков и диаграмм;
статистический анализ данных.
Книга в MS Excel представляет собой файл, используемый для обработки и хранения данных. Каждая книга может состоять из нескольких листов, поэтому в одном файле можно поместить разнообразные сведения и установить между ними необходимые связи.
Лист - основной документ, используемый в MS Excel для хранения и обработки данных. Он может также называться электронной таблицей.
Листы объединены в книгу. В MS Excel в качестве базы данных можно использовать список. Список - набор строк таблицы, содержащей связанные данные, например база данных счетов или набор адресов и телефонов клиентов.
Выделяются следующие элементы списка ():
запись (отдельная строка);
поле (отдельный столбец);
строка заголовков (первая строка списка);
имена полей (имя колонки в первой строке списка).
Обработка данных осуществляется по формулам, определенным пользователем. Для перехода в режим создания формулы необходимо выделить ячейку и ввести знак = . В Excel различают ссылки трех типов:
Относительные,
Абсолютные,
Смешанные.
Абсолютная ссылка всегда указывает на зафиксированную при создании ячейку или диапазон и не изменяется при переносе или копировании формулы в другую ячейку
Функция ЕСЛИ используется при проверке условий для значений и формул.
Синтаксис:
ЕСЛИ(лог_выражение;значение_если_истина ;значение_если_ложь)
Лог_выражение — это любое значение или выражение, принимающее значения ИСТИНА или ЛОЖЬ. Например, A1=100 — это логическое выражение; если значение в ячейке A1 равно 100, то выражение принимает значение ИСТИНА. В противном случае — ЛОЖЬ.
ПРАКТИКА
Заходим В Excel. Сохраняем файл Мои документы-Users-Папка с номером группы-Фамилия_Excel_1
В ячейки А1 вводим число 2.
В А2 – 4
В А3 – 8
В А4 – 9
В В1 – 2
Становимся в ячейку С1. Вводим формулу =А1+В1, нажимаем Enter. Курсор мыши подносим к нижнему правому углу ячейки, на экране должен появится - черный плюс. Нажимаем на него и растягиваем до ячейки С4.
Необходимо сделать Ячейку В2 абсолютной, для этого становимся в ячейку где написана формула (в нашем случае ячейка С1). В формуле курсор мыши ставим между В и 1 нажимаем F4. (должны появится знаки $, как на рисунке 3)
Протягиваем получившуюся формулу до С4.
Рис. 3 Абсолютная ячейка
Переходим на Лист 2. Создаем таблицу Расчет заработной платы. (См. Рис №4)
Сотрудники отделения: ФИО, Возраст, Должность, Специальность, категория, з/п.
Рис. 4 Расчет заработной платы
Рассчитайте фонд заработной платы отделения. В ячейке А13 введите Фонд заработной платы. В ячейке F13 введите формулу =F4+F5+F6+F7+F8+F9+F10+F11+F12.
Рассчитайте фонд заработной платы отделения с помощью автосуммы. Встаньте в ячейку F14 и вызовите автосумму. (на панели инструментов значок ∑) выберете диапазон F4- F12. нажмите Enter.
Переходим на Лист 3. Создаем таблицу Возрастной состав медсестер
Рис. 5 Возрастной состав медсестер
Входим в меню Вставка - диаграмма в появившемся окне выбираем круговую диаграмму. Нажимаем далее. Для того чтобы указать диапазон необходимо выделить на рабочем листе все ячейки в диапазоне А3:В8. (то есть выделить всю таблицу). Нажимаем далее.
В появившемся окне на вкладке Заголовки в поле название диаграммы пишем Возрастной состав медсестер. Переходим на вкладку Легенда выбираем размещение внизу. Переходим на вкладку Подписи данных ставим галочку на именах категории и доли. Нажимаем Готово.
Рис. 6 Диаграмма возрастной состав медсестер
На листе 4 создайте таблицу представленную ниже
Рис. 7 Расчет почасовой оплаты труда
Для расчета Суммы в столбце F напротив первой фамилии создайте формулу, которая умножает количество часов на стоимость одного часа. Ячейку F2 сделайте абсолютной. Далее растяните формулу на весь столбец.
Переименуйте лист 5 в «Экзамены» и создайте на этом листе таблицу представленную ниже.
Рис.8 Результаты сдачи вступительных экзаменов
Сделайте сортировку фамилий по алфавиту, с помощью кнопки на панели инструментов сортировка по возрастанию.
По условию зачисляются абитуриенты набравшие более 25 баллов, для решения поставленной задачи необходимо использовать функцию ЕСЛИ.
В D5 вызываем функцию ЕСЛИ. В строке «логическое выражение» записываем проверяемое условие: набранный бал больше 25, то есть С5>25. Если это выражение истинно, то абитуриент поступил, если ложно, то не поступил.
Рис.9 Пример заполнения диалогового окна
После получение результата, необходимо протянуть полученную формулу до D29.
Изменим условие задания. Необходимо определить, кто поступил на контрактную основу, кто на бюджетную, если на бюджет зачисляют абитуриентов, набравших более 35 баллов.
Изменяем существующую формулу ЕСЛИ. Логическое выражение C5<25; Истина "Не поступил". Ставим курсор на ЛОЖЬ и в левом верхнем углу вызываем еще одну функцию ЕСЛИ.
Логическое выражение C5<35; Истина "Контракт". Ставим курсор на ЛОЖЬ и в левом верхнем углу вызываем еще одну функцию ЕСЛИ.
Логическое выражение C5>35; Истина " Бюджет". Нажимаем ОК
Протягиваем формулу до D 29.
Сохраните файл
Тема 3. Статистика в Microsoft Office Excel.
Метод статистики предполагает следующую последовательность действий:
– разработка статистической гипотезы,
– статистическое наблюдение,
– сводка и группировка статистических данных,
– анализ данных,
– интерпретация данных.
Прохождение каждой стадии связано с использованием специальных методов, объясняемых содержанием выполняемой работы.
Рядами распределения называются группировки особого вида, при которых по каждому признаку, группе признаков или классу признаков известны численность единиц в группе либо удельный вес этой численности в общем итоге.
Ряды распределения могут быть построены или по количественному, или по атрибутивному признаку.
Ряды распределения, построенные по количественному признаку, называются вариационными рядами. Ряд распределения может быть построен по непрерывно варьирующему признаку (когда признак может принимать любые значения в рамках какого-либо интервала) и по дискретно варьирующему признаку (принимает строго определенные целочисленные значения).
Непрерывно варьирующий признак изображается графически при помощи гистограммы. Дискретный же ряд распределения графически представляется в виде полигона распределения.
Виды статистического наблюдения
По времени регистрации фактов статистическое наблюдение может быть непрерывным, периодическим и единовременным.
Непрерывное (текущее) наблюдение – ведется систематически (т.е. регистрация фактов производится по мере их свершения).
Периодическое наблюдение – повторяется через определенные равны промежутки времени. Пример – перепись населения.
Единовременное наблюдение – производится по мере надобности без соблюдения определенной периодичности. Пример – оценка и переоценка основных фондов.
По охвату единиц совокупности выделяют сплошное и несплошное наблюдение. Сплошным называется наблюдение, при котором исследованию подвергаются все единицы изучаемой совокупности. Несплошным называется такое наблюдение, при котором исследованию подвергается только часть единиц изучаемой совокупности, отобранная определенным образом.
ПРАКТИКА
Пример 1. Построить эмпирическое распределение веса студентов в килограм мах для следующей выборки: 64,57, 63, 62, 58, 61,63,60,60,61, 65, 62, 62, 60,64, 61, 59, 59,63, 61, 62, 58, 58, 63, 61,59,62, 60, 60, 58, 61, 60, 63,63, 58, 60, 59, 60, 59,61, 62, 62, 63, 57, 61, 58, 60, 64, 60, 59, 61, 64, 62, 59, 65.
Решение
В ячейку А1 введите слово Наблюдения, а в диапазон А2:Е12 — значения веса студентов.
Выберите ширину интервала 1 кг. Тогда при крайних значениях веса 57 кг и 65 кг получится 9 интервалов. В ячейки G1 и G2 введите названия интервалов Вес и кг, соответственно. В диапазон G4:G12 введите граничные значения ин тервалов (57,58,59, 60,61, 62, 63, 64, 65).
Введите заголовки создаваемой таблицы: в ячейки Н1:Н2 — Абсолютные час тоты, в ячейки I1:I2 — Относительные частоты, в ячейки J1:J2 — Накоплен ные частоты.
Заполните столбец абсолютных частот. Для этого выделите для них блок ячеек Н4:Н12 (используемая функция ЧАСТОТА задается в виде формулы массива). Вызовите Мастер функций. В появив шемся диалоговом окне Мастер функций Выберите категорию Статистические и функцию ЧACT0TA, после чего нажмите кнопку ОК. Указателем мыши в рабочее поле Массив, данных введите диапазон данных наблюдений (А2:Е12). В рабочее поле Двоичный_массив мышью введите диапазон интервалов (G4:G12). Последовательно нажмите комбинацию клавиш Ctrl+Shift+ Enter. В столбце Н4:Н12 появится мас сив абсолютных частот.
В ячейке Н13 найдите общее количество наблюдений. Табличный курсор уста новите в ячейку Н13. На панели инструментов Стандартная нажмите кнопку Ав тосумма. Убедитесь, что диапазон суммирования указан правильно (Н4:Н12), и нажмите клавишу Enter. В ячейке Н13 появится число 55.
Заполните столбец относительных частот. В ячейку 14 введите формулу для вычисления относительной частоты: =Н4/Н$13. Нажмите клавишу Enter. Про тягиванием, скопи руйте введенную формулу в диапазон 15:112. Получим массив относительных частот.
Заполните столбец накопленных частот. В ячейку J4 скопируйте значение от носительной частоты из ячейки I4 (0,036364). В ячейку J5 введите формулу: =J4 + I5. Нажмите клавишу Enter. Протягиванием, скопируйте введенную формулу в диапазон J6:J12. Получим массив накопленных частот.
В результате после форматирования получим таблицу, представленную, на рис. 10
Рис. 10. Результат вычислений относительных и накопленных частот из примера 1
9. Постройте диаграмму относительных и накопленных частот с помощью Мастер диаграмм.
В появившемся диалоговом окне выберите вкладку Нестандартные и тип диаграммы График/гистограмма2. После нажатия кнопки Далее укажите диапазон данных — I1:J12. Проверьте положение переключателя Ряды в: столбцах. Выберите вкладку Ряд и с помощью мыши введите в рабочее поле Подписи оси X диапазон подписей оси X: G4:C12. Нажав кнопку Далее, введите названия осей X и У: в рабочее поле Ось X (категорий) — Вес; Ось Y (значений) — Относ.частота; Вторая ось Y (значений) — Накоплен.частота. Нажмите кнопку Готово.
После минимального редактирования диаграмма будет иметь такой вид, как на рис, 10.
Рис. 11. Диаграмма относительных и накопленных частот из примера 1
Пример 2. Для данных из примера 6.1. построить эмпирические распределения, воспользовавшись процедурой Гистограмма.
Решение
В ячейку А1 введите слово Наблюдения, а в диапазон А2:Е12 - значения веса студентов.
Для вызова процедуры Гистограмма выберите из меню Сервис подпункт Анализ данных и в открывшемся окне в поле Инструменты анализа укажите процедуру Гистограмма.
В появившемся окне Гистограмма заполните рабочие поля (см. рис. 6.1):
- во Входной диапазон введите диапазон исследуемых данных (А2:Е12);
- в Выходной диапазон - ссылку на левую верхнюю ячейку выходного диапа зона (F1). Установите переключатели в положение Интегральный процент и Вывод графика;
После этого нажмите кнопку ОК.
В результате появляется таблица и диаграмма (рис. 12).
Рис. 12. Таблица и диаграмма из примера 2
Как видно, диаграмма на рисунке несколько отличается от диаграммы на рис, 6.3. Это объясняется тем, что диапазон карманов не был введен. Количество и границы интервалов определялись в процедуре ГИСТОГРАММА автоматически. Если бы в рабочее поле Интервал карманов был бы введен диапазон ячеек, определяющих выбранные интервалы, как в примере 6.1 (57,58,59,….,65), то полученная диаграмма была бы идентична предыдущей.
Упражнения
1, Постройте эмпирические функции распределения (относительные и накопленные частоты) для роста (в см) группы из 20 мужчин: 181, 169,178,178,171, 179,172,181,179,168,174,167,169,171,179,181,181,183,172, 176.
2. Найдите распределение по абсолютным частотам для следующих результатов тестирования в баллах: 79, 85, 78, 85, 83, 81, 95, 88 и 97 (используйте границы интервалов 70, 79, 89).
Пример 3. Рассматриваются ежемесячные количества реализованных турфир мой путевок за периоды до и после начала активной рекламной компании. Ниже приведены количества реализованных путевок по месяцам.
Требуется найти средние значения и стандартные отклонения этих данных.
Решение
Для проведения статистического анализа прежде всего необходимо ввести дан ные в рабочую таблицу. Откройте новую рабочую таблицу. Введите в ячейку А1 слово Реклама, затем в ячейки А2:А8 - соответствующие значения числа ре ализованных путевок. В ячейку В1 введите слова Без рекламы, а в В2:В8 - зна чения числа реализованных путевок до начала рекламной компании.
При статистическом анализе прежде всего необходимо определить характерис тики выборки, и важнейшей характеристикой является среднее значение. Для определения среднего значения в контрольной группе необходимо установить табличный курсор в свободную ячейку (А9). На панели инструментов нажмите кнопку Вставка функции. В появившемся диалоговом окне Мастер функций вы берите категорию Статистические и функцию СРЗНАЧ, после чего нажмите кнопку ОК. Указателем мыши введите ди апазон данных контрольной группы для определения среднего значения (А2: А8), Нажмите кнопку ОК. В ячейке А9 появится среднее значение выборки - 145,714,
В качестве упражнения определите в ячейке В9 среднее значение числа реализо ванных путевок без активной рекламы, Для этого табличный курсор установите в ячейку В9. На панели инструментов нажмите кнопку Вставка функции. В по явившемся диалоговом окне выберите категорию Статистические и функцию СРЗНАЧ, после чего нажмите кнопку ОК. Указа телем мыши введите диапазон данных для определения среднего значения (В2:В8). Нажмите кнопку ОК. В ячейке В9 появится среднее значение выборки - 125,571.
Следующей по важности характеристикой выборки является мера разброса элементов выборки от среднего значения. Такой мерой является среднее квад ратичное или стандартное отклонение. Для определения стандартного откло нения в контрольной группе необходимо установить табличный курсор в сво бодную ячейку (А10). На панели инструментов нажмите кнопку Вставка функции. В появившемся диалоговом окне Мастер функций выберите категорию Стати стические и функцию СТАНДОТКЛОН, после чего нажмите кнопку ОК. Указателем мыши введите диа пазон данных контрольной группы для определения стандартного отклонения (А2:А8). Нажмите кнопку ОК, В ячейке A10 появится стандартное отклонение выборки — 12,298. Существует правило, согласно которому при отсутствии ар тефактов данные должны лежать в диапазоне М ± 3 (в примере 145,7±36,9).
В качестве упражнения требуется в ячейке В10 определить стандартное отклоне ние числа проданных путевок до начала рекламной компании, Для этого устано вите табличный курсор в ячейку В10. На панели инструментов нажмите кнопку Вставка функции. В появившемся диалоговом окне выберите категорию Статис тические и функцию СТАНДОТКЛОН, после чего нажмите кнопку ОК. Указателем мыши введите диапазон дан ных для определения стандартного отклонения (В2:В8). Нажмите кнопку ОК. В ячейке В10 появится стандартное отклонение выборки - 10,277.
Упражнения
Найдите среднее значение и стандартное отклонение результатов бега на дис танцию 100 м у группы студентов: 12,8; 13,2; 13,0; 12,9; 13,5; 13,1.
Найдите выборочные среднее, медиану, моду, дисперсию и стандартное откло нение для следующей выборки 26, 35, 29, 27, 33, 35, 30, 33,31, 29. .
Определите верхнюю (0,75) и нижнюю (0,25) квартили для выборки результатов измерений роста группы студенток: 164, 160, 157, 166, 162, 160, 161, 159, 160, 163, 170, 171.
Определите выборочные асимметрию и эксцесс для данных измерений роста из упражнения 6.
Пример 4 Рассматривается зарплата основных групп работников гостиницы: администрации, обслуживающего персонала и работников ресторана. Были полу чены следующие данные:
Администрация Персонал Ресторан
4500 2100 3200
4000 2100 3000
3700 2000 2500
3000 2000 2000
2500 2000 1900
1900 1800
1800
1800
Решение
Для использования инструментов анализа исследуемые данные следует пред ставить в виде таблицы, где столбцами являются соответствующие показатели. Значения зарплат сотрудников администрации введите в диапазон А1:А5, об служивающего персонала — в диапазон В1:В8 и т. д. В результате получится таб лица, представленная на рис. 13.
Рис. 13. Таблица из примера 4
Далее необходимо провести элементарную статистическую обработку. Для это го, указав курсором мыши на пункт меню Сервис, выберите команду Анализ дан ных. Затем в появившемся списке Инструменты анализа выберите строку Описа тельная статистика.
Рис. 14. Пример заполнения диалогового окна Описательная статистика
В появившемся диалоговом окне (рис. 14) в рабочем поле Входной интервал укажите входной диапазон — А1:С8. Активировав переключателем рабочее поле Выходной интервал, укажите выходной диапазон — ячейку А9. В разделе Группи ровка переключатель установите в положение по столбцам. Установите флажок в поле Итоговая статистика и нажмите кнопку ОК.
В результате анализа (рис. 15) в указанном выходном диапазоне для каждого стол бца данных получим соответствующие результаты.
Рис. 15. Результаты работы инструмента Описательная статистика
Все полученные характеристики были рассмотрены ранее в разделе «Выборочные характеристики» данной главы, за исключением последних четырех:
О минимум — значение минимального элемента выборки;
О максимум — значение максимального элемента выборки;
О сумма — сумма значений всех элементов выборки;
О счет — количество элементов в выборке.
Среди этих характеристик наиболее важными являются показатели Среднее, Стан дартная ошибка (среднего) и Стандартное отклонение.
Упражнения
8. Найдите наиболее популярный туристический маршрут из четырех реализуе мых фирмой (моду), если за неделю последовательно были реализованы следу ющие маршруты (приводятся номера маршрутов): 1,3,3, 2,1,1,4,4,2,4,1,3, 2, 4,1,4,4, 3,1,2,3,4,1,1,3.
9. В рабочей зоне производились замеры концентрации вредного вещества. По лучен ряд значений (в мг/м3): 12, 16, 15, 14, 10, 20, 16, 14, 18, 14, 15, 17, 23, 16. Необходимо определить основные выборочные характеристики.
Тема 4. Access и БД. Создание БД, работа с таблицами, схема данных.
База данных — это набор сведений, относящихся к определенной теме или задаче, такой как отслеживание результатов анализов или хранение результатов исследований, выполненных у больного (электрокардиограмм, рентгенограмм и т.п.). Если база данных хранится не на компьютере или на компьютере хранятся только ее части, приходится отслеживать сведения из целого ряда других источников, которые пользователь должен скоординировать и организовать.
Система управления базами данных (СУБД) — специализированная программа (чаще комплекс программ), предназначенная для организации и ведения базы данных самостоятельно.
Все СУБД поддерживают в той или иной форме четыре основных операции:
- добавить в базу данных одну или несколько записей;
- удалить из базы данных одну или несколько записей;
- найти в базе данных одну или несколько записей, удовлетворяющих заданному условию;
- обновить в базе данных значение некоторых полей.
Существует большое разнообразие типов СУБД. Наиболее распространенными в настоящее время являются реляционные СУБД, к которым относится Access. Access работает под управлением операционной системы Windows и входит в состав Microsoft Office вместе с Excel, Word и PowerPoint. Access относится к классу «настольных» СУБД, которые имеют высоко развитые языковые средства, предназначенные для работы с ними пользователей различной квалификации, в том числе и пользователей, не являющихся специалистами в этой области. С помощью Access можно создать: локальную БД, общую БД в сети с сервером или создавать приложения, работающие с БД на SQL-сервере.
ПРАКТИКА.
Откройте файл Занятие 7.
Создайте базу данных ДЕКАНАТ, выполнив следующие действия:
- загрузите Access, в появившемся окне в меню ФАЙЛ / СОЗДАНИЕ / НОВАЯ БАЗА ДАННЫХ.
- в окне ФАЙЛ НОВОЙ БАЗЫ ДАННЫХ укажите вашу папку для размещения базы данных и укажите имя БД -- Деканат-«Ваша фамилия» -. По умолчанию Access предлагает вам имя базы db1., а тип файла – mdb. (Выбор диска для хранения БД, уточняется у преподавателя)
- нажмите кнопку СОЗДАТЬ.
Создайте структуру таблицы ПРЕПОДАВАТЕЛИ. Для этого:
- в окне базы данных выберите вкладку Таблицы, а затем нажмите кнопку Создать;
- в окне НОВАЯ таблицА выберите пункт КОНСТРУКТОР и нажмите кнопку OK. В результате проделанных операций открывается окно таблицы в режиме конструктора, в котором следует определить поля таблицы.
- Определите поля таблицы в соответствии с табл5.
Структура таблицы Преподаватели
Таблица 5.
Имя поля
Тип данных
Размер поля
Код преподавателя
Числовой
целое
Фамилия
Текстовый
15
Имя
Текстовый
13
Отчество
Текстовый
15
Дата рождения
Дата/время
(маска)
Должность
Мастер подстановок
25 поле со списком
Стаж
Числовой
Целое(условие на значение >0, вывод соответствующего сообщения об ошибке)
Кафедра
Текстовый
11
Телефон
Текстовый
9 (маска)
Зарплата
Денежный
- При определении поля ДАТА РОЖДЕНИЯ используем маску для удобного ввода даты (т.е. в датах точки будут вводится автоматически). Для этого в Свойства полей на вкладке Общие установите курсор на поле маска, справа появится кнопка с тремя точками – нажмите на неё. В появившемся окне создания масок выбирайте КРАТКИЙ ФОРМАТ ДАТЫ.
- В поле ДОЛЖНОСТЬ используем мастер подстановок для того, чтобы не вводить, а выбирать из списка нужную должность, с возможностью ввода должности, которой нет в списке. В режиме СОЗДАНИЯ ПОДСТАНОВОК выбираем ФИКСИРОВАННЫЙ НАБОР ЗНАЧЕНИЙ, далее создаем 1 столбец с должностями:
Профессор
Доцент
старший преподаватель
ассистент
- Закончив создание списка в режиме конструктора на вкладке ПОДСТАНОВКА посмотрите появившиеся изменения после работы мастера. Проверьте строку ОГРАНИЧИТСЯ СПИСКОМ, в котором должно стоять слово НЕТ.
- В поле СТАЖ в общих свойствах поля установите УСЛОВИЕ НА ЗНАЧЕНИЕ >0, СООБЩЕНИЕ ОБ ОШИБКЕ введите - стаж должен быть больше 0.
- В поле ТЕЛЕФОН наберите маску для ввода 999-99-99, которая позволит не набирать тире в номере телефона при вводе в поле.(подробнее о маске см. help)
- В качестве ключевого задайте поле КОД ПРЕПОДАВАТЕЛЯ.
Создайте структуру таблицы СТУДЕНТ
Таблица 6. Структура таблицы Студент
Имя поля
Тип данных
Размер поля
Код студента
Числовой
целое
Фамилия
Текстовый
15
Имя
Текстовый
12
Отчество
Текстовый
15
Номер группы
Числовой
Целое
Адрес
Текстовый
30
Телефон
Текстовый
9 (маска)
Медалист
Текстовый
4 Поле со списком(Да/Нет)
по умолчанию нет
- В качестве ключевого задайте поле КОД СТУДЕНТА. Для этого щелкните по полю КОД СТУДЕНТА и выполните команду ПРАВКАКЛЮЧЕВОЕ ПОЛЕ;
- Для удобства ввода телефона задайте маску 999-99-99
- В поле МЕДАЛИСТ создайте ПОЛЕ СО СПИСКОМ без ввода новых значений, а также задайте ЗНАЧЕНИЕ ПО УМОЛЧАНИЮ “нет” ( кавычки обязательны)
Создайте структуру таблицы ДИСЦИПЛИНЫ в соответствии с табл.7.
Таблица 7. Структура таблицы Дисциплины
Имя поля
Тип данных
Размер поля
Код дисциплины
Числовой
целое
Название дисциплины
Текстовый
30
Номер семестра
Числовой
целое
Код преподавателя
Числовой
Целое (мастер подстановок)
Экзамен
Текстовый
4 (поле со списком экз/зач)
- В качестве ключевого задайте поле КОД ДИСЦИПЛИНЫ.
- Поле КОД ПРЕПОДАВАТЕЛЯ будет заполняться при помощи мастера подстановок из таблицы ПРЕПОДАВАТЕЛИ. Из доступных полей таблицы ПРЕПОДАВАТЕЛИ выберите, КОД ПРЕПОДАВАТЕЛЯ ФАМИЛИЯ, ИМЯ, ОТЧЕСТВО, скройте ключевое поле. После работы мастера при заполнении поля КОД ПРЕПОДАВАТЕЛЯ таблицы будут отображатся ФИО преподавателя для выбора, но в таблице ДИСЦИПЛИНЫ поле КОД ПРЕПОДАВАТЕЛЯ будет оставаться числовым целым
- Поле ЭКЗАМЕН заполняйте при помощи поля со списком двух значений Экз или Зач
Создайте структуру таблицы ОЦЕНКИ
Таблица 8.Структура таблицы Оценки
Имя поля
Тип данных
Размер поля
Код студента
Числовой
Целое (мастер подстановок
Код дисциплины
Числовой
Целое (мастер подстановок Целое
Оценка
Числовой
Байт
- ключ будет составной: код студента (подстановка ФИО СТУДЕНТА), код дисциплины (подстановка название дисциплины) (в режиме конструктора выделите два поля и задайте ключ).
- Заполните таблицу.
Разработайте схему данных, т.е. создайте связи между таблицами. Для этого:
Выполните команду СЕРВИССХЕМА ДАННЫХ. На экране появится окно СХЕМА ДАННЫХ;
Выполните команду СВЯЗИДОБАВИТЬ ТАБЛИЦУ;
В появившемся окне будет выделено название одной таблицы. Нажмите кнопку ДОБАВИТЬ;
Переведите выделение на имя следующей таблицы и нажмите кнопку ДОБАВИТЬ. Аналогично добавьте оставшиеся две таблицы;
Закройте окно нажав кнопку ЗАКРЫТЬ;
Создайте связь между таблицами ДИСЦИПЛИНЫ и ОЦЕНКИ. Для этого подведите курсор мыши к полю КОД ДИСЦИПЛИНЫ в таблице дисциплины, нажмите левую клавишу мыши и, не отпуская ее, перетащите курсор на поле КОД ДИСЦИПЛИНЫ в таблице ОЦЕНКИ, а затем отпустите левую клавишу мыши. На экране откроется окно СВЯЗИ;
Щелкните по ячейке ОБЕСПЕЧЕНИЕ ЦЕЛОСТНОСТИ ДАННЫХ – в ней должна появиться галочка;
Щелкните по ячейкам КАСКАДНОЕ ОБНОВЛЕНИЕ СВЯЗАННЫХ ПОЛЕЙ и КАСКАДНОЕ УДАЛЕНИЕ СВЯЗАННЫХ ЗАПИСЕЙ.
Информация. Задание каскадного обновления связанных полей и каскадного удаление связанных записей позволит вам редактировать записи только в таблице ДИСЦИПЛИНЫ, а в таблице ОЦЕНКИ эти действия будут со связанными записями выполняться автоматически. Например, если вы удалите из таблицы ДИСЦИПЛИНЫ один предмет, то в таблице оценки удалятся все строки, связанные с этим предметом.
Нажмите кнопку СОЗДАТЬ. Связь будет создана;
Аналогично создайте связи между полем КОД ПРЕПОДАВАТЕЛЯ в таблице ПРЕПОДАВАТЕЛИ и полем КОД ПРЕПОДАВАТЕЛЯ в таблице ДИСЦИПЛИНЫ, а также между полем КОД СТУДЕНТА в таблице СТУДЕНТЫ и полем КОД СТУДЕНТА в таблице ОЦЕНКИ;
Сверьте полученную схему с рис. 8.
Закройте окно схемы данных, ответив ДА на вопрос о сохранении макета.
Тема 5. Access и БД. Формы, запросы, отчеты.
Формы Access позволяют создавать пользовательский интерфейс для таблиц базы данных. Хотя для выполнения тех же самых функций можно использовать режим таблицы, формы предоставляют преимущества для представления данных в упорядоченном и привлекательном виде. Формы позволяют также создавать списки значений для полей, в которых для представления множества допустимых значений используются коды. Правильно разработанная форма ускоряет процесс ввода данных и минимизирует ошибки.
Запросы являются важным инструментом в любых системах управления базами данных. Они используются для выделения, обновления и добавле ния новых записей в таблицы. Чаще всего запросы используются для вы деления специфических групп записей, чтобы удовлетворить определен ному критерию. Кроме того, их можно использовать для получения дан ных из различных таблиц, обеспечивая единое представление связанных элементов данных.
В Access существует четыре типа запросов для различных целей
Запросы на выборку отображают данные из одной или нескольких таблиц в виде таблицы.
Перекрестные запросы собирают данные из одной или нескольких таблиц в формате, похожем на формат электронной таблицы. Эти запросы используются для анализа данных и создания диаграмм, основанных на суммарных значениях числовых величин из некоторого множества записей.
Запросы на изменение используются для создания но вых таблиц из результатов запроса и для внесения изменений в дан ные существующих таблиц. С их помощью можно добавлять или удалять записи из таблицы и изменять записи согласно выражениям, задаваемым в режиме конструктора запроса.
Запросы с параметрами — это такие запросы, свой ства которых изменяются пользователем при каждом запуске. При запуске за проса с параметром появляется диалоговое окно, в котором нужно ввести условие отбора. Этот тип запроса не является обособленным, т. е. параметр можно добавить к запросу любого типа.
Конечным продуктом большинства приложений баз данных является от чет. В Access отчет представляет собой специальный тип непрерывных форм, предназначенных для печати. Для создания отчета, который можно распечатать и распределить между потребителями, Access комбинирует данные в таблицах, запросах и даже формах. Распечатанная версия формы может служить отчетом.
ПРАКТИКА
Включите компьютер. Загрузите Access. В меню ФАЙЛ команда ОТКРЫТЬ созданную Вами БД.
Объект ЗАПРОСЫ
СОЗДАЙТЕ ЗАПРОС НА ВЫБОРКУ, в котором на экран должен выводиться состав 151 группы. Для этого:
откройте вкладку ЗАПРОСЫ;
нажмите кнопку СОЗДАТЬ;
в появившемся окне выберите ПРОСТОЙ ЗАПРОС и нажмите кнопку OK;
в появившемся окне в ячейке ТАБЛИЦЫ/ЗАПРОСЫ выберите из раскрывающегося списка таблицу СТУДЕНТЫ;
перенесите все поля из окна ДОСТУПНЫЕ ПОЛЯ в окно ВЫБРАННЫЕ ПОЛЯ;
нажмите кнопку ДАЛЕЕ. Выводить надо все поля, поэтому еще раз нажмите кнопку ДАЛЕЕ;
в появившемся окне введите имя запроса ГРУППА;
нажмите кнопку ГОТОВО. На экране появится таблица с данными запроса. Но вам надо, чтобы при выполнении запроса спрашивался номер группы. Для реализации этого перейдите в режим конструктора;
в строке УСЛОВИЯ ОТБОРА для поля НОМЕР ГРУППЫ введите 151
СОЗДАЙТЕ ПЕРЕКРЕСТНЫЙ ЗАПРОС о среднем балле в группах по дисциплинам. Необходимо сформировать запрос, в котором были бы поля НОМЕР ГРУППЫ, НАЗВАНИЕ ДИСЦИПЛИНЫ и ОЦЕНКИ. Для этого:
На вкладке ЗАПРОСЫ нажмите кнопку СОЗДАТЬ;
Выберите ПРОСТОЙ ЗАПРОС и нажмите OK;
Выберите из таблицы СТУДЕНТЫ поле НОМЕР ГРУППЫ;
Выберите из таблицы ДИСЦИПЛИНЫ поле НАЗВАНИЕ ДИСЦИПЛИНЫ;
Выберите из таблицы ОЦЕНКИ поле ОЦЕНКИ;
Нажмите кнопку ДАЛЕЕ, затем в появившемся окне снова нажмите кнопку ДАЛЕЕ;
В появившемся окне введите имя запроса ДИСЦИПЛИНЫ ОЦЕНКИ ГРУППЫ;
Нажмите кнопку ГОТОВО;
сохраните запрос и закройте таблицу запроса.
Теперь можно создавать перекрестный запрос. Для этого:
На вкладке ЗАПРОСЫ нажмите кнопку СОЗДАТЬ;
Выберите ПЕРЕКРЕСТНЫЙ ЗАПРОС и нажмите кнопку OK;
Щелкните по ячейке ЗАПРОСЫ, выберите ДИСЦИПЛИНЫ ОЦЕНКИ ГРУППЫ и нажмите кнопку ДАЛЕЕ;
Для заголовков строк выберите поле НАЗВАНИЕ ДИСЦИПЛИНЫ и нажмите кнопку ДАЛЕЕ;
Для заголовков столбцов выберите поле НОМЕР ГРУППЫ и нажмите кнопку ДАЛЕЕ;
Выберите функцию AVG, т.е. среднее значение(она по умолчанию уже выделена) и нажмите кнопку ДАЛЕЕ;
Введите название запроса СРЕДНИЕ ОЦЕНКИ и нажмите кнопку ГОТОВО. Откроется таблица перекрестного запроса.
Обратите внимание на то, что Access создает еще итоговое значение средних оценок по дисциплинам;
Закройте таблицу запроса.
Создайте форму с помощью мастера формы.
На вкладке ЗАПРОСЫ нажать кнопку СОЗДАТЬ;
Выбрать ПРОСТОЙ ЗАПРОС и нажать кнопку OK;
Из таблицы СТУДЕНТЫ выбрать поля ФАМИЛИЯ, ИМЯ, ОТЧЕСТВО, НОМЕР ГРУППЫ, из таблицы ДИСЦИПЛИНЫ выбрать поле НАЗВАНИЕ ДИСЦИПЛИНЫ, из таблицы ОЦЕНКИ выбрать поле ОЦЕНКИ и нажать ДАЛЕЕ;
Нажать еще раз кнопку ДАЛЕЕ;
Ввести название запроса СЕССИЯ и нажать кнопку ГОТОВО;
Закрыть запрос.
Для создания ИТОГОВОГО ОТЧЕТА выполните следующее:
На вкладке ОТЧЕТЫ нажать кнопку СОЗДАТЬ;
Выбрать МАСТЕР ОТЧЕТОВ, из раскрывающегося списка выбрать запрос СЕССИЯ и нажать кнопку OK;
Выберите все поля запроса и нажмите ДАЛЕЕ;
Тип представления данных нас удовлетворяет, поэтому нажмите ДАЛЕЕ;
Добавьте уровень группировки по номеру группы, выбрав в левом окне НОМЕР ГРУППЫ и перенеся его в правое окно;
Нажмите ДАЛЕЕ;
Нам надо вычислять средний балл, поэтому нажмите кнопку ИТОГИ;
Поставьте галочку в ячейке поля AVG (это функция вычисляет среднее) и нажмите OK;
Сортировка не требуется, т.к. данными являются название дисциплины и оценки, порядок которых не столь важен. Поэтому нажмите OK;
Выберите макет отчета. Рекомендуем ступенчатый, т.к. он занимает меньше места и в нем наглядно представлены данные, хотя это дело вкуса. Нажмите ДАЛЕЕ;
Выберите стиль отчета и нажмите ДАЛЕЕ;
Введите название отчета ИТОГИ СЕССИИ нажмите ГОТОВО.
Тема 6. Создание презентации в PowerPoint.
Общие требования:
время доклада – 10 мин, количество слайдов – 8-12, норма – 1 мин на 1 слайд, время на демонстрацию фотографии – 5-15 сек;
поля – не менее 1см (отсчитываются по линейке);
количество строк на 1 слайде – не более 12;
размер шрифта – не менее 16пт (4мм), стиль шрифта – одинаковый во всём документе;
колонтитулы: дата, ФИО, номер слайда (обязательно), на титульном листе колонтитулы не ставятся!
Обязательные слайды:
титульный слайд (содержит название доклада (дипломной работы), ФИО и №группы докладчика (дипломника), ФИО руководителя);
постановочный (содержит цель работы, постановку задачи, может быть на 1 или 2-х слайдах);
содержательная часть (каждый слайд должен иметь своё название);
заключение и выводы по работе;
конечный слайд – «Спасибо за внимание!»
Работа с документом.
Меню «Файл» → «Создать»:
Новая презентация.
Мастер автосодержания (вид – «общий доклад»).
Из шаблона оформления.
Фон слайда: Меню «Формат» → «Фон» (можно выбрать любой цвет или картинку (фотографию) из своего файла), «Оформление слайда» (выбор из шаблонов).
Расположение картинок и текста: Меню «Формат» → «Разметка слайда».
Создание нового слайда: Меню «Вставка» → «Создать слайд» или на панели инструментов.
Смена слайдов может осуществляться вручную или по времени, можно применять эффект анимации (меню «Показ слайдов» → «Смена слайдов»)

Нравится материал? Поддержи автора!
Ещё документы из категории разное:
Чтобы скачать документ, порекомендуйте, пожалуйста, его своим друзьям в любой соц. сети.
После чего кнопка «СКАЧАТЬ» станет доступной!
Кнопочки находятся чуть ниже. Спасибо!
Кнопки:
Скачать документ