Методические указания по лабораторным работам По дисциплине
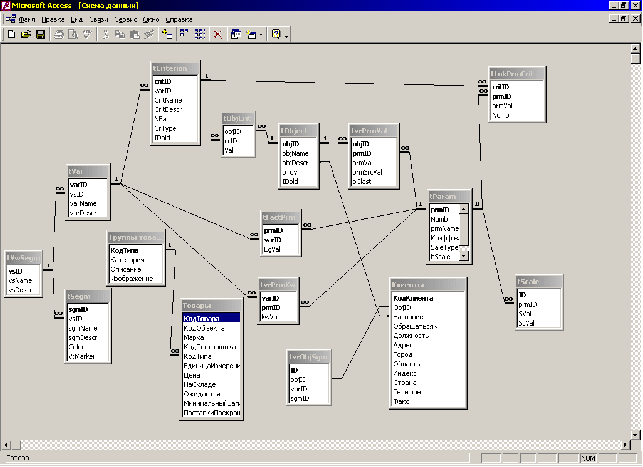
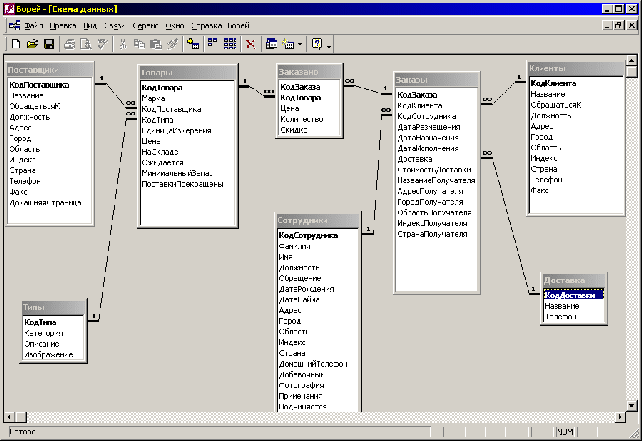
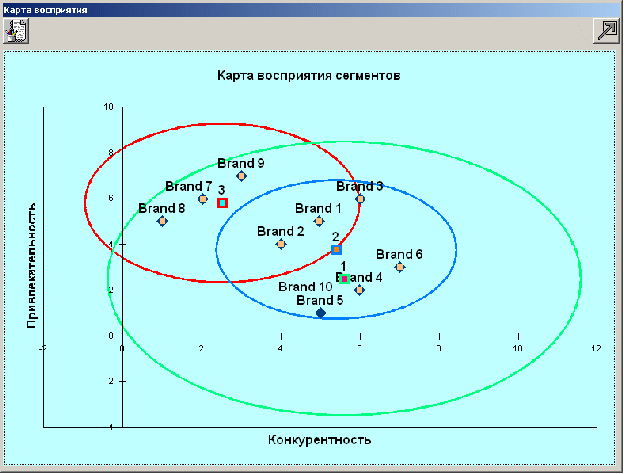
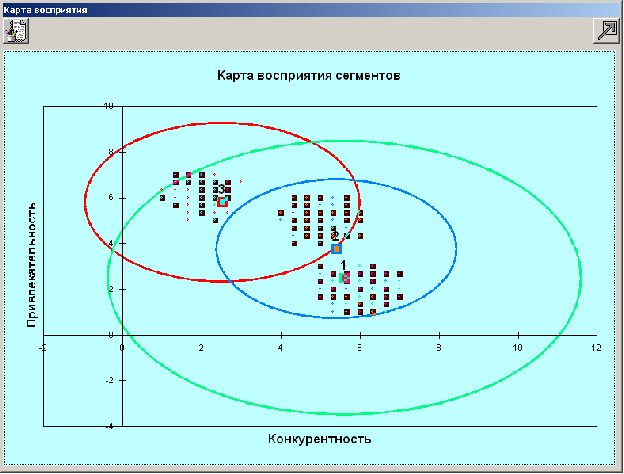
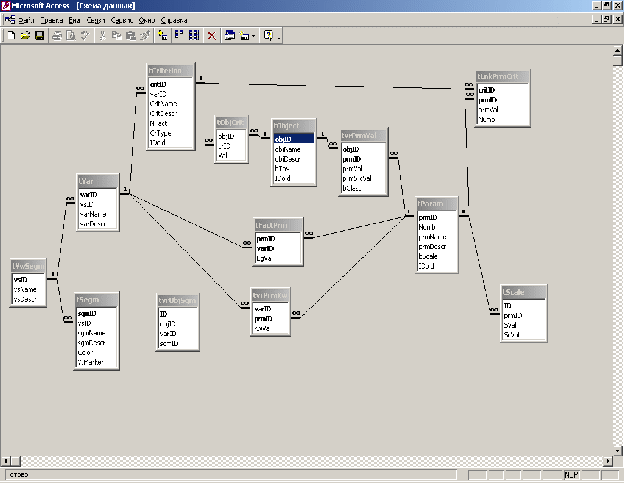 ФЕДЕРАЛЬНОЕ АГЕНТСТВО ПО ОБРАЗОВАНИЮ
ФЕДЕРАЛЬНОЕ АГЕНТСТВО ПО ОБРАЗОВАНИЮ
Государственное образовательное учреждение
высшего профессионального образования
Тихоокеанский государственный университет
Институт экономики и управления
Кафедра Экономическая кибернетика
Методические указания по лабораторным работам
По дисциплине Информационные технологии в экономике
Для специальностей
«ЭП»,»ЭС»,ЭУТ»,ЭОНИ»,ЭЛК»,»ММЭ»,»ПИЭ»
Методические указания разработаны в соответствии с составом УМКД
Методические указания разработал Богомолов О.Д. _____________
Методические указания утверждены на заседании кафедры,
протокол № ______ от «___» _______________ 200__ г.
Зав. кафедрой _________ «___» ______________ 200__ г. Пазюк К.Т.
Методические указания по лабораторным работам по дисциплине «Информационные технологии в экономике» включают тематику лабораторных заданий, выполняемых во время аудиторных занятий.
Методические указания рассмотрены и утверждены на заседании УМКС и рекомендованы к изданию
протокол № ______ от «___» _______________ 200__ г.
Председатель УМКС _______ «___» __________ 200__ г.
Директор института _________ «___» ____________ 200__ г. Зубарев А.Е.
УДК Г.55
ББК 65.05
Информационные технологии в экономике: Методические указания к лабораторным работам для студентов экономических специальностей/ Сост. О. Д. Богомолов. – Хабаровск:Изд-во Тихоокеан. гос. ун-та,2010.- 38 с.
Методические указания составлены на кафедре «Экономическая кибернетика». Предназначены для использования студентами экономических специальностей при выполнении лабораторных работ по дисциплине «Информационные технологии в экономике». Содержат сведения, необходимые для изучения функциональных технологий управленческой и экономической работы, технологий анализа данных, сегментирования, решения интеллектуальных задач, использования базы данных для решения проблем и информационной поддержки деятельности.
Печатается в соответствии с решениями кафедры «Экономическая кибернетика» и методического совета ИЭУ.
©Тихоокеанский
государственный
университет 2010
Лабораторная работа №1
на тему: «Автоматизация учета основных средств»
Цель работы – изучение технологии автоматизированного учета основных средств в части функционального содержания и технологического исполнения в системе 1С:Бухгалтерия.
Задание и методические указания
Учет поступления основных средств
Для ведения списка основных средств, поступающих в организацию, предназначен справочник «Объекты внеоборотных активов». Он используется для хранения нормативно-справочной информации по объектам, поступающим в организацию с отражением суммовых показателей на счете 08 «Вложения во внеоборотные активы». Для отражения в учете операций по поступлению основных средств, приобретенных за плату, предназначен документ 1С «Поступление ОС». Значения реквизитов этого документа вводятся в соответствии с накладной поставщика. Документ «Счет-фактура полученный» удобно вводить на основании документа 1С «Поступление ОС». Для этого надо выбрать пункт «Ввести на основании» из меню «Действия».
Определить начальное состояние системы. Исполнить команду Отчеты|Оборотно-сальдовая ведомость. На вкладке «Параметры» при установленном периоде флажками должны быть отмечены «Данные по субсчетам и субконто» и «Данные по забалансовым счетам». Щелкнуть кнопку «Сформировать».
Определить сальдо и обороты по счетам: 08.4 «Приобретение отдельных объектов ОС», 19.1 «НДС по приобретенным ОС», 60.1 «Расчеты с поставщиками в руб.». Определить связи задачи «Учет поступления ОС» с задачами других функциональных комплексов.
Исполнить команду Файл|Сохранить как и сохранить документ в файле «О-с ведомость-Поступление ОС-<Фамилия студента>» как таблицу Excel в папке ЭИ-51.
Открыть в папке ЭИ-51файл «О-с ведомость- Поступление ОС-<Фамилия студента>». В три свободные ячейки в кадре ввести фамилию студента, дату выполнения работы и текст «Начальное состояние».
Исполнить команду Документы|Учет ОС|Поступление ОС.
В окне «Поступление ОС-Новый», оставив без изменения определенный автоматически номер документа «Поступление отдельных объектов ОС», ввести указанную преподавателем его дату с выбором из календаря (соседняя кнопка).
Ввести номер входного документа: 00003 + N (N – номер студента по списку группы), а также указанную дату с выбором из календаря.
7. Ввести номер счета-фактуры: 00010 + N (N – номер студента по списку группы).
8. Для ввода наименования поставщика щелкнуть кнопку выбора (с тремя точками).
9. В окне «Список контрагентов (Выбор)» нажать на клавишу Insert.
10. С установленным типом поставщика «Прочая организация» ввести его название и другие данные: «Полное наименование», «Юридический адрес», «Почтовый адрес», «Телефоны» (все значения - произвольные). Щелкнуть кнопку «Записать». Щелкнуть кнопку «Закрыть».
11. В окне «Список контрагентов (Выбор)» щелкнуть введенное название поставщика.
12. В окне документа «Поступление отдельных объектов ОС» щелкнуть свободное поле «Объект внеоборотных активов».
13. В окне справочника «Объекты внеоборотных активов» нажать на клавишу Insert.
14. В поле «Наименование» ввести наименование поступившего объекта ОС (произвольно). Щелкнуть мышью по введенному наименованию и нажать на клавишу Enter (или дважды щелкнуть мышью).
15. Щелкнуть мышью свободное поле «Цена» и ввести значение цены.
16. Щелкнуть мышью свободное поле «Количество» и ввести значение количества.
17. Щелкнуть кнопку «Записать». Щелкнуть кнопку «ОК». На вопрос о проведении документа ответить «Да». Закрыть окно «Комментарий выполняемых действий».
18. В журнале документов «Учет ОС» щелкнуть мышью по введенному и проведенному документу.
19. Щелкнуть кнопку «Действия». Выбрать «Ввести на основании». Выбрать «Счет-фактура полученный». Получить сообщение о том, что данный документ уже зафиксирован в документе оприходования. Щелкнуть кнопку «ОК». Скопировать документ «Поступление отдельных объектов ОС» с помощью одновременного нажатия клавиш Alt+PrintScreen и вставки на лист Excel. Закрыть все окна, кроме окна программы 1С:Бухгалтерия.
20. Выполнить команду Отчеты|Журнал-ордер (ведомость) по счету.
21. В окне «Журнал-ордер (ведомость) по счету» выбрать счет 08. Отметить флажком «Данные по субсчетам». Остальные настройки оставить без изменения. Щелкнуть кнопку «Сформировать».
22. Просмотреть отчет. Сохранить документ как таблицу Excel в папке ЭИ-51. В имя файла включить фамилию студента.
23. В последней строке журнала-ордера с последней датой дважды щелкнуть название «Поступление ОС №».
24. Скопировать таблицу с помощью одновременного нажатия клавиш Alt+PrintScreen и вставки на лист Excel. Закрыть окно «Поступление ОС» и окна журнала-ордера.
25. Исполнить команду Отчеты|Анализ субконто. В окне «Анализ субконто» выбрать вид субконто1: «Объекты внеоборотных активов». Отметить флажком «Данные по субсчетам». Остальные настройки оставить без изменения. Щелкнуть кнопку «Сформировать».
26. Просмотреть отчет. Сохранить документ как таблицу Excel в папке ЭИ-51. В имя файла включить фамилию студента.
27. Исполнить команду Отчеты|Оборотно-сальдовая ведомость. На вкладке «Параметры» при установленном периоде флажками должны быть отмечены «Данные по субсчетам и субконто» и «Данные по забалансовым счетам». Щелкнуть кнопку «Сформировать».
28. Просмотреть отчет, определить изменения в сравнении с предыдущим вариантом. Дважды щелкнуть мышью по одному из полей и с помощью меню просмотреть все выходные документы (по пунктам). Определить связи задачи «Учет поступления ОС» с задачами других функциональных комплексов.
Исполнить команду Файл|Сохранить как и сохранить документ как таблицу Excel в папке ЭИ-51. В новое имя файла включить фамилию студента и название задания: «Поступление ОС». Закрыть окна оборотно-сальдовой ведомости.
2. Учет ввода основных средств в эксплуатацию
Основные средства, приобретенные за плату, поступившие в организацию в виде вкладов в уставный капитал, полученные безвозмездно или путем обмена, зачисляются на баланс с помощью документа 1С «Ввод в эксплуатацию ОС». Документ позволяет оформить акт приемки-передачи основных средств по форме ОС-1. Операция ввода основных средств в эксплуатацию отражается по дебету счета 01.1 «Основные средства в организации» и по кредиту счета 08.4 «Приобретение отдельных объектов ОС».
2.Определить начальное состояние системы. Исполнить команду Отчеты|Оборотно-сальдовая ведомость. На вкладке «Параметры» при установленном периоде флажками должны быть отмечены «Данные по субсчетам и субконто» и «Данные по забалансовым счетам». Щелкнуть кнопку «Сформировать».
Исполнить команду Файл|Сохранить как и сохранить документ в файле «О-с ведомость-Ввод в экс ОС-<Фамилия студента>» как таблицу Excel в папке ЭИ-51.
3. Исполнить команду Справочники|Сотрудники. В окне «Список сотрудников» нажать на клавишу Insert. В окне «Сведения о сотрудниках» ввести значения в поля «Фамилия И.О.» и «Должность». Последовательно щелкнуть «ОК» (в каждом кадре). Закрыть окно «Список сотрудников».
4.Открыть в папке ЭИ-51файл «О-с ведомость-Ввод в экс ОС-<Фамилия студента>». В три свободные ячейки в кадре ввести фамилию студента, дату выполнения работы и текст «Начальное состояние».
5.Исполнить команду Документы|Учет ОС|Ввод в эксплуатацию ОС.
6. В окне «Ввод в эксплуатацию ОС» для документа 1С «Акт ввода в эксплуатацию ОС» на вкладке «Основные средства» выполнить следующие действия. Оставив без изменения автоматически определенный номер документа, ввести с помощью календаря указанную преподавателем его дату.
Выбрать введенный при поступлении ОС (в предыдущем пункте задания) объект внеоборотных активов путем нажатия на кнопку выбора и щелчка по названию объекта.
Щелкнуть мышью по свободному полю «Основные средства» и получить окно «Список основных средств (Выбор)». Нажать на клавишу Insert. В поле «Наименование», соответствующее автоматически присвоенному номеру, ввести наименование объекта внеоборотных активов, выбранное ранее из списка и нажать на Enter, при выделенном названии вновь нажать на Enter (или дважды щелкнуть мышью).
Ввести первоначальную стоимость, соответствующую стоимости поступления и щелкнуть кнопку «Записать».
7. Щелкнуть вкладку «Общие сведения» и ввести значения в поля «Вид (группа) ОС» , «Место эксплуатации» и «Ответственное лицо» путем выбора из списка. Щелкнуть кнопку «Записать».
8. Щелкнуть вкладку «Бухгалтерский учет». Ввести срок полезного использования. Выбрать способ начисления амортизации (линейный). Выбрать счет (20). Щелкнуть кнопку «ОК». Ответить утвердительно на вопрос о проведении документа. Закрыть окно «Комментарий выполняемых действий».
9. В журнале документов по учету ОС щелкнуть мышью по только что созданному и проведенному документу. Скопировать документ с помощью одновременного нажатия клавиш Alt+PrintScreen и вставки на лист Excel. Закрыть все окна, кроме окна программы 1С:Бухгалтерия.
10. Выполнить команду Отчеты|Журнал-ордер (ведомость) по счету.
11. В окне «Журнал-ордер (ведомость) по счету» выбрать счет 01. Отметить флажком «Данные по субсчетам». Остальные настройки оставить без изменения. Щелкнуть кнопку «Сформировать».
12. Просмотреть отчет. Сохранить документ как таблицу Excel в папке ЭИ-51. В имя файла включить фамилию студента.
13. В последней строке журнала-ордера с последней датой дважды щелкнуть название «Ввод в эксплуатацию».
14. Скопировать документ «Ввод в эксплуатацию ОС» с помощью одновременного нажатия клавиш Alt+PrintScreen и вставки на лист Excel. Закрыть окно «Ввод в эксплуатацию ОС» и окна журнала-ордера.
15. Исполнить команду Отчеты|Анализ субконто. В окне «Анализ субконто» выбрать вид субконто1: «Основные средства». Отметить флажком «Данные по субсчетам». Остальные настройки оставить без изменения. Щелкнуть кнопку «Сформировать».
16. Просмотреть отчет. Сохранить документ как таблицу Excel в папке ЭИ-51. В имя файла включить фамилию студента.
17. Исполнить команду Отчеты|Оборотно-сальдовая ведомость. На вкладке «Параметры» при установленном периоде флажками должны быть отмечены «Данные по субсчетам и субконто» и «Данные по забалансовым счетам». Щелкнуть кнопку «Сформировать».
18. Просмотреть отчет, определить изменения в сравнении с предыдущим вариантом. Дважды щелкнуть мышью по одному из полей и с помощью меню просмотреть все выходные документы (по пунктам). Определить связи задачи «Учет ввода в эксплуатацию ОС» с задачами других функциональных комплексов.
Исполнить команду Файл|Сохранить как и сохранить документ как таблицу Excel в папке ЭИ-51. В новое имя файла включить фамилию студента и название задания: «Ввод в эксплуатацию ОС». Закрыть окна оборотно-сальдовой ведомости.
3. Задание 1 для самостоятельного выполнения
Для закрепления полученных знаний и навыков необходимо самостоятельно повторно решить задачи учета поступления и ввода в эксплуатацию ОС с использованием методических указаний и входных данных по другому объекту с той же датой. По накладной от поставщика для произвольного объекта создать документ «Поступление ОС», провести его, выдать и проанализировать стандартные отчеты. Подобным образом выполнить операции, отображающие ввод объекта в эксплуатацию.
4. Учет выбытия основных средств
Исполнить команду Документы|Учет ОС|Списание ОС.
В окне документа «Списание основных средств» ввести с помощью календаря указанную преподавателем его дату.
Щелкнуть мышью по свободному полю «Основные средства» и выбрать из списка произвольный объект.
Ввести балансовую стоимость и щелкнуть кнопку «Записать». Щелкнуть «ОК». На вопрос о проведении документа ответить утвердительно. Закрыть окно «Комментарий выполняемых действий».
В журнале документов по учету ОС щелкнуть мышью по только что созданному и проведенному документу. Скопировать документ с помощью одновременного нажатия клавиш Alt+PrintScreen и вставки на лист Excel.
5. Выполнить команду Отчеты|Журнал-ордер (ведомость) по счету.
6. В окне «Журнал-ордер (ведомость) по счету» выбрать счет 01. Отметить флажком «Данные по субсчетам». Остальные настройки оставить без изменения. Щелкнуть кнопку «Сформировать».
7. Просмотреть отчет. Сохранить документ как таблицу Excel в папке ЭИ-51. В имя файла включить фамилию студента.
8. В последней строке журнала-ордера дважды щелкнуть название «Списание ОС».
9. Скопировать документ «Списание ОС» с помощью одновременного нажатия клавиш Alt+PrintScreen и вставки на лист Excel. Закрыть окно «Списание ОС» и окна журнала-ордера.
10. Исполнить команду Отчеты|Анализ субконто. В окне «Анализ субконто» выбрать вид субконто1: «Основные средства». Отметить флажком «Данные по субсчетам». Остальные настройки оставить без изменения. Щелкнуть кнопку «Сформировать».
11. Просмотреть отчет. Сохранить документ как таблицу Excel в папке ЭИ-51. В имя файла включить фамилию студента.
12. Исполнить команду Отчеты|Оборотно-сальдовая ведомость. На вкладке «Параметры» при установленном периоде флажками должны быть отмечены «Данные по субсчетам и субконто» и «Данные по забалансовым счетам». Щелкнуть кнопку «Сформировать».
13. Просмотреть отчет, определить изменения в сравнении с предыдущим вариантом. Дважды щелкнуть мышью по одному из полей и с помощью меню просмотреть все выходные документы (по пунктам). Определить связи задачи «Учет выбытия ОС» с задачами других функциональных комплексов.
Исполнить команду Файл|Сохранить как и сохранить документ как таблицу Excel в папке ЭИ-51. В новое имя файла включить фамилию студента и название задания: «Выбытие ОС». Закрыть окна оборотно-сальдовой ведомости.
5. Задание 2 для самостоятельного выполнения
Изучить организацию автоматизированного решения задач «Учет поступления оборудования» и «Учет передачи оборудования в монтаж». Выполнить все рассмотренные процедуры. Все полученные материалы отобразить в Excel.
Содержание отчета
В качестве отчета студент предъявляет подготовленные файлы MS Excel.
Литература
1. Кузнецов В. Г. 1С:Предприятие. Бухгалтерский учет : практ. самоучитель / Кузнецов Владимир Георгиевич, Засорин Сергей Валентинович. - М. : ДЕСС, 2006 .- 320с
2. Михайлов Н. В. 1С: Бухгалтерия 7.7 : основы бух. учета: подробное ил. рук. / Михайлов Николай Викторович. - М. : Лучшие кн., 2006 .- 208с.
3. 1С: бухгалтерия 7.7 без посторонней помощи : учеб. пособие; под ред. Н.В. Селищева. - М. : 100 книг, 2006 .- 528с.
Лабораторная работа №2
на тему: «Автоматизация учета материалов»
Цель работы – изучение технологии автоматизированного учета материалов в части функционального содержания и технологического исполнения в системе 1С:Бухгалтерия.
Задание и методические указания
Формирование справочных данных
Исполнить команду Справочники|Материалы.
В окне «Список материалов» нажать на клавишу Insert.
В окне «Сведения о материале» ввести наименование материала (произвольно), выбрать из справочника соответствующую единицу измерения, ввести значение цены (произвольно). Сохранить данные в справочнике (щелкнуть «ОК»).
Ввести данные еще по двум материалам, повторив выполнение п.2-п.3. Закрыть окно «Список материалов».
Подобным образом обновить справочники «Контрагенты» и «Места хранения МПЗ», введя в них по 2 новых записи.
Учет поступления материалов
1.Выполнить команду Отчеты|Журнал-ордер (ведомость) по счету.
2. В окне «Журнал-ордер (ведомость) по счету» выбрать счет 10. Отметить флажком «Данные по субсчетам». Остальные настройки оставить без изменения. Щелкнуть кнопку «Сформировать».
3. Просмотреть отчет. Исполнить команду Файл|Сохранить как и сохранить документ как таблицу Excel в папке ЭИ-51. В имя файла включить фамилию студента.
4. Открыть в папке ЭИ-51ранее сохраненный файл. В три свободные ячейки в кадре ввести фамилию студента, дату выполнения работы и текст «Начальное состояние».
5. Исполнить команду Документы|Учет материалов|Поступление материалов.
6.В окне «Поступление материалов-Новый», оставив без изменения определенный автоматически номер документа «Приходный ордер», ввести указанную преподавателем его дату с выбором из календаря (соседняя кнопка)
7. Ввести номер входного документа: 3 + 30N (N – номер студента по списку группы), а также указанную дату с выбором из календаря.
8. Ввести номер счета-фактуры: 10 + 30N (N – номер студента по списку группы).
9. Оставив без изменения вид поступления (поступление от поставщика), выбрать склад (место хранения), поставщика и договор (основной договор) так же, как в предыдущей работе.
10. Щелкнуть мышью свободное поле «Материалы» и выбрать из списка один материал.
11. Щелкнуть мышью свободное поле «Количество» и ввести значение количества.
12. Щелкнуть кнопку «Записать». Щелкнуть кнопку «ОК». На вопрос о проведении документа ответить «Да». Закрыть окно «Комментарий выполняемых действий».
13. В журнале документов «Учет материалов» щелкнуть мышью по введенному и проведенному документу.
14. Щелкнуть кнопку «Действия». Выбрать «Ввести на основании». Выбрать «Счет-фактура полученный». Получить сообщение о том, что данный документ уже зафиксирован в документе оприходования. Щелкнуть кнопку «ОК». Скопировать документ «Приходный ордер» с помощью одновременного нажатия клавиш Alt+PrintScreen и вставки на лист Excel. Закрыть все окна, кроме окна программы 1С:Бухгалтерия.
15. Выполнить команду Отчеты|Журнал-ордер (ведомость) по счету.
16. В окне «Журнал-ордер (ведомость) по счету» выбрать счет 10. Отметить флажком «Данные по субсчетам». Остальные настройки оставить без изменения. Щелкнуть кнопку «Сформировать».
17. Просмотреть отчет. Сохранить документ как таблицу Excel в папке ЭИ-51. В имя файла включить фамилию студента.
18. В последней строке журнала-ордера дважды щелкнуть название «Поступление материалов».
19. Скопировать таблицу с помощью одновременного нажатия клавиш Alt+PrintScreen и вставки на лист Excel. Закрыть окно «Операция (поступление материалов)» и окна журнала-ордера.
20. Исполнить команду Отчеты|Анализ счета по субконто. В окне «Анализ счета по субконто» установить счет 10.1 и выбрать вид субконто1: «Материалы». Выбрать вид субконто2: «Места хранения». Отметить флажком: «по кор. субсчетам и аналитике». Остальные настройки оставить без изменения. Щелкнуть кнопку «Сформировать».
21. Просмотреть отчет. Сохранить документ как таблицу Excel в папке ЭИ-51. В имя файла включить фамилию студента.
22. Исполнить команду Отчеты|Оборотно-сальдовая ведомость. На вкладке «Параметры» при установленном периоде флажками должны быть отмечены «Данные по субсчетам и субконто» и «Данные по забалансовым счетам». Щелкнуть кнопку «Сформировать».
23. Просмотреть отчет, определить изменения в сравнении с предыдущим вариантом. Дважды щелкнуть мышью по одному из полей и с помощью меню просмотреть все выходные документы (по пунктам). Определить связи задачи «Учет поступления материалов» с задачами других функциональных комплексов.
Исполнить команду Файл|Сохранить как и сохранить документ как таблицу Excel в папке ЭИ-51. В новое имя файла включить фамилию студента и название задания: «Поступление материалов». Закрыть окна оборотно-сальдовой ведомости.
2. Задание 1 для самостоятельного выполнения
Для закрепления полученных знаний и навыков необходимо самостоятельно повторно решить задачу учета поступления материалов с использованием методических указаний и входных данных по другому материалу с той же датой.
3. Учет отгрузки материалов на сторону
1. Исполнить команду Документы|Учет материалов|Отгрузка материалов на сторону.
2. В окне «Отгрузка материалов на сторону-Новый», оставив без изменения определенный автоматически номер документа «Накладная», ввести указанную преподавателем его дату с выбором из календаря (соседняя кнопка).
3. Выбрать склад (место хранения), поставщика и договор (основной договор) так же, как в предыдущей работе.
4. Щелкнуть мышью свободное поле «Материалы» и выбрать из списка один материал.
5. Щелкнуть мышью свободное поле «Надлежит отпустить» и ввести требуемое количество.
6. Щелкнуть мышью свободное поле «Отпущено» и ввести отпущенное количество.
7. Щелкнуть мышью свободное поле «Цена» и ввести значение цены.
8. Щелкнуть кнопку «ОК». На вопрос о проведении документа ответить «Да». Закрыть окно «Комментарий выполняемых действий».
9. В журнале документов «Учет материалов» щелкнуть мышью по введенной и проведенной накладной.
10. Щелкнуть кнопку «Действия». Выбрать «Ввести на основании». Выбрать «Счет-фактура выданный». Ввести с помощью календаря указанную дату документа. Щелкнуть кнопку «ОК». На вопрос о проведении документа ответить «Да». Закрыть окно «Комментарий выполняемых действий». Закрыть окно журнала «Счета-фактуры выданные».
11. Скопировать документ «Накладная» с помощью одновременного нажатия клавиш Alt+PrintScreen и вставки на лист Excel. Закрыть все окна, кроме окна программы 1С:Бухгалтерия.
12. Выполнить команду Отчеты|Журнал-ордер (ведомость) по счету.
13. В окне «Журнал-ордер (ведомость) по счету» выбрать счет 10. Отметить флажком «Данные по субсчетам». Остальные настройки оставить без изменения. Щелкнуть кнопку «Сформировать».
14. Просмотреть отчет. Сохранить документ как таблицу Excel в папке ЭИ-51. В имя файла включить фамилию студента.
15. В последней строке журнала-ордера дважды щелкнуть название «Отгрузка материалов».
16. Скопировать таблицу с помощью одновременного нажатия клавиш Alt+PrintScreen и вставки на лист Excel. Закрыть окно «Операция (Отгрузка материалов на сторону)» и окна журнала-ордера.
17. Исполнить команду Отчеты|Анализ счета по субконто. В окне «Анализ счета по субконто» установить счет 10.1 и выбрать вид субконто1: «Материалы». Выбрать вид субконто2: «Места хранения». Отметить флажком: «по кор. субсчетам и аналитике». Остальные настройки оставить без изменения. Щелкнуть кнопку «Сформировать».
18. Просмотреть отчет. Сохранить документ как таблицу Excel в папке ЭИ-51. В имя файла включить фамилию студента.
19. Исполнить команду Отчеты|Оборотно-сальдовая ведомость. На вкладке «Параметры» при установленном периоде флажками должны быть отмечены «Данные по субсчетам и субконто» и «Данные по забалансовым счетам». Щелкнуть кнопку «Сформировать».
20. Просмотреть отчет, определить изменения в сравнении с предыдущим вариантом. Дважды щелкнуть мышью по одному из полей и с помощью меню просмотреть все выходные документы (по пунктам). Определить связи задачи «Учет отгрузки материалов на сторону» с задачами других функциональных комплексов.
Исполнить команду Файл|Сохранить как и сохранить документ как таблицу Excel в папке ЭИ-51. В новое имя файла включить фамилию студента и название задания: «Отгрузка материалов». Закрыть окна оборотно-сальдовой ведомости.
4. Задание 2 для самостоятельного выполнения
Изучить организацию автоматизированного решения задачи «Аналитический учет перемещения материалов». Выполнить все рассмотренные процедуры. Все полученные материалы отобразить в Excel.
Содержание отчета
В качестве отчета студент предъявляет подготовленные файлы MS Excel.
Литература
1. Кузнецов В. Г. 1С:Предприятие. Бухгалтерский учет : практ. самоучитель / Кузнецов Владимир Георгиевич, Засорин Сергей Валентинович. - М. : ДЕСС, 2006 .- 320с
2. Михайлов Н. В. 1С: Бухгалтерия 7.7 : основы бух. учета: подробное ил. рук. / Михайлов Николай Викторович. - М. : Лучшие кн., 2006 .- 208с.
3. 1С: бухгалтерия 7.7 без посторонней помощи : учеб. пособие; под ред. Н.В. Селищева. - М. : 100 книг, 2006 .- 528с.
Лабораторная работа №3
на тему: «Технологии анализа данных на основе использования
методов сегментирования и позиционирования»
Цель работы – изучение основных особенностей и принципов построения современных информационных технологий на основе экономико-математических методов, средств и процедур их вычислительной реализации, баз данных, графики и мультимедиа на примере технологии сегментирования.
Задание
Изучить на основе стандартных подходов одну из типичных информационных технологий в экономике – профессиональную технологию маркетинга на основе кластерного анализа и ее реализацию в среде специализированного проблемно-ориентированного пакета прикладных программ. Рассмотреть организационно-экономическую модель путем определения функций технологии и задач обработки информации, определения общего методического и математического обеспечения их решения, а также составляющих информационного обеспечения. Использовать электронное справочное руководство по данной системе.
Общие сведения и указания
Алгоритм кластеризации призван разбить множество изучаемых объектов на схожие группы, которые называются кластерами. При этом сходство и различия определяются по значениям совокупности признаков классификации, называемых в данной области переменными и факторами.
Пакет программ «Сегментирование и рынки», являющийся представителем рассмотренного выше класса, включает обучающую программу «КонСи» и прикладную программу «Сегментирование и рынки». Последняя обеспечивает формирование исходных данных, их первоначальную загрузку в базу данных, хранение и корректировку. Она обеспечивает сегментирование на основе кластеризации с использованием определенного алгоритма кластеризации.
Процедуры формирования исходных данных: работа с базой данных; ввод переменных; ввод объектов; ввод товаров; ввод данных об объектах; ввод данных о товарах; шкалирование данных.
Работа с базой данных включает следующие операции: создания БД для ввода с клавиатуры или импорта исходных данных в среду программы;
открытия БД для загрузки параметров модели и методики решения задачи, а также для записи варианта сегментирования; сохранения БД перед тем, как выполнять большие изменения в открытой базе.
В приведенной схеме данных содержатся таблицы и связи, соответствующие данному описанию. Использование демонстрационного варианта программы студентами не предполагает ее корректировки. Более того, прикладная программа не будет запускаться, если состав и содержание данных отличаются от первоначально установленных (введены непосредственно в таблицы). В то же время, все корректировки БД через панели диалога программы соответствующим образом изменяют содержание таблиц (отношений).
Характеристика отношений
Таблица 1
Имя таблицы
Общее описание данных
tVwSegm
Варианты визуализации сегментов
tVar
Варианты сегментирования(1-по переменным; 2-по факторам)
tSegm
Параметры сегментов
tCriterion
Параметры критериев
tObjCrit
Расчетные значения критериев для объектов
tObject
Параметры объектов
tvrPrmKw
Коэффициенты важности при всех переменных для варианта сегментированя
tvrPrmVal
Значения переменных для объектов по варианту сегментирования
Таблица 1 (продолжение)
Имя таблицы
Общее описание данных
tParam
Данные об именах и характеристиках по всем переменным сегментирования.
tLnkPrmCrit
Параметры взаимосвязи переменных и критериев
tScale
Параметры шкалированных данных
tFactPrm
Параметры факторных переменных
Hами отмечено, что сходство и различия сегментов или кластеров определяются по значениям переменных и факторов. В качестве меры сходства объектов часто используется евклидово расстояние:
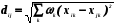
Здесь
dij – расстояние между потребителями i и j;
k – коэффициент важности (вклад или вес переменной или фактора k);
xik , xjk – координаты точек, соответствующих потребителям по переменной или фактору k.
Все значения dij , xik , xjk определяются как нормированные по правилу нормирования с целью получения x*:

где x – ненормированное значение переменной.
В качестве переменных используют количественные и качественные величины. К числу количественных относят объем продаж, относительный уровень товарооборота и другие. Например, для каждого потребителя можно определить объемы продаж по товарным группам: кондитерские изделия, йогурты, бакалея, колбаса, мясо и мясные полуфабрикаты, рыба и рыбные полуфабрикаты, пельмени.
Для каждого потребителя i можно определить значение фактора k (Fik) как сумму произведений значений переменных фактора на коэффициенты (факторные нагрузки). Например, анализ факторных нагрузок показывает, что клиенты, склонные увеличивать закупки по группам «Мясо и мясные полуфабрикаты», «Рыба и рыбные полуфабрикаты», «Пельмени», не склонны покупать кондитерские изделия. Комплексный анализ всех зависимостей может выявить до 2-3 главных факторов. Например, можно рассматривать «Замороженные продукты», «Закуски», «Для домохозяек» или подобрать другие варианты.
Значения переменных можно заменить на факторы и выполнять кластеризацию по факторам. Для оценки сегментов или кластеров используют функции полезности или критерии на основе определения предпочтений.
Пусть u – вещественная функция, определенная на множестве альтернатив X, и пусть p,q  X.Функция u называется функцией полезности для отношения предпочтения
X.Функция u называется функцией полезности для отношения предпочтения  на X, если u(p) > u(q) для любых p и q, таких, что p
на X, если u(p) > u(q) для любых p и q, таких, что p  q.
q.
Функция полезности обеспечивает переход от качественного сравнения отдельных альтернатив к сравнению вещественных чисел, которые являются значениями функции полезности, определенными на сопоставляемых альтернативах.
В рамках реляционного подхода может быть определена аддитивная функция полезности:


Величина  определяет важность i – ого свойства S для аналитика в рамках решаемой задачи сопоставления альтернатив p,q. Заметим, что экономико-математические методы широко применяются в современных технологиях, разрабатываемых как информатиками-экономистами, так и экономистами-математиками. Эти новые технологии получили название conjoint analysis («обобщенный анализ»). Например, при исследовании стратегического потенциала сегментов портфолио-методом необходимо построить две функции полезности, семантика которых отражает конкурентноспособность и привлекательность. Однако этот анализ, как и все остальные приложения подобного класса, предполагает использование документальных данных. После выполнения первых работ эта особенность должна быть понятна каждому студенту.
определяет важность i – ого свойства S для аналитика в рамках решаемой задачи сопоставления альтернатив p,q. Заметим, что экономико-математические методы широко применяются в современных технологиях, разрабатываемых как информатиками-экономистами, так и экономистами-математиками. Эти новые технологии получили название conjoint analysis («обобщенный анализ»). Например, при исследовании стратегического потенциала сегментов портфолио-методом необходимо построить две функции полезности, семантика которых отражает конкурентноспособность и привлекательность. Однако этот анализ, как и все остальные приложения подобного класса, предполагает использование документальных данных. После выполнения первых работ эта особенность должна быть понятна каждому студенту.
Следующие и предлагаемые для ознакомления данные получены в результате сегментирования по переменным (1 вариант).
Объект
Фактор 1
Фактор 2
Фактор 3
Конкурентность
Привлекательность
Объем рынка
Consumer 1
-2,43821
-0,23049
-4,09333
1,6665
5,9994
7
Consumer 2
-2,78803044
0,2981
-3,0974
1,6665
5,9994
6
Consumer 4
-5,6750326
1,159994
-6,93092
1,3332
6,666
7
Consumer 5
-4,23538359
0,874965
-7,29996
1,6665
5,3328
6
prmName
prmDescr
Var 1
Описание переменной Var 1
Var 2
Описание переменной Var 2
Var 3
Описание переменной Var 3
Var 4
Описание переменной Var 4
Var 5
Описание переменной Var 5
Var 6
Описание переменной Var 6
Var 7
Описание переменной Var 7
E1
Описание переменной E1
E2
Описание переменной E2
E3
Описание переменной E3
E4
Описание переменной E4
E5
Описание переменной E5
E6
Описание переменной E6
E7
Описание переменной E7
E8
Описание переменной E8
1_Фак перем
2_Факторная переменная
3_Факторная переменная
Конкурентность
Коэффициенты важности
E1
0,3333
E2
0,3333
E3
0,3333
Привлекательность
Коэффициенты важности
E4
0,3333
E5
0,3333
E6
0,3333
Объем рынка
Коэффициенты важности
E5
1
Доля фирмы
Коэффициенты важности
E7
1
D
Numb
prmName
bScale
objID
objName
crID
CritName
Val
1
1
Var 1
Да
1
Consumer 1
9
Привлекательность
5,9994
2
2
Var 2
Нет
2
Consumer 2
9
Привлекательность
5,9994
3
3
Var 3
Нет
3
Consumer 3
9
Привлекательность
2,9997
4
4
Var 4
Нет
4
Consumer 4
9
Привлекательность
6,666
5
5
Var 5
Нет
5
Consumer 5
9
Привлекательность
5,3328
6
6
Var 6
Нет
6
Consumer 6
9
Привлекательность
2,3331
7
7
Var 7
Нет
7
Consumer 7
9
Привлекательность
2,3331
8
8
E1
Нет
8
Consumer 8
9
Привлекательность
4,6662
9
9
E2
Нет
9
Consumer 9
9
Привлекательность
2,3331
10
10
E3
Нет
10
Consumer 10
9
Привлекательность
4,6662
11
11
E4
Нет
objID
objName
crID
CritName
Val
12
12
E5
Нет
1
Consumer 1
8
Конкурентность
1,6665
13
13
E6
Нет
2
Consumer 2
8
Конкурентность
1,6665
14
14
E7
Нет
3
Consumer 3
8
Конкурентность
6,3327
15
15
E8
Нет
4
Consumer 4
8
Конкурентность
1,3332
23
16
1_Факторная переменная
Нет
5
Consumer 5
8
Конкурентность
1,6665
24
17
2_Факторная переменная
Нет
6
Consumer 6
8
Конкурентность
5,9994
25
18
3_Факторная переменная
Нет
7
Consumer 7
8
Конкурентность
5,6661
Далее первой следует карта восприятия сегментов по объектам-потребителям, второй – по товарам.
Ранее отмечено, что совокупность похожих в определенном смысле объектов образует кластер (сегмент). Он характеризуется центром, дисперсией, среднеквадратичным отклонением и радиусом.
Центр кластера определяется как точка в p – мерном пространстве признаков :


Здесь j – вес j - ой переменной;
I - определенное количество элементов в кластере;
xij - значение j - ой переменной для i – ого объекта.
Дисперсия характеризует меру рассеяния кластера:

Среднеквадратичное отклонение (СКО) точек (объектов) от центра кластера определяют по формуле:

Радиус кластера определяется по переменной как максимальное расстояние до его центра от точки .

Среднее, рассчитанное по возможным радиусам, определяют как радиус кластера.
Математические характеристики сегментов
Дата
24.03.2007
Параметры сегментов
Сегмент
1
2
3
Число объектов
329
366
305
Радиус
12,00531
13,86068
12,81451
СКО
6,701654
7,495186
6,27866
Расстояния до центров сегментов
Объект
Сегмент
1
2
3
Consumer 1
3
14,44521
18,13084
6,36806
Consumer 2
3
12,79052
18,07599
7,289446
Consumer 3
1
5,561475
7,264595
9,819078
Consumer 4
3
7,471205
10,22911
6,968611
Consumer 5
3
11,52568
11,275
3,43026
Consumer 6
2
6,922235
5,651012
12,44058
Consumer 7
1
5,607487
14,65258
13,75189
Consumer 8
2
14,22584
8,363308
9,76112
Consumer 9
2
18,86183
13,86068
25,71982
Consumer 10
2
15,67267
9,396872
13,16096
Порядок выполнения задания
1. Через Главное меню запустить программу «Сегментирование и рынки» или открыть папку системы сегментирования (C:\Program Files), загрузить основной модуль системы – «Сегмент».
2. Открыть базу данных сегментирования DbSegm.mdb , исполнив для этого команду Файл|Открыть. После выполнения данной операции станут доступными все пункты и команды строки меню.Свернуть окно приложения.
3. Открыть вспомогательную базу данных cpyDBsegm.mdb, выполнив стандартным образом загрузку соответствующего файла из папки сегментирования (C:\Program Files). С помощью команды Сервис|Схема данных просмотреть схему данных. Закрыть окно схемы.
4. Восстановить окно приложения «Сегментирование и рынки» и выполнить команду Ввод и правка из подчиненного меню Переменные.
5. Ознакомившись с формой представления данных о переменных, для получения более подробных данных, щелкните кнопку i , расположенную в правом верхнем углу окна.
6. Просмотрите общие сведения о переменных, изучите темы «Ручной ввод переменных» и «Импорт переменных». В окне базы данных cpyDBsegm, содержащей исходные и расчетные данные демонстрационного примера, откройте и просмотрите таблицу tParam. Все полученные материалы сохраняйте в файле отчета.
7.В окне приложения «Сегментирование и рынки» выполните подобным способом команду Ввод и правка для объектов и товаров.
8. Выполнить команду Ввод и правка из подчиненного меню Данные об объектах.
9. Ознакомьтесь с формой представления данных об объектах процедуры сегментирования – потребителях (покупателях) с позиции работника данной фирмы – продающей или производящей и продающей организации. Свойства потребителей определяются объемами продаж (покупок ими) товаров определенных товарных групп, представленными числовыми переменными. Эти свойства определяются также функциями полезности, определяемыми, в свою очередь, через значения качественных признаков в баллах.
10. Выполнить команду Ввод и правка из подчиненного меню Данные об товарах.
11. Ознакомьтесь с формой представления данных о товарах. Свойства товаров определяются объемами продаж по всем потребителям. Для каждого товара по всем потребителям установлены качественные признаки, определяющие соответствующие функции полезности. Например, общую привлекательность продаваемого фирмой товара для покупателей.
12. В окне базы данных cpyDBsegm откройте и присмотрите таблицу tObject. Сведения о товарах представлены в последних строках таблицы. К ним можно быстро перейти с помощью Ctrl +End и вернуться назад путем нажатия Ctrl + Home.
13. Щелкните кнопку «Сегментирование» в строке меню и войдите в интерактивную процедуру сегментирования и анализа.
14. При установленном варианте сегментирования (1 – по переменным), щелкнув кнопку i , определите назначение остальных кнопок по выдаваемой справочной информации. Все полученные материалы сохраните в файле отчета.
15. Щелкните кнопку «Выполнить сегментирование» (с изображением секторов).
16.Ознакомьтесь с распределением потребителей на три сегмента в соответствии с данными демонстрационного примера. Содержание сегментов (точки, соответствующие свойствам потребителей) выделено цветом, их общие и детальные характеристики приведены в правой части монитора. Названия сегментов можно определить после подготовки содержательного описания каждой переменной.
17. Щелкнув кнопку i , определите назначение остальных кнопок. Все полученные материалы сохраните в файле отчета.
18. Щелкните по кнопке «Отчеты» (слева, с изображением листа и секторов) и войдите в процедуру выбора и формирования отчетов. Щелкните кнопку i . Определите особенности и назначение каждого отчета, щелкнув по его названию в списке: «Параметры потребителей из сегментов», «Оценка влияния переменной на результаты кластеризации», «Сопоставление профилей сегментов», «Позиционирование товаров и сегментов», «Анализ стратегического потенциала сегментов». Полученные справочные материалы скопируйте в книгу MS Excel.
19. Выделите указателем название отчета «Параметры потребителей из сегментов». Щелкните кнопку просмотра отчета (с изображением спички), расположенную над названием отчета. Ознакомьтесь с содержанием отчетов по потребителям из трех сегментов (вкладки «1»-«3»), по товарам (вкладка «Товары»), по функциям полезности и по факторам (по вкладкам). Закройте книгу MS Excel c отчетом «Параметры потребителей из сегментов». Щелкните кнопку окна сегментирования на панели задач.
20. Выделите указателем название отчета «Оценка влияния переменной на результаты кластеризации». Щелкните кнопку просмотра отчета (с изображением спички), расположенную над названием отчета. В окне «Выбор переменных для построения отчета» отметьте флажком одну переменную из списка и щелкните «ОК». Ознакомьтесь с содержанием отчета по собственному плану. Закройте книгу MS Excel c отчетом «Оценка влияния переменной на результаты кластеризации». Щелкните кнопку окна сегментирования на панели задач.
21. Выделите указателем название отчета «Сопоставление профилей сегментов». Щелкните кнопку просмотра отчета (с изображением спички), расположенную над названием отчета. Щелкните мышью по названию «Профиль 1» из списка критериев. Щелкните «ОК». Ознакомьтесь с содержанием отчета (диаграмма и данные для отчета) по собственному плану. Исполните команду Файл|Сохранить как и сохраните книгу Excel c отчетом «Сопоставление профилей сегментов» в файле с именем «Профиль1»-<Фамилия конкретного студента> в папке учебной группы. Закройте книгу MS Excel. Щелкните кнопку окна сегментирования на панели задач.
22. Выделите указателем название отчета «Позиционирование товаров и сегментов». Щелкните кнопку просмотра отчета (с изображением спички), расположенную над названием отчета. В окне «Параметры карты восприятия» щелкните мышью и установите кнопку для пункта «Функции полезности». С помощью выбора из списка (кнопка с треугольником) установите критерий по оси Х («Привлекательность») и критерий по оси Y («Конкурентность»). Отметьте флажками «Товары», «Центры и названия сегментов», «Окружности сегментов (по радиусу)». Флажок для объектов удалите. Для вывода карты восприятия щелкните по кнопке с изображением графиков (в левом верхнем углу). Ознакомьтесь с содержанием карты восприятия. Закройте окна карты и ее параметров.
23. Выделите указателем название отчета «Анализ стратегического потенциала сегментов». Щелкните кнопку просмотра отчета (с изображением спички, расположенную над названием отчета. Установите число критериев – 4, щелкнув мышью по кнопке с цифрой «4». Установите критерий для оси Х – «Привлекательность», критерий для оси Y – «Конкурентность», критерий для диаметра – «Объем рынка», критерий для сектора – «Доля фирмы». Для вывода отчета щелкните по кнопке, расположенной в левом верхнем углу (с изображением глаза). Для вывода диаграммы щелкните по кнопке, расположенной в левом верхнем углу (с изображением секторов). Ознакомьтесь с содержанием диаграммы. Закройте окна анализа стратегического потенциала сегментов.
24. Получите у преподавателя вариант задания.
25. Откройте отчет «Параметры потребителей из сегментов».
26. На листе первого сегмента выделите строку с заголовком, щелкнув по ее номеру: 6. Затем исполните команду Данные|Фильтр|Автофильтр. Щелкните кнопку выбора для столбца «Объект» и выберите пункт «Условие». В окне «Пользовательский автофильтр» введите условие отбора потребителей в соответствии с вариантом задания. Щелкните «ОК» и получите результат отбора.
27. Повторите выполнение п.26 для второго и третьего сегментов. Исполните команду Файл|Сохранить как и сохраните книгу Excel c отчетом в папке учебной группы с указанием своей фамилии в имени файла.
28. Выполните вывод отчета «Оценка влияния переменной на результаты кластеризации» (для переменной по варианту задания). Исполните команду Файл|Сохранить как и сохраните книгу Excel c отчетом в папке учебной группы с указанием своей фамилии в имени файла.
29. Откройте отчет «Позиционирование товаров и сегментов» и выполните вывод карты восприятия (по варианту задания).
30. Откройте отчет «Анализ стратегического потенциала сегментов» и выполните вывод диаграммы по 4 критериям. Два из них указаны в варианте задания, остальные два надо подобрать самостоятельно.
31. Закройте окна, выполните сегментирование по факторам и повторите выполнение варианта задания для новых данных.
32. Получите у преподавателя задание на прохождение теста в системе «Конси». Пройдите тест, получив машинный зачет по работе.
Варианты задания по работе с отчетами
№ варианта
Параметры потребителей из сегментов
Оценка влияния переменной на результаты кластеризации
Позиционирование товаров и сегментов (карта восприятия сегментов)
Анализ стратегического потенциала сегментов
1
Consumer 190-199
Var 1
Объекты по 1 и 3 факторам
Факторы 1 и 2
2
Consumer 130-139
Var 2
Объекты по конкурентности и доле фирмы
Факторы 1 и 3
3
Consumer 450-459
Var 3
Товары по 2 и 3 факторам
Факторы 2 и 3
4
Consumer 480-489
Var 4
Товары по объему рынка и доле фирмы
Объем рынка и доля фирмы
5
Consumer 550-559
Var 5
Товары по привлекательности и объему рынка
Конкурентность и доля фирмы
6
Consumer 790-799
Var 6
Объекты по 1 и 2 факторам
Привлекательность и объем рынка
7
Consumer 190-199
Var 2
Товары по 2 и 3 факторам
Объем рынка и доля фирмы
8
Consumer 130-139
Var 1
Товары по объему рынка и доле фирмы
Конкурентность и доля фирмы
9
Consumer 450-459
Var 4
Товары по привлекательности и объему рынка
Привлекательность и объем рынка
10
Consumer 480-489
Var 5
Объекты по 1 и 2 факторам
Объем рынка и доля фирмы
11
Consumer 550-559
Var 6
Объекты по конкурентности и доле фирмы
Факторы 1 и 2
12
Consumer 790-799
Var 3
Объекты по 1 и 3 факторам
Конкурентность и доля фирмы
Содержание отчета
В качестве отчета по лабораторной работе студент представляет подготовленный им файлы с отчетами в соответствии с индивидуальным вариантом задания: «Параметры потребителей из сегментов», «Оценка влияния переменной на результаты кластеризации», «Сопоставление профилей сегментов», «Позиционирование товаров и сегментов», «Анализ стратегического потенциала сегментов». Отчеты должны быть получены для вариантов сегментирования: по переменным и по факторам.
Литература
1. Костерин А.Г. Практика сегментирования рынка.-СПб,2002.
2.Информационные технологии в бизнесе.-СПб.,2002.
Лабораторная работа №4
на тему: «Формирование информации в системах анализа
данных»
Цель работы – изучение методов и процедур формирования информации в системах анализа данных на примере технологии сегментирования.
Задание
Выполнить сравнительный анализ процедур сегментирования по переменным и по факторам, с заменой количества факторов и расчетом коэффициентов важности с использованием алгоритма Черчмена-Акоффа путем сопоставления по вариантам кластеризации профилей сегментов и карт восприятия.
Порядок выполнения задания
1. Через Главное меню запустить программу «Сегментирование и рынки» или открыть папку системы сегментирования (C:\Program Files), загрузить основной модуль системы – «Сегмент».
2. Открыть базу данных сегментирования DbSegm.mdb , исполнив для этого команду Файл|Открыть. После выполнения данной операции станут доступными все пункты и команды строки меню.
3. Щелкните кнопку «Сегментирование» в строке меню и войдите в интерактивную процедуру сегментирования и анализа.
4. При установленном варианте сегментирования (1 – по переменным), щелкните кнопку «Выполнить сегментирование» (с изображением секторов).
5. Ознакомьтесь с распределением потребителей на три сегмента в соответствии с данными демонстрационного примера. Одновременно нажмите клавиши Alt+PrintScreen, откройте файл MS Excel, вставьте изображение на чистый лист, щелкнув по кнопке «Вставить» или исполнив команду Правка|Вставить.
6. Щелкните по кнопке «Отчеты» (слева, с изображением листа и секторов) и войдите в процедуру выбора и формирования отчетов.
7. Выберите пункт «Сопоставление профилей сегментов» и щелкните по кнопке формирования отчета (вверху, с изображением горящей спички).
8. В списке критериев щелкните «Профиль 1», затем щелкните «ОК».
9. Скопируйте изображение указанным способом на тот же самый лист Excel.
10. Выберите пункт «Позиционирование товаров и сегментов» и щелкните по кнопке формирования отчета.
11. Щелкните кнопку «Функции полезности», в качестве критерия по оси Х установите «Привлекательность», по оси Y – «Конкурентность». Отметьте флажками «Товары», «Центры и названия сегментов», «Окружности сегментов (по радиусу)». Щелкните по левой верхней кнопке (с изображением графика).
12. Скопируйте изображение указанным способом на тот же самый лист Excel.
13.Закройте окна карты восприятия, ее параметров, построения отчетов и графического представления кластеров.
14. Выберите вариант сегментирования (2 – по факторам), щелкните кнопку «Выполнить сегментирование» и выполните пункты 5 –13.
15. Выполните сегментирование по переменным.
16. Щелкните кнопку «Var» (в верхнем ряду).
17. Щелкните кнопку «Определить коэффициенты важности для переменных сегментирования» (в центре).
18. На первом шаге установите тип отношения – отношение предпочтения.
19. На втором шаге задайте предпочтения. Для этого одну переменную перетащите мышью в третий ряд. Три переменные разместите во втором ряду, остальные – в первом. Можно выбрать и любой другой вариант. После перемещения закройте окно.
20. На третьем шаге выполните согласование предпочтений и коэффициентов важности. В качестве критериев можно выбрать две факторных переменных (по умолчанию) и закрыть окно.
21. На четвертом шаге сохраните вычисленные коэффициенты важности. Закройте окно «Переменные сегментирования и их коэффициенты важности». Ответьте утвердительно на вопрос о сохранении изменений.
22. Щелкните кнопку «Кластеризация» (в центре верхнего ряда).
23. Выполните пункты 5-13. В ответ на запрос о сохранении изменений закройте окно.
24. Выполните сегментирование по факторам.
25. Щелкните кнопку «Интерпретации» (с изображением раскрашенного глаза).
26. Щелкните кнопку создания факторного критерия. На вопрос о продолжении ответьте утвердительно.
27. Согласитесь с содержанием списка переменных для факторного анализа и закройте окно списка.
28. В текстовое окно «Число значимых факторов» вместо 3 введите 2.
29. Щелкните кнопку «Выполнить факторный анализ» (рядом с окном «Число значимых факторов»). Затем закройте окна «Факторные интерпретации» и «Интерпретация».
30. Щелкните кнопку «Кластеризация».
31. . Выполните пункты 5-13. В ответ на запрос о сохранении изменений закройте окно.
32. Выполните сегментирование по переменным.
33. Щелкните кнопку «Var».
34. В окне «Переменные сегментирования и их коэффициенты важности» щелкните кнопку «ALL».
35. Исключите переменные Е1-Е8, удалив для них флажки.
36. Закройте окно «Переменные сегментирования и их коэффициенты важности». На вопрос о сохранении изменений ответьте утвердительно.
36. Щелкните кнопку «Кластеризация».
36. Закройте окно с графическим представлением сегментов. На вопрос о сохранении изменений ответьте утвердительно.
37. Выполните сегментирование по факторам.
38. Щелкните кнопку «Интерпретации» (с изображением раскрашенного глаза).
39. Щелкните кнопку создания факторного критерия. На вопрос о продолжении ответьте утвердительно.
40. Согласитесь с содержанием списка переменных для факторного анализа и закройте окно списка.
41. В текстовое окно «Число значимых факторов» вместо 2 введите 3. Если уже выведено число 3, то ничего не вводите и факторный анализ не выполняйте. Закройте диалоговое окно. Выполните переход к пункту 43.
42. Щелкните кнопку «Выполнить факторный анализ» (рядом с окном «Число значимых факторов»). Затем закройте окна «Факторные интерпретации» и «Интерпретация».
43. Щелкните кнопку «Кластеризация».
44. Закройте окно с графическим представлением сегментов. На вопрос о сохранении изменений ответьте утвердительно.
45. Отредактируйте подготовленную книгу Excel (вставьте заголовки к изображениям).
45. Проанализируйте полученные материалы.
Литература
1. Костерин А.Г. Практика сегментирования рынка.-СПб,2002.
2.Информационные технологии в бизнесе.-СПб.,2002.
Лабораторная работа №5
на тему: «Использование базы данных для решения проблем
и информационной поддержки деятельности»
Цель работы – изучение особенностей организации решения задач, определенных квалифицированным пользователем, и современных методов использования баз данных.
1.Примеры разработки запросов
Выявление ассоциаций по товару
Основные виды интеллектуального анализа данных в бизнесе:
ранжирование;
сегментация;
профилирование наилучших достижений;
выявление ассоциаций;
выявление исключений.
Выявлений ассоциаций – поиск ассоциированных групп значений факторов, то есть значений, почти всегда появляющихся вместе (например, продажа ПК в большинстве случаев сопровождается продажей источника бесперебойного питания. Этот вид анализа необходим при планировании продаж, усовершенствовании работы складов, проведении рекламных компаний.
Методы:
кластерный анализ;
экономико-статистические методы;
анализ логических связей.
Задание – выполнить анализ ассоциаций по товарам товарной группы с формированием данных в Access и Excel, использовать БД Борей или SQL-проект CS Nothwind (c соответствующими изменениями в содержании указаний).
Порядок выполнения задания
Формируем список товаров товарной группы.
Открыть БД Борей. Студент первой подгруппы учебной группы использует файл Борей1.mdb, второй – Борей2.mdb. Файл Борей3.mdb является резервным. Щелкнуть вкладку Запросы, кнопку Создать, выбрать – «Конструктор».
Щелкнуть вкладку «Таблицы», выбрать таблицы «Типы» и «Товары», щелкнуть кнопку «Закрыть».
На бланке запроса последовательно расположить поля «Категория», «Марка», «КодТовара».
В строку условия для поля «Категория» ввести:
[Товарная группа]
В столбце «КодТовара» установить сортировку по возрастанию.
Сохранить запрос под именем “Товары группы товаров”, исполнив команду Файл|Сохранить как.
Протестировать запрос, выполнив пробный запуск для 2 товарных групп. Для запуска использовать кнопку с восклицательным знаком или команду Запрос|Запуск.
Схема базы данных Борей
Формируем список заказов для товара товарной группы.
Щелкнуть вкладку Запросы, кнопку Создать, выбрать – «Конструктор».
Щелкнуть вкладку «Таблицы», выбрать таблицу «Заказано»,щелкнуть кнопку «Закрыть».
На бланке запроса последовательно расположить поля «КодТовара», КодЗаказа».
В строку условия для поля «КодТовара» ввести:
[Код товара]
Сохранить запрос под именем “Заказы по товару”, исполнив команду Файл|Сохранить как.
Протестировать запрос, выполнив пробный запуск для 2 товаров.
Определяем количество заказов для товара товарной группы.
Щелкнуть вкладку Запросы, кнопку Создать, выбрать – «Конструктор».
Щелкнуть вкладку «Запросы», выбрать запрос «Заказы по товару», щелкнуть кнопку «Закрыть».
На бланке запроса набрать:
КолЗакТ: Count(*)
Сохранить запрос под именем “КолЗакТ”, исполнив команду Файл|Сохранить как.
Протестировать запрос, выполнив пробный запуск.
Формируем список ассоциированных товаров для определенного товара.
Щелкнуть вкладку Запросы, кнопку Создать, выбрать – «Конструктор».
Щелкнуть вкладку «Таблицы», выбрать таблицу «Заказано», щелкнуть вкладку «Запросы», выбрать запрос «Заказы по товару», щелкнуть кнопку «Закрыть».
В окне подсхемы данных связать объекты (путем перетаскивания поля “КодЗаказа»).
На бланке запроса последовательно расположить поля «КодТовара» из таблицы «Заказано» и «КодТовара» из запроса «Заказы по товару».
В строку условия для поля «КодТовара» из запроса «Заказы по товару» ввести:
<>[Заказано].[КодТовара]
Перед полем «КодТовара» из запроса «Заказы по товару» вставить столбец.
В первую строку второго столбца ввести:
КолАс: Count(*)
Исполнить команду Вид|Групповые операции.
Установить: для первого столбца – «группировка», для второго – «выражение», для третьего - «группировка».
Снять проекцию с третьего столбца. Проверить запрос в SQL-варианте:
SELECT Заказано.КодТовара, Count(*) AS КолАс
FROM [Заказы по товару] INNER JOIN Заказано ON [Заказы по товару].КодЗаказа = Заказано.КодЗаказа
GROUP BY Заказано.КодТовара, [Заказы по товару].КодТовара
HAVING ((([Заказы по товару].КодТовара)<>[Заказано].[КодТовара]))
ORDER BY Заказано.КодТовара;
Сохранить запрос под именем “Ассоциации по товару3”, исполнив команду Файл|Сохранить как.
Протестировать запрос, выполнив пробный запуск.
Определяем частоты ассоциаций
Щелкнуть вкладку Запросы, кнопку Создать, выбрать – «Конструктор».
Щелкнуть вкладку «Запросы», выбрать запрос «Ассоциации по товару3», щелкнуть вкладку «Запросы», выбрать запрос «КолЗакТ», щелкнуть кнопку «Закрыть».
На бланке запроса последовательно расположить поля «КодТовара», «КолАс» и «КолЗакТ».
В первую строку 4 столбца ввести:
Частота: [КолАс]/[КолЗакТ]
В столбце «Частота» установить сортировку по убыванию.
Сохранить запрос под именем “Ассоциации по товару5”, исполнив команду Файл|Сохранить как.
Протестировать запрос, выполнив пробный запуск.
Формируем таблицу для анализа ассоциаций в Excel.
Подготовить лист Excel для анализа данных (можно - в новой книге после запуска Excel).
Открыть запрос «Товары товарной группы» (для определенной группы).
Скопировать первую строку результирующей таблицы запроса «Товары товарной группы» (для определенной группы) на лист Excel. Щелчком по левой оконной кнопке свернуть результирующую таблицу.
Открыть запрос “Ассоциации по товару5” для товара из первой строки (код ввести из буфера – Ctrl+V).
Скопировать строки с максимальной частотой на лист Excel.
Щелчком по левой оконной кнопке развернуть результирующую таблицу запроса «Товары товарной группы» (для определенной группы).
Скопировать вторую строку результирующей таблицы запроса «Товары товарной группы» (для определенной группы) на лист Excel. Щелчком по левой оконной кнопке свернуть результирующую таблицу.
Открыть запрос “Ассоциации по товару5” для товара из второй строки (код ввести из буфера – Ctrl+V).
Скопировать строки с максимальной частотой на лист Excel.
Повторить указанные операции для всех строк результирующей таблицы запроса «Товары товарной группы» (для определенной группы).
Формируем выводы по выполненной работе.
Определить степень структурированности (организованности) разработанной технологии. Определить, существует ли последовательность в выполнении технологических операций. Определить, используются ли в данном случае линейная, разветвляющаяся и циклическая структуры. Определить качество процессов (автоматическая, автоматизированная обработка данных), оценить трудоемкость их разработки с помощью технологий квалифицированного пользователя.
Разработать задание на программирование технологии в среде Visual Basic.
Разработать и применить методику по количественной оценке ассоциаций.
2. Разработка и использование запросов
Управление взаимоотношениями с клиентами
Схема базы данных БДСегм
Задачи
Быстрый подсчет долей клиентов стран в сегментах.
Быстрый подсчет объема сегментов.
Сегментация по странам, городам и клиентам.
Анализ объемов заказов по клиентам и странам.
Профилирование клиентов по объему заказов.
Разделение клиентов на группы по объему заказов.
Оценка товарооборота по клиентам различных стран в сегментах.
Анализ объема заказов по каждому клиенту из определенной группы.
Методические указания
Для формирования и использования запросов открыть БД БДСегм . Студент первой подгруппы учебной группы использует файл БДСегм1.mdb, второй – БДСегм2.mdb.Файл БДСегм3.mdb является резервным.
Задача 1. Определить таблицы с результатами сегментирования и с данными о клиентах. В Конструкторе запросов добавить эти таблицы в окно подсхемы данных, связав по коду объекта. Вставить из таблиц необходимые поля в столбцы бланка QBE-запроса, построив запрос на получение данных о клиентах по странам в сегментах. Построить два запроса к этому запросу: первый – на подсчет общего количества клиентов в каждом сегменте, второй – на определение количества клиентов страны в сегменте. Выполнить процедуры подобные ранее изученным в примерах запросов: определение количества заказов и определение количества ассоциаций. Построить запрос для определения доли так же, как для определения частоты ассоциаций.
Задача 2. Данная задача решается как предыдущая (подобным образом), но с изменением порядка следования атрибутов.
Задача 3. Определить таблицу с результатами сегментирования.. В Конструкторе запросов добавить эту таблицу в окно подсхемы данных. Вставить необходимые поля в столбцы бланка QBE-запроса (номер сегмента, номер объекта, номер варианта сегментирования). Вставить для столбцов групповые операции (группировка, подсчет количества, условие). Ввести условие выбора варианта сегментирования.
Задача 4. Определить таблицы с результатами сегментирования и с данными о клиентах. В Конструкторе запросов добавить эти таблицы в окно подсхемы данных, связав по коду объекта. Вставить необходимые поля в столбцы бланка QBE-запроса, построив требуемый запрос.
Задача 5. Данная задача решается как предыдущая (подобным образом), но с изменением порядка следования атрибутов.
Задача 6. Определить таблицы с данными о клиентах и заказах, включая объемные и стоимостные показатели. В Конструкторе запросов добавить эти таблицы в окно подсхемы данных, связав по определенным кодам. Вставить из таблиц необходимые поля в столбцы бланка QBE-запроса. В последнем столбце разместить вычисляемое поле для подсчета суммы заказов по клиенту страны, получив запрос, подобный рассмотренному в п.4.10. Вместо функции Count(*) использовать функцию Sum(), определив в скобках выражение для подсчета суммы заказа. Имена полей в этом выражении должны быть представлены в квадратных скобках. Построить запрос к этому запросу, включающий определение интегрального дохода по стране.
Задача 7. Данная задача решается как предыдущая (подобным образом), но с изменением состава и порядка следования атрибутов без суммирования по странам. Кроме названия клиента выдаются их дополнительные характеристики, имеющие смысл для решения данной задачи.
Задача 8. Определить таблицы с данными о клиентах и заказах, включая объемные и стоимостные показатели. В Конструкторе запросов добавить эти таблицы в окно подсхемы данных, связав по определенным кодам. Вставить из таблиц необходимые поля в столбцы бланка QBE-запроса. В последнем столбце разместить вычисляемое поле для подсчета суммы заказов по клиенту страны, получив запрос, подобный рассмотренному в п.4.10. Вместо функции Count(*) использовать функцию Sum(), определив в скобках выражение для подсчета суммы заказа. Имена полей в этом выражении должны быть представлены в квадратных скобках. Построить запрос к этому запросу, включающий определение интегрального дохода по клиенту. Построить запрос к последнему запросу для распределения клиентов по группам с использованием конструкции следующего типа: IIf([ИнтДоход]>2*(select avg([ИнтДоход]) from [Данные для анализа]),1,2) AS Группа.
Задача 9. Определить таблицы с результатами сегментирования и с данными о клиентах. В Конструкторе запросов добавить эти таблицы в окно подсхемы данных, связав по коду объекта. Вставить из таблиц необходимые поля в столбцы бланка QBE-запроса, построив запрос на получение данных о клиентах по странам в сегментах. Построить запрос, включив в подсхему ранее созданный, таблицу с данными о клиентах, таблицы, содержащие названия переменных и их значения. В качестве оценки товарооборота использовать значение поля prmVal. Это поле переместить на бланк запроса. Добавить групповые операции группировки и суммирования (по товарообороту).
Задача 10. Определить таблицы с данными о клиентах и заказах, включая объемные и стоимостные показатели. В Конструкторе запросов добавить эти таблицы в окно подсхемы данных, связав по определенным кодам. Вставить из таблиц необходимые поля в столбцы бланка QBE-запроса. В последнем столбце разместить вычисляемое поле для подсчета суммы заказов по клиенту страны, получив запрос, подобный рассмотренному в п.4.10. Вместо функции Count(*) использовать функцию Sum(), определив в скобках выражение для подсчета суммы заказа. Имена полей в этом выражении должны быть представлены в квадратных скобках. Построить запрос к этому запросу, включающий определение интегрального дохода по клиенту. Построить запрос к последнему запросу для распределения клиентов по группам с использованием конструкции следующего типа: IIf([ИнтДоход]>2*(select avg([ИнтДоход]) from [Данные для анализа]),1,2) AS Группа. Данный запрос и предыдущий включить в подсхему, построив запрос, формирующий необходимую информацию.
Для поиска, обработки и выдачи информации используется оператор SELECT. Синтаксис оператора приведен далее.
SELECT { * | таблица.* | [таблица.]поле
[, [таблица.]поле_1 [AS псевдоним_1] [, ...]]}
FROM выражение [, ...]
[WHERE. условие отбора.. ]
[GROUP BY.список полей для группировки.. ]
[HAVING.. условие группировки. ]
[ORDER BY.. список полей для сортировки. ]
Ниже перечислены аргументы SELECT:
Элемент
Описание
*
Указывает, что выбраны все поля заданной таблицы или таблиц.
таблица
Имя таблицы, из которой должны быть отобраны записи.
поле, поле_1
Имена полей, из которых должны быть отобраны данные. Если включить несколько полей, они будут извлекаться в указанном порядке.
псевдоним_1
Имя, которое станет заголовком столбца вместо исходного названия столбца в таблице.
выражение
Имена одной или нескольких таблиц, которые содержат отбираемые данные. Это выражение может быть именем отдельной таблицы, именем сохраненного запроса или результатом операции INNER JOIN, LEFT JOIN или RIGHT JOIN
условие отбора
Условие отбора строк из таблицы, полученной в разделе FROM
Операция INNER JOIN объединяет записи из двух таблиц, если связующие поля этих таблиц содержат одинаковые значения.
Операция LEFT JOIN используется для создания левого внешнего объединения . Левое внешнее объединение включает все записи из первой (левой) таблицы, даже если нет совпадающих значений для записей из второй (правой) таблицы.
Операция RIGHT JOIN используется для создания правого внешнего объединения. Правое внешнее объединение включает все записи из второй (правой) таблицы, даже если нет совпадающих значений с записями из первой (левой) таблицы.
Предикат EXISTS определяет условие существования записей в результирующей таблице.
Пример 1. Вывести список дисциплин, которые должны сдавать студенты в составе своей группы (создать запрос «Расписание»).
SELECT R2.ФИО, R3.Дисциплина
FROM R2, R3
WHERE (R3.Группа = R2.Группа);
Пример 2. Вывести экран сессии (создать запрос «Экран сессии»).
SELECT Расписание.ФИО, Расписание.Дисциплина, R1.Оценка
FROM Расписание LEFT JOIN R1 ON (Расписание.Дисциплина = R1.Дисциплина) AND (Расписание.ФИО = R1.ФИО);
Пример 3. Вывести список тех, кто должен был сдавать экзамен по БД, но пока не сдал.
SELECT ФИО
FROM R2 AS A, R3
WHERE A.Группа=R3.Группа and Дисциплина="БД" and not Exists (SELECT ФИО
FROM R1
WHERE ФИО=A.ФИО and Дисциплина="БД");
Пример 4. Найти поставщиков, которые поставляют все необходимые детали /3/.
Определим совокупность отношений и запрос:
«Возможности поставщиков»: SP.(НомерПоставщика,НомерДетали)
«Потребность в деталях»: P.(НомерДетали,НаимДетали)
SELECT DISTINCT НомерПоставщика
FROM SP AS SP1
WHERE NOT EXISTS
(SELECT НомерДетали
FROM Р
WHERE NOT EXISTS
(SELECT * FROM SP AS SP2
WHERE SP2.НомерПоставщика=SP1.НомерПоставщика
and SP2.НомерДетали=Р.НомерДетали));
Содержание отчета
Отчет представляется в электронном виде (*.doc - или *.rtf-файл на дискете) и в виде печатного документа. Содержание отчета:
титульный лист (по установленной форме);
электронная таблица с анализом ассоциаций;
разработанные приложения и результаты их выполнения, описание входной информации.
В последнем разделе отчета представляются распечатки фрагментов использованных таблиц базы данных, распечатки запросов в двух вариантах: в Конструкторе и на языке SQL, фрагмент таблицы с результатами решения задачи.
Литература
Информационные технологии в бизнесе.-СПб,2002.
Открытые системы, №1 (27) 1998.
Карпова Т.С. Базы данных: модели, разработка, реализация: Учеб. Пособие для вузов.-СПб.,2002.
Мишенин А.И. Теория экономических информационных систем.-М.,2005.
5. Смирнова Г.Н. Проектирование экономических информационных систем.-М.,2005.
Лабораторная работа №6
на тему: «Изучение OLAP-технологии»
Цель работы – изучение методов оперативного анализа и OLAP – технологии на основе использования MS Query.
Задание
С использованием учебной базы данных торговой компании создать кубик данных, выполнить процедуры анализа данных и прогнозирования работы предприятия, изучить процедуры обновления данных и их оперативного анализа.
Порядок выполнения задания
Запустить MS Excel. Щелкнуть мышью ячейку А5. Выполнить команду Данные|Внешние данные|Создать запрос.
В окне выбор источника данных дважды щелкнуть «База данных MS Access*» (или выделить и щелкнуть «ОК»).
В окне «Выбор базы данных» выбрать папку учебной группы с файлом учебной базы данных Борей.mdb. Щелкнуть по имени файла.
В окне «Создание запроса (выбор столбцов)» щелкнуть по крестику у запроса «Промежуточная сумма заказа».
Щелкнуть мышью и выделить столбец «ПромежуточнаяСумма». Затем щелкнуть по значку «>» и переместить столбец «ПромежуточнаяСумма» в область «Столбцы запроса».
В окне «Создание запроса (выбор столбцов)» щелкнуть по крестику у таблицы «Заказы».
Щелкнуть мышью и выделить столбец «ДатаРазмещения». Затем щелкнуть по значку «>» и переместить столбец «ДатаРазмещения» в область «Столбцы запроса».
В окне «Создание запроса (выбор столбцов)» щелкнуть по крестику у таблицы «Клиенты».
Щелкнуть мышью и выделить столбец «Название». Затем щелкнуть по значку «>» и переместить столбец «Название» в область «Столбцы запроса».
Щелкнуть мышью и выделить столбец «Страна». Затем щелкнуть по значку «>» и переместить столбец «Страна» в область «Столбцы запроса». Щелкнуть кнопку «Далее».
В окне «Создание запроса: отбор данных» щелкнуть кнопку «Далее».
В окне «Создание запроса: порядок сортировки» щелкнуть кнопку «Далее».
В окне «Создание запроса: заключительный шаг» щелкнуть кнопку «Просмотр или изменение данных в Microsoft Query». Щелкнуть кнопку «Готово».
Выполнить команду Файл|Сохранить как и сохранить запрос в файле с именем <Фамилия>.dqy.
Выполнить команду Файл|Создать куб OLAP.
В окне «Вас приветствует мастер куба OLAP» ознакомиться с содержанием текста и щелкнуть кнопку «Далее».
В окне «Мастер куба OLAP шаг 1 из 3» ознакомиться с содержанием текста и щелкнуть кнопку «Далее».
В окне «Мастер куба OLAP шаг 2 из 3» щелчком по кнопке «>>» переместить все исходные поля в область «Измерения». Щелкнуть кнопку «Далее».
В окне «Мастер куба OLAP шаг 3 из 3» щелкнуть кнопку «Создание куба при каждом открытии отчета и загрузка всех данных для куба одновременно». Щелкнуть кнопку «Готово».
В окне «Сохранить как» щелкнуть кнопку «Сохранить». На вопрос «Вернуть куб OLAP в Microsoft Excel?» ответить «Да».
В окне мастера сводных таблиц с выбором размещения на существующем листе щелкнуть кнопку «Готово».
С панели «Сводные таблицы» перетащить мышью поле «ДатаРазмещения» в область строк (отмечено «Перетащите сюда поля строк»).
С панели «Сводные таблицы» перетащить мышью поле «Страна» в область столбцов (отмечено «Перетащите сюда поля столбцов»).
С панели «Сводные таблицы» перетащить мышью поле «Название» в область столбцов (рядом с полем «Страна»).
С панели «Сводные таблицы» перетащить мышью поле «Сумма из ПромежуточнаяСумма» в область элементов данных (отмечено «Перетащите сюда элементы данных»).
В ячейке с названием «Год» щелкнуть кнопку выбора (с треугольником).
Щелкнуть крестик для первого года из списка.
Дважды щелкнуть по свободному квадрату у каждого квартала (по две «галочки» в каждом квадрате).
Выполнить п.27-28 для каждого года из списка. Щелкнуть «ОК».
Ухватиться мышью за поле «Страна» в определенной ячейке Excel и перетащить его за пределы таблицы (например, в ячейку А1).
На панели «Сводные таблицы» щелкнуть по значку диаграммы.
Изучить диаграмму с объемами заказов клиентов. Щелкнуть правой кнопкой по вкладке «Диаграмма1». Выполнить команду перемещения/копирования в новую книгу. Щелкнуть «ОК». Щелкнуть по вкладке листа с таблицей («Лист 1»).
Ухватиться мышью за поле «Страна» в определенной ячейке Excel и перетащить его на прежнее место в таблице.
Ухватиться мышью за поле «Название» в определенной ячейке Excel и перетащить его за пределы таблицы (например, в ячейку А1).
На панели «Сводные таблицы» щелкнуть по значку диаграммы.
Изучить диаграмму с объемами заказов по странам. Щелкнуть правой кнопкой по вкладке «Диаграмма2». Выполнить команду перемещения/копирования в открытую книгу (в конец). Щелкнуть «ОК».Щелкнуть по вкладке листа с таблицей («Лист 1»).
Ухватиться мышью за поле «Страна» в определенной ячейке Excel и перетащить его за пределы таблицы (разместить рядом с полем «Название»).
На панели «Сводные таблицы» щелкнуть по значку диаграммы.
Выполнить команду Диаграмма|Тип диаграммы.
Выбрать тип «График» (график с маркерами, помечающими точки данных). Щелкнуть «ОК».
Щелкнуть правой кнопкой мыши по графику. Выбрать из меню команду «Добавить линию тренда». При установленном типе линии тренда «Линейный» щелкнуть по вкладке «Параметры» и отметить флажками пункты: «Показывать уравнение на диаграмме» и «Вывести R^2».
Открыть в папке учебной группы базу данных Борей.mdb.
В окне базы данных в области «Объекты» выбрать класс объектов: «Формы».
Открыть, дважды щелкнув мышью, форму «Заказы».
В окне «Заказы» щелкнуть кнопку ►* для ввода нового заказа.
В окне текстового поля «К оплате» выбрать клиента с помощью кнопки выбора.
В окне текстового поля «Продавец» выбрать продавца с помощью кнопки выбора.
Ввести в качестве даты размещения первое число последнего месяца (например, 01.05.98).
Ввести такую же дату в поле «Назначено».
Щелкнуть мышью квадрат у любого метода доставки (например, «Почта»).
Щелкнуть мышью свободное поле столбца «Товар».
Выбрать из списка любой товар, поставки по которому не прекращены.
Щелкнуть поле столбца «Количество» и ввести значение количества: 5000. Щелкнуть мышью по любому свободному полю. Если в поле «Отпускная цена» получено значение меньше 1000000, выбрать вместо введенного другой товар с более высокой ценой и ввести то же самое количество. Закрыть форму «Заказы». Закрыть БД Борей.mdb.
Щелкнуть на панели задач кнопку окна файла MS Excel c табличным отчетом (вкладка «Лист1»).
На панели «Сводные таблицы» щелкнуть кнопку «Обновить» (с красным восклицательным знаком). Просмотреть обновление данных за последний месяц.
Щелкнуть вкладку листа с диаграммой («Диаграмма3»).
Щелкнуть правой кнопкой мыши по графику. Выбрать из меню команду «Добавить линию тренда». Установить тип линии тренда «Полиномиальный» степени 3, щелкнуть по вкладке «Параметры», установить прогноз вперед на 1 период и отметить флажками пункты: «Показывать уравнение на диаграмме» и «Вывести R^2».
Сохранить файл MS Excel c графиком и табличным отчетом с произвольным именем в папке учебной группы. Сохранить файл MS Excel c двумя диаграммами с произвольным именем в папке учебной группы.
Содержание отчета
В качестве отчетных материалов студент предъявляет два сохраненных файла MS Excel.
Литература
1.Информационные технологии в бизнесе.-СПб.,2002.
ОГЛАВЛЕНИЕ
Стр.
I. Лабораторная работа №1 ………………………………………………………...3
2 Лабораторная работа №2 ……..…………………………………………………9
Лабораторная работа №3 ………………………………………………………13
Лабораторная работа №4 ………………………………………………………24
Лабораторная работа №5 ………………………………………………………27
Лабораторная работа №6………………………………………………………34
ИНФОРМАЦИОННЫЕ ТЕХНОЛОГИИ В ЭКОНОМИКЕ
Методические указания к лабораторным работам
для студентов экономических специальностей
Олег Донатович Богомолов
Главный редактор Л. А. Суевалова
Редактор Е. Н. Ярулина
Компьютерная верстка О. Д. Богомолова
Подписано в печать Формат 60х841/16.. Бумага писчая. Гарнитура «Таймс».
Печать цифровая. Усл. печ. л. …..Тираж 150 экз. Заказ
Издательство Тихоокеанского государственного университета.
680035, Хабаровск, ул. Тихоокеанская, 136.
Отдел оперативной полиграфии издательства Тихоокеанского государственного университета.
680035, Хабаровск, ул. Тихоокеанская, 136

Нравится материал? Поддержи автора!
Ещё документы из категории разное:
Чтобы скачать документ, порекомендуйте, пожалуйста, его своим друзьям в любой соц. сети.
После чего кнопка «СКАЧАТЬ» станет доступной!
Кнопочки находятся чуть ниже. Спасибо!
Кнопки:
Скачать документ