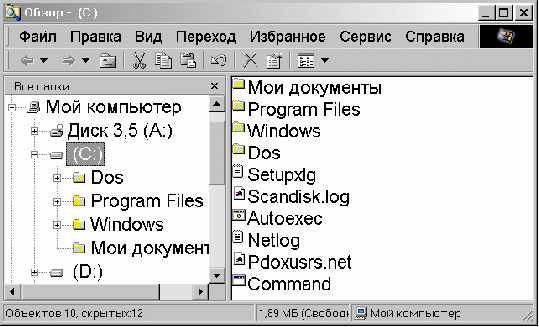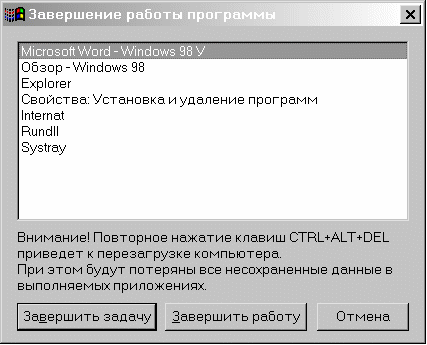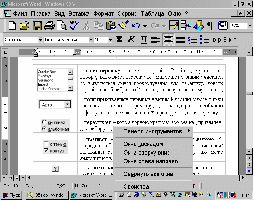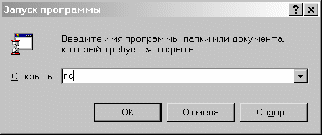Робота з файлами і папками у Windows 98
Реферат
на тему:
Робота з файлами і папками
у Windows 98.
Вступ
Операційна система (ОС) – програма, що здійснює діалог із користувачем, керує комп'ютером, його ресурсами, запускає інші програми. ОС завантажується при вмиканні комп'ютера.
Windows 98 – багатозадачна операційна система: дозволяє працювати з декількома програмами одночасно. Windows 98 створена для персональних комп’ютерів IBM PC. Дружній, інтуїтивний інтерфейс програми сприяє її швидкому опануванню. Працювати з Windows 98 значно приємніше і зручніше ніж з її попередниками. Для роботи в середовищі Windows необхідно на екрані вибирати з запропонованого набору потрібну операцію за допомогою миші.
Інтерфейс користувача
Керування Windows
Windows розрахована на роботу в першу чергу з мишею; альтернативним засобом керування є клавіатура. На екрані покажчик миші перебуває частіше за все у вигляді широкої стрілки, направленої ліворуч, що пересувається на екрані при русі миші.
Основні дії з використанням миші:
Натискання мишею – короткочасне натискання на кнопку миші (за замовчанням – ліву);
Подвійне натискання – подвійне короткочасне натискання лівої кнопки миші з малим інтервалом між натисканнями;
Переміщення – пересування миші при натиснутій лівій кнопці.
Файлова система
Уся інформація (програми, документи, таблиці, малюнки та ін.) зберігається в файлах. Файл – найменоване місце на диску для зберігання інформації. Кожний файл має ім'я і розширення. Розширення указує на тип файлу. Ім'я файлу може мати до 255 символів. Розширення відокремлюється від імені крапкою.
Наприклад:  Статут малого підприємства.doc
Статут малого підприємства.doc
В імені файлу не можна використовувати такі символи:
* ? \ / | : < > "
Перед ім’ям файлу стоїть його значок, що указує на розширення (тип) файлу:

– файли з розширенням com, exe, містять програми готові до виконання;

– файли з розширенням bat – пакетні файли;

– файли з розширенням doc – документи, створені у текстовому редакторі Microsoft Word;

– файли з розширенням xls – таблиці, створені у табличному процесорі Microsoft Excel.

– файли з розширенням bmp – малюнки, створені у графічному редакторі Paint.

– файли з розширенням wbk – копії документів (Microsoft Word), зроблені перед їх модифікацією.
Папка (каталог) – найменоване місце на диску для зберігання файлів. Ім'я папки може мати до 255 символів. Кожна папка може містити в собі інші папки, документи, таблиці, малюнки та ін. Сукупність папок утворює деревоподібну структуру (мал.7). Якщо папка X входить до папки Y, то папка Х називається укладеною папкою папки Y. Значок звичайної папки зображено на мал.6. Мал.
Для відкриття будь-якої папки необхідно двічі натиснути на її значку. Після цього відкриється вікно, в якому буде подано вміст цієї папки.
У разі звертання до файлу необхідно вказати його шлях. Шлях – це послідовність з імен логічного диску, папок та укладених папок, розділених символом «\». Наприклад, звертання до файлу Статут.doc, що знаходиться на диску С: у папці Договори, яка входить до папки Мои документы (мал.7):
С:\Мои документы\Договори\Статут.doc
Папка, з якою в даний час працює користувач, називаються відкритою (поточною) папкою. Якщо потрібний файл знаходиться у відкритій папці, то повний шлях до файлу можна не вказувати.
-
С:
Anty
Авторський договір.doc
Program Files
Доручення.doc
Windows
Договір на обслуговування.doc
Мои документы
Орендa.doc
Договори
Статут.doc
Установчій договір.doc
Звіти
Звіт за І квартал.xls
Листи
Звіт за ІІ квартал.xls
Звіт за І півріччя.xls
Словники
Звіт за ІІІ квартал.xls
Rump
Звіт за ІV квартал.xls
Ruta
Stylus
Autoexec.bat
Command.com
Мал.. Приклад розташування файлів і папок на диску
Спеціальні папки Робочого стола
Мой компьютер – спеціальна папка, що дозволяє проглядати вміст дисків комп'ютера й виконувати різноманітні операції з файлами й папками (запуск програм, копіювання, переміщення й видалення файлів і папок та ін.).
Корзина – спеціальна папка, що містить перелік усіх видалених файлів і папок.
Портфель – системна папка, що використовується для погодження копій документів, які обробляються в різних комп'ютерах.
Сетевое окружение – спеціальна папка, що дозволяє проглядати вміст дисків комп'ютерів, які підключені до локальної мережі й виконувати різноманітні операції на них.
Панель задач
Панель задач призначена для запуску додатків і переходу поміж ними. За замовчанням вона знаходиться в нижній частині екрану. Панель задач містить кнопку Пуск, кнопки з ярликами активних додатків та індикатори. Активним додатком вважається програма, яку запущено на виконання. При натисканні на кнопці Пуск з'являється Головне меню. Якщо пункт меню позначений стрілкою , то при наведенні на нього покажчика миші відкриється підменю. Для запуску додатку необхідно натиснути на його імені. Після цього відкриється вікно додатку, а на панелі задач з'явиться кнопка з його значком. Для переходу між активними додатками слід натискати відповідні кнопки на панелі задач.
Також для переходу між активними додатками використовується комбінація клавіш Alt+Tab. Натиснувши й утримуючи клавішу Alt, натиснути клавішу Tab. По центру екрану з'явиться вікно з ярликами активних додатків. Продовжуючи утримувати клавішу Alt, необхідно натискати Tab поки потрібний ярлик не буде виділено рамкою, потім відпустити Alt.
Мал.. Діалогове вікно Запуск программ
Діалогові вікна
Діалогові вікна (мал.8) з'являються в тому випадку, коли Windows необхідна додаткова інформація для виконання будь-яких дій. Вони містять:

кнопка закриття вікна зі збереження усіх змінених параметрів;

кнопка закриття вікна без збереження змінених параметрів;

кнопка збереження усіх змінених параметрів без закриття вікна;

кнопка закриття вікна, коли змінені параметри уже збережені;

– поля уведення – обмежені прямокутною рамкою області, в які користувач може уводити з клавiатури текст; щоб увести дані в поле необхідно з початку натиснути у ньому мишею ;

– лічильники – поля з двома кнопками праворуч; можна натиснути у нього мишею і набрати значення параметру на клавіатурі або натискати на кнопках: для збільшення параметру – , для зменшення – ;

– поля переліку – містять перелік об'єктів, доступних для вибору; якщо вміст переліку не уміщується у видиму частину, то з’являються смуги прокручування для перегляду довгих переліків; щоб вибрати об’єкт слід натиснути на ньому мишею;

– поля прихованому переліку у видимій частині мають тільки значення поточного параметру, для їх відкриття необхідно зафіксувати покажчик миші на праворуч від поля переліку;

– перемикачі – коло з чорною крапкою або без неї, призначені для вибору одного з взаємовиключаючих режимів;

– прапорці – прямокутне поле індикатора з позначкою всередині або без неї: використовується для вмикання/ вимикання режиму (його ім'я написане поруч), що може знаходитися в увімкнутому або вимкнутому стані

– кнопки контекстної довідки, для виклику контекстної довідки слід натиснути її, а потім невідомий елемент.
Контекстне меню
Мал.
Контекстне меню містить основні команди по керуванню об'єктом. Для виклику контекстного меню потрібно натиснути на об'єкті правою клавішею миші. Наприклад, якщо натиснути правою клавішею миші на панелі задач, з’явиться контекстне меню панелі задач (мал.9), яке містить команди для керування вікнами активних додатків. Пункти меню вибираються, як звичайно, натисканням лівої кнопки миші.
Панели инструментов – після вибору цього пункту відкриється підменю, за допомогою якого можна викликати і забирати панелі інструментів. Якщо поруч з іменем панелі стоїть позначка , то панель увімкнена.
Окна каскадом – упорядкування вікон активних додатків каскадом, за винятком згорнутих на панель задач.
Окна сверху вниз – упорядкування вікон активних додатків горизонтальними смугами.
Окна слева направо – упорядкування вікон активних додатків вертикальними смугами.
Свернуть все окна – згортання усіх активних додатків на панель задач.
Свойства – виклик діалогового вікна для настроювання панелі задач.
Довідкова система
Викликати довідку можна декількома способами:
натиснути кнопку праворуч заголовку вікна і потім невідомий елемент;
натиснути на невідомому елементі правою кнопкою миші і потім лівою кнопкою на пункті Что это такое? у контекстному меню;
натиснути на невідомому елементі мишею, потім натиснути клавішу F1;
вибрати пункт Справка (?) у рядку меню і потім пункт Вызов справки;
натиснути кнопку Пуск і потім пункт Справка.
Мал.
У двох останніх випадках повинно з’являтися діалогове вікно Справочная система. В укладці Содержание необхідно знайти потрібний розділ. Розділи довідки мають значки  і містять пункти та інші розділи. Розділ відкривається подвійним натисканням миші на ньому. Пункт довідки має значок
і містять пункти та інші розділи. Розділ відкривається подвійним натисканням миші на ньому. Пункт довідки має значок  . Якщо натиснути на ньому мишею, у правій частині вікна з’явиться текст довідки по цьому пункту.
. Якщо натиснути на ньому мишею, у правій частині вікна з’явиться текст довідки по цьому пункту.
В укладці Предметный указатель слід уводити слово, що цікавить, у поле, поки у переліку не з’явиться відповідний пункт. Для виведення довідки по виділеному пункту – натиснути кнопку Вывести або двічі натиснути мишею. Також терміни можна шукати, переглядаючи перелік.
Корзина
Корзина – спеціальна папка, що містить перелік усіх видалених файлів і папок. Для відновлення видалених файлів і папок їх необхідно виділити та в пункті меню Файл вибрати команду Восстановить. Для видалення файлів і папок їх слід виділити й натиснути клавішу Delete або кнопку  . Для видалення із спеціальної папки Корзина усіх файлів і папок використовується команда Очистить корзину з пункту меню Файл.
. Для видалення із спеціальної папки Корзина усіх файлів і папок використовується команда Очистить корзину з пункту меню Файл.
Проводник Windows
Ярлик програми Проводник (Explorer) частіше за все має вигляд, як на мал.11.
Вікно програми (мал.12) поділене на дві основні частини: ліворуч відображається дерево папок, праворуч – вміст відкритої (поточної) папки. Поруч з ім'ям кожного об’єкту (диску, папки, файлу) стоїть позначка, що указує на тип об’єкту.
Натискуючи мишею значки  ,
, можна виводити й приховувати структуру папок. Для відкриття папки слід один раз натиснути по позначці папки в лівій частині або двічі в правій. Подвійне натискання по позначці папки в лівій частині відкриває папку й показує її структуру.
можна виводити й приховувати структуру папок. Для відкриття папки слід один раз натиснути по позначці папки в лівій частині або двічі в правій. Подвійне натискання по позначці папки в лівій частині відкриває папку й показує її структуру.
Мал.. Вікно Проводник

– позначка дисководу;

– позначка диску вінчестера;

– позначка CD-ROM дисководу;

– позначка папки;

– позначка відкритої папки (поточної папки);

– папка містить укладені папки (підкаталоги), що можуть бути показані;

– папка містить укладені папки і вони показані.
Для переходу на один рівень угору (у папку, яка містить поточну папку) використовується кнопка  на панелі інструментів або клавіша Backspace. Щоб перейти на один і більше рівнів угору або на інший диск можна використати прихований перелік на панелі інструментів Адрес. Перейти до попередньої папки, яка була відкрита, можна за допомогою кнопки
на панелі інструментів або клавіша Backspace. Щоб перейти на один і більше рівнів угору або на інший диск можна використати прихований перелік на панелі інструментів Адрес. Перейти до попередньої папки, яка була відкрита, можна за допомогою кнопки  , а повернутися –
, а повернутися –  . Приховані переліки
. Приховані переліки  містять імена папок, які були відкриті у поточному сеансі. Для переходу до будь-якої з них, слід вибрати у переліку її ім’я. Для виведення панелі інструментів і рядку стану слід увімкнути відповідні режими в меню Вид.
містять імена папок, які були відкриті у поточному сеансі. Для переходу до будь-якої з них, слід вибрати у переліку її ім’я. Для виведення панелі інструментів і рядку стану слід увімкнути відповідні режими в меню Вид.
Вміст відкритої папки можна подати в 5-х станах: Крупные значки, Мелкие значки, Список, Таблица, Как Web-станица. Для переходу поміж станами використовуються прихований перелік  на панелі інструментів або пункти меню Вид. Для сортування файлів по имени, по типу, по размеру, по дате необхідно в контекстному меню або меню Вид вибрати пункт Упорядочить значки, а після цього тип сортування.
на панелі інструментів або пункти меню Вид. Для сортування файлів по имени, по типу, по размеру, по дате необхідно в контекстному меню або меню Вид вибрати пункт Упорядочить значки, а після цього тип сортування.
Для запуску програми слід виконати подвійне натискання на імені файлу, що містить програму. Якщо двічі натиснути ім’я будь-якого іншого файлу, то завантажиться програма, яка обробляє цей файл, а в її вікні – цей файл.
Виділення файлів і папок
Для виділення одного файлу достатньо натиснути мишею на його імені.
Для виділення блоку файлів необхідно натиснути в одному куті блоку й розсунути виділення до протилежного кута.
Для виділення декількох файлів підряд – виділити ім’я першого файлу, потім натиснути клавішу Shift і виділити останній файл із групи.
Для виділення декількох файлів, розташованих окремо – натиснути Ctrl і натискати по іменам потрібних файлів.
Для виділення усіх файлів у папці вибрати команду Выделить все з меню Правка.
Копіювання файлів і папок
1 спосіб:
1. виділити файли і папки;
2. натиснути кнопку  ;
;
3. відкрити папку, в яку необхідно скопіювати файли;
4. натиснути кнопку  .
.
Переміщення файлів виконується так само, але замість кнопки  використовується кнопка
використовується кнопка  .
.
2 спосіб:
виділити файли й папки;
у лівій частині вікна показати папку, в яку необхідно скопіювати файли;
пересунути виділення з правої частини вікна на ім'я потрібної папки.
Якщо при пересуванні в лівій частині вікна поруч із покажчиком миші з’явиться +, то буде виконана операція копіювання. Для виконання переміщення слід виконувати цю операцію при натиснутій клавіші Shift. Якщо поруч із покажчиком миші знаку + не буде, то файли й папки будуть переміщені, а для копіювання необхідно пересувати їх при натиснутій клавіші Ctrl.
Для перейменування файлу або папки слід натиснути два рази на його імені з великим інтервалом. У рамці з курсором, що з'явилася, можна відредагувати ім'я й натиснути Enter.
Для створення папки необхідно в меню Файл або в контекстному меню вибрати пункт Создать, а після цього пункт Папка. У рамці, що з'явилася, увести ім'я папки й натиснути Enter.
Для створення ярлика програми необхідно пересунути файл, що запускає цю програму (файл з розширенням exe або com) у ліву частину вікна Проводник на ім’я потрібної папки. При пересуванні поруч з покажчиком миші з’явиться позначка  . Щоб створити ярлик для будь-якого іншого файлу необхідно пересувати його при натиснутих клавішах Shift та Ctrl.
. Щоб створити ярлик для будь-якого іншого файлу необхідно пересувати його при натиснутих клавішах Shift та Ctrl.
Для вилучення файлів і папок їх потрібно виділити й натиснути клавішу Delete або кнопку  .
.
Для скасування останньої операції необхідно натиснути на кнопці  або вибрати відповідний пункт у меню Правка або контекстному меню.
або вибрати відповідний пункт у меню Правка або контекстному меню.
Кожний об’єкт (файл, папка, диск та ін.) має набір параметрів. Для їх перегляду та зміни слід виділити цей об’єкт і натиснути кнопку  або у контекстному меню об’єкта вибрати пункт Свойства.
або у контекстному меню об’єкта вибрати пункт Свойства.
Основні операції з об’єктами
Пошук файлів
натиснути кнопку Пуск;
вибрати пункт Найти;
вибрати пункт Файлы и папки;
у полі Имя увести ім'я файлу або шаблон;
у полі Искать текст можна увести фрагмент тексту, який повинні містити файли, що розшукуються;
у полі Где искать вибрати диск, на якому має проводитися пошук;
в укладках Дата і Дополнительно можна вказати додаткові умови пошуку;
натиснути кнопку Найти.
Шаблон (маска) – використання замість імені файлу символів * і ? . Символ * позначає будь-яку кількість символів, ? – один довільний символ, або його відсутність.
Наприклад:
*.* – усі файли з поточної (відкритої) папки;
*.doc – усі файли з розширенням doc;
???.* – усі файли з ім'ям із трьох або менше символів;
a*.* – усі файли з іменами на літеру а.
Створення ярлика
Для створення ярлика на Робочому столі необхідно:
натиснути праву клавішу миші у вільному місці Робочого столу;
у контекстному меню вибрати пункт Создать, а після цього вибрати пункт Ярлык;
у діалоговому вікні Создание ярлыка увести повне ім'я файлу програми, для якої створюється ярлик (для заповнення командного рядка можна використати кнопку Обзор);
натиснути кнопку Далее;
увести назву ярлика й натиснути кнопку Готово.
Зміна значка ярлика
Для зміни значка ярлика слід:
натиснути правою клавішею миші на ярлику;
у контекстному меню вибрати пункт Свойства;
у діалоговому вікні вибрати укладку Ярлык (або Программа);
натиснути кнопку Изменить значок (або Смена значка);
у діалоговому вікні Изменение значка вибрати значок і натиснути ОК (для вибору значка з іншого файлу використовується кнопка Обзор);
у діалоговому вікні Свойства натиснути ОК.

Нравится материал? Поддержи автора!
Ещё документы из категории астрономия :
Чтобы скачать документ, порекомендуйте, пожалуйста, его своим друзьям в любой соц. сети.
После чего кнопка «СКАЧАТЬ» станет доступной!
Кнопочки находятся чуть ниже. Спасибо!
Кнопки:
Скачать документ