Комп’ютерна технологія графогеометричного моделювання. Взаємозвязок 2D 3D комп'ютерної графіки
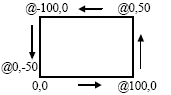
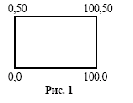
 МІНІСТЕРСТВО ОСВІТИ І НАУКИ УКРАЇНИ
МІНІСТЕРСТВО ОСВІТИ І НАУКИ УКРАЇНИ
КУРСОВА РОБОТА
З ДИСЦИПЛІНИ "ІНЖЕНЕРНА І КОМП'ЮТЕРНА ГРАФІКА"
НА ТЕМУ "КОМП’ЮТЕРНА ТЕХНОЛОГІЯ ГРАФОГЕОМЕТРИЧНОГО МОДЕЛЮВАННЯ. ВЗАЄМОЗВЯЗОК 2D 3D КОМ’ПЮТЕРНОЇ ГРАФІКИ"
Зміст
Вступ
Запуск системи AutoCAD
Команди редактора AutoCAD
Структура запитів команд в залежності від ключів
Команди управління екраном
Введення координат
Прив’язка координат
Координатні фільтри і відслідковування
Вирахування точок і значень
Графічні примітиви в AutoCAD і команди їх задання
Зміна елементів креслення
Використання кольору і типів ліній
Висновки
Список використаної літератури
Вступ
AutoCAD - універсальна система автоматизованого проектування (САПР) фірми Autodesk (США), що завоювала найбільшу популярність у всьому світі - 76% користувачів працюють в середовищі AutoCAD. Навики роботи в середовищі AutoCAD необхідні для кожного інженера, оскільки саме ця система використовується на багатьох підприємствах.
Існує ряд версій AutoCAD під DOS і Windows, а також національні (російські, французькі, німецькі...) підверсії. Слід ясно розуміти, що отрисовка креслень за допомогою графічного редактора - важливий, але не основний режим роботи AutoCAD. Він застосовується при розробці принципово нових виробів і не дає великих переваг в продуктивності праці в порівнянні з традиційним кресленням на папері, хоча автоматизація простановки розмірів, штрихування, копіювання елементів креслення, отрисовки рамки і основного напису помітно полегшує роботу. Зростання продуктивності в 15..20 раз забезпечується створенням на базі AutoCAD спеціалізованих САПР за допомогою вбудованої мови програмування Автолісп.
AutoCAD (а також CorelDRAW, Visio і ін.) відноситься до програм векторної графіки: зображення зберігається як набір координат базових крапок, задаючих положення відрізків і дуг. Існує ще і растрова графіка (Adobe Photoshop, Paint), коли зображення розбивається на безліч точок-пікселів і запам'ятовується колір кожного пікселя. Векторну графіку, на відміну від растрової, можна масштабувати без втрати якості і легко змінювати. Тому у всіх САПР застосовується тільки векторна графіка. Крім того, при необхідності векторне зображення без проблем переводиться в растрове, ось зворотний перехід фактично неможливий.
Мета роботи: Розповісти про комп'ютерну технологію графогеометричного моделювання. Показати взаємозв'язок 2D 3D графіки.
Запуск системи AutoCAD
Для запуску AutoCAD під ОС Windows 95/98/NT/2000/XP в панелі задач натисніть Пуск (Start), виберіть пункт Программы (Programs) і потім здійсніть запуск з випадаючого меню AutoCAD; після запуску AutoCAD виводиться діалогове вікно створення нового креслення Create New Drawing (Создание нового рисунка).
Для встановлення параметрів нового креслення можна скористатися наступними можливостями:
• Use a Wizard (Вызвать Мастер): в області Select a Wizard (Выберите Мастер) вибрати опції Quick
Setup (Быстрой подготовки) або Advanced Setup (Детальной подготовки). Діалогове вікно Quick
Setup дозволяє вибрати одиниці вимірювання довжини (Units (Единицы)) і визначити границі області креслення (Area (Область)). Діалогове вікно Advanced Setup (Детальная подготовка) крім цього дозволяє визначити одиниці вимірювання кута (Angle (Углы)), задати початок (Angle Measure (Отсчет угла)) і напрям зміни кута (Angle Direction (Направление отсчета углов)), і вибрати формат (Формат (Title Block)).
• Use a Template (По шаблону) – в області Select a template (Выберите шаблон) вибрати шаблон, з необхідними установками креслення.
• Start from Scratch (Без шаблона) – в області Select Default Settings (Выберите единицы) вибрати одну з двох систем вимірювання: англійську або метричну.
• Open a Drawing – відкрити збережений файл креслення.
Команди редактора AutoCAD
Ввід команд можна здійснювати наступними способами: набрати на клавіатурі, вибрати з меню або натиснути відповідну піктограму на панелі інструментів. Команда може бути введена тільки в той момент, коли в вікні командних рядків висвічується Command: (Команда:). Для введення команди з клавіатури після імені команди необхідно натиснути клавішу
Для зупинки виконання команди служить клавіша
Структура запитів команд в залежності від ключів
В якості приклада розглянемо команду формування кола. Для її створення використовується команда CIRCLE (КРУГ).
Запит: 3P/2P/TTR/
По замовчуванню коло будується по точці центра і точці на колі або радіусу. На початку запита через символ "/" перераховуються ключі, котрі дозволять вибрати спосіб побудови кола, відмінний від прийнятого по замовчуванню: 2P (2Т) – побудова кола за двома точками та діаметром;
3P (3Т) – побудова кола за трьома точками, що лежать на колі;
TTR (ККР) – побудова кола за двома дотичними і радіусу.
Запит закінчується текстом в кутових дужках <Center point> (<Центр>), що означає, що AutoCAD по замовчуванню очікує введення координат центра кола. Описана структура запиту команди CIRCLE (КРУГ) прийнята для всіх команд AutoCAD: на початку запиту перераховуються ключі команди, розділені похилою рискою а текст в кутових дужках відповідає очікуваній по замовчуванню відповіді на запит.
Після введення координат центра видається запит:
Diameter/
При інших способах задання кола змінюються і запити:
для ключа 2P (2Т):
First point on diameter: (Первая точка на диаметре:)
Second point on diameter: (Вторая точка на диаметре:)
для ключа 3P (3Т):
First point: (Перша точка:)
Second point: (Друга точка:)
Third point: (Третя точка:)
для ключа TTR (ККР):
Enter Tangent spec: (Напрям дотичної:)
Enter second Tangent spec: (Напрям другоїдотичної:)
Radius: (Радіус:)
Команди управління екраном
Команда REDRAW (ОСВЕЖИ) освіжає поточний видовий екран, видаляючи маркери і перемальовуючи об’єкти. Знаходиться в меню View (Вид).
Команда REGEN (РЕГЕН) забезпечує регенерацію всього малюнка перемалювання поточного видового екрана. Знаходиться в меню View (Вид).
Команда ZOOM (ПОКАЖИ) використовується для зміни розміру і місця видимої на екрані частини креслення. Вибрати різноманітні варіанти виконання команди можна з повторного меню Zoom (Покажи) меню View (Вид), стандартної панелі інструментів і панелі інструментів Zoom (Покажи).
В команді Zoom (Покажи) використовуються ключі:
• All (Все) – відображення всієї області креслення або області всередині границь ( якщо вони задані);
• Center (Центр) – задання області зображення шляхом введення точки центра і висоти вікна в одиницях малюнка.
Запити:
Center point: (Центральная точка:)
Magnification or Height: (Увеличение или Высота:)
Для задання висоти вводиться число. При цьому зміна відбувається відносно повного виду.
Для зміни масштабу відносно поточного виду за числом треба ввести латинську букву ‘X’.
• Dynamic (Динамика) – динамічне задання області відображення;
• Extents (Границы) – відображення області, що включає всі примітиви креслення;
• Previous (Предыдущий) – використання попереднього виду марунка;
• Window (Рамка) –задання області відображення з використанням рамки;
• Scale (Масштаб) – задання масштабного коефіцієнта (якщо за числом латинська буква ‘X’ – то збільшення відбувається відносно поточного виду, якщо ‘X’ відсутній – відносно повного виду);
• Realtime (Реальное время) – режим реального часу дозволяє збільшувати/зменшувати зображення в інтерактивному режимі. Збільшення/зменшення забезпечується переміщенням курсора вертикально відповідно вверх або вниз.
Введення координат
Введення координат в AutoCAD здійснюється двома способами:
Безпосередньо з клавіатури, шляхом задання числових значень;
З використанням графічного маркера (курсора), котрий управляється за допомогою миші. Введення координати здійснюється при натисканні лівої кнопки миші.
Для зручності введення можна використовувати:
Орто-режим, коли зміна координат відбувається тільки по осям Х або У ( клавіша
– перемикач режима). Орто-режиму відповідає кнопка ORTHO (ОРТО) в інформаційному рядку;прив’язку до вузлів невидимої сітки, визначеної з деяким кроком по Х і У (клавіша
– перемикач режима, кнопка SNAP (ШАГ) інформаційному рядку).
В двовимірному просторі точка визначається в площині ХУ. Введення координат з клавіатури можливий в вигляді абсолютних і відносних координат. Відносні координати задають зміщення від останньої введеної точки. Формат абсолютних координат:
Прямокутні (декартові) координати: Х, У.
Полярні координати: r < A, де r – радіус; A – кут від попередньої точки. Кут вимірюється проти годинникової стрілки. Значення 0 співпадає з віссю ОХ.
Формат відносних координат:
Прямокутні (декартові) координати: @dx, dy.
полярні координати: @r < A.
Приклад: Намалювати прямокутник (рис.1) з використанням абсолютних і відносних координат (для малювання примінити команду LINE (ОТРЕЗОК)).
З використанням абсолютних координат:
Command: LINE
FROM POINT: 0,0
To point: 100,0
To point: 100,50
To point: 0,50
To point: 0,0 (або Close)
З використанням відносних координат:
Command: LINE
FROM POINT: 0,0
To point: @100,0
To point: @0,50
To point: @-100,0
To point: @0,-50 (або Close)
Прив’язка координат
Для точного введення координат з використанням мишки використовуються спеціальні команди:
SNAP (ШАГ) – прив’язка координат до вузлів невидимої сітки;
OSNAP (ПРИВЯЖИ) – об’єктна прив’язка (прив’язка координат до різноманітних точок уже створених об’єктів).
Визначення вузлів невидимої сітки за допомогою команди SNAP (ШАГ) виконується по запиту:
Snap spacing or ON/OFF/Aspect/Rotate/Style
Интервал привязки или Вкл./Откл./Аспект/Поворот/Стиль <текущее значение>:
По замовчуванню визначається однаковий крок сітки по осям Х іУ, а поточні значення видаються в кутових дужках.
Ключі команди дозволяють:
ON/OFF (Вкл./Откл.) – ввімкнути/ввимкнути прив’язку (теж саме здійснюється з допомогою функціональної клавіші
Aspect (Аспект) – визначити різний крок сітки по осям Х і У;
Rotate (Поворот) – визначити кут сітки по відношенню до осі Х;
Style (Стиль) – задати стиль режима SNAP: стандартний чи ізометричний.
Стандартний режим визначає прямокутну сітку крокової прив’язки. Ізометричний режим служить для роботи ізометричними зображеннями. По замовчуванню використовується стандартний стиль. Для полегшення побудов і роботи над малюнком можна використовувати команду GRID (СЕТКА), яка дозволяє отримати на екрані зображення вузлів ізометричної сітки.
Ключі:
Grid spacing (X) (Интервал сетки (X)) – відстань між вузлами сітки, виражена в умовних одиницях.
ON/ OFF (Вкл./Откл) – вмикає/вимикає видимість сітки ( те ж саме здійснюється за допомогою функціональної клавіші
Snap (Шаг) – робить інтервал сітки рівним інтервалу прив’язки (те ж саме здійснюється заданням інтервала сітки, рівного 0);
Aspect (Аспект) – запитує інтервали сітки по горизонталі і по вертикалі і визначає сітку, ширина і висота ячейки котрої має різну величину.
При введенні точок можна використовувати об’єктну прив’язку. Цей спосіб дозволяє точно вказувати такі точки, як, наприклад, точка перетину, середина відрізка або дуги, центр круга і т.д. Об’єктні прив’язки можна створити з допомогою команди OSNAP, пункта Object Snap Settings… меню Tools або панелі інструментів Object snap.
Режими об’єктної прив’язки:
ENDpoint (КОНточка) – прив’язка до найближчої кінцевої точки лінії або дуги, границі області;
MIDpoint (СЕРедина) – середня точка таких об’єктів, як лінія або дуга;
CENter (ЦЕНтр) – центр круга, дуги або еліпса
NODe (УЗЕл) – прив’язка до точкового елемента;
QUAdrant (КВАдрант) – прив’язка до найближчої точки квадранта на дузі, колі або еліпсі (0, 90, 180, 270 градусів);
INTersection (ПЕРесечение) – перетин двох ліній, лінії з дугою або колом, двох кіл і/або дуг, сплайнів, границь області.
INSertion (ТВСтавки) – прив’язка до точки вставки тексту, атрибута, форми, блока;
NEArest (Ближайшая) – прив’язка до точки на лінії, дузі або колі, котра являється найближчою до позиції перехрестя;
APParent Intersection (Кажущееся пересечение) – прив’язка до точки можливого перетину.
Режими об’єктної прив’язки, що використовують попередню точку:
PERpendicular (Нормаль) – прив’язка до точки на лінії, колі, еліпсі, сплайні або дузі, котра створює разом з останньою точкою нормаль до цього об’єкту;
TANgent (КАСательная) – прив’язка до точки на колі чи дузі, яка при з’єднанні з останньою точкою створює дотичну;
NONe (НИЧего) – відміна об’єктної прив’язки.
Координатні фільтри і відслідковування
Використання координатних фільтрів дозволяє задавати значення одної координати, тимчасово ігноруючи значення інших. Координатні фільтри в разом з об’єктами прив’язками дозволяють отримувати значення координат існуючих об’єктів для визначення нової точки.
Координатні фільтри можна вводити в командному рядку в відповідь на запит вводу точки. Якщо необхідно ввести окремо координати Х чи У, достатньо відповідно використовувати фільтри Х чи У. Для задання значень координат можна використовувати об’єктні прив’язки.
Якщо для побудови (введення) точки одна або декілька проміжних точок, зручно використовувати команду Tracking (Отслеживание). Команду можна використовувати в відповідь на будь який запит точки. При цьому автоматично встановлюється режим ORTHO. Процес введення проміжних точок завершується натисканням клавіші <ENTER>. Остання введена точка буде використовуватися в якості відповіді на запит введення точки. Відслідковування являється швидким способом визначення таких точок, як, наприклад, центр прямокутника. Так для побудови кола в центрі прямокутника з допомогою відслідковування необхідно виконати наступну послідовність дій:
Command: CIRCLE
3P/2P/TTR/
First tracking point: mid (Выбрать нижнюю сторону прямоугольника).
Next point (Press Enter to end tracking): mid (Выбрать левую сторону).
Next point (Press Enter to end tracking): <ENTER>
Diameter/
Вирахування точок і значень
Для вказування точок на кресленні чи обрахунку математичних виразів можна вводити формули в командному рядку. При цьому використовується команда CAL, котра викликає геометричний калькулятор. Калькулятор дозволяє вирахувати векторні, дійсні і цілочисельні вирази, які підпорядковуються стандартним математичним правилам обрахунку. Перевага математичних операцій в порядку зменшення: ( ) – операція "взяття в дужки" (груповий вираз);
^ - піднесення до степеня;
*, / – множення і ділення;
+, - – додавання і віднімання;
Графічні примітиви в AutoCAD і команди їх задання
Малюнки в AutoCAD будуються з набору графічних примітивів, під якими розуміють елемент креслення, що обробляється системою як ціле, а не як сукупність точок чи об’єктів. Команди малювання можуть бути введені в командний рядок або вибрані з меню Draw (Рисование) чи панелі інструментів Draw.
Графічний примітив дуга
Команда ARC (ДУГА)
Ключі:
Center (Центр):
Start point (Начальная точка);
End point (Конечная точка);
Angle (Угол);
Length of chord (Длина хорды);
Radius (Радиус);
Direction (Направление).
Варіанти побудови дуги:
3-point (3 точки) – по трьом точкам, що лежать на дузі;
St, C, End (Н, Ц, К) – по початковій точці, центру і кінцевій точці. Дуга будується проти годинникової стрілки;
St, C, Ang (Н, Ц, Угол) – по початковій точці, центру і куту. При додатному значенні кута дуга будується від початкової точки проти годинникової стрілки, при відємному значенні – за годинниковою;
St, C, Len (Н, Ц, Длин) – по початковій точці, центру і довжині хорди;
St, E, Rad (Н, К, Рад) – по початковій, кінцевій точкам і радіусу;
St, E, Ang (Н, К, Угол) – по початковій, кінцевій точкам і куту;
St, E, Dir (Н, К, Напр) – по початковій, кінцевій точкам і напряму (кут нахилу дотичної з початкової точки);
Ce, S, End (Ц, Н, К) – по центру, початковій і кінцевій точкам;
Ce, S, Len (Ц, Н, Длин) - по центру, початковій точці і довжині хорди;
Ce, S, Ang (Ц, Н, Угол) – по центру, початковій точці і куту;
ArcCont: (ПродДуг:) – як продовження попередньої лінії чи дуги. Аналогічні дії викликаються, якщо в відповідь на перший запит натиснути клавішу <ENTER> або Пробел. Відбувається побудова дуги подібно до варіанту St, E, Dir (Н, К, Напр). При цьому початковою точкою дуги і її початковим напрямком стануть відповідно кінцева точка і кінцевий напрям останньої створеної дуги чи відрізка. Цей спосіб особливо зручний для побудови дуги, дотичної до заданого відрізку.
По замовчуванню прийнятий спосіб накреслювання дуги по трьом лежачим на ній точкам.
Графічний примітив Полілінія
Полілінія – послідовність прямолінійних і дугових сегментів з можливим показом ширини.
Команда PLINE (ПЛИНИЯ)
Ключі для зміни ширини полілінії:
Half-width (Полуширина) – дозволяє задати напівширину - відстань від осьової лінії широкого сегмента до краю;
Width (Ширина) – дозволяє задати ширину наступного сегмента. Запитується початкова і кінцева ширина.
Undo (ОТМени) – використовується для відміни останнього створеного сегмента.
Ключі в режимі створення прямолінійних сегментів (відрізків):
Arc (ДУга) – перехід в режим малювання дуг;
Close (Замкни) – замкнути відрізком (особливо рекомендується використовувати при створенні замкнутих поліліній);
Length (ДЛина) – довжина сегмента як продовження попереднього, в тому ж напрямку.
Ключі в режимі малювання дугових сегментів:
Angle (Угол) – центральний кут (по замовчуванню малюється проти годинникової стрілки, при відємному значенні кута дуга малюється по годинниковій стрілці);
CEnter (Центр) – центр дуги;
CLose (Замкни) – замкнути дугою;
Direction (Направление) – напрям (аналогічно ARC);
Line (ОТРезок) – перехід в режим відрізків;
Radius (Радиус) – радіус дуги;
Second point (Вторая) – друга точка дуги, яка будується по трьом точкам. Якщо дуга не являється першим сегментом полілінії, то починається вона в кінцевій точці попереднього сегмента і по замовчуванню проводиться по дотичній до нього.
Дугові сегменти полілінії можна задавати будь яким із способів, описаних для команды ARC (ДУГА). Можливість задання товщини лінії робить зручною цю команду при розробці функціональних і принципових схем автоматизації технологічних процесів.
Команда DONUT (КОЛЬЦО) будує "замальовані" круги і кільця. Кільце будується по внутрішньому і зовнішньому діаметрам і центру і являє собою замкнуту широку полілінію, що складається з дугових сегментів.
Запити:
Inside diameter
Outside diameter
Center of doughnut: (Центр кольца:)
Останній запит видається циклічно. Для закінчення потрібно натиснути <ENTER>.
Команду DONUT (КОЛЬЦО) зручно використовувати для зображення пристроїв і засобів автоматизації.
Якщо попередньо в команді FILL (ЗАКРАСЬ) був заданий ключ On (Включи), то полюса зображаються у вигляді суцільної лінії, якщо Off (Отключи), то полоска зображується в вигляді контура. Це справедливо також для команд PLINE (ПЛИНИЯ), ФИГУРА (SOLID), TRACE (ПОЛОСА).
Текст
В AutoCAD можна задавати різноманітні типи тексту (стилі). Їх задання забезпечує команда STYLE (СТИЛЬ), яка виводить діалогове вікно Text Style (Текстовые стили). Це діалогове вікно викликається також з пункту Text Style... (Текстовые стили...) меню Format (Формат).
В діалоговому вікні можна задати:
Style name (Имя стиля) – імя створюваного стилю;
Font name (Имя шрифта) – імя файлу шрифту, який береться за основу створення нового стилю.
Шрифт визначає форму текстових символів. В AutoCAD можна використовувати шрифти True Type в доповнення до власних шрифтів (SHX).
Height (Высота) – висота тексту;
Width factor (Степень растяжения) – масштабний коефіцієнт;
Obliquing angle (Угол наклона) – нахил тексту по відношенню до нормалі;
Backwards (Справа налево) – задання тексту у зворотному порядку;
Upside down (Перевернутый) – задання перевернутого текста;
Vertical (Вертикальный) – задання написання букв одна над іншою.
Якщо характеристики текстового стиля змінюються, то це ніяк не впливає на існуючі текстові примітиви, створені з використанням даного стиля. Однак, якщо задати інший файл шрифту чи іншу орієнтацію тексту, то весь текс, що використовував даний стиль, регенерується з використанням нового шрифту або орієнтації.
Команда TEXT (ТЕКСТ) призначена для включення в креслення одного рядка текстової інформації.
Запити:
Justify /Style/
У відповідь на запит можна:
• вказати точку – для вирівнювання рядка тексту по лівій точці вздовж базової лінії;
• ввести J (ключ Justify) – для вирівнювання текстового рядка з використанням ключів вирівнювання;
• ввести C (ключ Style) – для установки нового текстового стиля;
• натиснути
Запити для тексту з вказаною початковою точкою:
Height
Rotation angle
Text: (Текст:) – запитує введення текстового рядка, при цьому дозволяється введення пробілів.
При використанні ключа Justify (Выравнивание) видаються запити:
• для горизонтальної орієнтації:
Align/Fit/Center/Middle/Right/TL/TC/TR/ML/MC/MR/BL/BC/BR:
(ВПИсанный/Поширине/Центр/СЕредина/ВПРаво/ВЛ/ВЦ/ВП/СЛ/СЦ/СП /НЛ/ НЦ/НП:)
• для вертикальної орієнтації: Align/Center/Middle/Right: (ВПИсанный/Центр/СЕредина/ВПРаво:)
Ключі:
Align (ВПИсанный) – служить для задання початкової і кінцевої точок тексту, висота і ширина кожного символу автоматично встановлюються такими, щоб текст точно вписався в задану область;
Fit (Поширине) – служить для введення рядка заданої висоти, вписаного між двома точками;
Center (Центр) – забезпечує центрування базової лінії відносно заданої точки;
Middle (СЕредина) – забезпечує горизонтальне і вертикальне центрування тексту відносно заданої точки;
Right (ВПРаво) – служить для введення тексту, вирівняного по правому краю.
По замовчуванню текст вирівнюється по лівому краю.
Для всіх випадків задання тексту, крім Align (ВПИсанный) і Fit (Поширине), запитується кут повороту базової лінії по відношенню до нормалі: Rotation angle: (Угол наклона:)
При використанні всіх ключів, крім Align (ВПИсанный), запитується висота тексту: Height
У всіх випадках введення тексту здійснюється у відповідь на запит: Text: (Текст:)
Деякі шрифти підтримують коди управління і спеціальні символи, котрі записуються в текстовий рядок. Можливі наступні послідовності управління:
%%о – переключення режиму надкреслювання (Вкл/Откл);
%%u – перключення режиму підкреслювання (Вкл/Откл);
%%d – спеціальний символ "градус" (°);
%%р – специальный символ "допуск" (±);
%%/– спеціальний символ "диаметр" (ø);
%%% – введення одиничного символа процента;
%%nnn – спеціальний символ з десятковим кодом ппп.
Команда DTEXT (ДТЕКСТ)
Команда DTEXT (динамічний текст) призначена для введеня декількох рядків тексту. В цій команді використовуються ті ж ключі, що і в команді TEXT (ТЕКСТ).
Запит Text: (Текст:) видається циклічно. Рядки тексту виводяться послідовно один під одним. Для закінчення введення тексту потрібно натиснути <ENTER>.
При використанні команди DTEXT (ДТЕКСТ) на екрані зявляється курсор, відповідаючий розмірам символу тексту. В процесі набору тексту на клавіатурі він відображається на екрані.
Команда МТЕХТ (МТЕКСТ)
Служить для створення багаторядкового тексту. Вона може бути викликана з командного рядка, з панелі інструментів Draw (Рисование) або при виборі пункту Multiline Text (Многострочный) другорядного меню Text (Текст), що викликається з меню Draw (Рисование).
Кожний об’єкт МТЕХТ (МТЕКСТ) – окремий графічний примітив. Однак є можливості змінювати властивості окремих частин тексту.
Ключі:
Height (Высота) – висота тексту;
Justify (Выравнивание) – управляє вирівнюванням текстової границі і тексту по заданій точці;
Rotation (Поворот) – кут повороту границь тексту;
Style (Стиль) – стиль тексту;
Width (Ширина) – ширина параграфа.
Після визначення параментів для введення тексту виводиться діалогове вікно Multiline Text Editor (Редактор многострочного текста), що має закладки Character (Символ), Properties (Свойства), Find/Replace (Поиск/Замена).
В закладці Character(Символ) можна:
• задати шрифт, висоту і написання символів (Bold (Полужирный), Italic (Курсив), Underline (Подчеркнутый));
• провести вирівнювання виділеного тексту по вертикалі (Stack/Unstacк (Двух/Одноэтажный)) – використовується для створення дворівневих фрагментів і правильних дробів (фрагменти дворівневого тексту повинні бути розділені символом "^", а чисельник і знаменник дробу - "/");
• вибрати колір;
• вставити в текст спеціальні символи (Symbol);
• імпортувати ASCII або RTF файли (Import Text (Импорт текста));
В закладці Properties (Свойства) можна:
• вибрати чи задати текстовий Стиль (Style),
• провести вирівнювання Выравнивание (Justification);
• задати Ширину параграфа (Width) і Поворот тексту (Rotation).
В закладці Find/Replace (Поиск/Замена) можна провести пошук (Find (Найти)) і контекстну заміну тексту (Replace with (Заменить на)).
Багатокутник
Команда POLYGON (МН-УГОЛ) будує правильний багатокутник з числом сторін від 3 до 1024 як замкнуту полілінію.
Ключі:
Edge (Сторона) – задання одної сторони;
Circumscribed (Описан.) – описуючий;
Inscribed (Вписан.) – вписанний.
Запити:
Number of sides: (Число сторон:)
Edge/
При виборі центру багатокутника (ключ Center of polygon) видаються запити:
Inscribed on circle/Circuinscribed about circle I/C):
(Вписанный/Описанный вокруг круга (B/О):)
Radius of circle: (Радиус круга:)
При виборі ключа Edge (Сторона) подальші запити мають вигляд:
First endpoint of edge: (Первый конец стороны:)
Second endpoint of edge: (Второй конец стороны:)
Сплайн – це гладка крива, що проходить через задані точки. Сплакни зазвичай використовують для представлення кривих, що мають нерегулярну форму, наприклад, для малювання контурних ліній в географічних інформаційних системах, для ілюстрування перехідних процесів в системах управління технологічними процесами і та ін.
Команда SPLINE (СПЛАЙН) Будує гладку криву по заданим визначаючим точкам і напряму дотичних в початковій і кінцевій точках.
Ключі:
Object (Объект) – перетворення згладженої полілінії в еквівалентний сплайн і видалення інформації про полілінію;
Fit Tolerance (Допуск) – допуск: при нульовому значенні сплайн проходить через задані точки, при додатному – з заданим відхиленням.
Для визначення дотичних в початковій і кінцевій точках не замкнутої кривої видаються відповідно запити:
Enter start tangent: (Направление касательной начала:)
Enter end tangent: (Направление касательной конца:)
Для замкнутої кривої (ключ Close (Замкни)) видається запит:
Enter Tangent: (Направление касательной:)
Полоса
Графічний примітив полоса – плоска закріплена лінія любої заданої ширини, однакової по всій довжині.
Команда TRACE (ПОЛОСА)
Запити:
Trace width
From point: (От точки:)
То point: (К точке:)
Команда TRACE (ПОЛОСА) практично ідентична команді LINE (ОТРЕЗОК). Відміна команд – в команді TRACE забороняється введення ширини полоси. Всі відрізки полоси мають однакову ширину. Заданий відрізок не зявляється на екрані до тих пір, поки або буде заданий наступний відрізок, або робота команди не буде зупинена натисканням клавіші <ENTER>.
Команду зручно використовувати при малюванні різного типу таблиць, специфікацій, зображення ліній технологічних матеріальних потоків і т.п.
Основною незручністю при роботі з цим графічним примітивом являється складність його модифікації, тобто зміна ширини чи довжини полоси.
Область
Область – це частина площини, обмежена деякою замкнутою кривою чи послідовністю зв’язаних кривих, що створюють замкнуту границю, яка не має само перетинів, лежачих в одній площині. Границя може складатися з відрізків, поліліній, кіл, дуг, еліпсів, сплайнів. Область можна штрихувати, тонувати, аналізувати також її площу, момент інерції.
Команда REGION (ОБЛАСТЬ)
Створює область з існуючих об’єктів, які утворюють замкнуту границю.
Команда може бути викликана з панелі інструментів Draw, з меню Draw або з командного рядка.
Команда BOUNDARY (КОНТУР)
Створює область ( чи замкнутий контур) з перекриваючихся об’єктів. При цьому використовується діалогове вікно Boundary Creation (Создание контура). Діалогове вікно може бути викликане з меню Draw (пункт Boundary…) (Рисование (пункт Контур)) або з командного рядка після введення команди BOUNDARY (КОНТУР).
Для створення області потрібно:
• в відкриваючомуся списку Object Type (Тип объекта) необхідно вибрати Region (Область) (для створення полілінії, що представляє границю області, необхідно вибрати Poliline(Полилиния));
• вибрати Make New Boundary Set (Создание нового контура) і вибрати об’єкти, що приймають участь в створенні області. Из всех объектов на экране (From Everything on Screen) чи Из существующего контура (From Existing Boundary Set);
• вказати точку всередині кожного об’єкта, котрий ви хочете зробити областю (для цього натиснути кнопку Pick Points (Указание точек)).
При створенні полілінії, що являється границею області, в відкриваючомуся списку Object Type(Тип объекта) необхідно вибрати Poliline (Полилиния). Інші дії залишаються без змін.
Команду BOUNDARY(КОНТУР) зручно використовувати при створенні складних об’єктів, які легко можуть бути отримані як результат накладання простих об’єктів.
Блок
Формування об’єктів, які часто використовуються з використанням їх як "будівельних матеріалів".
Команда ВМАКЕ (СБЛОК)
Визначення блока "на ходу" з допомогою діалогового вікна Block Definition (Создание описания блока) і видалення об’єктів з графіка.
В діалоговому вікні можна:
• присвоїти імя створюваному блоку (Block name: (Имя блока:));
• вибрати об’єкти, що включаються в блок (Select objects (Выбрать объекты));
• вказати базову точку для прив’язки блока до креслення (Select point (Базовая точка));
• переглянути список імен існуючих блоків в поточному кресленні блоків (List Blocк Name…(Список имен блоков…)).
Команда BLOCK (БЛОК)
Запити:
Block name (or ?): (Имя блока: (или ?)) – імя створюваного блока ( імена блоків можуть містити до 31 символів). При введенні "?" видається список існуючих в поточному кресленні блоків.
Insertion base point: (Базовая точка вставки:) – вказати точку для прив’язки блока до креслення.
Select objects: (Выберите объекты:) – вказати об’єкти, що включаються в блок.
Записані в блок об’єкти зникають з екрана, для їх відновлення користуються командою OOPS (ОЙ).
Команда WBLOCK (ПБЛОК)
Команди ВМАКЕ (СБЛОК) і BLOCK (БЛОК) створюють блок котрий доступний для використання тільки в поточному кресленні. Для отримання блоків, якими можна користуватися при створенні інших креслень використовується команда WBLOCK (ПБЛОК). Ця команда служить для запису блока в окремий файл з заданим іменем.
Запит:
Block name: (Имя блока:) – вводиться імя блока чи пробіл. При введенні імені блока на диск записуються всі примітиви, що складають даний блок. При натискуванні клавіші пробіл потрібно об’єкти і базову точку, як в команді BLOCK (БЛОК).
Команда INSERT (ВСТАВЬ)
Попередньо визначені блоки чи файли малюнків можна вставити в якості блока в поточне креслення з допомогою INSERT (ВСТАВЬ) і DDINSERT (ДИАЛВСТ).
Запити команди INSERT (ВСТАВЬ):
Block name (or ?): (Имя блока (или ?):) – імя вставляємого в креслення блока. При введенні "?" видається список існуючих в поточному кресленні блоків. Якщо блок з заданим ім’ям не визначений, шукається файл малюнка, що має таке ж імя. Якщо в відповідь на запит ввести "~", то на екран виведеться діалогове вікно Select Drawing File (Выбор файла рисунка).
Insertion point: (Точка вставки:) – координата точки включення блока, яка суміщається з базовою точкою блока base point.
Х scale factor/Corner/XYZ: (Масштаб по оси Х/Угол/XYZ:) – вводиться число – коефіцієнт масштабування по осі Х (по замовчуванню 1) або точка. Задана точка разом з точкою вставки визначають кути масштабного прямокутника, визначаючи одночасно масштаб по осям Х і У. При використанні ключа Corner (Угол) видається запит Other corner: (Второй угол:), котрий визначає другий кут масштабного прямокутника;
Y scale factor: (Масштаб по оси Y:) – коефіцієнт масштабування по осі Y (по замовчуванню рівний масштабу по осі Х). Якщо коефіцієнт масштабування заданий зі знаком "–", то здійснюється дзеркальне відображення;
Rotation angle: (Угол поворота:) – кут повороту (по замовчуванню 0).
При ввімкненні блока в креслення AutoCAD обробляє його як графічний примітив.
Для роботи з його окремими складовими блок необхідно розбити. Для цього використовується команда EXPLODE (РАСЧЛЕНИ).
Команда DDINSERT (ДИАЛВСВ)
Дозволяє вставити блок чи існуючий файл малюнка з використанням діалогового вікна Insert (Вставка). В діалоговому вікні представлені ті ж запити, що видаються командою INSERT (ВСТАВЬ). При використанні команди DDINSERT (ДИАЛВСВ) блок що вставляється може бути одночасно розбитий. Для цього в діалоговому вікні встановлюється значок Explode (Расчлененный).
Редагування креслень
Команди AutoCAD дозволяють вносити в креслення різноманітні зміни. Більшість команд редагування розміщені в меню Modify (Редактирование) і панелі інструментів Modify (Редактирование).
Команда EXPLODE (РАСЧЛЕНИ)
Замінює блок на складаючі його примітиви, а також формує прості відрізки і дуги із двомірних поліліній. При розділенні полілінії інформація про ширину сегментів втрачається. Після виконання команди видається повідомлення: Exploding this poliline has lost width information (При расчленении этой полилинии потеряны сведения о ширине).
Не можна розділити блоки, вставлені командою MINSERT (МВСТАВЬ), блоки з нерівними масштабними коефіцієнтами по різним осям, зовнішні зсилки і залежні від них блоки.
Команда ERASE (СОТРИ)
Служить для видалення сформованого набора об’єктів.
Різновидом команди ERASE є команда ERASE Last (СОТРИ Последний), котра призначена для стирання останнього побудованого об’єкта. Для виконання цієї команди можна в відповідь на запит Select object: (Выберите объект:) ввести L(П).
Для відновлення видалених об’єктів використовується команда OOPS (ОЙ).
Команда MOVE (ПЕРЕНЕСИ)
Забезпечує переміщення набору об’єктів.
Запити:
Base point or displacement: (Базовая точка или перемещение:) – вказується точка відносно якої має відбуватися зміщення набору об’єктів.
Second point of displacement: (Вторая точка перемещения:) – вказується нове положення базової точки.
Команда COPY (КОПИРУЙ)
Забезпечує копіювання сформованого набору об’єктів.
Запити:
(<Базовая точка или перемещение>/ Несколько:)
Для створення множини копій використовується Multiple (Несколько). При цьому на запит Base point (Базовая точка) вказується базова точка для багаторазового копіювання.
Second point of displacement: (Вторая точка перемещения:) – точка зміщення. Визначає положення нових копій об’єктів.
Можна копіювати об’єкти з інших креслень через буфер(clipboard) з допомогою пунктів Cut (Вырезать), Copy (Копировать) і Paste (Вставить), що знаходяться в меню Edit (Редактирование); з допомогою кнопок Cut to Clipboard, Copy to Clipboard, Paste from Clipboard, що знаходяться в стандартній панелі інструментів, з допомогою команд CUTCLIP (ВБУФЕР), COPYCLIP (КБУФЕР), PASTECLIP(ВСТБУФЕР) з командного рядка.
Команда ROTATE (ПОВОРОТ)
Забезпечує поворот набору об’єктів.
Запити:
Base point: (Базовая точка:) – центр обертання;
Для поворота відносно існуючого кута використовують ключ Reference (Ссылка).
При цьому видаються запити: Reference angle <0>: (Угол ссылки <0>:) – задається кут, що визначає поточне положення об’єкта; New angle: (Новый угол:) – задається нове положення об’єкта.
Команда SCALE (МАСШТАБ)
Забезпечує зміну розмірів існуючих об’єктів.
Запити: Base point: (Базовая точка:) – задається центр масштабування;
Число що вводиться сприймається як відносний масштабний коефіцієнт, на який всі розміри вибраних об’єктів. При установці ключа Reference (Ссылка) для визначення коефіцієнта масштабування з застосуванням існуючих об’єктів видаються запити:
Reference Length: (Длина ссылки:) – задається початкова довжина об’єкта масштабування;
New Length: (Новая длина:) – задається нова потрібна довжина.
Команда MIRROR (ЗЕРКАЛО)
Забезпечує формування дзеркальних відображень існуючих на малюнку об’єктів, видаляючи чи зберігаючи при цьому оригінали.
Запити:
First point of mirror line: (Первая точка оси отражения:);
Second point: (Вторая точка:);
Delete old objects?
Команда OFFSET (ПОДОБИЕ)
Будує об’єкт подібний до існуючого з заданим зміщенням або через задану точку з збереженням орієнтації.
Запити:
Offset distance or Through
(Величина смещения или точка <текущее значение>:);
Select object to offset: (Выберите объект для создания ему подобных:);
Side to offset? (Сторона смещения?)
– якщо було вказано зміщення, показати курсором в який бік зміщувати;
Through point: (Через точку:) – якщо був вибраний ключ Through, вказати точку, через яку буде проходити зміщений об’єкт.
Команду OFFSET (ПОДОБИЕ) зручно використовувати при виконанні таблиць, специфікацій на замовлене обладнання.
Команда ARRAY (МАССИВ)
Забезпечує отримання декількох копій вибраних об’єктів, розміщених в прямокутній чи круговій структурі.
Запити: Rectangular or Polar array (
(Прямоугольный или круговой массив (<П>/К))
– визначення прямокутного масиву по рядкам і стовбцям або кругового масиву.
Запити для визначення прямокутного масиву:
Number of rows (---) <1>: (Число строк (---) <1>:);
Number of columns (| | |) <1>: (Число столбцов (| | |) <1>:);
Unit cell or distance between rows (---): (Размер ячейки или расстояние между строками (---):);
Distance between columns (| | |): (Расстояние между столбцами (| | |):).
Запити для визначення кругового масиву:
Base/
Далі запитуються два з трьох параметрів:
Number of items: (Число элементов:);
Angle to fill (+=ccw, -=cw) <360>: ;
(Угол заполнения (+=прс, -=пс)<360>:)
– кут між першим і останнім елементами відносно центральної точки (проти годинникової стрілки – додатне значення, проти годинникової стрілки – від’ємне значення);
Angle between items (+=ccw, -=cw):
(Угол между элементами массива (+=прс, -=пс):)
Для відмови введення числа елементів необхідно натиснути
Після вибору способу формування кругового масиву видається запит:
Rotate objects as they are copied?
(Поворачивать объекты при копировании? <Д>).
Команду ARRAY (МАССИВ) зручно використовувати при виконанні специфікацій на замовлене обладнання і засоби автоматизації (при малюванні горизонтальних ліній) в принципових електричних схемах.
Команда STRETCH (РАСТЯНИ)
Забезпечує переміщення вибраної частини малюнка, зберігаючи при цьому зв'язок з іншими частинами малюнка. Вибір об’єктів робиться з ключом Секрамка (Crossing) чи СМнугол (CPolygon). Будь які об’єкти, повністю вміщені в рамку чи прямокутник, переміщаються без зміни. Відрізки, дуги і полілінії, що перетинають рамку чи сторону виділяючого багатокутника, розтягуються тільки переміщенням кінцевих точок, що знаходяться всередині цієї рамки чи багатокутника.
Команда STRETCH (РАСТЯНИ) не впливає на ширину поліліній.
Запити:
Base point or displacement: (Базовая точка или перемещение:)
Second point of displacement: (Вторая точка перемещения:)
Зміна елементів креслення
Команда CHANGE (ИЗМЕНИ) Дозволяє змінити графічні примітиви і їх властивості.
Запит:
Properties/
При вказанні точки будуть зроблені зміни:
• для відрізка – переміститься його кінцева точка:
• для круга – зміниться радіус;
• для тексту – зміниться точка вставки, далі можна змінювати стиль тексту, висоту, кут повороту і сам текст;
• для блока – зміниться точка вставки, далі можна змінювати кут повороту блоку.
При використанні ключа Properties (Свойства) можна змінити наступні властивості:
Color (Цвет) – колір об’єкту;
Elev (Уровень) і Thickness (Высота) – рівень і висоту;
Layer(Слой) – слой;
Ltype (Тип линии) – ключ діє тільки на відрізки, дуги, круги і двовимірні полілінії;
LtScale (ЛМасштаб) – масштаб відрізків видів ліній.
Команда BREAK (РАЗОРВИ)
Дозволяє розбити об’єкт на частини (на декілька об’єктів того ж типу). При цьому в залежності від використовуваних ключів можна здійснити розрив без стирання чи з стиранням састини відрізка, круга, дуги, еліпса, двовимірної полілінії, сплайна.
Запит:
Enter second point (or F for first point): (Вторая точка (или П для первой точки))
При виконанні команди мається на увазі, що точка, що використовується для вибору об’єкта, є точкою початку розриву. Якщо це не так, то в відповідь на запит необхідно ввести ключ F(П) для вказання першої точки розриву.
Якщо друга точка розриву співпадає з першою, то стирання не відбувається, а лише здійснюється розбиття об’єкта на два об’єкта того ж типу.
Команда TRIM (ОБРЕЖЬ)
Забезпечує часткове витирання відрізка, полоси, дуги і двовимірної полілінії точно по ріжучій кромці.
Запити:
Select cutting edges: (Выберите режущие кромки:) – ріжучою кромкою можуть служити відрізки, дуги, круги, двохвимірні полілінії, сплайни, еліпси, прямі, промені.
/Project/Edge/Undo:
<Выберите объект, который нужно обрезать>/Проекция/Кромка/
Відміни:
Необхідно вказати частину об’єкта, назначену для видалення.
Команда PEDIT (ПОЛРЕД)
Назначена для редагування поліліній. Вона дозволяє:
• об'єднати будь яку кількість сусідніх відрізків, дуг і двовимірних поліліній в єдину полілінію;
• розбити полілінію на дві;
• перемістити вибрані вершини полілінії чи додати нові;
• замкнути відкриту поліліню чи відкрити замкнуту;
• визначити для полілінії єдину ширину;
• змінити ширину окремих сегментів полілінії;
• видалити всі ізломи і вигини між двома вершинами;
• підібрати гладку криву для полілінії.
Запит:
Select polyline: (Выберите полилинию:) – якщо вибраний об’єкт не полілінія, то видається додаткове повідомлення і запит:
Object selected is not a polyline (Выбранный объект не полилиния);
Do you want to turn it into one?
Ключі:
Close (Замкни) –створює замикаючий сегмент полілінії, з’єднуючи її останній сегмент з першим;
Open (Разомкни) – видаляє замикаючий сегмент полілінії;
Join (Добавь) – приєднує до полілінії відрізки, дуги і інші полілінії, кінець котрих співпадає з кінцевою точкою поточної полілінії. При цьому видається додатковий запит:
Select objects (выберите объекты:)
Width (Ширина) – дозволяє задати ширину, єдину для повної полілінії. При цьому видається додатковий запит:
Enter new width for all segments: (Новая ширина для всех сегментов:)
Fit (СГладь) – створює криву, що згладжує всі вершини полілінії;
Spline (СПлайн) – створює криву, що округлює всі вершини полілінії.
Decurve (Уберите сгл.) – дозволяє видалити згладжування. При цьому видаляються будь які додаткові вершини, вставлені при виконанні операції Fit (СГладь), і випрямляються всі сегменти полілінії.
Undo (Отмени) – відмінює дію останньої операції редагування.
eXit (выХод) – вихід.
При виборі режиму редагування вершин (ключ Edit vertex) стають доступними наступні ключі редагування:
Next і Previous (След і Пред) – переміщення маркера "Х" до наступної чи попередньої точки;
Break (РАзорви) – розрив. Запам’ятовується місце вершини, відмічене маркером "Х", і видається запит:
Next/Previous/Go/eXit
Тепер маркер можна перемістити до будь якої вершини і ввести Go (Выполни). Полілінія розірветься на дві частини. При розриві замкнута полілінія стає відкритою, а замикаючий сегмент видаляється.
Insert (ВСтавь) – додавання до полілінії нової вершини. При цьому видається запит:
Enter location of new vertex: (Положение новой вершины:)
Нова вершина додається до полілінії після відміченої вершини;
Move (ПЕренеси) – переміщення поміченої вершини. При цьому видається запит:
Enter new location: (Новое положение:)
Width (Ширина) – зміна початкової і кінцевої ширини сегмента, наступного за відміченою вершиною. При цьому видаються запити:
Enter starting width <1.00>: (Начальная ширина <1.00>:)
Enter ending width <1.00>: (Конечная ширина <1.00>:)
Після задання нової ширини сегмент зразу не перемальовується. Для візуалізації змін необхідно скористатися ключом Regen (РЕген).
Використання кольору і типів ліній
Для всіх примітивів чи об’єктів при їх створенні можна визначити колір і тип лінії.
Для цього використовуються відповідно команди COLOR (ЦВЕТ) і LINETYPE (ТИПЛИН).
Команда COLOR (ЦВЕТ) видає запит:
New object color
В AutoCAD для задання кольору використовуються імена від Red (Красный) до White (Белый) для основних кольорів, цифри від 1 до 255 для всіх можливих кольорів, а також ключові слова BYLAYER (ПОСлою) і BYBLOCK (ПОБЛОКУ).
Установити кольори об’єкта можна через діалогове вікно Select Color (Выбор цвета), яке викликається через пункт Color… (Цвета…) меню FORMAT (ФОРМАТ) чи командою DDCOLOR. Змінити колір об’єкта можна через пункт Color Control (Управление Цветом) панелі інструментів Object Properties (Свойства Объекта).
Команда LINETYPE (ТИПЛИН)
Дозволяє змінити тип лінії через діалогове вікно Layer & Linetype Properties (Параметры слоев и типы линий). Це діалогове вікно маже бути також викликане через FORMAT (ФОРМАТ), пункт LINETYPE.
Висновки
В ході виконання даної курсової роботи були розглянуті методи побудови креслень в системі Auto CAD. Розглянуті способи побудови ліній, поліліній, кіл, дуг, еліпсів, сплайнів і т.д. способи редагування креслень і зміни елементів креслень, а також використання кольору і типів ліній.
Список використаної літератури
AutoCAD 14. Русская и англоязычная версии / Э. Т. Романычева, Т. М. Сидорова, С. Ю. Сидоров, Т. Ю. Трошина. – М.: ДМК, 1998. – 512 с.
Романычева Э. Т., Соколова Т. Ю. Компьютерная технология инженерной графики в бреде AutoCAD 2000: Учеб. пособие для вузов. – М.: ДМК Пресс, 2001. – 656 с.
Автоматизация инженерно-графических работ / Г. Красильникова, В. Самсонов, С. Тарелкин. – СПб: Изд-во "Питер", 2000. 256 с.

Нравится материал? Поддержи автора!
Ещё документы из категории информатика:
Чтобы скачать документ, порекомендуйте, пожалуйста, его своим друзьям в любой соц. сети.
После чего кнопка «СКАЧАТЬ» станет доступной!
Кнопочки находятся чуть ниже. Спасибо!
Кнопки:
Скачать документ