Конспект урока на тему "OS WINDOWS"
ГБОУ СПО МО Дмитровский государственный политехнический колледж
OS WINDOWS
Методические указания по выполнению практических работ
Н. П. Демкина
2013г.
Предисловие
Методическое пособие предназначено для студентов колледжей всех специальностей, содержит семь практических работ. Каждая практическая работа может рассматриваться как закрепление изложенного преподавателем теоретического материала по теме: «Операционная система Windows». Рассмотрены основные, наиболее часто применяющиеся приёмы работы с объектами Windows: создание, копирование, перемещение файлов, папок, ярлыков, пунктов меню, операции обмена с другими приложениями. Данная работа может быть полезной начинающим преподавателям.
Практическая работа №1
Тема: Архитектура компьютера
Цель: Приобрести практические навыки по работе с клавиатурой.
. Порядок выполнения:
Запустить стандартный текстовый редактор Windows. Для этого:
Установить указатель мышь на кнопке Пуск, расположенной в левом нижнем углу экрана и щелкнуть по этой кнопке мыши.
В появившемся меню (Главное меню), перемещая указатель мыши, выбрать пункт “Программы”
В появившемся меню (Программы) выбрать пункт “Стандартные” и затем – “Текстовый редактор WordPad”, щелкнув по нему указателем мышь
Проверить раскладку клавиатуры и, случае необходимости , переключиться на раскладку клавиатуры “Русская” (“Английская”) - Ru (En). Для этого:
Установить указатель мышь в правом нижнем углу экрана и щелкнуть левой кнопкой мыши по En (Ru).
В текстовом редакторе набрать:
А б в г д е ё ж з и й к л м н о п р с т у ф х ц ч ш щ ъ ы ь э ю я
Переключиться на раскладку клавиатуры “Английская”- En (см. пункт 2), нажать (и отпустить) клавишу {Caps lock} и набрать:
A B C D E F G H I J K L M N O P R S T Y W X V Z
Напечатать:
1 2 3 4 5 6 7 8 9 0
Нажать клавишу {SHIFT}, и удерживая ее нажатой , напечатать специальные символы:
~ ! @ # $ % ^ & * ( ) _ + | < > ?
Переключиться на раскладку клавиатуры “Русская”, нажать клавишу {Sift} , и удерживая её нажатой , набрать специальные символы (нажимая поочерёдно 1, 2, …, 0, Ё):
! “ № ; % : ? * ( ) _ + | { } : < > ?
8.Напечатать названия приведенных ниже клавиш и, используя свои записи в тетради, назначение этих клавиш:
Caps Lock- …
Shift-…
Ctrl и Alt- …
Backspace- …
Enter- …
Delete- …
Клавиши управления курсором (клавиши-стрелки) - …
Esc- …
Результаты работы показать преподавателю.
Практическая работа № 2
Тема: Операционная система Windows
Цель: Приобрести практические навыки по работе в ОС Windows
Порядок выполнения:
Запустить стандартный текстовый редактор Windows. Для этого:
Установить указатель мышь на кнопке ПУСК, расположенной в левом нижнем углу экрана и щёлкнуть по этой кнопке левой кнопкой указателя мышь.
В появившемся меню (Главное меню), перемещая указатель мышь, выбрать пункт “Программы”
В появившемся меню (Программы) выбрать пункт “Стандартные” и затем –
“Текстовый редактор WordPad”, щёлкнув по нему указателем мышь.
2. Запустить калькулятор:
ПУСК/ Программы/ Стандартные/ Калькулятор
3. Запустить на выполнение встроенный графический редактор Paint
Пуск/ Программы/ Стандартные/ Графический редактор Paint
4. При помощи указателя мышь, переместить и изменить размеры окон так, чтобы все три окна были на экране видимыми. Для перемещения окна по экрану:
Установить указатель мышь на заголовке окна
Нажать левую кнопку мыши и, не отпуская её, переместить окно в новое место экрана
Для изменения размеров окна:
Установить указатель мышь на границе окна так, чтобы указатель принял форму двунаправленной стрелки
Нажать левую кнопку мыши, и не отпуская её, изменить размеры окна (окно программы Калькулятор не изменяет свои размеры).
5. Поочерёдно свернуть (использовать кнопки управления размерами окна, которые находятся в строке заголовка )все три программы так, чтобы кнопки открытых приложений (программ) были расположены па Панели Задач
6. Развернуть окно программы Калькулятор
7. Рассчитать:
2+3 9/3 5*2 Квадратный корень (sqrt) 49
8. Используя пункт меню Вид программы Калькулятор, установить тип
Калькулятора – Инженерный и рассчитать
3^2 2^3 3! 1/5
9. Установить тип Калькулятора – Обычный
10. Развернуть окно Текстового редактора
11. Используя свои записи в тетради, напечатать:
Компоненты компьютера: …
Периферийные устройства: …
Назначение кнопок Power и Reset: …
Назначение операционной системы: …
На Рабочем столе ОС Windows расположены: …
12. Результаты работы показать преподавателю.
Практическая работа №3
Тема Операционная система Windows. Файлы и папки. Проводник.
Цель: Приобрести практические навыки по работе с программой Проводник.
Порядок выполнения:
Запустить программу Проводник. Для этого:
Выполнить команду: Пуск/Программы/ Проводник
Или дважды щёлкнуть по значку «Проводник», расположенному на рабочем столе.
Открыть папку Учебная:
Используя линейку прокрутки левой панели Проводника, найти папку Учебная
Открыть папку, щёлкнув по её имени мышкой. Обратите внимание, что имя папки стало выделенным, а на правой панели появился список вложенных папок и файлов, которые расположены в папке Учебная. Убедитесь, что заголовок правой панели Проводника: Содержание папки: Учебная
Просмотрите список вложенных папок и файлов папки Учебная
Изменить режимы отображения информация на правой панели Проводника:
Щ

 ёлкнуть по стрелочке вниз кнопки «Вид»,
ёлкнуть по стрелочке вниз кнопки «Вид», Расположенной на панели инструментов
Проводника, и поочерёдно изменить режимы
о
тображения информация, выбирая пункты меню:
Крупные значки
Мелкие значки
Список
Таблица
Посмотреть свойства папки Учебная:
Щёлкнуть правой кнопкой мыши и выбрать пункт «Свойства»

Внимательно просмотреть список свойств, обратив внимание на размер папки.
Щёлкнуть по кнопке OK, расположенной в нижней части окна «Свойства»
Просмотреть свойства двух – трёх других папок, обратив внимание на их размер и количество содержащихся в них файлов
Спросить преподавателя имя рабочей папки.
В рабочей папке, создать папку Первая. Для этого:
Открыть рабочую папку
Выполнить команду меню Проводника: Файл/Создать/Папку
Вместо стандартного имени (Новая папка) на правой панели Проводника, набрать с клавиатуры имя новой папки Первая
Нажать клавишу {Enter}
В рабочей папке создать папку Вторая
Внимательно просмотрите изменения на правой и левой панелях Проводника
В папку Первая скопировать файл cfera.doc, расположенный в папке Учебная:
Открыть папку Учебная
Используя линейку прокрутки правой панели Проводника, найти файл cfera.doc
Выделить файл, щелкнув по имени файла мышкой
Щ
елкнуть по кнопке «Копировать»,
р асположенной на панели
асположенной на панели
инструментов Проводника
О

 ткрыть папку Первая Щёлкнуть по кнопке «Переместить»
ткрыть папку Первая Щёлкнуть по кнопке «Переместить» Просмотреть результат
В папку ВТОРАЯ скопировать файл Readme из папки УЧЕБНАЯ
В папку ТРЕТЬЯ скопировать файл Bistro4.doc из УЧЕБНАЯ\TEXT\
Показать результаты работы преподавателю
И
 спользуя кнопку «Удалить»,
спользуя кнопку «Удалить»,
Расположенную на панели ![]()
Инструментов Проводника,
Удалить папки ПЕРВАЯ, ВТОРАЯ, ТРЕТЬЯ
Практическая работа №4
Тема: Операционная система Windows. Файлы и папки. Проводник.
Цель: Приобрести практические навыки по работе с программой Проводник.
Порядок выполнения:
Запустить программу Проводник.
В рабочей папке создать папку Практическая работа
В папке Практическая работа создать вложенные папки:
Пять файлов, Рисунки, Текстовые документы, Десять файлов, Маленькие файлы, Первая буква R
Внимательно просмотрите изменения на правой и левой панелях Проводника
В папку Практическая работа/Пять файлов, используя буфер обмена, скопировать первые пять файлов из папки Учебная:
Открыть папку Учебная
На правой панели Проводника щелкнуть мышкой по первому имени файла
Нажать клавишу (SHIFT), и не отпуская ее, щелкнуть мышкой по пятому имени файла
Просмотреть выделены ли пять имен файлов
Используя кнопки на панели инструментов Проводника, скопировать выделенные файлы в папку Практическая работа/ Пять файлов
В папку Практическая работа /Десять файлов скопировать последние десять файлов из папки Учебная/TEXT
В строке состояния (последняя строка окна Проводник) посмотреть размер и количество объектов папки Десять файлов, предварительно выделив имя папки на левой панели Проводника.
Удалить пять файлов папки Практическая работа/Десять файлов. Для этого:
Нажать клавишу (CTRL), и не отпуская ее, щелкнуть мышкой по именам файлов, так чтобы выделить через один файлы папки Практическая работа/Десять файлов
Удалить выделенные файлы.
В строке состояния посмотреть размер и количество объектов папки Десять файлов
На первой панели проводника упорядочить расположение файлов по размеру. Для этого необходимо щелкнуть мышкой по кнопке Размер, расположенной в верхней части правой панели.
В папку Практическая работа/ Маленькие файлы скопировать восемь самых маленьких файлов папки Учебная
В папку Практическая работа/ Текстовые документы скопировать файлы типа Документ Microsoft Word из Учебная/TEXT, предварительно отсортировать их по типу.
Скопировать графические файлы- с расширением , хранящиеся в папке Учебная/ВМР в папку Практическая Работа/Рисунки
В папку Практическая Работа/Первая буква R из папки Учебная скопировать все файлы, имена которых начинаются с буквы R, предварительно отсортировать их по имени.
В строке состояния просмотреть количество объектов и размер папок:
Практическая Работа/Рисунки
Практическая Работа/Первая буква R
Практическая работа/Текстовые документы
Удалить папку Практическая работа/Пять файлов
Показать результаты работы преподавателю
Удалить папку Практическая работа.
Практическая работа №5
Тема: Операционная система Windows. Файлы и папки. Проводник. Метод Draq&Drop («перетащить и оставить»). Корзина.
Цель: Приобрести практические навыки по работе с программой Проводник.
Внимание! Для перемещения и копирования файлов можно использовать метод «drag&drop- «переместить и оставить». Для этого:
Выделить группу файлов на правой панели проводника
Установить указатель мыши на этой группе файлов
Для перемещения файлов: нажать левую кнопку мыши, и не отпуская ее, переместить указатель мыши к нужной папке на левой панели Проводника (Имя папки должно стать выделенным). Отпустить кнопку мыши
Для копирования файлов: одновременно нажать клавишу(CTRL) и левую кнопку мыши, и не отпуская их, переместить указатель мыши к нужной папке на левой панели Проводника (имя папки должно стать выделенным). Отпустить кнопку мыши.
Порядок выполнения:
Запустить программу Проводник.
В рабочей папке создать папку с именем Метод Drag&Drop
В папке Метод Drag&Drop создать вложенные папки:
Текстовые файлы
Самые маленькие файлы
Документы
Рисунки
В папку Метод Drag&Drop/Текстовые файлы скопировать из папки Учебная все файлы типа Текстовый документ.
В папку Метод Drag&Drop/Самые маленькие файлы скопировать из папки Учебная 10 самых маленьких файлов.
В папке Метод Drag&Drop/Самые маленькие файлы удалить 1,3,5,7 файлы
Восстановить один из удаленных файлов(пятый файл). Для этого:
Дважды щелкнуть по значку Корзина, расположенному на Рабочем столе.
Выбрать нужный файл, щелкнуть по его имени мышкой
Выполнить команду меню окна Корзина файл/Восстановить
Проверить, действительно ли файл восстановлен
В папку Метод Drag&Drop/Документы Word скопировать из папки Учебная все файлы типа Документ Microsoft Word.
В папку Метод Drag&Drop/Рисунки скопировать из папки Учебная/Вмр все файлы с расширением bmp.
Из папки Метод Drag&Drop/Рисунки удалить пять самых больших файлов.
Восстановить один удаленных файлов.
В папку Метод Drag&Drop/Документы переместить папки Метод Drag&Drop/Документы Word и Метод Drag&Drop/Текстовые файлы
В папку Метод Drag&Drop/Разное переместить папки Метод Drag&Drop/Самые маленькие файлы и Метод Drag&Drop/Рисунки
Показать результаты работы преподавателю.
Удалить папку Метод Drag&Drop.
Практическая работа № 6
Тема: Операционная система Windows. Буфер обмена. Встроенный графический редактор Paint.
Цель: Приобрести практические навыки по работе с ОС Windows.
1.Открыть стандартный текстовый редактор Windows и напечатать текст:
Компоненты компьютера:
Монитор
Клавиатура
Системный блок
2.Сохранить на дискете набранный текст, как файл с именем Компоненты компьютера. Для этого:
Выполнить команду меню текстового редактора файл/ сохранить
В появившемся окне Сохранить файл в поле Сохранить в щелкнуть по
Стрелочке вниз и
из списка выбрать объект Диск 3,5 (А:)в поле имя файла напечатать Компоненты компьютера
щелкнуть по кнопке Сохранить
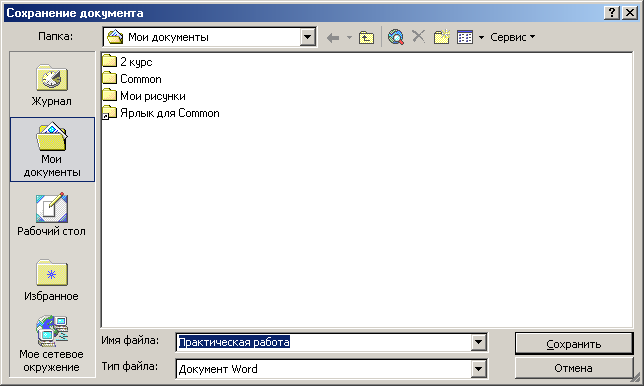
Не закрывать текстовый редактор
3 Открыть стандартный графический редактор Paint и нарисовать компьютер. Для рисования компьютера используйте инструменты прямоугольник, прямоугольник с закругленными углами, линия.
Для выбора цвета рисования необходимо щелкнуть левой кнопкой мыши по цвету на палитре, расположенной в нижней части окна Paint.
Для выбора цвета заполнителя, щелкнуть правой кнопкой мыши по цвету на палитре.
Перед началом рисования инструментами линия, прямоугольник или эллипс, необходимо выбрать толщину линии. Для этого.
Щелкнуть по инструменту линия и выбрать толщину линии для рисования.
Прямоугольники или эллипсы могут быть или с границами, или
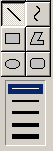
заполненными без границ. Для выбора нужного режима, нужно щелкнуть по одному из них.

для заливки цветом, используется инструмент Заливка

для распыления краски – Распылитель

Ластик – для стирания линий

для отмены последнего действия – команда Правка/Отменить
после того, как рисунок будет выполнен, и будет выглядеть примерно так:
необходимо его выделить, используя инструмент Выделение

скопировать в буфер обмена, выполнив команду меню графического редактора Правка/Копировать
перейти в окно текстового редактора, щелкнув по кнопке WordPad на панели задач
в текстовом редакторе, установить курсор ниже набранного текста
выполнить команду меню текстового редактора Правка/Вставить или щелкнуть по кнопке Вставить (на панели инструментов)
сохранить файл на дискете
4. Результат работы показать преподавателю.
5.При помощи программы Проводник посмотреть размер созданного файла и количество свободного места на дискете.
6.Создать новый файл в текстовом редакторе, выполнив команду меню файл/Сохранить
7.Написать сочинение с иллюстрациями (не менее трех) «Как я провел (собираюсь проводить) лето»
8.Сохранить файл на дискете.
9.При помощи программы Проводник, посмотреть размер созданного файла и количество свободного места на дискете.
10.Результаты работы показать преподавателю.
Практическая работа № 7
Тема: Операционная система Windows.
Цель: Закрепить навыки работы с OC Windows.
Порядок выполнения:
1. На дискете создать папку Документы. В папке Документы создать вложенные папки:
Договоры
Рисунки
Маленькие файлы
Прочее
2. В папку а: \ Документы \ Договоры скопировать все файлы из папки User \ Dok
3. В папку а:\ Документы \ Рисунки скопировать все файлы с расширением .pcx из папки Учебная \ Bmp
4. В папку а: \ Документы \ Маленькие файлы скопировать 15 файлов из папки User, имеющих минимальный размер.
5. В папку а: \ Документы \Прочее скопировать все файлы, имена которых начинаются с буквы d, из папок Учебная и User
6. Из папки а: \ Документы \ Маленькие файлы переместить 1, 3, 5 , 7 файлы в папку а: \ Документы \ Прочее
7. Из папки а: \ Документы \ Маленькие файлы удалить 5 самых больших файлов
8. Восстановить один из удаленных файлов
9. Набрать текст ( пропуски заполнить нужными словами и определениями ) и сохранить его в файле с именем Про компьютер в папке а: \ Документы
Компоненты компьютера:
1. …
2. …
3. …
4. …
Устройства хранения информации:
1. …
2. …
3. …
Компоненты системного блока:
1. …
2. …
3. …
Буфер обмена это …
10. В графическом редакторе нарисовать дискету и лазерный диск. Дополнить файл Про компьютер созданными рисунками.
11. Посмотреть количество свободного места на дискете и жестком диске. Эту информацию напечатать и сохранить в файле с именем Моя дискета в папке а: \ Документы
12. Результаты работы показать преподавателю.
13. На рабочем столе создать ярлык программы Калькулятор. Для этого:
Щелкнуть правой кнопкой мыши в любом месте рабочего стола Windows.
В появившемся контекстном меню выполнить команду Создать \ Ярлык
В появившемся окне Создание ярлыка, щелкнуть по кнопке Обзор…, для того чтобы указать полный путь к нужному файлу ( имя файла и его местонахождение узнать у преподавателя ).
 В появившемся окне Обзор, найти нужный файл и выделить его, щелкнув по его имени мышкой.
В появившемся окне Обзор, найти нужный файл и выделить его, щелкнув по его имени мышкой.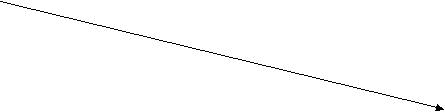 Щелкнуть по кнопке Открыть окна Обзор
Щелкнуть по кнопке Открыть окна Обзор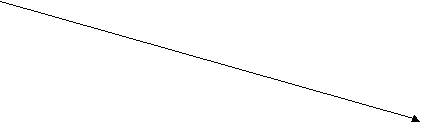
 В окне Создание ярлыка, в командной строке проверить правильность указанного пути. Если путь указан правильно, то щелкнуть по кнопке Далее. Если нет – щелкнуть по кнопке Обзор.
В окне Создание ярлыка, в командной строке проверить правильность указанного пути. Если путь указан правильно, то щелкнуть по кнопке Далее. Если нет – щелкнуть по кнопке Обзор. В поле ввода указать название ярлыка – Калькулятор
В поле ввода указать название ярлыка – Калькулятор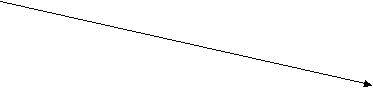 Щелкнуть по кнопке Готово
Щелкнуть по кнопке Готово
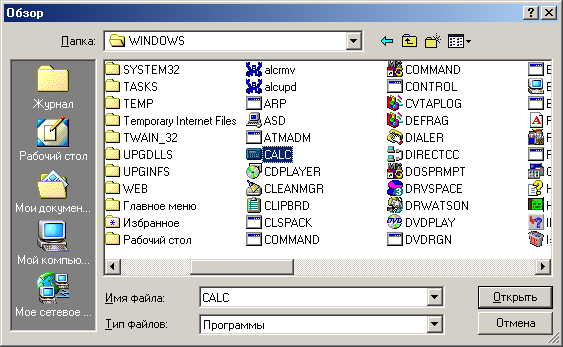
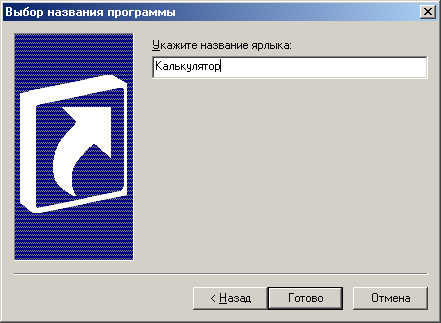
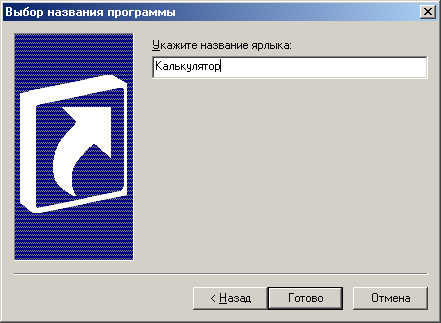
14. На рабочем столе создать ярлык стандартного графического редактора Paint.
15. На рабочем столе создать ярлык стандартного текстового редактора Word Pad.
16. Результаты работы показать преподавателю.
17. Удалить созданные ярлыки программ: Калькулятор, графический редактор Paint, текстовый редактор Word Pad. Для того чтобы удалить ярлык необходимо: щелчком мыши выделить ярлык и нажать клавишу {Delete}.
19. В пункт Главного меню Программы добавить новый пункт меню Калькулятор. Для этого:
Выполнить команду Пуск / Настройка / Панель задач и меню Пуск …
В появившемся окне щелкнуть по вкладке Настройка меню и затем по вкладке Дополнительно …
Указать полный путь к нужному файлу (см. пункт создание ярлыка)
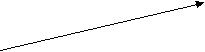
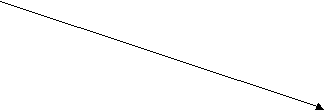 После того, как указан полный путь, в окне Выбор папки, щелчком мыши указать нужную папку – Программы. Щелкнуть по кнопке Далее.
После того, как указан полный путь, в окне Выбор папки, щелчком мыши указать нужную папку – Программы. Щелкнуть по кнопке Далее.
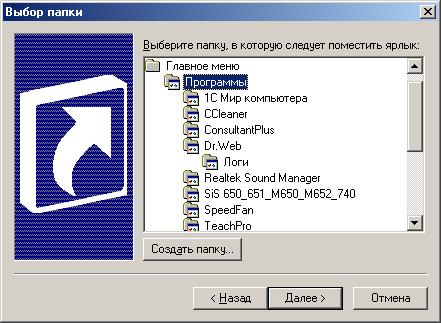
Щелкнуть по кнопке Готово
Щелкнуть по кнопке ОК окна Свойства: Панель задач
20. Запустить программу, используя вновь созданный пункт меню.
21. Завершить работу программы и показать результаты работы преподавателю.
22. Удалить созданный пункт меню:
Пуск/ Настройка/ Панель задач и меню Пуск …
В окне Свойства: Панель задач и меню «Пуск» /Дополнительно щелкнуть по кнопке Удалить …


 Щелчком мыши, указать пункт меню, который необходимо удалить и щелкнуть по кнопке Удалить.
Щелчком мыши, указать пункт меню, который необходимо удалить и щелкнуть по кнопке Удалить.Щелкнуть по кнопке Закрыть.
Щелкнуть по кнопке ОК окна Свойства: Панель задач и меню Пуск

Рекомендуемая литература
Основы информатики: Учебное пособие/ В. Ф. Ляхович. Ростов – на Дону: Феникс, 2003 год.
Курс компьютерной технологии с основами информатики: Учебное пособие/ О. Ефимова, В. Морозов, Н. Угринович. Москва: ABF,2002 год.
Информационные технологии ч 1, ч, 2.:учебное пособие/
Ю. Шафрин. Москва: Бином. Лаборатория знаний, 2002 год.Информатика. Учебник/Е. В. Михеева, О. И. Титова, Москва: Академия, 2013
Информатика. Учебное пособие/Е. А. Колмыкова, И. А. Кумскова, Москва: Академия, 2014
оглавление

Нравится материал? Поддержи автора!
Ещё документы из категории информатика:
Чтобы скачать документ, порекомендуйте, пожалуйста, его своим друзьям в любой соц. сети.
После чего кнопка «СКАЧАТЬ» станет доступной!
Кнопочки находятся чуть ниже. Спасибо!
Кнопки:
Скачать документ