Конспект урока по Информатике "Вставка формулы"
ПЛАН-КОНСПЕКТ УРОКА
ФИО (полностью)
Карцев Александр Викторович
Место работы
ОГБОУ СПО Ульяновский техникум железнодорожного транспорта
Должность
Преподаватель
Предмет
Информатики и ИКТ
курс
II базовый уровень
Тема и номер урока в теме
Урок 18. Вставка формулы
Базовый учебник
Хлебников А.А., Информатика. Учебник для СПО
серия: Среднее профессиональное образование
Феникс, 2013 г., 448 стр., ISBN:978-5-222-20699-7
Урок 18. Вставка формулы
Цель урока: введение нового материала. Актуализация знаний по предыдущей теме. Практическая работа
Ход урока
I. Организационный момент.
II. Актуализация знаний по предыдущей теме.
Опрос. Защита рефератов по теме «Сканеры», «Блокировщики».
III. Введение нового материала
Вставка формулы
Некоторые сведения в этом разделе могут быть неприменимы к отдельным языкам.
Укажите место для вставки формулы.
В меню Вставка выберите команду Объект, а затем откройте вкладку Создание.
В списке Тип объекта выберите Microsoft Equation 3.0.
Если редактор формул недоступен, его необходимо установить.
Нажмите кнопку OK.
Создайте формулу, выбирая символы на панели инструментов (Панель инструментов. Строка с кнопками и другими элементами управления, служащими для выполнения команд. Чтобы вызвать панель инструментов, нажмите клавишу ALT, а затем клавиши SHIFT+F10.) Формула и вводя переменные и числа с клавиатуры. Верхняя строка панели инструментов Формула содержит более 150 математических символов. Нижняя строка используется для выбора разнообразных шаблонов, предназначенных для построения дробей, интегралов, сумм и других сложных выражений.
Для получения справочных сведений выберите команду Вызов справки в меню Справка.
Чтобы вернуться в Microsoft Word, щелкните документ.
Изменение формулы
Некоторые сведения в этом разделе могут быть неприменимы к отдельным языкам.
Дважды щелкните формулу, которую следует изменить.
Для изменения формул используйте команды панели инструментов (Панель инструментов. Строка с кнопками и другими элементами управления, служащими для выполнения команд. Чтобы вызвать панель инструментов, нажмите клавишу ALT, а затем клавиши SHIFT+F10.) Формула.
Для получения справочных сведений выберите в меню Справка команду Вызов справки.
Чтобы вернуться в Microsoft Word, щелкните документ.
Разрешение вопросов, связанных с редактором формул
Вместо формулы на экране отображается код поля {EMBED Equation.3}
На экране отображаются не значения, а коды полей (Код поля. Текстовый заполнитель, показывающий место, где будут отображаться указанные сведения из источника данных; элементы, генерирующие результат поля. Коды поля включают знаки поля, тип поля и инструкции.). В меню Сервис выберите команду Параметры, а затем на вкладке Вид снимите флажок Коды полей.
Элемент «Microsoft Equation 3.0» отсутствует в списке объектов в диалоговом окне «Объект».
Возможно, придется выполнить установку редактора формул.
Инструкции
Если изначально приложение Microsoft Office было установлено с файлового сервера сети или из общей папки, для установки редактора формул необходимо использовать тот же ресурс. Если приложение Microsoft Office было установлено с компакт-диска, то редактор формул нужно также установить с этого компакт-диска.
1.Закройте все программы.
2.Выполните одно из следующих действий.
•Если используется операционная система Microsoft Windows 2000, дважды щелкните значок Установка и удаление программ на панели управления Windows.
•Если используется операционная система Microsoft Windows XP, щелкните значок Установка и удаление программ на панели управления Windows.
3.В списке Установленные программы выберите пункт Microsoft Office или приложение Microsoft Word, если оно устанавливалось отдельно от пакета Microsoft Office, и нажмите кнопку Заменить.
4.В диалоговом окне Параметры режима сопровождения выберите Добавить или удалить компоненты, а затем нажмите кнопку Далее.
5.Если откроется экран Выборочная установка, установите флажок Расширенная настройка приложений и нажмите кнопку Далее.
6.В списке устанавливаемых компонентов щелкните индикатор развертывания (+) рядом с элементом Средства Office.
7.Щелкните значок стрелки рядом с элементом Редактор формул, а затем щелкните Запускать с моего компьютера.
8.Нажмите кнопку Обновить.
9.Перезапустите Microsoft Word.
IV. Практическая работа.
Практическая работа «Создание различных математических выражений и формул в текстовом редакторе» Дата.
Уметь:
Создание различных математических выражений и формул в текстовом редакторе. Создание документа по теме раздела.
Создание различных графических объектов в текстовом редакторе
Знать:
Виды текстовых процессоров и их возможности. Основные элементы экрана
Выполнить последовательность команд Пуск/Все программы/ Microsoft Office/Вставка/Объект
Запись в тетради под пунктом «1» : В меню Тип объекта входят следующие объекты. ( все перечислить через запятую).
Выполнить последовательность команд Пуск/Все программы/ Microsoft Office/Вставка/Объект/ Microsoft Equation 3.0
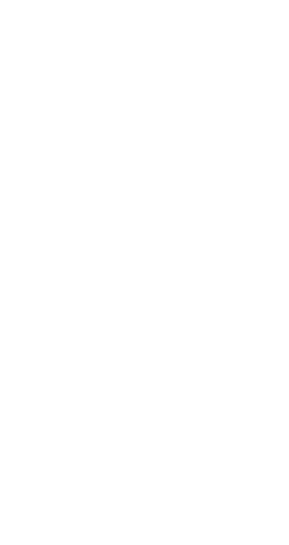 Запись в тетради под пунктом «2» В меню Формула входят следующие объекты. ( все перечислить через запятую).
Запись в тетради под пунктом «2» В меню Формула входят следующие объекты. ( все перечислить через запятую).Записать неправильную дробь.. Запись в тетради под пунктом «3» Пошагово описать процедуру.
Записать квадратный корень. Запись в тетради под пунктом «4» Пошагово описать процедуру.
Записать шаблон матрицы. Запись в тетради под пунктом «5» Пошагово описать процедуру.
Создать запись неравенства.
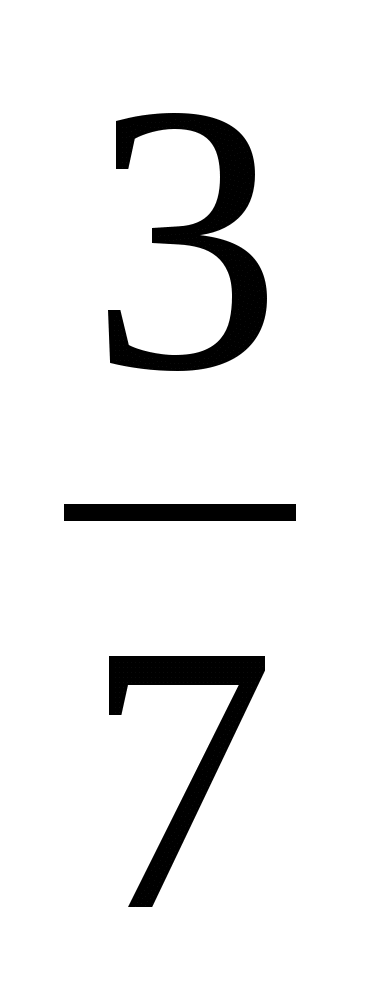 -
-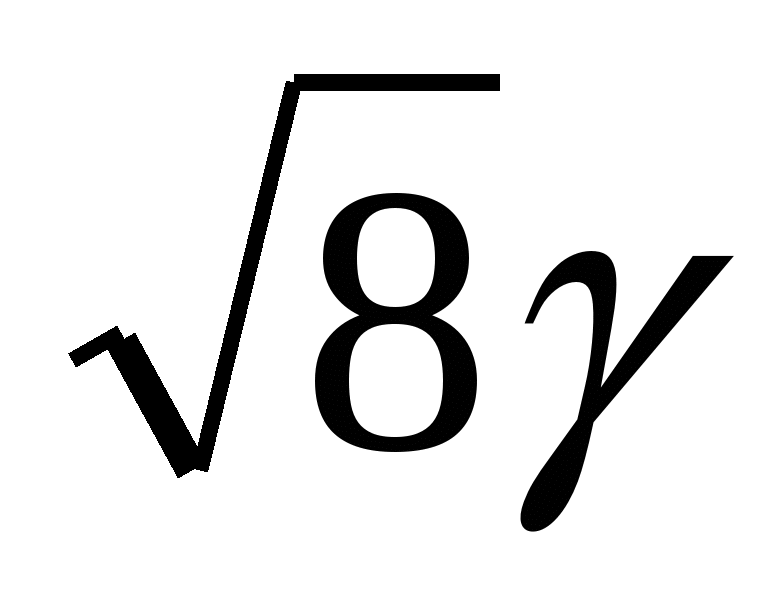 +
+ 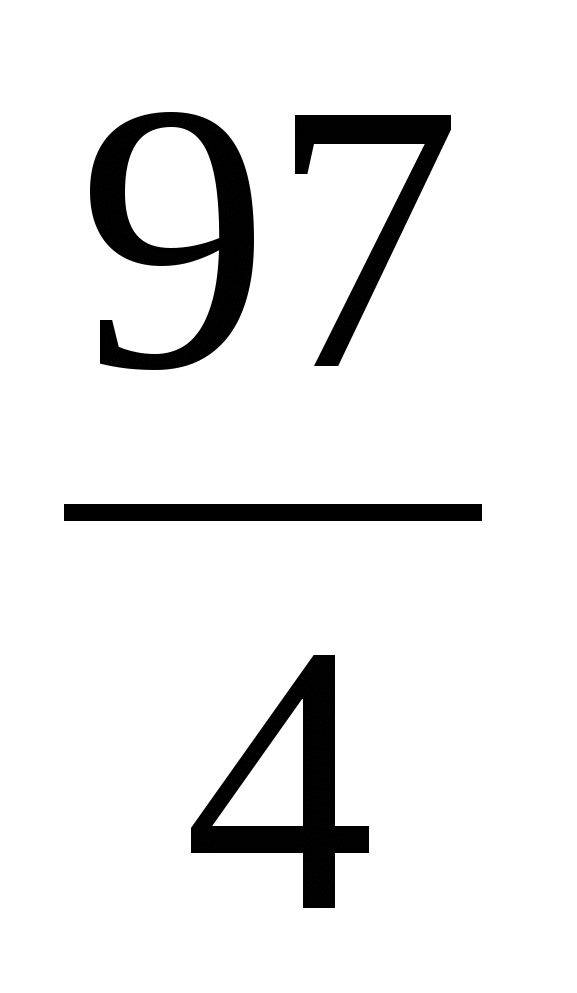
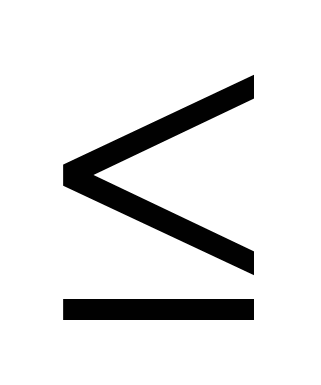
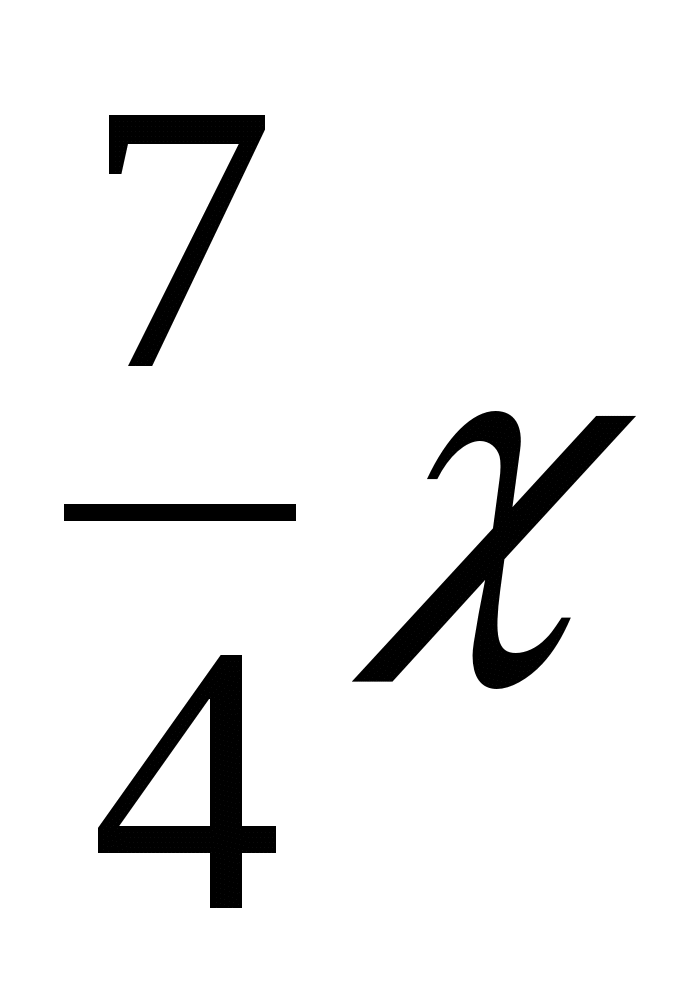 Запись в тетради под пунктом «6» Пошагово описать процедуру.
Запись в тетради под пунктом «6» Пошагово описать процедуру. Сохранить документ. Запись в тетради под пунктом «7» Выводы. В результате выполнения практической работы я научился:
V. Домашнее задание. Общее: анализ конспекта, выборочное: реферат на тему «Вставка формулы», «Редактирование формулы».

Нравится материал? Поддержи автора!
Ещё документы из категории информатика:
Чтобы скачать документ, порекомендуйте, пожалуйста, его своим друзьям в любой соц. сети.
После чего кнопка «СКАЧАТЬ» станет доступной!
Кнопочки находятся чуть ниже. Спасибо!
Кнопки:
Скачать документ