Практическая работа для 9 класса по теме: "Создание рисунков в векторном редакторе"
Практическая работа 1.3
Создание рисунков в векторном редакторе
Аппаратное и программное обеспечение. Компьютер с операционной системой Windows, векторный графический редактор OpenOffice.org Draw, входящий в интегрированное офисное приложение OpenOffice.org.
Цель работы. Научиться использовать различные возможности векторных редакторов: рисовать различные графические примитивы, линии и стрелки, вставлять растровые изображения и текст, использовать градиентную заливку, осуществлять группировку объектов, сохранять файлы в различных графических форматах.
Задание 1. Нарисовать функциональную схему компьютера, использовав широкие возможности векторного графического редактора.
Задание 2. Сохранить полученный рисунок в векторном и растровом графических форматах.
Задание 1. Рисование функциональной схемы компьютера![]()
Запустить интегрированный пакет OpenOffice.org и выбрать команду [Файл – Создать – Рисунок]. Появится окно приложения OpenOffice.org Draw.
Установим размеры, поля и ориентацию области рисования
Щелкнуть в области рисования правой кнопкой мыши и выбрать в контекстном меню команду [Страница – Параметры страницы].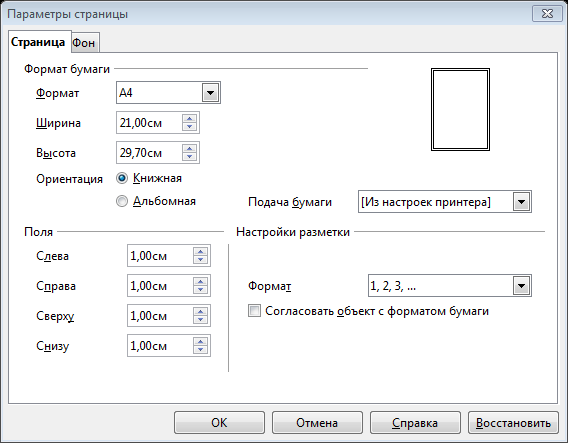
На появившейся панели выбрать формат области рисования, ее поля и альбомную ориентацию.
Для большей точности рисования привяжем рисуемые фигуры к сетке и сделаем сетку видимой
Вызвать щелчком правой кнопки мыши в области рисования контекстное меню области и активизировать все его пункты, задающие параметры сетки.
Нарисуем функциональную схему компьютера
На панели инструментов Рисование щелкнуть на кнопке Линия. В центре области рисования провести две горизонтальные линии.
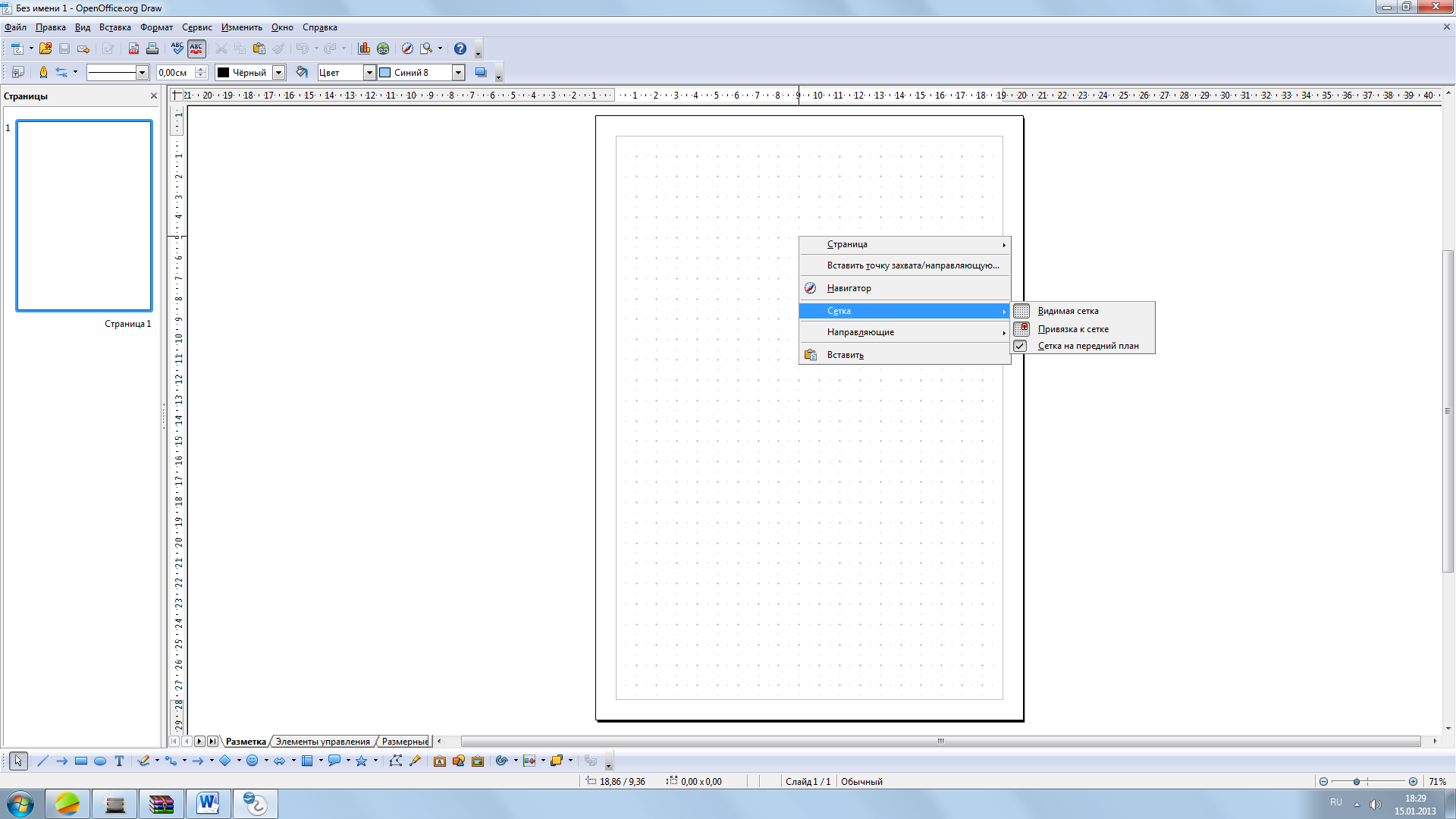
На панели инструментов щелкнуть на кнопке Текст и нарисовать рамку области текста между двумя линиями. Ввести надпись «Магистраль».
На панели инструментов щелкнуть на кнопке Прямоугольник и при нажатой клавише Shift нарисовать квадрат в левом верхнем углу области рисования.
Выбрать команду [Вставка – Изображение – Из файла…]. На появившейся отрывной панели Вставить графический объект найти в иерархической системе папок изображение процессора (Мои документы – Учебник7 – Protsessor.jpeg) и щелкнуть на кнопке OK. При нажатой клавише Shift уменьшить размеры вставленного изображения и разместить его в нарисованном квадрате, используя перетаскивание мышью или клавиши перемещения.
На панели инструментов щелкнуть на кнопке Текст и нарисовать рамку области текста внутри квадрата. Ввести надпись «Процессор».
Нарисовать квадрат в верхней правой части области рисования, вставить внутрь растровое изображение модуля памяти (файл Modul.jpeg) и надпись «Оперативная память».
На панели инструментов щелкнуть на кнопке Текст и нарисовать рамку области текста в левой нижней части области рисования. Ввести надпись «Устройства ввода:» и далее ввести названия устройств ввода.
На панели инструментов щелкнуть на кнопке Текст и нарисовать рамку области текста в центре нижней части области рисования. Ввести надпись «Долговременная память:» и далее ввести названия устройств долговременной памяти.
На панели инструментов щелкнуть на кнопке Текст и нарисовать рамку области текста в правой нижней части области рисования. Ввести надпись «Устройства вывода:» и далее ввести названия устройств вывода.
На панели инструментов щелкнуть на кнопке Соединительная линия
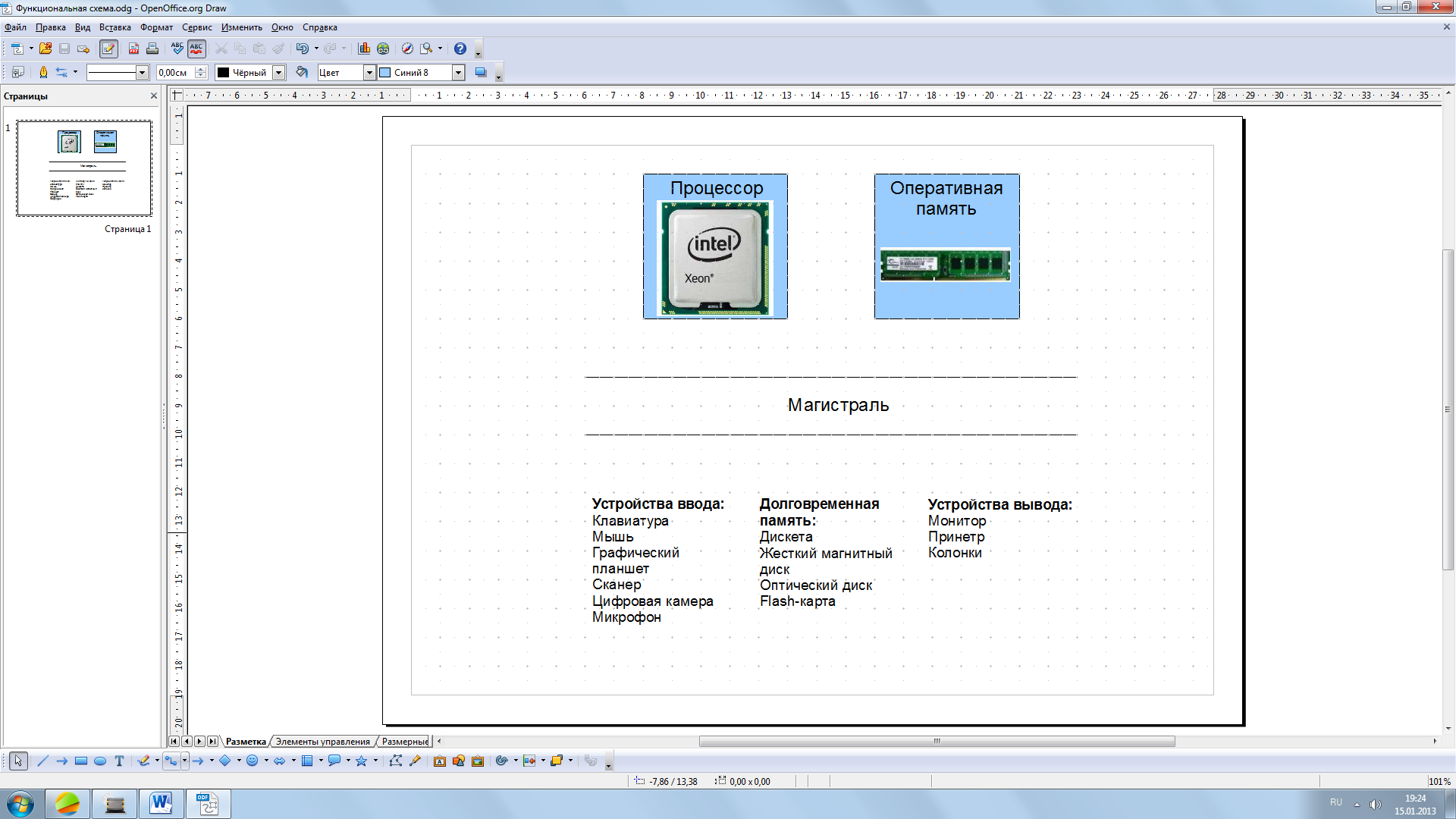 . На появившейся панели выбрать объект Прямая соединительная линия со стрелками
. На появившейся панели выбрать объект Прямая соединительная линия со стрелками  и нарисовать стрелку, соединяющую магистраль с процессором.
и нарисовать стрелку, соединяющую магистраль с процессором.Выделить стрелку и выбрать команду [Правка – Копировать], а затем четыре раза – [Правка – Вставить]. Появившимися четырьмя стрелками соединить магистраль с устройствами компьютера.
Последовательно выделить текстовые области устройств и в контекстном меню выбрать пункт Область…

На появившейся диалоговой панели выбрать вкладку Градиенты и на ней – тип градиентной заливки и цвета.
Последовательно выделить текстовые области устройств и в контекстном меню выбрать пункт Линия...
На появившейся диалоговой панели на вкладке Линия выберите стиль и цвет линии. Нажмите OK.
Получим примерно такую функциональную схему компьютера:
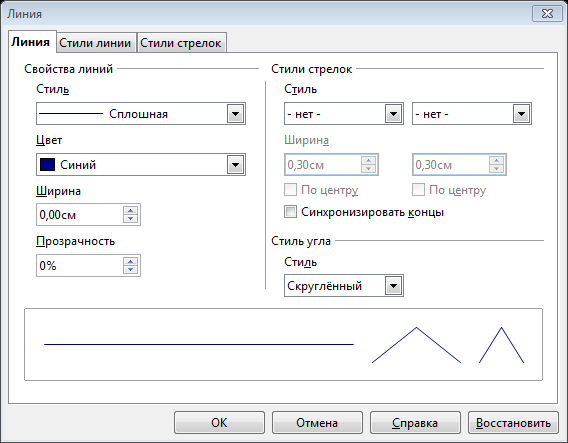
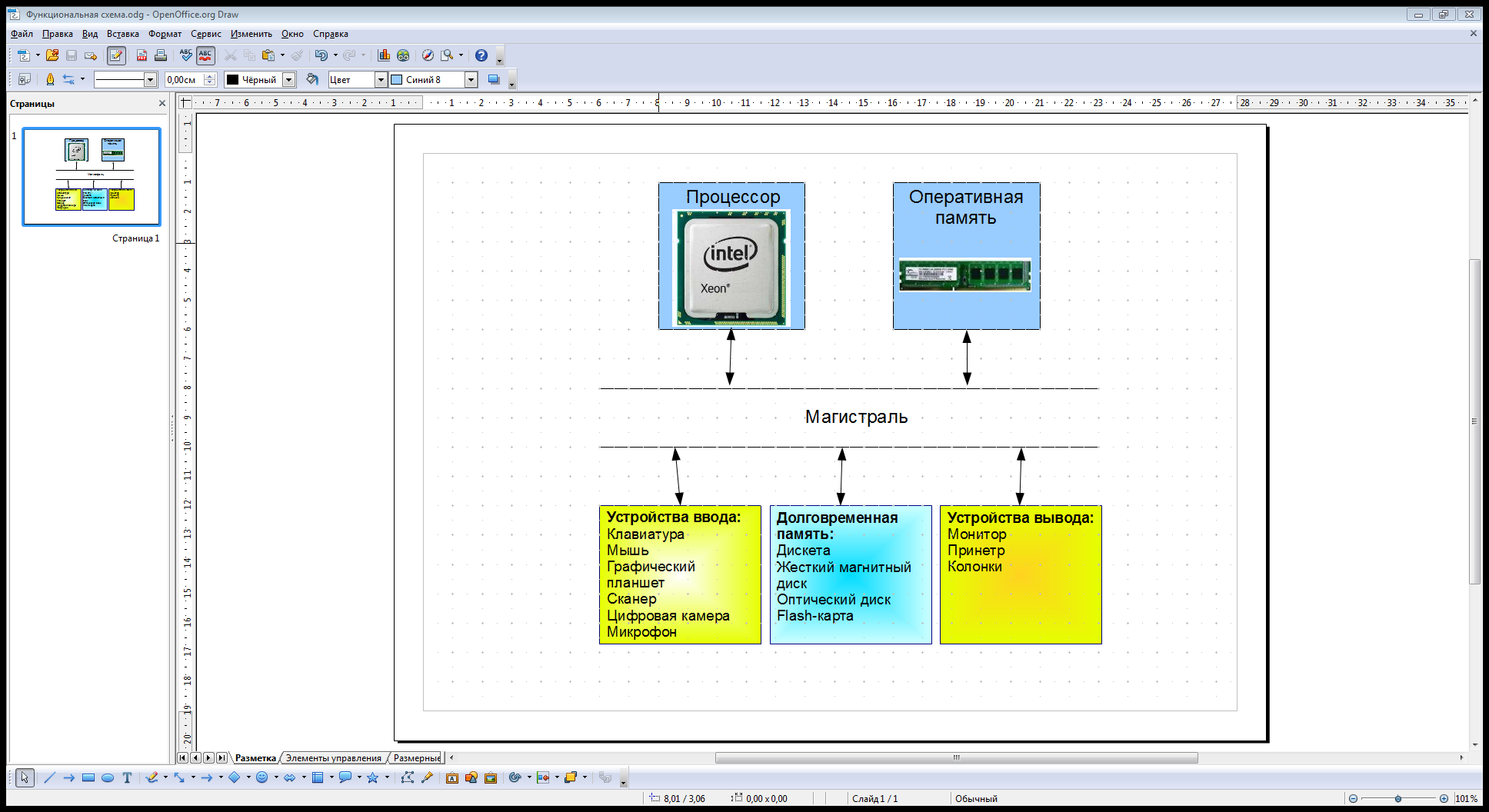
Отмените действия, произведенные в пункте 3.
Сохранение рисунка в векторном и растровом графических форматах![]()
Сохраним созданный векторный рисунок в собственном формате редактора OpenOffice Draw, а затем экспортируем его в растровый формат JPEG
Выбрать команду [Файл – Сохранить как…] и на панели Сохранить как в раскрывающемся списке Тип файла выбрать формат Рисунок ODF и имя файла, например: «Схема».
Выбрать команду [Файл – Экспорт…] и на панели Экспорт выбрать формат JPEG и имя файла «Схема». В появившемся диалоговом окне укажите необходимое качество и глубину цвета. Нажмите OK.
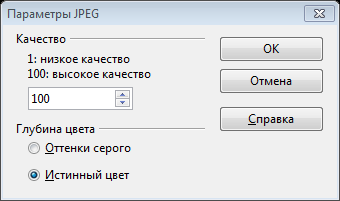
Закройте редактор. Откройте и просмотрите созданное и сохраненное вами в растровом формате изображение.

Нравится материал? Поддержи автора!
Ещё документы из категории информатика:
Чтобы скачать документ, порекомендуйте, пожалуйста, его своим друзьям в любой соц. сети.
После чего кнопка «СКАЧАТЬ» станет доступной!
Кнопочки находятся чуть ниже. Спасибо!
Кнопки:
Скачать документ