Практические и лабораторные работы по Visual Basic
Синявская Оксана Николаевна
Преподаватель информатики
ГБОУ СПО РО «Каменский педагогический колледж»
Практические и лабораторные работы по Visual Basic
Лабораторная работа № 1: «Знакомство с интерфейсом системы программирования Visual Basic»
Цель: Познакомиться с интерфейсом системы программирования Visual Basic, рассмотреть основные компоненты среды программирования.
Задание 1.
Создайте и запустите проект, содержащий форму с размещёнными на ней кнопками и текстовым полем. Щелчок по кнопке Command1 должен менять цвет формы на красный и создавать в текстовом поле надпись «Теперь форма красная»; а щелчок по кнопке Command2 должен менять цвет текста на синий и увеличивать его размер, а надпись в текстовом поле должна быть «Теперь текст синий».
Технология работы:
Запустите систему программирования Microsoft Visual Basic.
В окне приглашения выберете тип проекта Standard EXE и нажмите «Открыть».
Рассмотрите и запомните названия основных элементов окна программы.
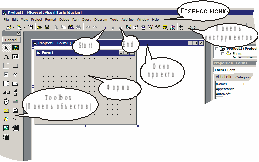
Выберете на Панели объектов кнопку “TextBox” и растяните текстовое поле на форме.
Аналогично создайте объект CommandButton (кнопка).
Двойным щелчком по кнопке откройте Окно программного кода и добавьте следующую команду:
Form1.BackColor = vbRed
Закройте окно кода и запустите проект кнопкой Start на Панели инструментов. Проверьте работу проекта. Остановите проект кнопкой End.
Теперь снова откройте Окно кода (дважды щёлкнув по кнопке Command1) и добавьте такую команду:
Text1.Text = “Теперь форма красная”
Разместите на форме вторую кнопку Command2 и, открыв для неё Окно кода, допишите следующие команды:
Text1.FontSize = 20
Text1.ForeColor = vbBlue
Text1.Text = "Теперь текст синий"
Таким образом в окне кода у вас должна быть такая программа:
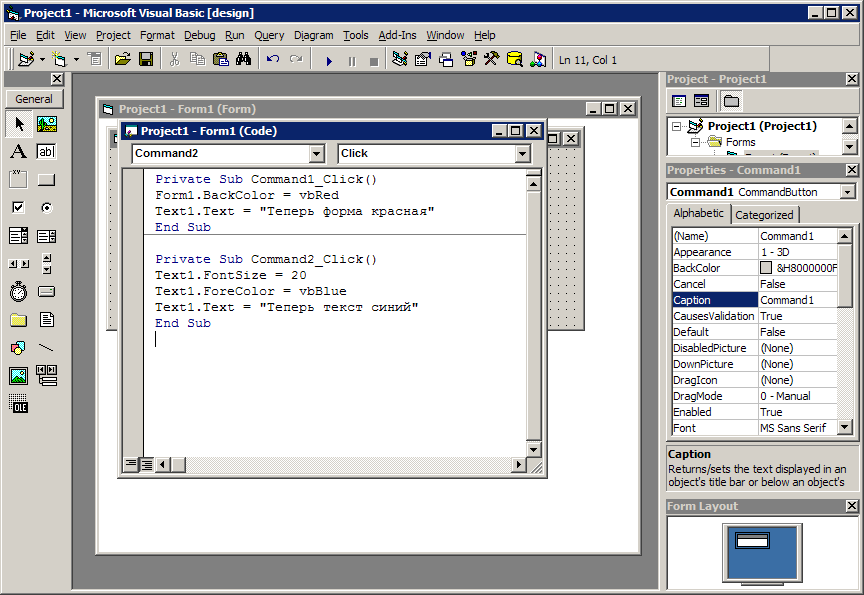
Теперь в режиме проектирования, закрыв Окно кода, отрегулируйте размеры и расположение объектов и размер самой формы.
Запустите и проверьте работу проекта. У вас должно получиться примерно так:
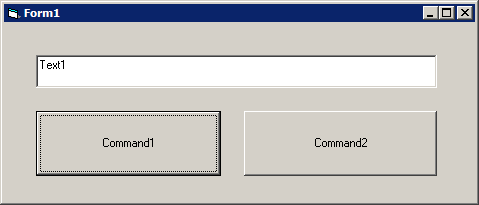
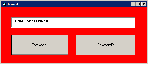

Сохраните проект командой File – Save Project . ВНИМАНИЕ! Обязательно сохраняйте проекты в отдельно созданной папке (поскольку проект сохраняется в виде нескольких файлов).
Задание 2.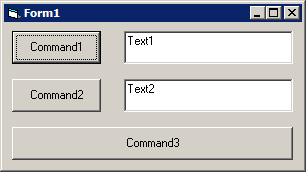
Создайте и сохраните проект следующего содержания:
кнопка Command1 делает цвет формы зелёным, размер текста в поле Text1 - 16пт;
кнопка Command2 делает цвет формы жёлтым, а цвет текста в поле Text2 делает красным;
кнопка Command3 делает цвет формы и цвет текста в обоих полях белыми.
Задание 3.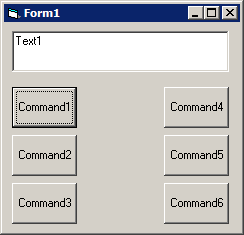
Создайте проект «Фонтомастер» - программу, которая поможет смастерить красивый текст из имеющихся шаблонов.
Левый ряд кнопок меняет цвет текста в текстовом поле, а правый ряд меняет размер шрифта. Таким образом можно подобрать множество различных комбинаций.
Лабораторная работа №2: «Создание электронного альбома»
Цель: Формировать умения работать с формой и управляющими элементами (объект Image (Рисунок)).
Технология работы:

Запустить программу VB и создать новый проект.
В строке заголовка (Caption) вместо слова Form1 записать Электронный альбом.Создать на форме область, в которой будут показываться рисунки. Для этого выбрать компонент Image (Рисунок) на панели компонентов и протягиванием мыши создать на форме объект Image1.
 Она должна занимать почти всю форму.
Она должна занимать почти всю форму.Для настройки свойств области рисунка, на панели свойств выбрать объект Image1. Найти свойство Stretch(Растяжка), у которого только 2 состояния True или False(Включено или Выключено). Если растяжка включена, то размер рисунка будет подгоняться под размер области просмотра: большой рисунок сожмется, а маленький, наоборот, растянется. Включить значение True.
Найти свойство BorderStyle(Тип рамки) и выбрать значение 1- Fixed Single (Тонкая фиксированная). Рисунок будет более четко выделяться на фоне окна.
Найти на панели свойств свойство Picture (Изображение) и щелкнуть на нем. Напротив свойства появится кнопка с многоточием.
 Такие кнопки называется построителями. Щелкнуть на кнопке построителя и откроется диалоговое окно Load Picture(Загрузить рисунок). Выбирать исходный рисунок, после чего щелкнуть на кнопке Открыть.
Такие кнопки называется построителями. Щелкнуть на кнопке построителя и откроется диалоговое окно Load Picture(Загрузить рисунок). Выбирать исходный рисунок, после чего щелкнуть на кнопке Открыть.Щелкнуть на панели компонентов правой кнопкой мыши – откроется контекстное меню. Выбрать в нем пункт Components(Компоненты)- откроется одноименное диалоговое окно. Установить в списке флажок возле пункта Microsoft Common Dialog Control 6.0 (Стандартное диалоговое окно) и щелкнуть на кнопке ОК. В нижней части панели компонентов появится дополнительная кнопка Common Dialog (Стандартное диалоговое окно).
 Щелкнуть на кнопке компонента Common Dialog и протягиванием выберите область окна формы вне рисунка. В этом месте появится значок объекта Common Dialog1. Созданный нами объект не должен быть видимым. Это диалоговое окно, которого нет на экране во время работы программы. Такие объекты называют невизуальными. Он нужен только для настройки свойств невидимого объекта. С помощью данного объекта можно открывать разные диалоговые окна, поэтому у него очень много свойств.
Щелкнуть на кнопке компонента Common Dialog и протягиванием выберите область окна формы вне рисунка. В этом месте появится значок объекта Common Dialog1. Созданный нами объект не должен быть видимым. Это диалоговое окно, которого нет на экране во время работы программы. Такие объекты называют невизуальными. Он нужен только для настройки свойств невидимого объекта. С помощью данного объекта можно открывать разные диалоговые окна, поэтому у него очень много свойств. 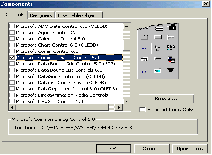 Выбрать на панели свойств пункт(Custom) (Дополнительные свойства). Щелкнуть на кнопке построителя – откроется диалоговое окно Property Pages(Страницы свойств). В поле Dialog Title(Заголовок окна) ввести текст Выбор изображения. В поле FileName(имя файла) ввести полный путь выбранного рисунка (С:\мои документы\мои рисунки\nature5.bmp). В поле DefaultExt(Стандартное расширение) занесем значение .bmp. В поле Flags(флажки) зададим значение 4096. закроем диалоговое окно щелчком по кнопке ОК. Посмотрите панель свойств и убедитесь в том, что сделанные настройки стали значениями свойств объекта.
Выбрать на панели свойств пункт(Custom) (Дополнительные свойства). Щелкнуть на кнопке построителя – откроется диалоговое окно Property Pages(Страницы свойств). В поле Dialog Title(Заголовок окна) ввести текст Выбор изображения. В поле FileName(имя файла) ввести полный путь выбранного рисунка (С:\мои документы\мои рисунки\nature5.bmp). В поле DefaultExt(Стандартное расширение) занесем значение .bmp. В поле Flags(флажки) зададим значение 4096. закроем диалоговое окно щелчком по кнопке ОК. Посмотрите панель свойств и убедитесь в том, что сделанные настройки стали значениями свойств объекта.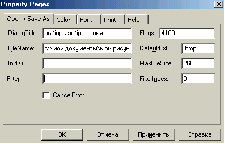
 Дважды щелкнуть на области изображения в окне формы – откроется
Дважды щелкнуть на области изображения в окне формы – откроется
окно кода.
Записать программу:
CommonDialog1.ShowOpen
Image1.Picture=LoadPicture(CommonDialog1.FileName)
Диалоговое окно для выбора файла отображается вызовом метода ShowOpen. Функция LoadPicture возвращает объект, содержащий выбранный рисунок, а мы присваиваем этот объект свойству объекта Image1.Запустить программу, нажав клавишу F5
Лабораторная работа №3: «Простой калькулятор»
Цель: Систематизировать знания по теме «Арифметические операции», формировать умения работать в среде программирования с использованием функций преобразования типов данных.
Создайте проект калькулятор, производящий простейшие арифметические действия. Внешний вид калькулятора примерно такой:

Для выполнения расчёта вы набираете в двух верхних текстовых полях первое и второе число, затем щёлкаете по одной из кнопок и в нижнем текстовом поле получаете результат.
Технология работы:
Запустите систему программирования Microsoft Visual Basic, выбрав тип проекта Standard EXE.
Разместите на форме три текстовых поля и четыре кнопки, выбрав их на Панели объектов.
Щёлкнув по кнопке Command1 задайте в Окне свойств объекта (Properties) значение свойства Caption «+», подберите шрифт надписи с помощью свойства Font, смените значение свойства Name со стандартного на «Кл_сложение».
Аналогичные действия произведите с остальными кнопками (значения свойства Name будут «Кл_вычитание», «Кл_умножение» и «Кл_деление»).
Измените значения свойства Name для текстовых полей на «Число1», «Число2» и «Результат», а значения свойства Text сотрите.
Расположите на форме слева от каждого поля надпись с помощью объекта Label (Метка). Поменяйте значения свойства Caption на «Число 1», «Число 2» и «Результат». При необходимости смените шрифт надписи свойством Font.
Добавьте горизонтальную линию над полем «Результат» с помощью объекта Line (Линия). Толщину и цвет линии можно сменить, поменяв значения свойств BorderWidth и BorderColor.
Откройте Окно программного кода, дважды щёлкнув по клавише сложения, и добавьте такой оператор:
Результат.Text = Val(Число1.Text) + Val(Число2.Text)
9. Аналогично запрограммируйте и остальные клавиши (используется тот же оператор, но с другим арифметическим действием). Учтите, что умножение обозначается звёздочкой *, а деление – косой чертой /.
10. Запустите проект. Проверьте правильность выполнения команд.
Практическая работа № 4: «Перевод чисел из одной системы счисления в другую»
Цель: Систематизировать знания по теме «Функции преобразования типов данных», формировать умения работать в среде программирования с использованием функций преобразования типов данных.
Технология работы:
Создайте форму по образцу.
2. На форме создать управляющие элементы: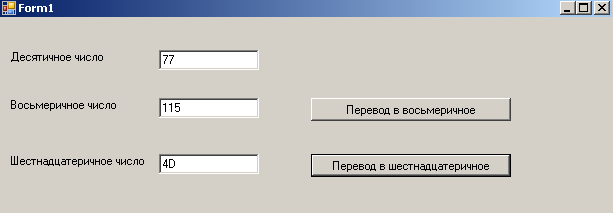
textbox1 – для ввода десятичного числа
textbox2– для вывода преобразованного восьмеричного числа
textbox3 – для вывода преобразованного шестнадцатеричного числа
Command1 «Перевод в восьмеричное»– кнопка для событийной процедуры, реализующей преобразование в восьмеричное число в строковой форме
Command2 «Перевод в шестнадцатеричное» – кнопка для событийной процедуры, реализующей преобразование в шестнадцатеричное число в строковой форме.
Написать программу.
Запустить программу на выполнение F5.
Лабораторная работа № 5: «Использование функций даты и времени»
Цель: Систематизировать знания по теме «Функции даты и времени», формировать умения работать в среде программирования с использованием функций даты и времени.
Технология работы:
Запустите Visual Basic.
Создайте интерфейс по образцу.
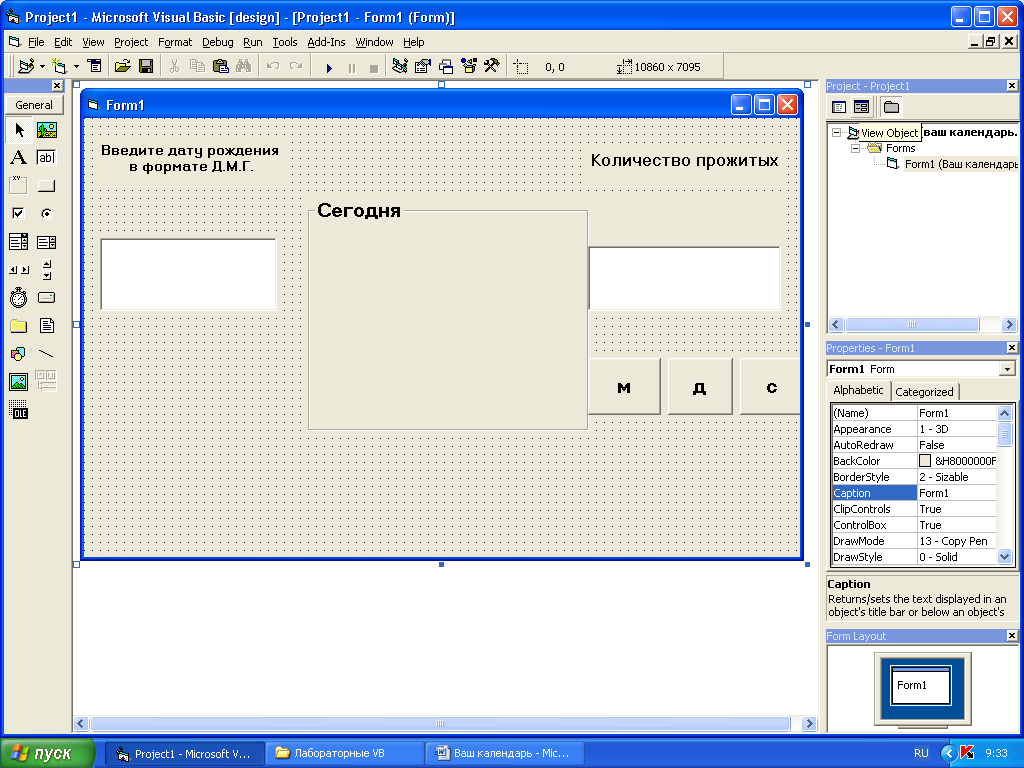
3. Наберите текст программы
Private Sub Form_Load()
dat = Date
Label2.Caption = Day(dat)
Label3.Caption = Month(dat)
Label4.Caption = Year(dat)
Label5.Caption = WeekDay(dat, vbMonday)
End Sub
Private Sub Command1_Click()
d1 = DateValue(Text1.Text)
Label7.Caption = "месяцев"
Text2.Text = DateDiff("m", d1, Date)
End Sub
Private Sub Command2_Click()
d1 = DateValue(Text1.Text)
Label7.Caption = "секунд"
Text2.Text = DateDiff("s", d1, Date)
End Sub
Private Sub Command3_Click()
d1 = DateValue(Text1.Text)
Label7.Caption = "дней"
Text2.Text = DateDiff("d", d1, Date)
End Sub
4. Запустите на выполнение программу (F5).
РАЗДЕЛ 2. Объектно- ориентированное программирование на языкеVISUALBASIC
Линейные программы
Лабораторная работа№6: «Вычисление площади треугольника по формуле Геррона»
Цель: Систематизировать знания по теме «Оператор присваивания», формировать умения разрабатывать линейные программы в среде программирования с использованием текстовых полей и командных кнопок, а также с помощью функций преобразования типов данных Val и Str.
Технология работы:
Создайте форму по образцу. Для этого на форму поместите четыре метки и для каждой определите значение свойства Text. Первая метка –Сторона А, вторая –Сторона B, третья –Сторона C, четвертая –Площадь. Затем на форму поместите четыре текстовых поля. Каждому из них дайте имя (определите значение свойства Name). Первое поле имеет имя txtA, второе –txtB, третье –txtC, четвертое –txtS. Теперь на форму поместите кнопку. Свойство Text этой кнопки имеет значение «Вычислить», а свойство Name – btStart.
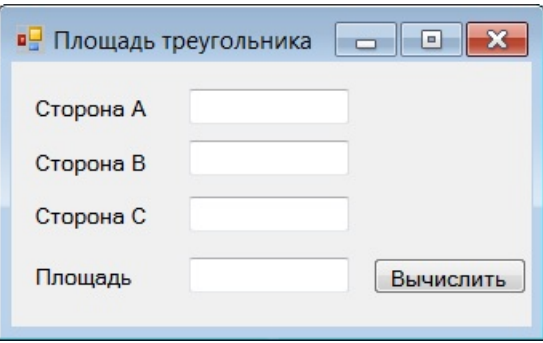
Для того чтобы связать программный код с кнопкой, дважды щелкните левой кнопкой мыши по кнопке. В открывшемся окне редактора программного кода наберите текст программы. Сначала объявите все необходимые переменные. Для решения задачи нам необходимо знать длины сторон треугольника. Это будут переменные a, b, c. Еще потребуется переменная для хранения полупериметра треугольника. Назовем ее p. Результатом работы программы будет площадь треугольника. Соответствующую переменную назовем s. Все переменные будут иметь тип Single, поэтому для их описания можно использовать один оператор Dim.
Dim a, b, c, p, s As Single
Следующий этап –ввод исходных данных. Для нашей задачи исходными данными являются длины сторон треугольника. Это значения переменных a, b, c. Так как все эти переменные имеют числовой тип, то при вводе их значений из текстовых полей необходимо использовать преобразование Val.
a = Val(txtA.Text)
b = Val(txtB.Text)
c = Val(txtC.Text)
Теперь можно вычислить полупериметр. Для этого сложите значения переменных a, b, c и полученную сумму разделите на 2. Значение арифметического выражения запишите в переменную p.
p = (a + b + c) / 2
Затем вычислите площадь треугольника по формуле Герона. Результат запишите в переменную s.
s = Sqrt(p * (p -a) * (p -b) * (p -c))
Заключительное действие в нашей программе –вывод полученного результата. Так как площадь треугольника является числом, то при его выводе необходимо использовать преобразование Str.
txtS.Text = Str(s)
Запустите приложение, нажав клавишу F5.
Лабораторная работа№7: «Коробка»
Цель: Систематизировать знания по теме «Оператор присваивания», формировать умения разрабатывать линейные программы в среде программирования с использованием с помощью функций ввода и вывода.
Задание.
Создать программу, которая находила бы площадь основания, объём и площадь полной поверхности картонной коробки по заданным размерам: длине, ширине и высоте. Интерфейс программы должен быть примерно такой:
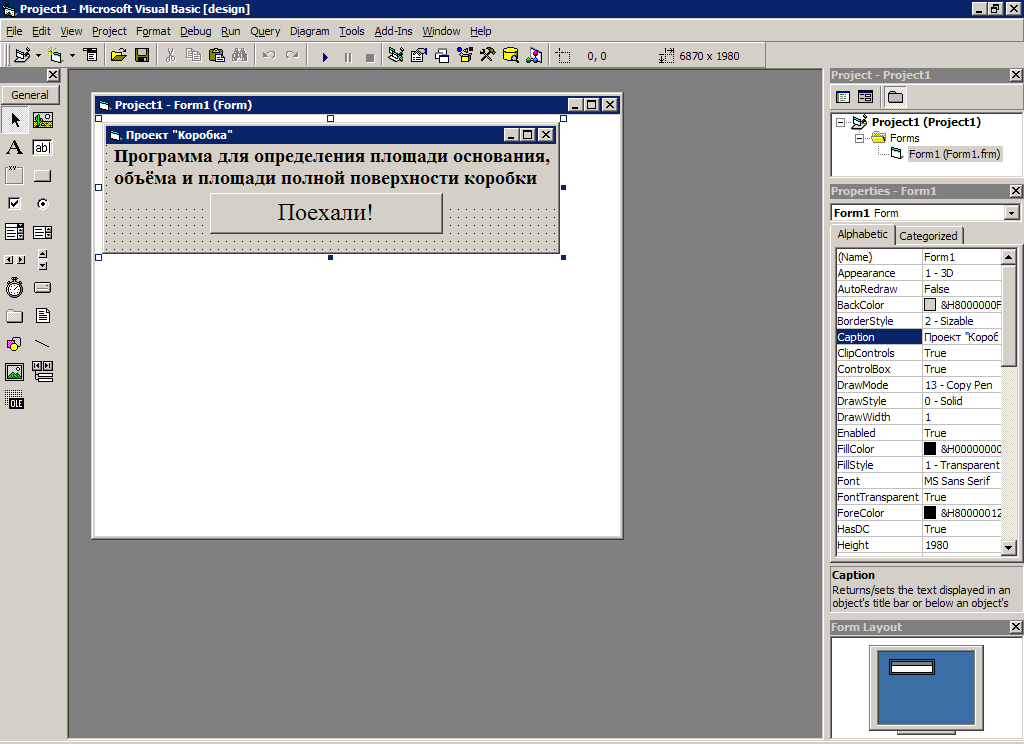
После нажатия кнопки «Поехали» последовательно появляются окна для ввода длины, ширины и высоты коробки. После заполнения всех данных результат выводится в основном окне программы.
Технология работы:
Разместите на форме надпись и кнопку. Определите необходимые свойства объектов и самой формы.
В окне кода опишите все необходимые переменные (их должно быть минимум 6 – длина, ширина и высота коробки, площадь основания, объём и площадь полной поверхности коробки).
Для кнопки, расположенной на форме, запишите в окне кода команды, позволяющие задать размеры коробки:
w = InputBox(“Введите длину коробки”)
и т.д.
Запишите команды для нахождения результатов задачи.
Задайте команды для вывода результатов решения задачи на экран:
Print “Площадь основания коробки равна ”; So
и т.д.
6. Запустите проект. Проверьте правильность выполнения команд. Выясните как можно больше недостатков или несовершенств программы и самостоятельно устраните их.
Практическая работа№8: «Таблица умножения и сложения»
Цель: Систематизировать знания по теме «Оператор присваивания», формировать умения разрабатывать линейные программы в среде программирования с использованием горизонтальной полосы прокрутки.
Технология работы:
Создать форму по образцу.
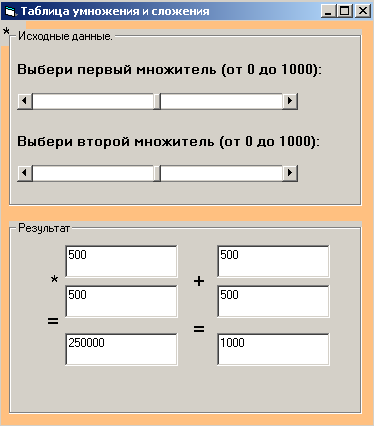
Открыть кодовое окно и написать программу.
Запустить программу на выполнение F5.
Разветвляющиеся программы. Условные конструкции
Лабораторная работа№6: «Добавление и настройка счетчика»
Цель: Систематизировать знания по теме «Операторы ветвления», формировать умения разрабатывать разветвляющие программы в среде программирования с использованием различных компонентов.
Технология работы:
Запустите программу VB и создадим новый проект.
Счетчик это не основной компонент, а дополнительный. Для подключения нового компонента щелкните на панели компонентов правой кнопкой мыши. Выбрать пункт Components(Компоненты)- откроется одноименное диалоговое окно.
Установите в списке флажок возле пункта Microsoft Windows Common Controls-2 (Стандартные элементы управления Windows-2) и щелкните на кнопке ОК. В нижней части панели компонентов появится дополнительные кнопки.
Создайте форму. Выберите компонент Label (Надпись) на панели компонентов. Поместите надпись в нижнюю часть формы. Настройка надписи. В поле Caption (Заголовок) введем заглавную букву В. Зададим начальные параметры шрифта. Щелкните на свойстве Font (Шрифт), затем на кнопке настройки шрифта. Откроется диалоговое окно Выбор шрифта. В списке Шрифт выберите вариант Times New Roman, задайте размер шрифта 144 пункта. Щелкните на кнопке ОК.
Откорректируйте вид надписи на форме, при помощи маркеров. Задайте для свойства Autosize (Автоподбор размера) значение True (Да). Открыть диалоговое окно настройки параметров шрифта и задать размер равным 24 пунктам.
Выровняйте положение надписи по центру формы. Дайте команду Format- Center in Form- Horizontally (Формат- Разместите по центру формы- По горизонтали). Для свойства Alignment (Выравнивание) значение 2- Center (По центру).
Создайте текстовое поле. На панели компонентов выберите компонент TextBox (Текстовое поле) и нарисуйте этот объект в верхней части формы. Размер поля выберите по своему усмотрению. Задайте для свойства Text (Текст) значение 24.
Добавляйте счетчик. На панели компонентов выберите компонент UpDown (Счетчик). Выберите его и нарисуйте счетчик в правой части текстового поля или вплотную к нему. Измените высоту счетчика, чтобы она совпадала с высотой текстового поля, а кнопки со стрелками были легко различимы.
Настройка счетчика. Объект счетчик имеет два режима работы: автономный и присоединенный. Мы будем использовать присоединенный режим. Выделите счетчик левой кнопкой мыши- на панели свойств откроются свойства этого объекта. Задайте для свойства AutoBuddy (Автоприсоединение) значение True (Да). Свойство BuddyControl (Присоединенный элемент) тут же получит значение Text1. Это название объекта, описывающего текстовое поле. Щелкните на свойстве BuddyProperty (Присоединенное свойство). Выберите в раскрывающемся списке нужное нам свойство объекта Text1- Text(Текст). Преобразование введенной строки в число счетчик берет на себя. Задайте для свойстваMax (максимальное значение) значение 144, для свойства Min(минимальное значение)- число 1. Текущее значение счетчика хранится в свойстве Value(значение) запишите сюда число 24.
Откройте окно кода, дважды щелкните на текстовом поле, но не на счетчике. Система VB создаст процедуру. Она обрабатывает событие Change, наступающее в момент изменения текста в поле ввода. Процедура Text1_Change вызывается независимо оттого, каким способом был изменен текст в поле ввода. В этой процедуре мы запрограммируем все нужные действия.
Наберите текст программы.
Private Sub _Change( )
I=Val (Text1. Text)
If I<1 Then I=1
If I>144 Then I=144
Text1.Text=Ltrim$(Str$ (I))
Label1.Font.Size=I
End Sub
Параметры шрифта хранятся в свойстве Font (Шрифт).
Размер шрифта определяет свойство Size. Функция Str$ преобразует число в текст и поэтому добавляет перед ним пробел, чтобы не сливалось с другими словами предложения. Удалить ведущие пробелы в строке позволяет функция Ltrim$.
Запустите программу, нажав клавишу F5.
Лабораторная работа №7: «Добавление и настройка движка и флажка»
Цель: Систематизировать знания по теме «Оператор условного перехода», формировать умения разрабатывать разветвляющие программы в среде программирования с использованием компонентов: движка и флажка.
Технология работы:
Задача: запрограммировать таблицу умножения.
Для двух сомножителей нам потребуется два движка, при этом значение, установленное движком, можно увидеть в поле, которое сделано с помощью объекта Надпись. Значение произведения представлено в виде надписей. Для перехода от таблицы умножения к таблице квадратов и обратно применим специальный флажок. Общий вид окна программы:
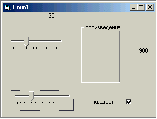
Запустите программу VB и создадим новый проект.
Движки это дополнительные компоненты. Для подключения нового компонента щелкните на панели компонентов правой кнопкой мыши. Выбрать пункт Components(Компоненты)- откроется одноименное диалоговое окно. Установите в списке флажок возле пункта Microsoft Windows Common Controls-6.0 (Стандартные элементы управления Windows) и щелкните на кнопке ОК. В нижней части панели компонентов появится дополнительные кнопки.
Щелкните на кнопке Slider (Движок) и нарисуйте движок на форме методом протягивания. С помощью панели свойств измените следующие свойства движков.
Min (минимум) зададим значение 2.
Max (максимум) зададим значение 99.
Value (значение) это свойство задает текущее положение бегунка, изменяется автоматически, укажем значение 2.
SmallChange(малое изменение) бегунок не обязательно перетаскивать с помощью мыши, его можно двигать курсорными клавишами: Влево, Вправо, Вверх, Вниз.
LargeChannge ( Большое изменение) бегунок также можно двигать клавишами PAGE UP и PAGE DOWN. При этом значение, заданное движком, изменяется на величину, заданную этим свойством, зададим значение равное 7.
Tick Frequency (Частота засечек) это свойство указывает, как плотно будет располагаться засечки на полосе движка. Засечки помогают следить за положением бегунка, укажем число 7, такое же как значение свойства LargeChannge ( Большое изменение). В этом случае по щелчку на полосе бегунок будет перепрыгивать от одной засечки к следующей.
Для второго движка все настройки задайте точно так же.
Заключите произведение в рамку. Рамка может иметь свой заголовок и окружать группу других элементов управления. Мы добавляем рамку просто для красоты. Для этого служит компонент Frame (Рамка).Выберите его на панели компонентов и нарисуйте рамку на форме методом протягивания, поместите ее ниже и правее движков.
Измените свойство Caption (Заголовок) введем слово Произведение. Заголовок рамки всегда находится возле ее левого верхнего угла. Изменить его положение нельзя.
Выберите компонент Label (Надпись) и нарисуйте надпись на форме методом протягивания. Первую надпись разместите справа от верхнего движка. Вторую надпись поместите рядом со вторым движком, а третью расположите внутри заготовленной рамки. Чтобы числа выглядели красиво, выровняйте правые границы надписей по одной вертикальной линии.
Настройка надписи. Значение свойства AutoSize (Автоподбор) для всех трех надписей равно False (нет). Это значение задается по умолчанию. Т.к. наши движки установлены в крайнее левое положение, начальное значение множителей равно2, а начальное значение произведения равно 4. Введем нужные значения в свойство Caption (Заголовок) каждой из надписей.
Измените, значение свойства Alignment(Выравнивание), задайте значение всех трех надписей- Right Justify(Выравнивание по правому краю).
Выберите компонент CheckBox (Флажок) на панели компонентов и нарисуйте флажок под движками. Измените свойство Caption (Заголовок)- введите подпись Квадрат. Измените, значение свойства Alignment(Выравнивание), выберете значение - Right Justify (Выравнивание по правому краю).
Щелкните правой кнопкой мыши на верхнем движке. Выберете в контекстном меню пункт View Code (Показать код) – откроется окно кода. Выберете Slider1 в окне кода в раскрывающемся списке слева. В списке справа выберите событие Change (Изменение). Система VB создаст процедуру Slider1_ Change для обработки этого события. Добавим два оператора:
Label1.Caption=Str$( Slider1.Value)
Label3.Caption=Str$( Slider1.Value*Slider2.Value)
Для обработки изменения второго движка надо создать аналогичную процедуру- обработчик. Выберите в окне кода в раскрывающемся списке слева объект Slider2. В списке справа выберите событие Change (Изменение). Добавим два оператора:
Label2.Caption=Str$( Slider2.Value)
Label3.Caption=Str$( Slider1.Value*Slider2.Value)
Программируем влияние флажка. Если флажок установлен, бегунки должны всегда иметь одинаковые положения, т. е. Должны двигаться синхронно. Выберите в окне кода в раскрывающемся списке слева объект Check1 (это и есть флажок). Система VB создаст процедуру обработки щелчка Check1_Click. Приводим движки к одинаковому виду, сделав значение второго движка таким же, как у первого. Записываем оператор Slider2.Value = Slider1.Value. Событие (Щелчок) происходит как при установке, так и при сбросе флажка.
Вносим изменения в обработчики события Change (Изменение) для движков. Эти процедуры приведены здесь же в окне кода. Выяснить установлен флажок или сброшен, можно с помощью свойства Value
(значение). Если флажок сброшен, это свойство содержит 0, а если установлен- 1. Если флажок установлен, приводим второй движок к значению первого. Добавляем условный оператор:
If Check1.Value = 1 Then
Slider2.Value = Slider1.Value
EndаIf
Такие же операторы надо вставить и во вторую процедуру обработки. Отличие состоит в том, что мы приводим первый движок в соответствии со вторым.
If Check1.Value = 1 Then
Slider1.Value = Slider2.Value
End If
Запустите программу, нажав клавишу F5.
Полный текст кода программы:
Private Sub Check1_Click()
Slider2.Value = Slider1.Value
End Sub
Private Sub Slider1_Change()
Label1.Caption = Str$(Slider1.Value)
Label3.Caption = Str$(Slider1.Value * Slider2.Value)
If Check1.Value = 1 Then
Slider2.Value = Slider1.Value
End If
End Sub
Private Sub Slider2_Change()
Label2.Caption = Str$(Slider2.Value)
Label3.Caption = Str$(Slider1.Value * Slider2.Value)
If Check1.Value = 1 Then
Slider1.Value = Slider2.Value
End If
End Sub
Лабораторная работа №8: «Использование условного оператора. Приложение «Касса аэрофлота»
Цель: Систематизировать знания по теме «Оператор условного перехода», формировать умения разрабатывать разветвляющие программы в среде программирования с использованием компонентов: командная кнопка, текстовое поле, надпись и их свойствами.
Технология работы:
Запустите Visual Basic.
Создайте интерфейс по образцу.
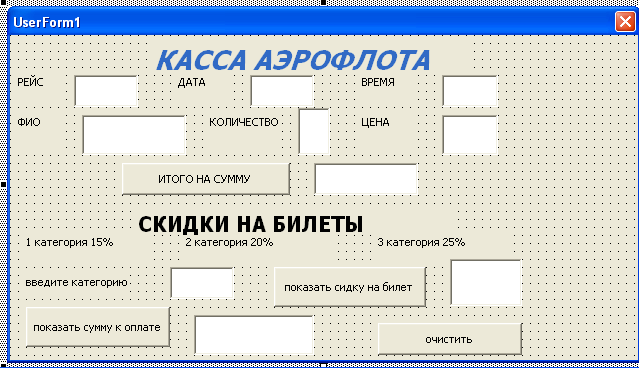
Наберите текст программы
Option Explicit
Dim кол As Integer, цена As Single, сумма As Single
Dim коплате As Single, скидка As Single
Private Sub CommandButton1_Click()
кол = Val(TextBox5.Text)
цена = Val(TextBox6.Text)
сумма = кол * цена
TextBox7.Text = Str(сумма)
End Sub
Private Sub CommandButton2_Click()
Dim n As Single
If TextBox8.Text = "1" Then скидка = (сумма / 100) * 15 Else
If TextBox8.Text = "2" Then скидка = (сумма / 100) * 20 Else
If TextBox8.Text = "3" Then скидка = (сумма / 100) * 25
TextBox9.Text = Str(скидка)
End Sub
Private Sub CommandButton3_Click()
Dim n As Single
коплате = сумма - скидка
TextBox10.Text = Str(коплате)
End Sub
Private Sub CommandButton4_Click()
TextBox1.Text = "": TextBox2.Text = "": TextBox3.Text = "": TextBox4.Text = "": TextBox5.Text = "": TextBox6.Text = "": TextBox7.Text = "": TextBox8.Text = "":
TextBox9.Text = "": TextBox10.Text = ""
4. Запустите программу F5.
Лабораторная работа №9:«Три шара»
Цель: Систематизировать знания по теме «Операторы ветвления», формировать умения разрабатывать разветвляющие программы в среде программирования с использованием различных компонентов.
Технология работы:
Создайте форму по образцу.
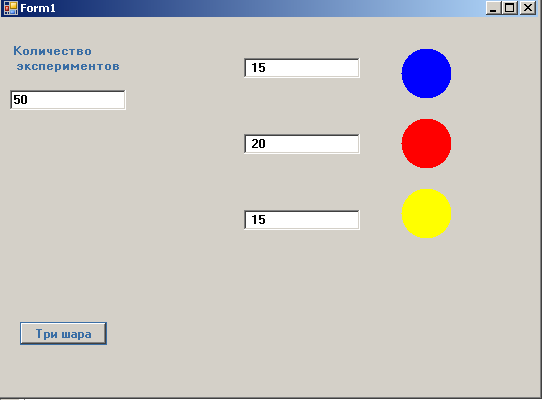
Постановка задачи:
Дано число N – количество вызовов функции , которая возвращает шар одного из трех цветов: красный, синий или желтый. Сколько было шаров каждого цвета ?
Пусть целое возвращаемое значение k:
1, если шар красного цвета,
k= 2, если шар синего цвета,
3, если шар желтого цвета
Наберите текст программы.
Private Sub Command1_Click()
n = Val(Text1.Text)
k = 0 : c = 0 : g = 0
FillStyle = 0
FillColor = vbBlue
Form1.Circle (5050, 1000), 450, vbBlue
FillColor = vbRed
Form1.Circle (5050, 2000), 450, vbRed
FillColor = vbYellow
Form1.Circle (5050, 3000), 450, vbYellow
For i = 1 To n
Randomize
цвет= CInt(Int((3 * Rnd()) + 1))
If (цвет= 1) Then k = k + 1
If (цвет= 2) Then c = c + 1
If (цвет = 3) Then g = g + 1
Text2.Text = Str(c)
Text3.Text = Str(k)
Text4.Text = Str(g)
Next i
End Sub
Лабораторная работа №10: «Работа с переключателями»
Цель: Систематизировать знания по теме «Оператор условного перехода», формировать умения разрабатывать разветвляющие программы в среде программирования с использованием переключателей.
Технология работы:
Создайте интерфейс по образцу.
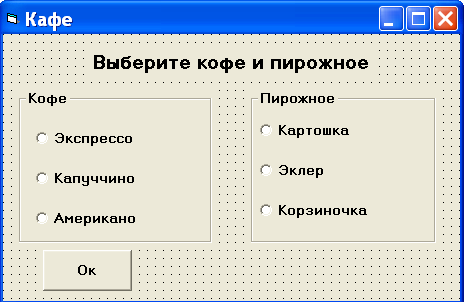
Наберите текст программы.
If Option1 Then
Cof = Option1.Caption
elseIf Option2 Then
Cof = Option2.Caption
Else
Cof = Option3.Caption
End IF
If Option4 Then
Pir = Option4.Caption
elseIf Option5 Then
Pir = Option5.Caption
Else
Pir= Option6.Caption
End IF
MsgBox Cof & “ и “ & Pir, , “Ваш выбор”
Лабораторная работа №11: «Сопротивление электрической цепи»
Цель: Систематизировать знания по теме «Оператор условного перехода», формировать умения разрабатывать разветвляющие программы в среде программирования с использованием переключателей, рамки.
Технология работы:
Создать форму по образцу.
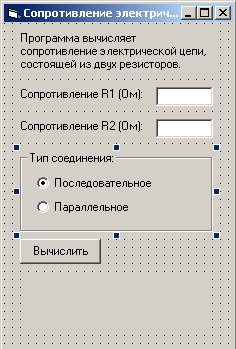
Набрать программный код.
Щелчок на кнопке Вычислить
Private Sub Command1_Click()
Dim r1, r2 As Single ' значения сопротивлений R1 и R2
Dim r As Single ' сопротивление цепи
' получение исходных данных
r1 = Val(Text1.Text)
r2 = Val(Text2.Text)
If (r1 = 0) And (r2 = 0) Then
Label4.Caption = "Нужно задать величину хотя бы " + _
"одного сопротивления."
Exit Sub
End If
' Переключатели Последовательное соединение и
' Параллельное соединение зависимы, поэтому о типе
' соединения можно судить по состоянию одного из этих
' переключателей.
If Option1.Value = True Then
' выбран переключатель Последовательное соединение
r = r1 + r2
Else
' выбран переключатель Параллельное соединение
r = (r1 * r2) / (r1 + r2)
End If
Label4.Caption = "Сопротивление цепи: "
If r < 1000 Then
Label4.Caption = Label4.Caption + _
Format$(r, "0.00") + " Ом"
Else
r = r / 1000
Label4.Caption = Label4.Caption + _
Format$(r, "0.00") + " кОм"
End If
End Sub
Щелчок на переключателе Последовательное соединение
Private Sub Option1_Click()
' пользователь изменил тип соединения,
' очистим поле вывода от предыдущего вычисления
Label4.Caption = ""
End Sub
Щелчок на переключателе Параллельное соединение
Private Sub Option2_Click()
Label4.Caption = ""
End Sub
Запустить программу F5.
Лабораторная работа №12: «Оператор выбора»
Цель: Систематизировать знания по теме «Оператор выбора», формировать умения разрабатывать разветвляющие программы в среде программирования с использованием различных компонентов: графическое и текстовое поля, надпись.
Технология работы:
Image
TextBox
Label
Создать форму по образцу.
Открыть кодовое окно и написать программу.
Private Sub Command1_Click()
p = "C:\Documents and Settings\Администратор\Рабочий стол \Времена года"
m = Val(Text1.Text)
If m > 0 And m <= 12 Then
Select Case m
Case 12, 1, 2
Image1.Picture = LoadPicture(p & "зима.bmp")
Label2.ForeColor = vbBlue
Label2.Caption = " зима "
Form1.BackColor = vbBlue
Case 3 To 5
Image1.Picture = LoadPicture(p & "весна.bmp")
Label2.ForeColor = vbGreen
Label2.Caption = " весна "
Form1.BackColor = vbGreen
Case 6 To 8
Image1.Picture = LoadPicture(p & "лето.bmp")
Label2.ForeColor = vbRed
Label2.Caption = " лето "
Form1.BackColor = vbRed
Case 9 To 11
Image1.Picture = LoadPicture(p & "осень.bmp")
Label2.ForeColor = vbYellow
Label2.Caption = " осень "
Form1.BackColor = vbYellow
End Select
End If
End Sub
Запустить программу на выполнение F5.
Лабораторная работа № 13: «Использование таймера»
Цель: Систематизировать знания по теме «Оператор выбора», формировать умения разрабатывать разветвляющие программы в среде программирования с использованием таймера.
Технология работы:
На форме создайте интерфейс содержащий кнопку Пуск.
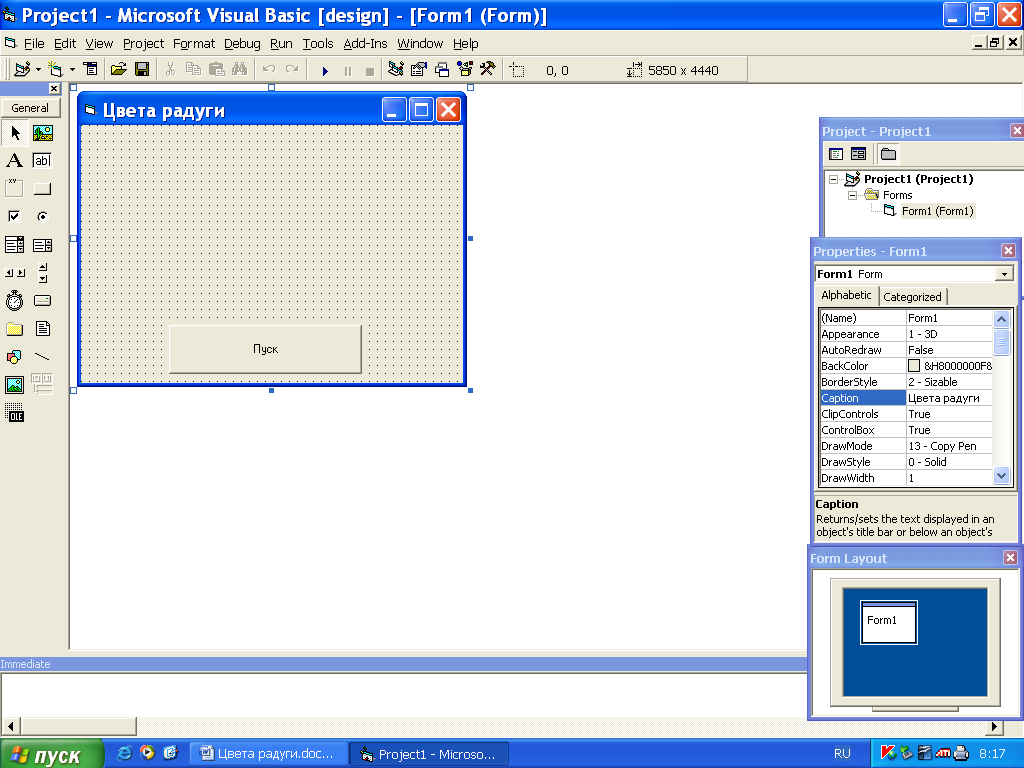
Прорисуйте в любом месте формы управляющий элемент Timer (таймер).
В окне свойств установите для таймера интервал 1000 мс (1с).
Наберите текст программы.
Dim I as byte
Private Sub Command1_Click()
Timer1.Enabled=True
End Sub
Private Sub Form_Load()
I=0
Timer1.Enabled=False
With form1
.FontSize=16
.ScaleMode=3
.CurrentX=100
.CurrentY=10
End With
End Sub
Private Sub Timer1_Timer()
i=i+1
Select case i
Case 1
ForeColor=vbred
Print”Каждый”
CurrentX=100
Case 2
ForeColor=&H80C0FF
Print”Охотник”
CurrentX=100
Case 3
ForeColor=vbyellow
Print”Желает”
CurrentX=100
Case 4
ForeColor=vbBlue
Print”Знать”
CurrentX=100
Case 5
ForeColor=vbGreen
Print”Где”
CurrentX=100
Case 6
ForeColor=vbBlack
Print”Сидит”
CurrentX=100
Case 7
ForeColor=vbBlue
Print”Фазан”
CurrentX=100
Timer1.Enabled=False
End Select
End Sub
Запустите программу.
Практическая работа №14:«Функции даты и времени»
Цель: Систематизировать знания по теме «Оператор выбора», формировать умения разрабатывать разветвляющие программы в среде программирования с использованием различных компонентов.
Технология работы:
Создать проект по образцу. В проекте рассмотрены функции даты и времени: текущие дата и время, день недели, день месяца, день года, проверка на високосный год, максимальное и минимальное значение в интервале измерения времени, год, день, разность дат. Для каждой функции создается текстовое поле аргумента функции, текстовое результирующее поле, кнопка с названием функции. Управляющие элементы функций, использующих одинаковые исходные поля аргументов окрашены в один цвет.
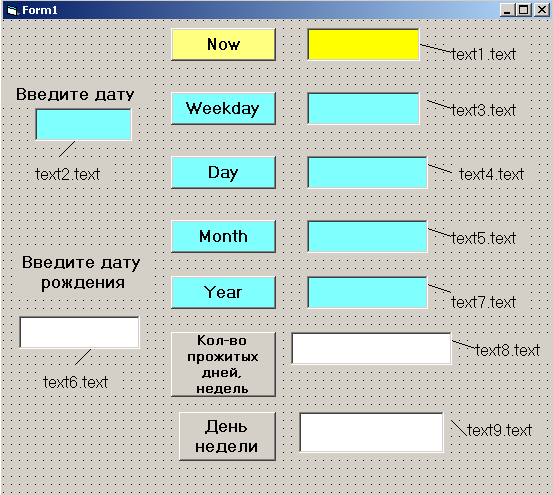
2. Написать программу. Запуск F5.

Нравится материал? Поддержи автора!
Ещё документы из категории информатика:
Чтобы скачать документ, порекомендуйте, пожалуйста, его своим друзьям в любой соц. сети.
После чего кнопка «СКАЧАТЬ» станет доступной!
Кнопочки находятся чуть ниже. Спасибо!
Кнопки:
Скачать документ
