Работа с электронными таблицами
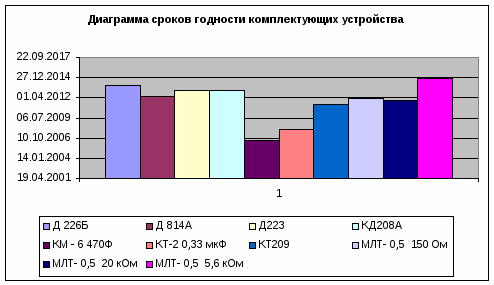
КУРСОВАЯ РАБОТА
по дисциплине " Информатика"
"Работа с электронными таблицами"
Содержание
Введение
1. Постановка задач
2. Аналитическая часть
2.1 Общая теория
2.2 Функции, использованные в данной курсовой работе
2.3 Проектная часть
2.3.1 Создание основной таблицы
2.4 Выполнение индивидуального задания
2.4.1 Вычисление чистой прибыли каждого завода
Заключение
Список литературы
Введение
Информатика - это наука об информационной деятельности, информационных процессах и их организации в человеко-машинных системах. Основными разделами информатики являются исследование и разработка информационных средств и технологий, программных средств и моделирование предметных областей.
Объектом информатики выступают автоматизированные, основанные на ЭВМ и телекоммуникационной технике, информационные системы ИС различного класса и назначения. Информатика изучает все стороны их разработки, проектирования, создания, анализа и использования на практике.
Программа Microsoft Excel является лидером на рынке программ обработки электронных таблиц, определяет тенденции развития в этой области.
Программа Microsoft Excel предназначена для работы с таблицами данных, преимущественно числовых. При формировании таблицы выполняют ввод, редактирование и форматирование текстовых и числовых данных, а также формул. Наличие средств автоматизации облегчает эти операции. Созданная таблица может быть выведена на печать.
Формулы - это суть Excel. Ведь Excel предназначен не столько для хранения числовых и нечисловых данных, сколько для выполнения всевозможных операций с этими данными. Результат этих операций как раз и определяется формулами, которые помещаются в ячейку рабочего листа, после чего Excel самостоятельно производит все вычисления, описываемые формулой.
Функция - это заранее определённая формула, которая оперирует с одним или несколькими значениями и возвращает значение (или значения). Многие из функций Excel являются краткими вариантами часто используемых формул.
Некоторые функции Excel выполняют очень сложные вычисления.
В приведённой ниже курсовой работе мы должны продемонстрировать умение работы с основными пакетами программ MS Office, в частности MS Excel и MS Word.
В данной курсовой работе нам предложено рассчитать некоторое устройство микроэлектроники, вычислить прибыль заводов, производящих необходимые комплектующие и на основе этих данных построить наглядную диаграмму.
В ходе работы будут описаны основные теоретические сведения, необходимые для выполнения данного задания (Аналитическая часть), и последовательные действия выполнения практической части работы, наглядно изображённые в предложенных к курсовой работе Приложениях (Проектная часть).
Тем самым, мы докажем своё умение работы с электронными таблицами MS Excel. Доказательством же умения работы с текстовым редактором MS Word послужит грамотное оформление нашей курсовой работы.
1. Постановка задач
Устройство микроэлектроники состоит из набора комплектующих.
Задание:
Общая часть:
Из основной таблицы комплектующих выбрать детали, указанные в варианте, оформить их в отдельную таблицу.
Добавить в свою таблицу столбцы “Цена продаж”, “Доход”, “Чистая прибыль”, “Срок годности", “Количество деталей".
“Цена продаж” заполняется с процентной надбавкой на “Цену изготовления” с помощью условия: если “Цена изготовления” детали меньше 10 руб., то надбавка составляет 35%, если “Цена изготовления” больше или равна 10 руб. и меньше или равна 20 руб., то надбавка составляет 30%, если “Цена изготовления” больше 20 руб., то надбавка составляет 25%.
“Доход” считается как произведение “Цены продаж” и “Количества деталей".
“Количество деталей" автоматически переводится из варианта задания.
“Чистая прибыль" считается как разность “Дохода" и произведения “Цены изготовления” и “Количества деталей".
“Срок годности” должен показывать дату, до которой проработает данная деталь, учитывая “Срок изготовления” и “Срок хранения” детали.
Индивидуальная часть: рассчитать устройство с минимальной ценой и срок его эксплуатации.
Построить диаграмму, показывающую даты, до которых будет работать каждая комплектующая, входящая в это устройство.
Комплектующие
Количество
КД208А
2
Д 814А
2
Д 226Б
4
КТ209
2
МЛТ - 0,5 20 Ом
16
Д223
4
КМ - 6 470Ф
2
КТ-2 0,33 мкФ
2
МЛТ - 0,5 150 Ом
12
МЛТ - 0,5 5,6 кОм
2
2. Аналитическая часть
2.1 Общая теория
Абсолютные и относительные ссылки. По умолчанию, ссылки на ячейки в формулах рассматриваются как относительные. Это означает, что при копировании формулы адреса в ссылках автоматически изменяются в соответствии с относительным расположением исходной ячейки и создаваемой копии.
Пусть, например, в ячейке В2 имеется ссылка на ячейку А3. В относительном представлении можно сказать, что ссылка указывает на ячейку, которая располагается на один столбец левее и на одну строку ниже данной. Если формула будет скопирована в другую ячейку, то такое относительное указание ссылки сохранится. Например, при копировании формулы в ячейку ЕА27 ссылка будет продолжать указывать на ячейку, располагающуюся левее и ниже, в данном случае ан ячейкуDZ28.
При абсолютной адресации адреса ссылок при копировании не изменяются, так что ячейка, на которую указывает ссылка, рассматривается, как нетабличная. Для изменения способа адресации при редактировании формулы надо выделить ссылку на ячейку и нажать клавишу F4. Элементы номера ячейки, использующие абсолютную адресацию, предваряются символом $, например, при последовательных нажатиях клавиши F4 номер ячейки А1 будет записываться А1, $A$1, A$1 и $A1. В двух последних случаях один из компонентов номера ячейки рассматривается как абсолютный, а другой - как относительный.
Использование мастера функций. При выборе пункта “Другие функции" запускается Мастер функций, облегчающий выбор нужной функции. В списке “Категория“ выбирается категория, к которой относится функция (если определить категорию затруднительно, используют пункт “Полный алфавитный перечень”), а в списке Функция - конкретная функция данной категории. После щелчка на кнопке ОК имя функции заносится в строку формул вместе со скобками, ограничивающими список параметров. Текстовый курсор устанавливается между этими скобками.
Ввод параметров функции. В ходе ввода параметров функции палитра формул изменяет вид. На ней отображаются поля, предназначенные для ввода параметров. Если название параметра указано полужирным шрифтом, параметр является обязательным и соответствующее поле должно быть заполнено. Параметры, названия которых приводятся обычным шрифтом, можно опускать. В нижней части палитры приводится краткое описание функции, а также назначение изменяемого параметра.
Параметры можно вводить непосредственно в строку формул или в поля палитры формул, а если они являются ссылками - выбирать на рабочем листе. Если параметр задан, в палитре формул указывается его значение, а для опущенных параметров - значения, принятые по умолчанию. Здесь можно также увидеть значение функции, вычисленное при заданных значениях параметров.
Правила вычисления формул, содержащих функции, не отличаются от правил вычисления более простых формул. Ссылки на ячейки, используемые в качестве параметров функции, также могут быть относительными или абсолютными, что учитывается при копировании формул методом автозаполнения.
Суммирование. Для итоговых вычислений применяют ограниченный набор функций, наиболее типичной из которых является функция суммирования (СУММ). Это единственная функция, для применения которой есть отдельная кнопка на стандартной панели инструментов (кнопка Автосумма). Диапазон суммирования, выбираемый автоматически, включает ячейки с данными, расположенные над текущей ячейкой (предпочтительнее) или слева от неё и образующие непрерывный блок. При неоднозначности выбора используется диапазон, непосредственно примыкающий к текущей ячейке.
Построение диаграмм и графиков. В программе Excel термин диаграмма используется для обозначения всех видов графического представления числовых данных. Построение графического изображения производится на основе ряда данных. Так называют группу ячеек с данными в пределах отдельной строки или столбца. На одной диаграмме можно отображать несколько рядов данных.
Диаграмма представляет собой вставной объект, внедрённый на один из листов рабочей книги. Она может располагаться на том же листе, на котором находятся данные, или на любом другом листе (часто для отображения диаграммы отводят отдельный лист). Диаграмма сохраняет связь с данными, на основе которых она построена, и при обновлении этих данных немедленно изменяет свой вид.
Для построения диаграммы обычно используют Мастер диаграмм, запускаемый щелчком на кнопке Мастер диаграмм на стандартной панели инструментов. Часто удобно выделить область, содержащую данные, которые будут отображаться на диаграмме, но задать эту информацию можно и в ходе работы мастера.
Редактирование диаграммы. Если требуется внести в диаграмму существенные изменения, следует вновь воспользоваться мастером диаграмм. Для этого следует открыть рабочий лист с диаграммой или выбрать диаграмму, внедренную в рабочий лист с данными. Запустив мастер диаграмм, можно изменить текущие параметры, которые рассматриваются в окнах мастера, как заданные по умолчанию.
Чтобы удалить диаграмму, можно удалить рабочий лист, на котором она расположена (правка " удалить лист), или выбрать диаграмму, внедренную в рабочий лист с данными, и нажать клавишу DELETE.
Арифметические формулы. Формула начинается со знака равенства. Могут использоваться знаки операций: “+” - сложение, “-“ - вычитание, “*” - умножение, “/” - деление, “^” - возведение в степень. В математике формулы “двумерные", а в Excel формулы нужно располагать в одной строке. Поэтому приходится вводить дополнительные скобки, которых нет в исходной формуле.
Логические формулы. У логических функций аргументы могут принимать только два значения: ИСТИНА и ЛОЖЬ. Поэтому логические функции можно задать таблицей, где перечислены все возможные значения аргументов и соответствующие им значения функций. Такие таблицы называются таблицами истинности.
На практике логические выражения, как правило, не используются. Логическое выражение служит первым аргументом функции ЕСЛИ:
ЕСЛИ (лог_выражение, значение_если_истина, значение_если_ложь)
Во втором аргументе записывается выражение, которое будет вычислено, если лог_выражение возвращает значение ИСТИНА, а в третьем аргументе - выражение, вычисляемое, если лог_выражение возвращает ЛОЖЬ. В языках программирования высокого уровня этой функции соответствует оператор
Если лог_выражение то действие 1; иначе действие 2.
Логическое выражение - любое значение или выражение, которое при вычислении истинно, и другие, если оно ложно. Значение _ если _ истина - значение, которое возвращается, если логическое выражение истинно. Значение _ если _ ложь - значение, которое возвращается, если логическое выражение ложно.
Табличные формулы. Табличные формулы (array formula) называют также формулами массива. Хотя второе название является дословным переводом английского термина и используется в Справке, первое название представляется более благозвучным. Табличные формулы - очень мощное средство Excel, позволяющее в формулах обращаться с блоками, как с обычными ячейками. И хотя механизм работы табличных формул усваивается с некоторыми затруднениями, эти формулы позволяют давать удивительно компактные решения сложных задач. В некоторых задачах вообще невозможно обойтись без табличных формул.
Автофильтр. Отфильтровать список - показать только те записи, которые удовлетворяют заданному критерию.
Отбор по одному полю. Покажем строки с информацией о сотрудниках отдела ТКБ. Выделяем одну из ячеек списка. Выбираем в меню “Данные/ Фильтр/ Автофильтр” (если ещё раз войти в меню, то возле этого пункта мы увидим галочку). В ячейках, содержащих заголовки столбцов, появляются кнопки со стрелкой, направленной вниз.
Фильтрация записей с пустыми элементами. Если в столбце имеется хотя бы одна запись с незаполненным полем, то в выпадающем списке для этого поля есть пункт (Пустые). Найдите запись, в которой пропущено отчество.
Настройка авто фильтра для более сложных критериев. Для каждого столбца можно создать критерий, состоящий из одного или двух условий, соединённых логическими операторами И, ИЛИ.
Расширенный фильтр. В большинстве практических задач достаточно возможностей авто фильтра. Но профессиональный пользователь должен владеть и более богатыми возможностями, которыми обладает расширенный фильтр.
Расширенный фильтр позволяет:
сразу копировать отфильтрованные записи в другое место рабочего листа;
сохранять критерий отбора для дальнейшего использования;
показывать в отфильтрованных записях не все столбцы, а только указанные;
объединять оператором ИЛИ условия для разных столбцов;
для одного столбца объединять операторами И, ИЛИ более двух условий;
создавать вычисляемые критерии;
выводить только уникальные значения.
Включить режим фильтрации можно, выделив любую ячейку списка и выполнив команду данные → фильтр →автофильтр, после чего Excel самостоятельно определит размер и положение списка на листе. При включенном режиме фильтрации у ячеек с названиями полей появляются кнопки, раскрывающие список уникальных (неповторяющихся) значений в ячейках этого столбца. Если выбрать какое-либо из этих значений, то в списке будут показаны только те записи, в соответствующем поле которых находится выбранное значение.
Сводная таблица является аналитическим инструментом, позволяющим суммировать информацию из полей списка Excel, реляционной базы или куба OLAP. При создании таблицы можно задать нужные поля, способ организации (макет) таблицы и тип выполняемых вычислений. После построения таблицы можно изменить её расположение для просмотра данных под другим углом зрения.
Сводная таблица связана с исходными данными, и она может обновляться (пересчитываться) через заданные интервалы времени.
2.2 Функции, использованные в данной курсовой работе
ЕСЛИ
Возвращает одно значение, если заданное условие при вычислении дает значение ИСТИНА, и другое значение, если ЛОЖЬ.
Функция ЕСЛИ используется при проверке условий для значений и формул.
Синтаксис
ЕСЛИ (лог_выражение; значение_если_истина; значение_если_ложь)
И
Возвращает значение ИСТИНА, если все аргументы имеют значение ИСТИНА; возвращает значение ЛОЖЬ, если хотя бы один аргумент имеет значение ЛОЖЬ.
Синтаксис
И (логическое_значение1; логическое_значение2;. .)
Логическое_значение1, логическое_значение2,... - это от 1 до 30 проверяемых условий, которые могут иметь значение либо ИСТИНА, либо ЛОЖЬ.
СУММ
Суммирует все числа в интервале ячеек.
Синтаксис
СУММ (число1; число2;. .)
Число1, число2,... - это от 1 до 30 аргументов, для которых требуется определить итог или сумму.
Учитываются числа, логические значения и текстовые представления чисел, которые непосредственно введены в список аргументов.
ПРОИЗВЕД
Перемножает числа, заданные в качестве аргументов и возвращает их произведение.
Синтаксис
ПРОИЗВЕД (число1; число2;. .)
Число1, число2,... - это от 1 до 30 перемножаемых чисел.
СРЗНАЧ
Возвращает среднее (арифметическое) своих аргументов.
Синтаксис
СРЗНАЧ (число1; число2;. .)
Число1, число2,... - это от 1 до 30 аргументов, для которых вычисляется среднее.
ИНДЕКС
Возвращает значение или ссылку на значение из таблицы или интервала. Функция ИНДЕКС имеет две синтаксические формы: ссылка и массив. Ссылочная форма всегда возвращает ссылку; форма массива всегда возвращает значение или массив значений.
Синтаксис
ИНДЕКС (массив; номер_строки; номер_столбца) возвращает значение указанной ячейки или массив значений в аргументе массив.
ИНДЕКС (ссылка; номер_строки; номер_столбца; номер_области) возвращает ссылку на указанную ячейку или ячейки в аргументе ссылка.
ПОИСКПОЗ
Возвращает относительное положение элемента массива, который соответствует заданному значению указанным образом. Функция ПОИСКПОЗ используется вместо функций типа ПРОСМОТР, если нужна позиция элемента в диапазоне, а не сам элемент.
Синтаксис
ПОИСКПОЗ (Искомое_значение, просматриваемый_массив, тип_сопоставления)
Искомое_значение - это значение, используемое при поиске значения в таблице.
Искомое_значение - это значение, которое сопоставляется со значениями в аргументе просматриваемый_массив. Например, при поиске номера в телефонной книге имя абонента указывается в качестве искомого значения, а требуемым значением будет номер телефона.
Искомое значение может быть значением (числом, текстом или логическим значением) или ссылкой на ячейку, содержащую число, текст или логическое значение.
Просматриваемый_массив - это непрерывный интервал ячеек, возможно, содержащих искомые значения. Просматриваемый_массив может быть массивом или ссылкой на массив.
Тип_сопоставления - это число - 1, 0 или 1. Тип_сопоставления указывает, как Microsoft Excel сопоставляет искомое_значение со значениями в аргументе просматриваемый_массив.
Если тип_сопоставления равен 1, то функция ПОИСКПОЗ находит наибольшее значение, которое равно или меньше, чем искомое_значение. Просматриваемый_массив должен быть упорядочен по возрастанию:..., - 2, - 1, 0, 1, 2,..., A-Z, ЛОЖЬ, ИСТИНА.
Если тип_сопоставления равен 0, то функция ПОИСКПОЗ находит первое значение, которое в точности равно аргументу искомое_значение. Просматриваемый_массив может быть в любом порядке.
Если тип_сопоставления равен - 1, то функция ПОИСКПОЗ находит наименьшее значение, которое равно и больше чем искомое_значение. Просматриваемый_массив должен быть упорядочен по убыванию: ИСТИНА, ЛОЖЬ, Z-A,..., 2, 1, 0, - 1, - 2,..., и так далее.
Если тип_сопоставления опущен, то предполагается, что он равен 1.
2.3 Проектная часть
2.3.1 Создание основной таблицы
Из предложенного документа Таблица комплектующих копируем данную таблицу в Новую книгу MS Excel.
Из задания копируем список предложенных деталей в созданный документ MS Excel.
Фильтруем таблицу комплектующих с помощью Расширенного фильтра (Данные \ Фильтр \ Расширенный фильтр):
В окне Расширенный фильтр выбираем:
Исходный диапазон: вся таблица вместе с заголовками.
Диапазон условий: скопированный список деталей из задания В1: С11 (Приложение № 3).
Фильтруем список на месте.
Получаем нужную таблицу для дальнейшей работы А1: F37.
Добавляем в нашу таблицу следующие столбцы:
Цена продаж:
В соответствии с данным в варианте задания условием получаем формулу:
ЕСЛИ (C2<10; C2+C2*0,35; ЕСЛИ (И (C2>=10; C2<=20); C2+C2*0,3; ЕСЛИ (C2>20; C2+C2*0,25))) в которой используем функции ЕСЛИ, И, УМНОЖЕНИЕ.
Доход:
Получаем путём умножения Цены продаж и Количества деталей. Получаем: G2*K2.
Чистая прибыль:
Получаем как разность Дохода и произведения Цены изготовления на Количество деталей. Получаем: H2-C2*K2.
Срок годности:
Показывает дату, до которой проработает данная деталь. При создании формулы учитываем Срок хранения и Дату изготовления деталей. Для этого в ячейке J2 вводим формулу: (F2*30) +D2.
То есть количество месяцев умножаем на количество дней в месяце, в среднем. Получаем срок хранения в днях и прибавляем эти дни к Дате изготовления. При этом в ячейке J2 устанавливаем формат ячейки - Дата. (Формат \ Ячейки \ Числовой формат - Дата).
Количество деталей:
Автоматически переводим из варианта задания. Для этого в ячейке K2 вводим формулу:
ИНДЕКС (Лист1! $B$2: $C$12; ПОИСКПОЗ (Лист2! B2; Лист1! $B$2: $B$12; 0);
2)
В данной формуле:
Лист1! $B$2: $C$12 - абсолютная ссылка на массив данных нам по условию деталей.
ПОИСКПОЗ (Лист2! B2; Лист1! $B$2: $B$12; 0) - выдаёт № строки в искомом массиве (смотри выше), в котором находится искомое значение.
Лист2! B2 - абсолютная ссылка на искомое значение - Обозначение детали.
Лист1! $B$2: $B$12 - абсолютная ссылка на просматриваемый массив.
0 - тип сопоставления (то есть значение равно искомому).
2 - № столбца в просматриваемом массиве В2: В12.
Примечание.
Все приведённые выше формулы для второй строки аналогичным способом применяем для следующих строк до 37-ой.
2.4 Выполнение индивидуального задания
2.4.1 Вычисление чистой прибыли каждого завода
Для выполнения этого задания воспользуемся “услугами" Сводной таблицы (Данные \ Сводная таблица).
В появившемся окне Мастер сводных таблиц выбираем пункт: Создать таблицу на основе данных, находящихся в списке или базе данных MS Excel.
Нажимаем Далее.
Затем указываем диапазон, содержащий исходные данные, то есть основную таблицу: Лист2! $A$1: $K$37.
Нажимаем Далее.
На 3-ем шаге в область Строка “перетаскиваем” графу Изготовитель (название заводов-изготовителей). В область Данные - графу Чистая прибыль.
Нажимаем Далее.
На 4-ем шаге выбираем место размещения таблицы: Существующий лист, в нашем случае, ячейка А44.
Нажимаем Готово.
Нахождение заводов, имеющих чистую прибыль выше средней.
Для начала для этого находим среднюю прибыль заводов, используя функцию СРЗНАЧ. В ячейке D44 вводим: СРЗНАЧ (B46: B54).
Средняя прибыль получилась - 53,64
Далее, в отдельную таблицу (Е43: Е48) вводим необходимые условия.
Наконец, обращаемся к “услугам” Расширенного фильтра. (Данные \ Фильтр \ Расширенный фильтр):
В окне Расширенный фильтр выбираем:
Исходный диапазон: Лист2! $A$45: $B$54, то есть полученную ранее сводную таблицу.
Диапазон условий: Лист2! $E$44: $E$45, то есть Всего>53,64
Копируем результат в другое место: Лист2! $A$58: $B$58
Нажимаем OK.
Нахождение заводов, имеющих чистую прибыль ниже средней.
Вновь обращаемся к Расширенному фильтру:
Исходный диапазон: Лист2! $A$45: $B$54
Диапазон условий: Лист2! $E$47: $E$48
Копируем результат в другое место: Лист2! $A$65: $B$65
Нажимаем OK.
Построение графика, показывающего заводы с чистой прибылью ниже средней.
Для построения диаграммы применим Мастер диаграмм (Вставка \ Диаграмма).
На 1-ом шаге выбираем:
Стандартную диаграмму - Круговая - Объёмный вариант разрезной круговой диаграммы.
Нажимаем Далее.
На 2-ом шаге выбираем:
Диапазон данных: Лист2! $A$65: $B$70, то есть построенная ранее таблица - Заводы с прибылью ниже средней.
Нажимаем Далее.
На 3-ем шаге:
Вводим Название диаграммы - Заводы с прибылью ниже средней.
Добавляем Легенду справа, подписывая в ней названия заводов
В разделе Подписи данных выбираем Значение.
Нажимаем Далее.
На 4-ом шаге выбираем: Поместить диаграмму на имеющемся листе - Лист2.
Нажимаем Готово.
Далее размещаем готовую диаграмму на Листе2.
Диаграмма готова. Щелчком правой кнопкой мыши по полю диаграммы можно изменять стиль оформления диаграммы, её значения, параметры, тип и т.д.
Заключение
Наша курсовая работа позволила укрепить знания в применении таких программ, как MS EXCEL и MS WORD, что немаловажно не только для любого образованного человека, но и для нас - студентов, обучающихся по специальности 180100 - “Кораблестроение." Именно программы Microsoft Word и Excel являются самыми распространённым в работе с документами и таблицами. Для этих программ предусмотрен широкий выбор средств автоматизации, упрощающих выполнение типичных задач, что чрезвычайно удобно и в чём мы могли убедиться, выполняя курсовую работу. Именно поэтому данное семейство Office корпорации Microsoft используется на многих предприятиях и в частных фирмах.
Курсовая работа дала возможность более глубоко и подробно изучить такие возможности Microsoft Excel, как построение диаграмм, составление сводных таблиц, использование режимов фильтрации и применение функций. Поиск данных и сортировка списков являются наиболее частыми задачами при работе с Microsoft Excel.
В ходе работы мы продемонстрировали как с достаточной лёгкостью можно обработать большое количество информации, провести необходимые расчёты и составить подробный отчёт по проделанной работе, представленный как в виде таблиц, так и в виде диаграмм, что является очень удобным и наглядным средством для работы и способом представления обработанных данных.
Список литературы
1.Додж М., Стинсон К. “Эффективная работа с Microsoft Excel 2000” // Санкт-Петербург: издательство “Питер”. - 2000.
2.Лавренов С.М. “Excel. Сборник примеров и задач" // Москва: “Финансы и статистика". - 1999.
3.Мэнсфилд Р. “EXCEL 97 для занятых" // Москва. - 1997.
4.Острейковский В.А. “Информатика” // Москва: “Высшая школа". - 1999.
5.Рычков В. “Excel 2000” // Санкт-Петербург: “Питер"; самоучитель. - 2000.
6.Симонович С.В. “Информатика. Базовый курс” // Санкт-Петербург “Питер”; учебник для ВУЗов. - 2001.
7.“MS EXCEL 97. Наглядно и конкретно" // Москва; справочник. - 1997.
Приложение
Минимум по полю Цена (Изготовл), руб
Обозначение
Итог
Количество
Цена деталей
Срок годности
Д 226Б
12,4
2
24,8
12.11 2013
Д 814А
12,7
2
24,8
29.05.2012
Д223
12,9
4
49,6
16.04.2013
КД208А
12,9
2
24,8
16.04.2013
КМ - 6 470Ф
21,8
16
198,4
09.07.2006
КТ-2 0,33 мкФ
24,9
4
49,6
29.11.2007
КТ209
9,6
2
24,8
02.05.2011
МЛТ - 0,5 150 Ом
4,8
2
24,8
20.03.2012
МЛТ - 0,5 20 кОм
5
12
148,8
03.12.2011
МЛТ - 0,5 5,6 кОм
4,9
2
24,8
04.11.2014
Общая цена устройства
595,2
09.07.2006

Нравится материал? Поддержи автора!
Ещё документы из категории информатика:
Чтобы скачать документ, порекомендуйте, пожалуйста, его своим друзьям в любой соц. сети.
После чего кнопка «СКАЧАТЬ» станет доступной!
Кнопочки находятся чуть ниже. Спасибо!
Кнопки:
Скачать документ