Работа с текстом, таблицами и графиками в программе Power Point













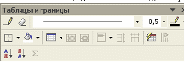

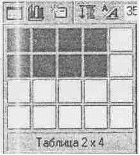






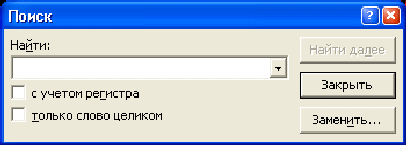
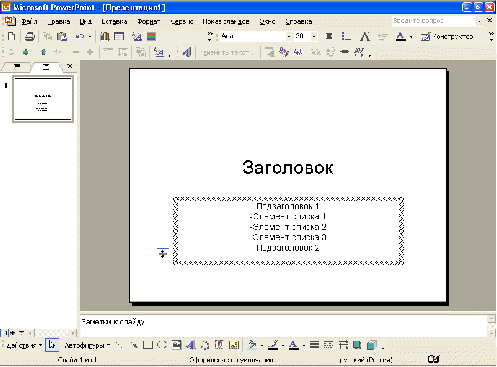








 Работа с текстом, таблицами и графиками в программе POWER POINT
Работа с текстом, таблицами и графиками в программе POWER POINT
Как правило, основой любой презентации является текстовая информация, которую можно условно разделить на следующие элементы: обычный текст, заголовок, подзаголовок, маркированный список. Существует несколько основных возможностей по добавлению текста в очередной слайд, которые зависят от способа создания презентации:
Применение авто макета для нового слайда. Данный способ предполагает для каждого слайда автоматическое создание элементов текста, которые называют место заполнителями.
Чтобы ввести текст в такой элемент (например, в заголовок), необходимо вначале выделить данный элемент в области слайда и затем выполнить ввод требуемого текста.
При этом необходимо иметь ввиду, что редактирование текста выполняется так же, как и в редакторе Word, поэтому если текст не будет помещаться в одной строке элемента с заданными границами, то произойдет автоматический переход на следующую строку. С другой стороны, работа с элементами текста в Power Point аналогична работе с надписями в Word, поэтому в случае необходимости можно, например, увеличить или уменьшить границы редактируемого элемента.
Необходимо отметить тот факт, что при вводе текста в какой-либо элемент очередного слайда презентации в структуре слайда автоматически отображается вводимая информация. С другой стороны, для редактирования содержимого место заполнителя или элемента можно воспользоваться структурой слайда, в которой также могут быть внесены все необходимые изменения.
Использование шаблона презентации. Если презентация была создана на основании шаблона, то в этом случае для каждого слайда автоматически создается набор элементов (заголовков, списков и т.д.), для которых устанавливаются определенные тестовые значения, соответствующие выбранному шаблону. Изменение текста в элементе осуществляется так же, как и в предыдущем случае. Т.Е. вначале выделяется требуемый элемент слайда, после чего вносятся необходимые изменения (см. рис.26).
Необходимо отметить, что при использовании шаблона презентации имеется несколько удобных возможностей для выделения текста место заполнителя, в частности двойной щелчок на каком-либо слове текста позволяет его выделить.
С другой стороны, тройной щелчок в место заполнителе приводит в выделению в нем всего текста.
Работа со структурой слайда. Структуру любого слайда можно сравнить с оглавлением книги, т.е. в ней могут находиться заголовки, подзаголовки, списки и т.д., которые представляют собой иерархию текстовых элементов слайда, находящихся на более высоком или более низком уровне. Например, заголовок слайда находится на самом высоком уровне иерархии.
Необходимо иметь ввиду, что при нажатии клавиши Enter в процессе редактирования содержимого слайда будет создан элемент, совпадающий с предыдущим, который перед этим редактировался. В частности если в иерархической структуре был создан Элемент списка 1, то нажатие клавиши Enter после ввода указанного текста приведет к созданию элемента, находящегося на том же самом уровне иерархии (Элем. списка 2).
С другой стороны, если вносились изменения в заголовок слайда, то при нажатии в строке заголовка клавиши Enter будет создан новый слайд.
При создании иерархической структуры любой сложности существует возможность изменять уровни иерархии какого-либо элемента слайда.
Для этого в Power Point имеется панель Структура (см.рис.1) со следующими кнопками:
Повысить уровень
Понизить уровень
Вверх
Вниз
Свернуть
Развернуть
Свернуть все
Развернуть все
Отобразить форматирование
Рис 1. Структура слайда
Повысить уровень – повышение строки в иерархической структуре на один уровень
Понизить уровень – понижение строки в иерархической структуре на один уровень;
Вверх – перемещение элемента списка на одну позицию вверх внутри одного уровня
Вниз – перемещение элемента списка на одну позицию вниз внутри одного уровня;
Свернуть – свертывание структуры выбранного слайда;
Развернуть – развертывание структуры выбранного слайда;
Свернуть все – свертывание структур всех слайдов презентации;
Развернуть все – развертывание структур всех слайдов презентации;
Итоговый слайд – создание перед текущим слайдом итогового слайда, в котором в виде маркированного списка отображаются заголовки слайдов, выбранных в режиме структуры или в обычном режиме.
Отобразить форматирование – включение или отключение режима, при котором в структуре слайда текст каждого элемента отображается в том формате, который установлен для него в области слайда (например, полужирный, курсив и т.д.)
При работе с элементами структуры можно использовать все возможности по выделению и перемещению объектов, которые предоставляются Windows.
В частности щелчок на значке слайда позволяет его выделить, удерживание клавиши Shift дает возможность выделить несколько подряд расположенных слайдов, с помощью перетаскивания выделенных слайдов можно изменить порядок их следования в презентации и т.д. Выделение редактируемого текста, а также перемещение курсора выполняется с помощью мыши и клавиатуры, аналогично работе с текстом в редакторе Word.
Если необходимо найти какой-либо текст на слайдах презентации или выполнить замену одного слова на другое во всех слайдах, в которых оно встречается, то в этом случае следует воспользоваться командой Правка | Поиск или Правка | Замена, соответственно. Затем в диалоговом окне (см. рис.29)необходимо указать текст, который нужно найти, а также установить в случае необходимости параметры поиска (с учетом регистра и только слово целиком). Если требуется просто отыскать текст, то после указания соответствующей строки следует воспользоваться кнопкой Найти далее. Если же необходимо выполнить замену найденного текста, то нужно нажать кнопку Заменить и указать в поле Заменить строку для замены.
Рис 2. Диалоговое окно Поиск
После того, как текст набран, для улучшения внешнего вида слайдов содержимое того или иного текстового элемента слайда можно отформатировать. Форматировать в Power Point выполняется так же, как и в текстовом редакторе Word, - с помощью кнопок панели Форматирование.
В частности можно установить тип и размер шрифта, начертание (полужирный, курсив и подчеркивание), а также выравнивание текста. Кроме того, на панели Форматирование имеются дополнительные кнопки.
— кнопка Тень текста;
— кнопка Увеличить размер шрифта;
— кнопка Уменьшить размер шрифта;
Необходимо отметить, что все возможные параметры шрифта могут быть установлены с помощью команды Формат | Шрифт, После выполнения, которой в диалоговом окне Шрифт (см. рис. 3) можно выполнить любые действия по форматированию выделенного текста.
Рис 3.Диалоговое окно Шрифт
Для строк выделенного текста можно установить так называемые интервалы, т.е. расстояния между этими строками. Чтобы изменить интервалы, следует выделить текст и выполнить команду Формат | Интервалы. Затем в диалоговом овне Интервал следует выбрать расстояние между строками (Межстрочный), а также можно установить интервалы для текущего абзаца (Перед абзацем и После абзаца). При этом расстояние может измеряться в линиях или пунктах. После установки всех требуемых значений можно воспользоваться кнопкой Просмотр, чтобы увидеть результаты внесенных изменений, или нажать кнопку ОК, чтобы зафиксировать изменения в тексте.
В Power Point существует возможность работы с двумя видами списков: маркированными и нумерованными. Чтобы создать или изменить список, необходимо выделить соответствующий текст и выполнить команду Формат | Список. После этого будет отображено диалоговое окно Список, в котором можно выбрать тип маркера для списка (вкладка Маркированный) или вид нумерации (вкладка Нумерованный).
При этом для маркированных списков существует дополнительная возможность определения символа маркера с помощью кнопок Рисунок (выбор символа среди имеющегося набора рисунков) или Знак (выбор символа из имеющегося набора символов). С другой стороны, для нумерованных списков можно установить, с какого именно символа будет начинаться нумерация элементов писка с помощью регулятора Начать с.
Чтобы добавить таблицу в слайд, следует открыть требуемый слайд и выполнить команду Вставка \ Таблица. Затем в диалоговом окне Вставка таблицы(см. рис.4) необходимо определить количество строк и столбцов, которые будут в ней находиться, и нажать ОК.
Рис 4.Диалоговое окно Вставка таблицы
Еще одной возможностью создания таблицы является использование кнопки Добавить таблицу панели Стандартная, нажатие на которую позволяет выбрать с помощью мыши необходимое количество строк и столбцов (см. рис. 5)
Рис 5 Кнопка Добавить таблицу
После того как таблица добавлена в слайд, на экране автоматически отображается панель Таблицы и границы (см. рис. 6), которую также можно вывести с помощью кнопки Таблицы и границы, расположенной на панели Стандартная.
Рис 6. Панель таблицы и границы.
Панель Таблицы и границы позволяет выполнить любые действия по работе, например, объединять или разбивать ячейки, выбирать границы и заливку для выбранных ячеек, выравнивать текст в таблице и т. д.
Таблица 1
Панель Таблицы и границы
Кнопка
Название
Описание
Нарисовать таблицу
Позволяет нарисовать таблицу произвольной структуры
Ластик
Используется для удаления границ между ячейками при рисовании таблицы
Тип границы
Определяет тип границы для выбранных ячеек: сплошная пунктир, штрих-пунктир и т. д.
Толщина границы
Устанавливает толщину границы для выбранных ячеек
Цвет границы
Определяет цвет границы для выбранных ячеек
Внешние границы
Позволяет выбрать из раскрывающегося списка сочетание границ для выбранных ячеек
Цвет заливки
Устанавливает цвет заливки для выбранных ячеек
Таблица
Содержит набор команд для работы с таблицей(Добавить таблицу, Объединить ячейки, Разбить ячейки и т. д.)
Объединить ячейки
Объединяет выделенные ячейки в одну ячейку
Разбить ячейки
Позволяет разбить ячейку на определенное количество строк
Выровнять по верхнему краю
Выравнивает текст ячейки по ее верхней границе
Центрировать по вертикали
Выравнивает текст ячейки по ее центру (относительное верхней и нижней границ)
Выровнять по нижнему краю
Выравнивает текст ячейки по ее нижней границе
Для работы с таблицей можно так же воспользоваться командой Формат \ Таблица, после выполнения которой будет отображено диалоговое окно Формат таблицы. В данном окне имеются следующие вкладки:
Границы – установка различных границ заданного вида, цвета и ширины для выделенных ячеек;
Заливка – заливка выбранных ячеек таблицы заданным цветом;
Надпись – выравнивание надписи в ячейке, а также установка внутренних полей для надписи.
Для добавления в текущий слайд диаграммы вначале необходимо выполнить команду Вставка \ Диаграмма. После этого будет запущена программа Microsoft Graph 2000, с помощью которой следует ввести данные для диаграммы в так называемую таблицу данных, работа с которой аналогично вводу данных для диаграммы в Word. Для изменения внешнего вида диаграммы можно так же, как и при работе в Word, использовать команды меню Диаграмма, которое появляется в режиме редактирования созданной диаграммы:
Тип диаграммы - выбор одного из имеющихся типов диаграмм (гистограммы, круговые, графики и т. д.);
Параметры диаграммы – указание заголовка, отображение легенды и подписи данных;
Объемный вид – определение углов поворота и возвышения диаграммы, а также ее высоты.
В Power Point имеется возможность добавлять в слайды презентации, различные картинки из имеющейся коллекции Clip Galery, а также файлы рисунков, находящиеся на диске.
Для вставки файла с рисунком необходимо выбрать слайд, в который следует добавить данный рисунок, и выполнить команду Вставка \ Рисунок \ Из файла. Затем в диалоговом окне Добавить рисунок нужно выбрать требуемый файл с рисунком и нажать кнопку Добавить.
Чтобы добавить слайд картинку из коллекции, необходимо выполнить команду Вставка \ Рисунок \ Картинки. Затем в диалоговом окне Вставка картинки следует выбрать категорию, из которой нужно добавить рисунок, например, категорию Фигуры. После этого в окне Вставка картинки будет отображен набор рисунков, которые имеются в данной категории. Щелчок левой кнопкой мыши на рисунке выводит список возможных команд, которые могут быть выполненные с выбранным рисунком.:

Нравится материал? Поддержи автора!
Ещё документы из категории информатика:
Чтобы скачать документ, порекомендуйте, пожалуйста, его своим друзьям в любой соц. сети.
После чего кнопка «СКАЧАТЬ» станет доступной!
Кнопочки находятся чуть ниже. Спасибо!
Кнопки:
Скачать документ