Система автоматизації проектних робіт конструкторсько-технологічного призначення
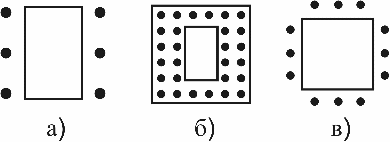
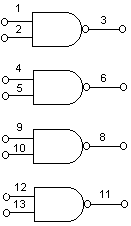
Контрольна робота з теми:
САПР конструкторсько-технологічного призначення
Компоненти зберігаються в бібліотеках системи. САПР конструкторсько-технологічного призначення підтримує два види бібліотек:
інтегровані бібліотеки компонентів;
окремі бібліотеки символів і корпусів компонентів.
До інтегрованої бібліотеки заносяться дані трьох типів:
текстова інформація про компоненти (components);
графіка корпусів (patterns);
графіка символів компонентів (symbols).
Графіка корпусів і символів створюється засобами графічних редакторів системи. Потім за допомогою менеджера бібліотек ці дані заносяться в інтегровану бібліотеку і до них додається текстова інформація.
Окремі бібліотеки символів і корпусів компонентів містять інформацію про символи і корпуси, що можуть використовуватися незалежно один від одного.
Так, наприклад, якщо принципова схема приладу створюється в іншій автоматизованій системі, то для проектування використовуються тільки список електричних кіл і бібліотека компонентів.
Інтегрована бібліотека системи представляється у вигляді дерева, у якому представлено декілька розділів:
компоненти;
корпуси;
символи;
Наявність трьох розділів у бібліотеці (компонент, корпус і символ) дозволяє використовувати для різних компонентів однакові символи і корпуси, що значно заощаджує пам'ять, яку займає бібліотека.
Настроювання бібліотеки здійснюється в такий спосіб:
Вибирають меню Library \ Здійснюють натискання правої кнопки миші на «Default-Library-Set» \ Add Library.
Вказують ім'я встановлюваної бібліотеки. Кожна бібліотека складається з розділів: Components, Patterns, Symbols.
У кожному розділі відображаються наявні в ньому елементи. Подвійне натискання дозволяє відкрити вікно з зображенням елемента.
Натискання правої кнопки миші по компоненту відкриває спливаюче меню з командами:
-
Open
–
відкрити вікно Component Information для редагування компонентів
Place
–
розмістити символ на схемі (чи корпус на полі друкованої плати)
Графічні редактори використовують наступну інформацію:
редактор схем – компонент/символ;
редактор друкованих плат – компонент/корпус.
Інформація тільки про компонент є текстовою і не може бути використана окремо від інформації про символ і корпус.
В свою чергу інформація про символи і корпуси є графічною і не може бути використана без інформації про компонент.
При роботі з бібліотекою компонентів розрізняють наступні основні поняття (див. рис. 1):
Pad Numbers–номери виводів компонента;
Pin Designator –номери виводів корпусу компонента
(позиційні позначення виводів);
(Pad Numbers і Pin Designator звичайно збігаються);
Symbol Pin Numbers – номери виводів у межах секції компонента;
Pin Names – імена виводів секції компонента.
Pad Numbers
Pin Designator
Pad Numbers та Pin Designator
Symbol Pin Numbers
Рисунок 1 – Пояснення до основних понять бібліотеки компонентів Symbol Pin Numbers
У стандартну поставку системи входять 56 інтегрованих бібліотек і три бібліотеки стандартних корпусів:
PCBMAIN.LIB
–
корпуси дискретних компонентів і ІС зі штиревими виводами;
PCBST.LIB
–
корпуси дискретних компонентів і ІС з планарними вивідами;
PCBCONN.LIB
–
з’єднувачі.
Створити новий компонент можна одним із трьох способів:
відредагувати існуючий;
створити компонент із самого початку;
створити новий компонент за допомогою шаблону.
Перший спосіб є небажаним, тому що з кожною новою версією системи її бібліотеки обновляються, і інформація користувача в них може втратитися. Доцільно створювати власні бібліотеки для збереження «своїх» елементів.
Розглянемо кожний з цих способів окремо. Для створення символу шляхом редагування існуючого елемента необхідно:
Перевести в робоче вікно зображення символу, що зберігається в бібліотеці.
Для цього:
по команді Options – Grid установити крок сітки, наприклад – 2,5 мм;
виконати команду Place – Part і розмістити символ компонента на робочому полі.
Перетворити символ компонента в набір графічних примітивів.
Для цього:
вибрати об'єкт «символ» за допомогою піктограми;
виконати команду Edit – Explode Part і перетворити символ у набір графічних об'єктів (примітивів).
Внести необхідні зміни.
Сформувати блок з окремих графічних примітивів і додати символ до бібліотеки: команда Library – Symbol Save As. У списку Library: вказати ім'я однієї з відкритих бібліотек; у графі Symbol: ім'я нового символу.
Редагування корпусів компонентів виконується аналогічно:
У робоче вікно поміщають зображення корпусу з бібліотеки.
Перетворюють зображення корпусу в набір графічних об'єктів:
Edit – Explode Component.
Вносять необхідні зміни.
Формують блок з окремих графічних примітивів і зберігають зображення корпусу в бібліотеці: Library – Pattern Save As, вказавши ім'я бібліотеки в списку й ім'я корпусу.
Створення компонентів зручно здійснювати за допомогою менеджера бібліотек. Причому, можна створювати компонент у цілому, а можна створювати окремо символ і корпус.
Після завантаження менеджера бібліотек з наявних інструментів доступні лише:
Components – New (створити новий компонент);
Components – Open (відкрити існуючий компонент);
View Source Browser (відкрити вікно перегляду компонентів).
Після вибору існуючого компоненту з'являється вікно Component Information. У ньому представлено загальну інформацію про компонент:
Select Pattern – тип корпусу компонента (наприклад, DIP14);
Number of Gates – кількість секцій у компоненті;
Number of Pads – загальна кількість вивідів;
Refdes Prefix – префікс позиційного позначення;
Component Type – тип компонента:
Normal – звичайний;
Power – джерело живлення;
Sheet Connector – з'єднувач аркушів схеми;
Module – модуль ієрархії символу;
Link – схема модуля;
Component Style – стиль компонента:
Homogeneous – однорідний компонент;
Heterogeneous – неоднорідний компонент;
Gate Numbering – спосіб нумерації секцій:
Alphabetic – за допомогою літер;
Numeric – числовий;
Alternate Views – альтернативний стандарт зображення символів:
IEEE – стандарт інституту інженерів з електротехніки й електроніки;
De Morgan – стандарт позначення логічних функцій.
У нижній частині вікна розташовано таблицю, де для кожного типу секцій зазначено:
Gate – номер секції;
Gate Eq – код логічної еквівалентності секції
(для неоднорідного компоненту – секції не еквівалентні, Eq = 0);
Normal – ім'я символу в нормальному зображенні;
IEEE
De Morgan ім'я символу в альтернативному зображенні.
Вікно Symbol View. У ньому наведено зображення символу поточного компонента і таблиця з інформацією про його виводи.
Кожному виводу відведено один рядок з полями:
Pin Des – номер виводу корпусу компонента;
Gate – номер секції компонента;
Sym Pin – порядковий номер виводу символу секції компонента;
Pin Name – ім'я виводу секції компонента;
Gate Eq – код логічної еквівалентності секції компонента;
Pin Eq – код логічної еквівалентності виводу секції;
Elec. Type – електричний тип виводу.
Вікно Pattern View. У ньому наведено зображення корпусу поточного компонента і таблиця з інформацією про його виводи.
Вікно Pins View. У ньому приведено інформацію про усі виводи компонента.
Створення компонента починається з завантаження менеджера бібліотек. Потім виконується команда створення нового компонента:
Component – New\Указати папку\Ім'я файлу бібліотеки (К155.LIB), у яку раніше були записано корпус і символ компонента.
Потім на екран виводиться меню Component Information. У ньому натискають кнопку Select Pattern для підключення графіки корпусу компонента (вибирають потрібний корпус із пропонованого списку у вікні Library Browse).
Потім указують параметри:
Number of Gates (кількість секцій) = 4;
Number of Pads (кількість виводів) = N (проставляється автоматично);
Refdes Prefix (префікс позиційного позначення) = DD.
У графі Component Type – вибирають тип компонента:
Normal;
IEEE;
De Morgan.
У графі Component Style – вказують признак однорідності компонента:
Homogeneous;
Heterogeneous.
У графі Gate Numbering – вибирають спосіб іменування секцій компонента:
Alphabetic – символьний.
Для однорідних компонентів код логічної еквівалентності секцій встановлюється автоматично в графі Gate Eq;
Для неоднорідних компонентів потрібно установити Eq = 0.
Підключення символу до компонента здійснюється по команді Select Symbol (попередньо необхідно вибрати будь-який рядок у графі Normal). У вікні, що відкрилося, Library Browse вибрати потрібний символ із запропонованого списку.
Створення компонента завершується заповненням таблиці виводів, що виводиться на екран по команді Pins View.
У таблиці вказується інформація яку наведено нижче (див. табл. 1).
Таблиця 1
Pin Des
Gates
Sym Pin
Pin Name
Gate Eq
Pin Eq
Elec. Type
1
2
3
:
:
:
:
:
:
:
14
„№ виводу
корпусу”
1
1
1
2
:
:
:
4
„№ вентиля, якому належить даний вивід”
1
2
3
1
2
3
:
:
:
:
„№ виводу в секції”
IN1
OUT
:
:
:
:
:
:
:
:
:
„Ім'я виводу”
„Код логічної еквівалентності вентиля”
„Код логічної
еквівалентності вивіду”
Input
Output
Power
:
:
:
:
:
:
:
„Електри-чний тип виводу”
Виводи, що підключаються до електричних кіл землі й живлення, у таблиці не описуються, тобто рядки з відповідними номерами будуть порожніми.
Перед збереженням компонента в бібліотеці виконують команду Component – Validate для перевірки правильності введеної інформації.
Збереження інформації: Component – Save
Save As.
Графіка символів і корпусів створюється окремо, за допомогою спеціальних графічних редакторів Symbol Editor і Pattern Editor. Кожний з цих редакторів має спеціальний засіб „майстер” Symbol Wizard/Pattern Wizard відповідно, що викликаються по команді Symbol/Pattern – New.
Зазначені вище редактори аналогічні редакторам схем і друкованих плат, але мають лише ті засоби, що необхідні для створення схемних символів і корпусів.
При роботі з ними не потрібне використання команди Explode.
Редактор Symbol Editor працює з файлами *.sym і *.lib. По команді Symbol Wizard меню File викликається майстер створення символів компонентів. Для нього вказується наступна інформація:
Symbol Width – ширина символів;
Pin Spacing – відстань між виводами;
Length – довжина виводу (Short, Normal, Long, User);
Number Pin Left (Right) – кількість виводів з лівого (з правого) боку символу;
Symbol Outline – необхідність відображення контура символу;
Line Width – ширина лінії контура символу;
Display Pin Name (Pin Des) – необхідність відображення на кресленні символу імен (номерів) виводів;
Default Pin Name (Pin Des) – ім'я виводу (номер), прийняте за замовчуванням;
Current Pin Number – номер поточного виводу.
Завершення створення символу – по команді Finish.
Збереження: File – Save
Save As.
Редактор Pattern Editor працює з файлами корпусів компонентів *.pat і бібліотеками компонентів *.lib.
По команді Pattern Wizard з меню File викликається майстер створення корпусів компонентів. Для нього вказується наступна інформація:
Pattern Type – тип корпусу компонента (Рис. 2):
Рисунок 2 – Типи корпусів компонентів: а) DIP – корпус із дворядним розташуванням виводів; б) ARRAY – прямокутний корпус з масивом виводів; в) QUAD – корпус з виводами, розташованими з чотирьох боків.
Number of Pads Down – кількість рядків у масиві виводів;
Number of Pads Across – кількість стовпців у масиві виводів;
Pad to Pad Spacing – відстань між центрами виводів;
Cutout Pads Down – кількість вирізаних рядків у центральній області масиву виводів;
Cutout Pads Across – кількість вирізаних стовпців у центральній області масиву виводів;
Corners Pads – виключення вивідів у зовнішніх чи внутрішніх вершинах масиву виводів;
Pattern Width – ширина корпусу компонента;
Pattern Height – довжина корпусу компонента;
Pad 1 Position – місце розташування першого виводу компонента;
Pad Style – типи стеків контактних площадок (передаються з поточної плати);
Rotate – ознака повороту контактної площадки на 900;
Silk Screen – необхідність зображення габаритів корпусу компонента;
Silk Line Width – ширина ліній габаритів корпусу компонента;
Silk Rectangle Width (Height) – висота (ширина) прямокутника, що обмежує габарити корпусу компонента;
Notch Type – тип скосу графіки корпусу компонента (у верхньому лівому куті, у нижньому лівому куті і т.ін.).
По команді Finish завершується створення корпусу компонента.
Збереження корпусу в бібліотеці: File Save
Save As.

Нравится материал? Поддержи автора!
Ещё документы из категории информатика:
Чтобы скачать документ, порекомендуйте, пожалуйста, его своим друзьям в любой соц. сети.
После чего кнопка «СКАЧАТЬ» станет доступной!
Кнопочки находятся чуть ниже. Спасибо!
Кнопки:
Скачать документ