Система автоматизированного проектирования OrCAD




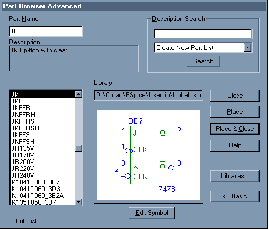
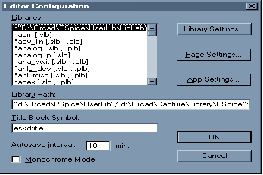






























 МІНІСТЕРСТВО ОСВІТИ УКРАЇНИ
МІНІСТЕРСТВО ОСВІТИ УКРАЇНИ
Національний Технічний Університет
“Харківський Політехнічний Інститут”
Кафедра обчислюванної техніки та програмування
ЗАТВЕРДЖУЮ
Завідуючий кафедрою ОТП
/Xxxxxxx/
“ ” 2002р.
Система автоматизированнного проектування OrCAD.
Курсовий проект
Лист затвердження
xxxxxxx.000.181 ДПК
Розробники :
Керівник проекту:
/Xxxxxxx/
“ ” 2002р.
Виконавець:
Студент групи Xxxxxxx
/Пилюгин Д.В./
“ ” 2002р.
2002
Annotation
In this course project are considered methods of dising schemes a part which can be given in the manner of principle circuitry, but the other part can be described on language high level VHDL.
All actions on modeling and making the schemes in graphic editor of the principle schemes Schematics . Creation element and hierarchical block on example of the element of the matrix multiplier.
Анотація
В данном курсовом проекте рассмотрены методы конструирования схем часть которого может быть задана в виде принципиальной электрической схемы, а другая часть может быть описана на языке высокого уровня VHDL.
Все действия по моделированию и созданию схем производяться в графический редактор принципиаль ных схем Schematics .Так же рассмотренно создания библоитеки элементов и иерархических блоков на примере элемента матричного умножителя.
Зміст
Вступ
Основні характеристики системи автоматизированнного проектування OrCAD
Етапи створення символьного елемента в системі автоматизированнного проектування OrCAD
Етапи створення графічної схем у системі автоматизированнного проектування OrCAD
Етапи Моделювання схем у системі автоматизированнного проектування OrCAD
Приклад створення базового осередку матричного множетеля в системі автоматизованого проектування OrCAD
Створення ієрархічної структури
Сеанс моделироваяия проектованої схеми
Введение
Система автоматизированного проектирования OrCad является профессиональной системой. Она сочетает в себе такие качества, как доступный интерфейс для пользователя, и высокий уровень интегрированности и несложности в настройки на различные уровни автоматизации. САПР OrCad самая мощная из всех систем, но среди электронных САПР на персональных ЭВМ класса IBM PC САПР OrCad - несомненный лидер.
Интегрированная САПР OrCad была разработана фирмой MicroSim
OrCad 9.2 функционирует на процессорах тапа Pentium и совместимых с ними под управлением Windows 95/95 или Windows NT 4.0 (с Service Pack 3 или Service Pack 4). Необходимый объем оперативной памяти не менее 32 Мб и необходимый объем дискового пространства не менее 250 Мб.
Основные характеристики системы автоматизированнного проектирования OrCAD
Корпорацией MicroSim разработаны варианты системы программ Design Center для различных операционных систем. Наиболее популярным является вариант для Windows. В него входят следующие программы (их конкретный перечень зависит от варианта поставки):
Schematics - графический редактор принципиальных схем, который одновременно является управляющей оболочкой для запуска основных модулей сисОт чемы на всех стадиях работы с проектом;
PSpice, PSpice Basics- моделирование аналоговых устройств;
PSpice AID, PSpice A/D Basics* моделирование смешанных аналогоцифровых устройств;
PLogic - моделирование цифровых устройств. Имеет такие же функциональные возможности, как и программа PSpice A/D;
PLSyn - синтез цифровых устройств на базе интегральных схем (ИС) с программируемой логикой;
StmEd - редактор входных сигналов (аналоговых и цифровых);
Probe - графическое отображение, обработка и документирование результатов моделирования;
Parts - идентификация параметров математических моделей диодов, биполярных, полевых, МОП- и арсенидгаллиевых транзисторов, операционных усилителей, компараторов напряжения, регуляторов напряжения и магнитных сердечников по паспортным данным;
PSpice Optimizer - параметрическая оптимизация аналого-цифровых устройств по заданному критерию при наличии нелинейных ограничений;
Polaris - проверка целостности сигнала, т. е. проведение моделирования с учетом паразитных емкостей и индуктивностей, присущих реальным печатным платам;
Device Equation - исходный текст встроенных математических моделей полупроводниковых приборов на языке Си. В них можно изменять имена параметров, вводить псевдонимы, добавлять параметры и модифицировать уравнения моделей. Модели новых компонентов можно вводить только под именем одной из существующих моделей. После компиляции отредактированных текстов они компонуются с объектным кодом программы PSpice, который входит в комплект поставки Device Equation, в результате чего получается загрузочный файл PSpice.exe. В версии Design Center 6.2 модуль Device Equation поставляется только на платформе Windows;
PCBoard и Autorouter - графический редактор печатных плат с возможностями автотрассировки. Дополнительно поставляется автотрассировщик SPECCTRA фирмы Cooper&Chyan Technology;
Cadence и Mentor Integration - интерфейс к пакетам Cadence и Mentor Framework;
Filter Designer-синтез пассивных и активных аналоговых фильтров и фильтров на переключаемых конденсаторах (только на платформе DOS).
В ранних версиях Design Center имелось два варианта программы моделирования: относительно простая программа PSpice, предназначенная для моделирования только аналоговых устройств с жесткими ограничениями максимальных размеров схемы, и более сложная программа PSpice A/D, позволяющая моделировать аналого-цифровые устройства большого размера. В связи с тем, что не всем пользователям нужны полные возможности PSpice и PSpice A/D, в версию Design Center 6.2 включены два упрощенных, так называемых базовых варианта PSpice Basics и PSpice A/D Basics*. В табл. 1.1 приведены характеристики всех ва риантов программы моделирования PSpice.
К пакету Design Center прилагаются библиотеки примерно 35 тыс. графических обозначений символов и около 8,3 тыс. математических моделей компонентов (диодов, стабилитронов, тиристоров, биполярных и полевых транзисторов, оптопар, операционных усилителей, компараторов напряжения, стабилизаторов напряжения, кварцевых резонаторов, магнитных сердечников, цифровых и аналого-цифровых ИС) производства фирм США, Западной Европы и Японии.
На рис.1 показано как OrCad Capture связан с другими программами системы OrCad.
PSpise
Schematics
Базы данных
OrCAD
Layour
OrCAD
Capture
PSpise,
PSpise Optimizer
Рис. 1. Взаимосвязь OrCAD Capture c другими программами
Этапы создания символьного элемента в системе автоматизированнного проектирования OrCAD
Работа выполняеться средствами подсистемы Schematics.
1). Сначала из режима редактирования схем по коман де File/Edit Library переходят в режим редактирования символов, о чем свидетельствует изменение перечня команд в горизонтальном меню (
Выбирают команду установки параметров Options/Display Options (рис. 2). На открывшейся панели задают шаг сетки и другие параметры.
Обратим внимание, что в режиме редактирования символов устанавливается та же система единиц, что принята в режиме редактирования текущей схемы, поэтому для ее изменения нужно вернуться, обратно в этот режим и выполнить команду Options/Page Size.
Для создания нового символа выбирается команда Part/New и на экране появляется панель диалога для описания символа.
Эта же панель активизируется по команде Part/Definition для редактирования следующей информации о новом или существующем символе:
Description - текстовое описание символа (например, резистор, диод и т. п., только по-английски), которое просматривается при выборе символов из библиотек;
Part Name - имя компонента, под которым он занесен вбиблиотеку символов;
Alias List - список псевдонимов символа; при размещении символа на схеме можно равноправно указывать как основное имя (Part Name), так и любой из псевдонимов (Alias);
АКО Name - имя прототипа, т.е. компонента, графика которого, выводы и все атрибуты переносятся для построения нового символа. При этом в текущем компоненте можно редактировать и добавлять новые атрибуты и изменять текстовое описание, графику можно изменять только у прототипа (символ компонента и его прототип должны находиться в одной и той же библиотеке);
Type - тип компонента, принимающий значения component, annotation, hier port, global port, offpage, title block, border, marker, viewpoint, current probe, optimizer parameter, simulation control.
2). Графика символа компонента создается по командам Graphics внутри прямоугольника, ограниченного пунктиром (рис. 1). По окончании построения графики символа по команде Graphics/Bbox изменяют его размеры, с тем чтобы внутри контура прямоугольника находились все выводы компонента. Контур элемента вы черчивается по командам Arc, Box, Circle и Line на панели . Пояснительные надписи наносятся по команде Text на панели .
3). Выводы компонента изображаются по команде Graphics/Pin. На экране появляются изображение вы вода, помеченное крестиком, и линия вывода, которые перемещаются вместе с курсором. Прежде чем нажатием левой кнопки зафиксировать расположение вывода, можно "горячими" клавишами Ctrl+F, Ctrl+R и Ctrl+T зеркально отобразить линию вывода (Flip), повернуть ее на 90° (Rotate) и изменить тип вывода (Pin Туре). Имеются типы выводов сведены в (табл. 1):
Таблица 1 Типы выводов
Форма (Shape)
Графика вывода
Описание
Clock
Вход синхронизации
Dot
Признак логического отрицания
Dot-Clock
Вход синхронизации с инвертированием
Line
Стандартный вывод, длина которого равна трем шагам сетки
Short
Короткий вывод, длина которого равна одному шагу сетки
ZeroLength
Стандартный вывод нулевой длины
По команде Graphics/Origin курсором указывается положение начала координат на чертеже символа, которое отмечается квадратиком . К нему привязан курсор при размещении символа на схеме.
При выполнении команды Graphics/Pin выводы нумеруются как 1,2 и т. д. в порядке их подключения к символу и им присваиваются имена pinl, pin2 и т. д. Изменения номеров и/или имен выводов производятся в меню команды Part/Pin List.
В списке имен выводов, помещенном в правом верхнем углу меню, выбирается имя редактируемого вывода, и оно переносится в окно Pin Name. После изменения имени вывода нужно включить/выключить опцию Display Name, чтобы это имя было видно/не видно на схеме. Одновременно редак тируется тип вывода и его ориентация. На панели атрибутов вывода (Pin Attributes) изменяется номер вывода и указывается, что нужно делать, если на схеме к данному выводу не подключена ни одна цепь (панель If un connected). Возможны следующие варианты:
Error- выводится сообщение об ошибке (список соединений не составляется);
RtoGND - вывод подключается к "земле" через резистор с большим сопротивлением;
UniqueNet - создается специальный узел для подключения к нему маркера программы Probe.
4). Для задания типа вывода его помечают одинарным нажатием левой кнопки мыши и затем по команде Edit/Pin Type (Ctrl+T) назначают тип вывода (одинарное выполнение этой команды переключает тип вывода на одну позицию в списке типов). Тип вывода, а также все его остальные атрибуты вво дятся на панели диалога (рис. 5) после двукратного нажатия левой кнопки при расположении курсора на выбранном выводе (аналогично команде Edit/Change). В нем редактируются следующие параметры:
Pin Name - имя вывода;
Туре - тип графического изображения вывода (т. е. указателя вывода);
Hidden - признак скрытого вывода, который не отображается на схеме (например, на схемах цифровых устройств не принято изображать цепи подключения питания и "земли", для операционных усилителей не всегда указывают подключение цепей питания), но необходим для моделирования (крестик слева от опции Hidden свидетельствует о ее активизации);
Net - имя проводника, к которому на схеме должен быть подключен скрытый вывод
Display Name - вывод на чертеж схемы имен выводов;
Size, Orient, Hjust, Vjust - размер, ориентация, горизонтальная и вертикальная привязка имен выводов;
Pin -порядковый номер вывода;
ERC - электрический тип вывода, используемый только при выполнении команды поиска ошибок схемы Electrical Rule Check, принимающий значения:
don't care - не проверяется;
input - вход;
output - выход;
bidir - двунаправленный вывод;
highZ - высокий импеданс;
open collec - открытый коллектор;
power - подключение источника питания. Из рассматриваемой панели выбором командной кнопки Edit Attributes переходят в панель диалога для редактирования атрибутов выводов.
Просмотр имен всех выводов и при необходимости их редактирование производятся по команде Part/Pin List (Ctri+P).
5). На заключительном этапе создания символа компонента редактируют введенные ранее и дописывают его новые атрибуты. Это производится одним из двух способов.
Способ 1. По команде Part/Attributes возможно как редактирование всех существующих атрибутов символа, так и определение новых, если они не конфликтуют с ними, с помощью панели диалога редактирования атрибутов.
Способ 2. Курсор устанавливается на редактируемый атрибут компонента, и два раза нажимается левая кнопка мыши. В результате управление передается в панель диалога для изменения этого атрибута.
В связи с тем, что способ редактирования атрибутов в различных панелях диалога одинаков, обсудим работу в изображенной на рис. 6 панели с наиболее полной информацией. В этой панели имеются следующие поля:
Name - задание имени атрибута (если атрибут с введенным именем существует, то можно отредактиро вать егозначение);
Value - значение атрибута;
What to Display (что выводить на экран):
Value only-только значение атрибута;
Name only - только имя атрибута;
Both name and value - имя и значение атрибута;
Both name and value only if value define - имя и значение атрибута, если его значение определено;
None - ничего;
Display Characteristics (спецификация параметров текста атрибута):
Layer -задание слоя, на котором размещается имя и/или значение атрибута (видимость на экране инфор мации, размещенной в разных слоях, устанавливается по команде Options/Set Display Level;
Orient - ориентация текста атрибута;
Hjust - привязка текста по горизонтали (левая, по центру, правая);
Vjust - привязка текста по вертикали (нижняя, по центру, верхняя);
Size - масштаб изображения текста в процентах;
Changeable in schematic разрешение изменять значение атрибута в режиме редактирования схем;
Keep relative orientation - вращение атрибута вместе ссимволом.
В поле списка на правой стороне панели диалога (рис. 6) приводится перечень всех атрибутов компонента. Для ввода нового атрибута курсором отмечается первая свободная строка в поле списка, а для редактирования существующего - строка, где он расположен. В результате в верхнем поле редактирования (Name) появляются имя атрибута, а во втором (Value) - его значение, которые редактируются как обычные текстовые переменные. Результаты редактирования сохраняются после выбора командной кнопки Save Attr (отмена Del Attr). В графическом редакторе Schematics имеются атрибуты со строго определенными именами:
COMPONENT - имя упаковочной информации компонента. Этот атрибут не нужен, если имя упаковочной информации совпадает с именем символа компонента PART;
GATE - имя секции компонента А, В, С, D и т. д. Не указывается, если компонент состоит из одной секции. При размещении символов на схеме всем им присваивается имя первой секции А, добавляемой к позиционному обозначению, например U1A, U2A. Автоматическое распределение секций по корпусам компонентов производится по команде Tools/Annotate. Изменение имен секций выполняется вручную двойным щелчком по атрибуту REFDES или по команде Edit/Attribute;
GATETYPE - тип секции. Применяется, когда компонент состоит из секций разных типов. Например, ИС 533ТР2 состоит из четырех триггеров, два из которых имеют дополнительный вход установки. Секции каждого типа имеют отдельные символы сразными атрибутами GATETYPE, чтобы правильно назначить номера выводов различных секций;
MODEL - имя модели компонента (должно согласовываться с именами моделей в директивах .MODEL и .SUBCKT, размещаемых в библиотечных файлах .lib).
Обычно атрибут MODEL помечен звездочкой в списке атрибутов, что означает невозможность его изменения на схеме. Для изменения имени модели или создания ее копии применяется команда Edit/Model;
PART - имя символа компонента, под которым он заносится в библиотеку символов;
PKGREF - позиционное обозначение корпуса компонента. Если корпус состоит из четырех секций А, В, С и D, то все эти секции имеют один и тот же атрибут PKGREF, например U1, и разные атрибуты REFDES U1A,..., U1D. Атрибут REFDES образован слиянием атрибутов PKGREF и GATE;
PKGTYPE - тип корпуса компонента, например DIP14, DIP8, SOIC. Если при упаковке компонента указан только один тип корпуса, то атрибуту PKGTYPE это значение присваивается автоматически. Редактирование его возможно по команде Edit/Attributes или при выполнении команды Tools/Annotate;
REFDES - префикс позиционного обозначения, определяющий для программы PSpice тип компонента (например, R - резистор, D - диод и т. п.);
SIMULATIONONLY - наличие этого атрибута означает, что данный символ используется только для моделирования, включается в список соединений, но не размещается на печатной плате. К таким символам от носятся источники сигналов из библиотеки source.sib, типовые компоненты из библиотеки breakout.slb и специальные символы из библиотеки special.sib;
TEMPLATE - шаблон для назначения соответствий графических обозначений выводов компонентов с их реальным физическим смыслом, что необходимо для правильного составления списка соединений схемы (например, для транзистора необходимо указать, какие выводы на его графическом обозначении соответствуют коллектору, базе и эмиттеру) и задания параметров компонента (имя модели и др.);
IРIN [<имя скрытого вывода>] - имя цепи схемы, к которой подключается скрытый вывод.
Цифровые интегральные схемы имеют специфические атрибуты (см. гл. 6):
IO_LEVEL - тип интерфейса, вставляемого автоматически между аналоговыми и цифровыми компонентами;
MNTYMXDLY - назначение значений задержек распространения сигналов (по умолчанию, минимальное, типичное и максимальное).
Кроме того пользователь имеет возможность задать любые атрибуты по формату <имя атрибута>=<значение>Допускается рекурсия атрибутов.
Этапы создания графической схем в системе автоматизированнного проектирования OrCAD
Графический редактор Schematics пакета Design Center 6.2 на платформе Windows позволяет создавать чертежи принципиальных схем и передавать управление программам PSpice, PLogic, StmEd, Probe, Parts, Polaris, Optimizer и PCBoard.
В редакторе Schematics поддерживаются иерархические и многостраничные структуры. Принципиальные схемы, созданные в редакторе Schematics, могут в виде списка соединений передаваться в системы разработки печатных плат P-CAD, PADS, OrCAD, Tango, CADStar, Protel, Scicards и, конечно, в собственный редактор PCBoards системы Design Center для упаковки на печатные платы. Редактор Schematics управляется с помо щью системы ниспадающих меню. Имеется встроенное средство помощи для получения краткой информации о правилах работы с редактором.
Предусматривается очень интересная возможность моделировать функциональные схемы устройств с разными представлениями каждого блока. Каждому блоку функциональной схемы можно поставить в соответствие несколько схем его замещения. Сначала проводится моделирование на уровне функционального описания каждого блока. Затем для ряда блоков составляются их принципиальные схемы (причем в нескольких вариантах), и выполняется моделирование устройства без перечерчивания его функциональной схемы.
Работа выполняется средствами подсистемы Schematics.
После загрузки графического редактора под управлением Windows (головной модуль программы находится в файле psched.exe) выводится его основной экран.
В верхней части экрана располагается горизонтальное меню, состав пунктов которого зависит от выбранного режима редактирования:
- редактирование принципиальных электрических схем;
-редактирование символов компонентов.
После загрузки программы устанавливается режим редактирования схем. На схему наносятся изображения символов компонентов, которые соединяются электрическими проводниками или линиями групповой связи (шинами), а также имена цепей и текстовые надписи, редактируются и создаются вновь атрибуты компонентов (перечень их параметров). Схема может располагаться на одной или нескольких страницах, возможны иерархические структуры. Правильность составления схемы проверяется с помощью программы Electrical Rule Check (ERC); отыскиваются, конечно, лишь простейшие ошибки типа неподсоединенных выводов.
В режиме редактирования символов компонентов создаются новые символы и редактируются существующие. Новые символы проще всего создавать копированием графики существующих символов и внесением изменений как в графическое изображение символов, так и в текстовые атрибуты. В этом режиме также редактируется информация об упаковке корпусов компонентов, необходимая для создания списка соединений для проектирования печатных плат.
В центре верхней строки экрана размещается имя файла текущей схемы и номер страницы. Звездочка (*) перед именем схемы означает, что в схему внесены изменения, которые еще не сохранены. После номера страницы в скобках указывается состояние схемы после моделирования: current означает, что после выполнения моделирования схема не изменялась, stale - означает изменение схемы.
В нижней части экрана размещается строка состояний. В ней слева указаны текущие координаты курсора X, Y в английской системе единиц независимо от выбранного формата чертежа. Справа указывается имя текущей подкоманды, а посередине-строка сообщений с краткими указаниями по ее выполнению.
После выбора команды из меню команд вниз разворачивается подменю со списком подкоманд, ряд которых имеет опции для ее настройки, устанавливаемые в диалоговых окнах. Выбор пункта меню осуществляется с помощью клавиатуры или мыши. При использовании клавиатуры для выбора пункта горизонтального-меню нажимается клавиша Alt и одновременно клавиша с буквой, подчеркнутой в имени команды .
Кроме того, имеется набор пиктограмм для быстрого вы зова наиболее употребительных подкоманд (табл. 1)
Пиктограммы быстрого вы зова. Таблица 1
Пиктограмма
Эквивалентная команда
Пиктограмма
Эквивалентная команда
File/New
Draw/Block
(схемы)
File/Open
Draw/Text
(схемы),
Graphics/Text
(символы)
File/Save
Graphics/Arc
(символы)
Немедленный вывод на принтер
Graphics/Box
(символы)
View/In
Graphics/Circle
(символы)
View/Out
Graphics/Pin
(символы)
View/Area
Edit/Attributes
View/Fit
Edit/Symbol
(схемы)
Draw/Get New Part
(схемы),
Part/Get (символы)
Analysis/Setup (схемы)
Draw/Wire (схемы)
Analysis / Simulate
(схемы)
Draw/Bus (схемы)
Для ускорения работы с графическим редактором ряд наиболее употребительных команд, помимо пиктограмм, вызывается с помощью функциональных клавиш Fn и комбинаций клавиш, назначение которых приведено в табл. 2, 3.
Функциональные клавиши Таблица 2
Функцианальная
клавиша
Редактирование схем
Редактирование символов
F1
Помощь, Help
Помощь, Help
F2
Перейти на нижний уровень иерархии, Navigate/Push
Включение сетки, Options/Display Options
F3
Перейти на верхний уровень иерархии, Navigate/Pop
—
F4
Привязка текста к сетке, Options/Display Options
Привязка текста к сетке, Options/Display Options
F5
Ортогональность, Options/Display Options
Автоматическая прокрутка, Options/Display Options
F6
Привязка к сетке, Options/Display Options
Привязка к сетке, Options/Display Options
F7
Автоматическая нумерация проводников/портов, Options/Auto-Naming
—
F8
Автоматическое повторение, Options/Auto-Repeat
Автоматическое повторение, Options/Auto-Repeat
F9
Режим "резиновой нити", Options/Display Options
—
F10
Вывод списка ошибок, File/Current Errors
Вывод списка ошибок, File/Current Errors
F11
Вызов программы моделирования,
Analysis/Simulate
—
F12
Вызов программы Probe, Analysis/Probe
—
Функциональные клавиши Таблица 3
Комбинация клавиш
Редактирование схем
Редактирование символов
Ctrl+A
Просмотр области, View/Area
Просмотр области, View/Area
Ctrl+B
Ввод шины, Draw/Bus
—
Ctrl+D
Провести проводник заново, Draw/Rewire
Определение корпуса, Part/Definition
Ctr+E
Ввод метки, Edit/Label
Редактирование упаковочной информации, Packging/Edit
Ctrl+F
Зеркальное отображение, Edit/Flip
Зеркальное отображение, Edit/Flip
Ctrl+G
Взять новый символ, Draw/Get New Part
Взять новый символ, Part/Get
Ctrl+H
—
Изменить, Edit/Change
Ctrl+I
Увеличить изображение, View/In
Увеличить изображение, View/In
Ctrl+L
Перерисовать, View/Redraw
Перерисовать,
View/Redraw
Ctrl+M
Пометить маркером цепь для вывода ее потенциала с помощью программы Probe, Markers/Mark Voltage/Level
—
Ctrl+N
Перерисовать схему на всю страницу, View/Fit
Перерисовать символ на весь экран, View/Fit
Ctrl+O
Уменьшить изображение, View/Out
Уменьшить изображение, View/Out
Ctrl+P
Поместить на схему символ, Draw Place Part
Список выводов, Part/Pin List
Ctrl+R
Повернуть символ на 90°, Edit/Rotate
Повернуть символ на 90°, Edit/Rotate
Ctrl+S
Сохранить, File/Save
Сохранить, File/Save
Ctrl+T
Ввести текст, Draw/Text
Тип вывода, Edit/Pin Type
Ctrl+U
Восстановить удаленный объект, Edit/Undelete
Восстановить удаленный объект, Edit/Undelete
Ctrl+V
Взять из буфера, Edit/Past
Взять из буфера, Edit/Past
Ctrl+W
Ввести проводник, Draw/Wire
—
Ctrl+X
Копировать в буфер, Edit/Cut
Копировать в буфер, Edit/Cut
Delete
Удалить объект,
Edit/Delete
Удалить объект,
Edit/Delete
Пробел
Повторить, Draw/Repeat
Повторить, Draw/Repeat
Редактирование принципиальных схем производит ся в следующей примерной последовательности.
Работа с графическим редактором начинается с очистки поля экрана (если это необходимо) после выбора команды File/New.
Меню пункта Options
Угловой штамп (или основная рис менютжкта надпись) помещаются в отдельном символе, например stamp, поумолчанию на схему помещается символ titleblk. Заметим, что изображения рамки и углового штампа можно нанестина схему по ее завершению Если символ рамки Border не указан, то габаритные размеры схемы ограничиваются на экране (и при печати на бумагу) одинарными линиями. Размер схемы (и систему единиц) можно изменять на любой фазе работы со схемой.
Далее, в пункте Options настраивают конфигурацию графического редактора.
При загрузке редактора конфигурация устанавливается по умолчанию, однако полезно убедитья в ее правильности и при необходимости ввести корректировку. В частности, по команде Options/ Display Options устанавливаются шаг координатной сетки (Grid Spacing - рекомендуется шаг 2,5 мм или 0,1 дюйма) и другие параметры дисплея, из которых обязательным яв ляется включение режима привязки графических объектов к узлам сетки (Stay on Grid), что необходимо для удобства подсоединения про водников к выводам компонентов.
Формат чертежа и система единиц (метрическая / английская) выбираются по команде Options/Page size.(рис. 3) Редактирование существующей схемы начинается с загрузки SCH-файла по команде File/Open, в результате чего на экране появляется ее чертеж, а в верхней строке горизонтального меню - имя схемы.
Размещение символа компонента на схеме начинается с указания имени компонента в панели диалога, открывающейся по команде Draw/Get New Part. Эта команда вызывается также одновременным нажатием "горячих" клавиш Ctrl+G или, что еще проще, выбором пиктограммы на линейке инструментов. В панели диалога после указателя Part: вводится имя символа компонента, находящегося в одной из SLB-библиотек. В начале работы редактора загружаются SLB-библиотеки, указанные ранее по команде Options/Editor Configuration. В результате выводится меню со списком. После этого выводится каталог выбранной библиотеки, в котором курсором выбирается имя компонента (краткое описание компонента приводится на строке Description). Выбор компонента завершается нажатием командной кнопки Place или Place&Close , в результате чего на экране появляется изображение компонента, "привязанное" к курсору. Нажатие левой кнопки мыши фиксирует расположение компонента, после чего его можно поместить в другом месте. Нажатие правой кнопки завершает команду.
В процессе выбора места расположения компонента на схеме его можно повернуть или получить зеркальное изображение нажатием клавиш Ctrt+R (Rotate) или Ctrl+F (Flip).Выбранный компонент перемещается на схеме после фиксации и удерживания на нем курсора.
Для проведения моделирования на схеме нужно проставить позиционные обозначения компонентов, что возможно в ручном или автоматическом режиме. Автоматическая простановка осуществляется в процессе ввода компонентов, если по команде Орtions/Auto Naming выбрана опция Enable Reference Designator.Введенные автоматически позиционные обозначения компонентов редактируются после двойного щелчка мыши при расположении курсора на этом обозначении. Крометого, после завершения построения схемы по команде Tools/Annotate можно выполнить пе реименование позиционных обозначений, а также необходимую для разработки печатной платы упаковку схемы .
Большинство компонентов характеризуется набором параметров, представленных в редакторе Schematics в виде атрибутов. Например, резистор может характеризоваться номинальным сопротивлением и температурным коэффициентом, транзистор — именем математической модели. Перечень атрибутов каждого компонента задается при создании его символа , а на схеме их конкретные значения задаются по команде Edit/Attribute (или двойным щелчком на символе компонента, или выбором пиктограммы ). По этой команде в панели диалога редактируются значения атрибутов выбранного компонента. По этому же принципу редактируются надписи углового штампа. Измененные таким образом значения атрибутов сохраняются лишь в изображении символа на схеме и не переносятся в библиотеки символов. На схеме можно отредактировать только те атрибуты, при создании которых включен параметр Changeable in schematic . Такие атрибуты не помечены символом звездочка "*".
6. Изображение проводников, соединяющих выводы компонентов, наносится на схему по команде Draw/Wire (Ctrl+W, ). После выбора этой команды изображение курсора принимает форму карандаша. Нажатие левой кнопки фиксирует начало проводника, и при перемещении курсора прокладывается проводник. Каждое одиночное нажатие левой кнопки фиксирует точку излома проводника, после чего можно изменить его направление. Ввод проводника завершается нажатием правой кнопки или двойным нажатием левой кнопки. Если конец проводника совпадает с выводом компонента или концом другого проводника, то после нажатия левой кнопки проведение проводника заканчивается, курсор по-прежнему имеет форму карандаша и возможна прокладка нового проводника.
Заметим, что при включении параметра Orthogonal команды Options/Display Options проводники проводятся только с изломами под прямым углом, а при включении параметра Rubberband проводник при дви жении курсора растягивается как резиновая нить.
Электрическое соединение пересекающихся проводников отмечается точкой. В редакторе Schematics точка соединения автоматически проставляется только для Т-образных пересечений проводников. Поэтому для обеспечения электрического контакта пересекающихся проводников необходимо сначала нарисовать первый проводник. Затем начать рисовать второй и за кончить его (нажатием левой кнопки) в точке пересечения с первым - в результате будет нанесена точка электрического соединения. После этого можно продолжить построение второго проводника от этой точки.
Имя (метка) присваивается проводнику по команде Edit/Label (Ctrl+E), предварительно выделив его курсором. По этой команде на экран выводится панель ввода имени Set Attribute Value/LABEL, которая также активи зируется двойным щелчком мыши по проводнику. Однако для проведения моделирования присваивать вручную имена всем проводникам не обязательно, так как всем неименованным проводникам автоматически присваиваются имена вида $N_0001, $N_0002 и т. д. Ссылаться на них неудобно, поэтому имеет смысл проставить вручную имена тем проводникам, на которые будут сделаны ссылки в процессе моделирования. При этом если по команде Options/Auto Naming активизирован параметр Auto-Naming и задан шаблон (имя первого проводника, например М1), то при выполнении команды Edit/Label выбранным проводникам по порядку автоматически назначаются порядковые номера, увеличивающиеся на единицу, например М1, М2 и т. д.
На схеме обязательно должен быть узел "земли", имеющий имя 0, - к нему подсоединяется символ AGND (аналоговая "земля") из библиотеки port.slb.
Обратим внимание, что при выполнении однотипных операций (рисования нескольких проводников, присвоения им имен и т. п.) удобно двойным нажатием правой кнопки мыши повторить выполнение предыдущей команды (ее имя помещено в правой части строки состояний).
Изображение шин (линий групповой связи), состоящих из нескольких проводников, наносится на схему по команде Draw/Bus (Ctrl+B, H) более широкой линией, чем проводник. Способ рисования шин такой же, как и проводников. Различие состоит в присвоении имени шине. Все шины обязательно должны иметь имена в виде списка имен входящих в них цепей, разде ленных запятыми. Например, шина, состоящая из трех цепей, имеющих имена А, N1, N2, должна иметь имя LABEL = A, N1, N2; шина из цепей ВО, В1.В2 может иметь имя В[0-2]. Имена можно присваивать и отдельным сек циям шины, состоящим из разного количества цепей.
8. Размещение на схеме произвольного текста, который выводится на твердую копию чертежа, но не передается в программу моделирования, производится по команде Draw/Text (Ctrl+T, ). Изменение масштаба шрифта производится при вводе или редактировании текста, а выбор шрифта по команде Options/Editor Configuration / Fonts.
Внесенные в схему изменения записываются в текущий каталог в файл схемы с расширением .sen по команде File/Save (Ctrl+S). Если схема создана вновь, дополнительно запрашивается имя схемы. Запись схемы в файл с другим именем производится по команде File/Save As.
10. Схемы большого размера помещаются на нескольких страницах. Создание новых страниц и переход на другую страницу осуществляются по командам группы Navigate. Цепи, расположенные на нескольких страницах, соединяются с помощью имеющих одинаковые имена символов GLOBAL из библиотеки port.slb.
11. При моделировании применяются иерархические структуры трех типов - блоки, иерархические символы и макромодели (subcircuits - подцепи):
а) изображение блока в виде прямоугольника размещается на схеме по команде Draw/Block. К контуру блока подводятся внешние проводники и шины - в этих точках автоматически создаются внешние выводы блока и проставляются их номера. Таким образом, удобно создать функциональную схему устройства. Схема замещения каждого блока создается по команде Navigate/Push (после выбора блока щелчком левой кнопки мыши), и, в свою очередь, она может иметь вложенные блоки без ограничений на количество уровней иерархии. На этой схеме автоматически размещаются порты интерфейса (символы INTERFACE), соответствующие внешним выводам блока. После завершения схемы замещения блока к портам подводятся проводники (при создании схемы замещения блока вручную эти символы размещаются на схеме по команде Draw/ Get New Part). Обратно на верхний уровень иерархии возвращаются по команде Navigate/Pop. Каждому блоку может соответствовать несколько вариантов схем замещения, что позволяет выполнить моделирование различных вариантов. Подсоединение к блоку кон кретной схемы замещения производится по команде Edit/ Vies или двойным щелчком мыши по изображению блока. Схема замещения блока хранится в файле с расширением имени .sch. В принципе блок можно пре образовать в символ по команде Edit/ Convert Block, но обратное преобразование невозможно;
б) создание иерархического символа начинается с создания его схемы замещения. К внешним выводам по команде Draw/Get New Part подключаются интерфейсные порты из библиотеки port.slb:
IFJN -для левых (входных) выводов;
IF_OUT - для правых (выходных) выводов;
INTERFACE -для остальных выводов.
Всем этим портам присваиваются имена. После этого по команде Edit/Symbolize автоматически создается изображение иерархического символа прямоугольной формы (в дальнейшем его можно отредактировать по команде Edit/Symbol). Изображение иерархического символа заносится в библиотеку с расширением имени .sib, а его схема замещения - в файл .sch;
в) макромодели (подцепи, subcircuits) имеют текстовое описание их схем замещения, что уменьшает вычислительные затраты на моделирование. Схема замещения макромодели создается так же, как для иерархического символа , а затем выполняется команда Tools/Create Subcircuit. В результате будет создано текстовое описание схемы замещения, на первой строке которого помещена директива .SUBCKT, перечислены имена внешних выводов (присвоенных портам интерфейса) и имя макромодели, совпадающее с именем файла ее схемы замещения. Последняя строка содержит директиву окончания описания макромодели .ENDS. Текстовое описание макромодели заносится в файл с расширением имени .sub.
12. Моделирование производится после выполнения команд Analysis/Setup и Analysis/Simulate . После завершения моделирования автоматически запускается программа построения графиков Probe если по команде Analysis/Probe Setup включена опция Automa-tically Run Probe After Simulation. Если к тому же по команде Markers на схеме размещены маркеры, то на экране Probe сразу будут выведены соответствующие графики. Для оперативного вывода графиков сразу после начала моделирования нужно по команде Analysis/Probe Setup включить опцию Monitor Waveforms.
13. Печать схемы на принтер производится по команде File/Print. Обычным образом выбирается тип принтера, размер бумаги, ориентация схемы (Portrait или Landscape) и ряд других параметров. В частности, в разделе Page Setup устанавливаются размеры полей сверху, снизу, слева и справа, что позволяет точно позиционировать чертеж на листе бумаги. Затем выбирается масштаб:
Auto-fit: one schematic page per printer page - автоматический выбор масштаба так, чтобы бумагу выбранного размера целиком заполнил чертеж схемы;
User-definable zoom factor - задание масштаба изображения в процентах.
Толщина линий чертежа изменяется в строке PRINTERLINEWIDTH раздела SCHEMATICS файла конфигурации системы msim.ini - указывается толщина линий в пикселах (например, для матричного 9-игольчатого принтера 1 пиксел соответствует 0,2 мм при масштабе печати 100%).
Этапы Моделирования схем в системе автоматизированнного проектирования OrCAD
Подготовка к моделированию и само моделирование проводятся под управлением пункта меню Analysis в несколько этапов.
Простановка позиционных обозначений. Перед моделированием схемы всем ее компонентам (резисторам, конденсаторам, диодам и т. п.) необходимо присвоить уникальные имена, так называемые позиционные обозначения (Reference Designator) по команде Tools/Package. На панели диалога команды (рис. 1) в пункте Function выбирается один из трех режимов:
Package and Assign Reference Designators упаковка отдельных символов в физически существующие корпуса компонентов, которая заключается в назначении позиционных обозначений компонентов, простановке номеров секций и указании типов корпусов в соответствии с данными панели Set Values;
Assign Reference Designators Only - назначение только позиционных обозначений компонентов без проведения их упаковки;
Undo Packaging - удаление всех атрибутов, про ставленных в процессе обратной корректировки схемы по команде Tools/Back Annotate.
Заметим, что по команде Options/Auto-Naming можно включить режим автоматической простановки позиционных обозначений компонентов при нанесении их символов на схему (нажать выключатель Enable Auto-Naming), задав их начальный номер Starting Designator.
В разделе Set Values for задаются параметры:
All Except User-Assigned - автоматическая простановка позиционных обозначений, имен секций и типов корпусов за исключением тех, что проставлены пользователем;
Only Unpackaged - простановка позиционных обозначений, имен секций и типов корпусов, которые еще не назначены;
All - простановка позиционных обозначений, имен секций и типов корпусов всем компонентам (с переопределением существующих).
Проверка схемы. По команде Analysis/Electrical Rule Check проверяется наличие в схеме неподсоединенных (плавающих) выводов компонентов, совпадающих позиционных обозначений и др. Полнота проверки тем больше, чем больше информации о типе компонентов и их выводов занесено в библиотеку символов. При обнаружении ошибок на экран выводится информационное сообщение. Перечень ошибок просматривается по команде File/Current Errors.
Задание директив моделирования. Директивы моделирования задаются по команде Analysis/Setup или выбором пиктограммы .
В раскрывшемся меню выбирают нужный вид анализа (помечая его крестиком в графе Enabled) и щелчком мыши по панели с именем вида анализа раскрывают меню задания параметров моделирования.
При выполнении некоторых видов анализа (например, при спектральном анализе, статистическом анализе по методу Монте-Карло, расчете уровня шума) необходимо указывать имена выходных переменных, в качестве которых могут быть потенциалы и разности потенциалов узлов и токи ветвей. При записи выходных переменных можно пользоваться всеми правилами программы PSpice, однако ссылки на имена узлов цепи (имена проводников) возможны, только если они обозначены на схеме по команде Edit/Label. Поэтому удобно указывать потенциалы выводов компонентов по формату V(<полное имя вывода>)
Полное имя вывода состоит из имени компонента и отделенного от него двоеточием имени вывода, например V(R2:1), V(Q3:B). Разность потенциалов выводов указывается по формату V(A,B), гдеАи В-имена выводов.
Обратим внимание, что по команде Setup задаютсяне все возможные директивы программы PSpice. Остальные директивы (.LIB, .INC и др.) задаются с помощью атрибутов, присваиваемых на схеме специальным символам, каждой директиве - отдельный символ.
Создание списка соединений. По команде Analysis/Create Netlist создаются список соединений схемы и задание на моделирование, которые зано сятся в файлы с расширениями .net, .als и .cir.
При наличии ошибок в схеме или директивах моделирования выводится информационное сообщение, а список ошибок просматривается по команде File/Current Errors. Файл списка соединений и любые другие файлы просматриваются и редактируются по команде Analysis/Examine Netlist с помощью текстового редактора NOTEPAD.
Запуск программы моделирования PSpice. Моделирование текущей схемы начинается после запуска команды Analysis/Simulate (или после нажатия клавиши F11, либо пиктограммы ). При этом автоматически выполняются команды Electrical Rule Check и Create Netlist, если они не были запущены ранее после завершения моделирования его результаты заносятся в текстовый файл .out, который просматривается по команде Analysis/Examine Output (или любым текстовым редактором).
5. Вызов программы построения графиков Probe. Графики результатов моделирования просматриваются с помощью программы Probe, которая вызывается автоматически после завершения моделирования, если в меню команды Analysis/Probe Setup включена опция Auto Run Option:Automati cally Run Probe After Simulation.
Построение графиков в процессе моделирования выполняется при вы боре опции Auto Run Option: Monitor Waveforms. Автономный вызов Probe выполняется командой Analysis/Run Probe или нажатием клавиши F12. В некоторых случаях, например при моделировании схемы большого размера или выполнении статистического моделирования, файл данных .dat приоб ретает очень большие размеры. Для его уменьшения рекомендуется включить опцию Data Collection: At Markers Only команды Analysis/Probe Setup - тогда в этот файл заносятся данные только о переменных, отмеченных маркером.
Программу Probe можно вызвать в отдельном окне и одновременно просматривать графики результатов и принципиальную схему анализируемого устройства. В многооконном режиме, когда на экране одновременно (или поочередно) находятся окна графического редактора Schematics и программы Probe, удобно пользоваться маркерами (команды Markers). По этим командам специальными значками на схеме помечаются цепи или выводы компонентов, потенциалы или токи которых нужно вывести на экран программы Probe. Маркесы можно нанести, на схему, как до завершения моделирования, так и после него. В последнем случае необходимо дополнительно выполнить команду Show All (вывести на экран графики всех отмеченных переменных) или Show Selected (вывести на экран только графики выбранных переменных). Ввод маркеров завершается нажатием пра вой кнопки мыши. После этого выводится экран программы Probe с построенными графиками. Если окна Probe не видно, то нажатием клавиш Alt+Tab перелистывают открытые окна до появления нужного.
Пример создание базовой ячейки матричного умножителя в системе автоматизированного проектирования OrCAD
Работа выполняется в режиме редактирования схемы подсистемы Schematic.
Выполнение этой процедуры рассмотрим на примере построения одноразрядного сумматора.
Ввод компонентов, входящих в состав принципиальной электрической схемы. Для выполнения этого действия необходимо:
а) Все компоненты необходимые при создания схемы распологаються в библиотеках которые должны быть подключены в проэкте. Для выполнения этого действия необходимо выбрать команду Options/Editor Configuration , в подменю Liblrary Setting добавить необходимые библоетеки для проэкта (рис. 1).
Рис. 1 Подменю Options/Editor Configuration.
Размещение символа компонента на схеме начинается с указания имени компонента в панели диалога, открывающейся по команде Draw/ Place Part (рис. 2), далее необходимо выбрать компонент и разместить выбранный компонент на экране при помощи "мыши"
Рис. 2 Подменю Place Part .
Ввод проводников, как входных и выходных для данной схемы, так в соединяющих входы и выходы компонентов проектируемого устройства выполняется при помощи команды Draw/Wire (Ctrl+W, ).
Каждое одиночное нажатие левой кнопки фиксирует точку излома проводника, после чего можно изменить его направление.В точке пересечения цепей электрическое соединение автоматически не производится. Для обеспечения электрического контакта пересекающихся проводников необходимо сначала нарисовать первый проводник. Затем начать рисовать второй и закончить его (нажатием левой кнопки) в точке пересечения с первым - в результате будет нанесена точка электрического соединения. После этого можно продолжить построение второго проводника от этой точки.
Примечание: если вводимая цепь является входной, то она не должна быть соединена ни с одним выходным контактом оставшихся компонентов.
Имя (метка) присваивается проводнику по команде Edit/Label (Ctrl+E), предварительно выделив его курсором. По этой команде на экран выводится панель ввода имени Set Attribute Value/LABEL, которая также активизируется двойным щелчком мыши по проводнику.(рис. 6)
Создание иерархической структуры
Исследование иерархической структуры в системе автоматизированного проектирования OrCAD предполагает, что у проектировщика возникает необ ходимость отдельно созданный элемент принципиальной электрической схе мы включать в качестве отдельного компонента в структуру из другой, более сложной схемы.
Для выполнения этой процедуры необходимо выполнять следующие действия:
Создать в редакторе Schematics изображение принципиальной электрической схемы (см. раздел " Этапы создания графической схем в системе автоматизированнного проектирования OrCAD"), при этом необходимо проставить и проименовать выходные и входные интерфейсные порты:IFJN -для левых (входных) выводов;
IF_OUT - для правых (выходных) выводов;
INTERFACE -для остальных выводов.
Изображение блока в виде прямоугольника размещается на схеме по команде Draw/Block. Следующим действием необходимо ассоциировать блок со схемой это выполняеться путём “двойного щелчка” на блоке в появищемся меню выбираеться тип Schematic , и схема, которую будет замещать блок. Схема замещения блока хранится в файле с расширением имени .sch.
Переход на нижний уровень иерархии производиться по команде Navigate/Push .Обратно на верхний уровень иерархии возвращаются по команде Navigate/Pop.
Сеанс моделироваяия проектируемой схемы
Моделирование производится после выполнения команд Analysis/Setup и Analysis/Simulate .
Задание директив моделирования. Директивы моделирования задаются по команде Analysis/Setup или выбором пиктограммы . В раскрывшемся меню выбираю пункт Transient.
В этом пункте простовляся время моделирования и остальные необходимае директивамоделирования. После оределения дериктив моделирования необходимо,задать входные сигналы и проставить маркеры на точки которые необходимо отобразить на графиках.
Зададим входные сигналы для моделированя.
Для инициализации генераторов выполним двойной щелчёк на кждом генераторе и задодим тип и форму сигнала спомощью програмы PSpice Stimulus Editor.
Песле задания входных сигналов необходимо проставить маркеры в инересующие нас точки.
После завершения моделирования автоматически запускается прог рамма построения графиков Probe если по команде Analysis/Probe Setup включена опция Automa-tically Run Probe After Simulation. Если к тому же по команде Markers на схеме размещены маркеры, то на экране Probe сразу будут выведены соответствующие графики. Для оперативного вывода гра фиков сразу после начала моделирования нужно по команде Analysis/Probe Setup включить опцию Monitor Waveforms.

Нравится материал? Поддержи автора!
Ещё документы из категории информатика:
Чтобы скачать документ, порекомендуйте, пожалуйста, его своим друзьям в любой соц. сети.
После чего кнопка «СКАЧАТЬ» станет доступной!
Кнопочки находятся чуть ниже. Спасибо!
Кнопки:
Скачать документ