Создание web-страницы




















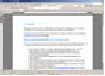 КАК СОЗДАТЬ WEB-СТРАНИЦУ
КАК СОЗДАТЬ WEB-СТРАНИЦУ
Самый простой способ создать страницу для размещения в Интернете — воспользоваться инструментами пакета Microsoft Office. Последние версии этого пакета предоставляют возможность преобразовать обычный документ в HTML-формат с неплохим качеством кода.
Возможности Word
Подготовленный в текстовом редакторе Word документ можно легко преобразовать в web-страницу. Однако она будет выглядеть не столь привлекательно, как хотелось бы, если не предпринять дополнительные шаги. Рассмотрим несколько примеров.
Возьмем некоторый текст.
Преобразуем документ в web-страницу с помощью операции Сохранить как web-страницу… (вызывается из главного меню — позиция Файл). Тогда html-представление документа будет иметь вид:
Первое, что бросается в глаза — текст занимает все экранное пространство. Длина строки слишком большая. Для комфортного чтения на экране число символов в строке должно быть в диапазоне 50-65.
Использование таблицы
Можно в этом случае поступить совсем просто: завести в исходном документе таблицу и поместить в нее нужный текст. В таблице можно задать рамку. Тогда вид web-страницы намного улучшится, и в браузере страница будет выглядеть привлекательнее.
Фон и стиль
Можно пойти дальше — например, изменить цвет и фактуру фона, вид гиперссылок, оформление списков. Для изменения общего дизайна страницы можно воспользоваться командой Тема из раздела главного меню Формат.
Желательно выбрать не слишком яркий фон, чтобы на нем хорошо читался текст. Таким фоном в предложенном списке является, например, Рисовая бумага. Вид страницы заметно преобразился:
Вставка картинки
В документ можно добавить картинку, взяв ее, к примеру, из коллекции клипов.
Нужно правой кнопкой мыши щелкнуть на картинку, выполнить операцию копирования, и далее в документе указать место для картинки и выполнить операцию вставки скопированного объекта.
Если вы вставляете картинку внутрь абзаца, то лучше изменить свойства картинки, задав обтекание текста вокруг картинки (нужно выбрать позицию главного меню Формат и далее Рисунок):
В документе при этом не будет создаваться лишнего пустого пространства.
Наконец, можно добавить картинке рамку и тень с помощью кнопок на панели Рисование — Тип линии и Стиль тени. Подобные нюансы заметно прибавляют выразительности странице.
Если панели Рисование нет на странице, то нужно установить ее, выбрав позицию главного меню Вид и далее Панели инструментов и Рисование.
Бегущая строка
Word позволяет внести на web-страницу и другие оформительские элементы, например "бегущую строку". Чтобы воспользоваться этой возможностью нужно открыть на экране панель web-компонентов (из главного меню — позиция Вид, далее Панели инструментов и Веб-компоненты). Щелчок по кнопке операции Бегущая строка открывает дополнительное окно для задания текста параметров бегущей строки.
Как обычно, в строке можно поменять шрифт и атрибуты: размер шрифта и цвет символов. Web-страница будет выглядеть на экране следующим образом:
Мы привели пример лишь очень скромного набора дизайнерских приемов, с помощью которых можно оформить web-страницу на основе имеющегося документа в формате Word.
Использование шаблонов оформления
Если вы начинаете создавать страницу с нуля, то можно воспользоваться мастером веб-страниц, который в диалоге будет помогать формировать документ. Или же можно использовать готовый шаблон оформления страницы, выбрав его из достаточно представительного набора. Для этого нужно в операции Создать выбрать режим Создание с помощью шаблона и далее Общие шаблоны. На экране появится форма, в которой нужно выбрать закладку Веб-страницы:
Далее в предлагаемой заготовке документа вы должны ввести тексты и картинки:
Цветовое и стилевое решение пользователь может выбирать самостоятельно, например, с помощью настроек Формат - Тема.
Создание гиперссылок и закладок
Последний вопрос, который мы планируем рассмотреть в данном разделе — создание гиперссылок в документе.
Если мы хотим сослаться в документе на другой документ или другой сайт в Интернете, то такую гиперссылку можно сделать так: выделить в документе фрагмент текста (слово) и выполнить операцию Вставка — Гиперссылка… На экране появится форма, в которой задается адрес гиперссылки. Адрес можно ввести явно или можно выбрать файл в окне.
Здесь следует помнить, что адрес выбранного файла на вашем компьютере может измениться, когда вы будете формировать свой сайт. Поэтому неявный способ задания адреса подходит только в том случае, если структура вашей папки на компьютере и на сайте Интернета совпадают.
Если гиперссылка должна ссылаться на другую часть этого же документа, то предварительно нужно вставить закладку в начале нужного фрагмента. Нужно выполнить операцию Вставить — Закладка, и в появившейся на экране форме ввести имя закладки.
Тогда при создании гиперссылки нужно указать эту закладку (кнопка Закладка… расположена в правой части формы), выбрав, например, ее из списка в форме:
Веб-презентация в PowerPoint
Программа PowerPoint ориентирована на создание презентаций на компьютере. Однако у нее имеется функция преобразования подготовленной презентации в веб-формат.
Вы можете открыть подготовленную презентацию и выполнить операции (из главного меню) Файл — Сохранить как веб-страницу. Как обычно нужно задать имя веб-презентации в открывшемся окне. В результате выполнения преобразования презентации будет создан файл с заданным именем и расширением .htm и одноименная папка с дополнительными материалами.
Если теперь из браузера вызвать веб-презентацию, то на экране можно увидеть результат преобразования.
В нижней части экрана создается специальная строка, где располагаются кнопки перехода к слайдам и кнопки для задания различных параметров просмотра презентаций.
Презентацию можно просматривать с показом структуры слайдов. Но если эта информацию не представляет интереса, то зарезервированное для показа структуры поле на экране можно убрать (операция развернуть/свернуть структуру в нижней строке).
С помощью кнопки Показ сладов можно просматривать слайды на полном экране.
Создание гиперссылок
В презентации можно создать гиперссылки, которые связывают объекты на слайде, например, с другими слайдами. Тем самым можно создать структуру гипермедиа, которая естественным образом будет соответствовать идеологии Интернета. Поясним этот прием на примере.
Пусть у нас есть несколько заготовленных слайдов на тему растительного мира Байкала, составленных из коллекции фотографий. Создадим новый слайд — оглавление коллекции.
Если новый слайд получился не первый в последовательности, то нужно выйти в режим сортировщика слайдов (из главного меню с помощью операций Вид — Сортировщик слайдов) и перетащить новый слайд в начало коллекции.
На новый слайд поместим уменьшенные копии всех фотографий. Проще всего это сделать самым прямолинейным способом: на пустой слайд последовательно скопировать все фотографии коллекции, уменьшить их размер и разместить, например, в две линии. Картинки можно будет в дальнейшем оформить рамками с тенью. На слайд-оглавление можно добавить название презентации. Вид презентации в режиме Сортировщик слайдов представлен ниже:
Перейдем в обычный режим просмотра слайдов (команды Вид и далее Обычный). На слайде-оглавлении выделим фотографию и выполним команду Вставка — Гиперссылка. В открывшемся окне зададим переход по гиперссылке — номер слайда с большой фотографией, с которой был скопирован меньший образец для оглавления.
Аналогично свяжем другие картинки на слайде-оглавлении с соответствующими слайдами с оригиналами фотографий.
Если мы теперь запустим нашу презентацию на выполнение, то она будет работать как структура гипермедиа: при щелчке по маленькой фотографии будет выполняться переход на слайд с фотографией в увеличенном размере.
Осталось совсем немного усовершенствовать нашу структуру. Добавим на каждый слайд с фотографией в его верхнюю левую часть стрелку (Автофигура на панели инструментов Рисование), и сделаем из этой стрелки гиперссылку, выполняющую переход на слайд-оглавление. Теперь движение по созданной нами структуре гипермедиа станет "двусторонним": из оглавления можно перейти на слайды с фотографиями, и с любого слайда вернуться на оглавление.
После выполнения преобразования презентации в веб-формат наша первая страница будет иметь вид:
Щелчок по картинке из меню вызовет переход к слайду с большой фотографией, а щелчок по стрелке (в левой верхней части слайда) обеспечит переход на страницу с оглавлением коллекции.
Обзор редакторов для верстки веб-страниц
Существует много инструментов для верстки веб-страниц, с каким из них будете работать вы - выбирать вам же. Я рекомендую вам опробовать разные редакторы, и только тогда уже решать, с каким вам лучше работать.
В этой статье я дам краткий обзор по наиболее популярным редакторам, чтобы помочь вам сориентироваться. Кроме того я приведу полезные ссылки по каждой программе: сайт разработчика, где можно приобрести/скачать в интернет этот редактор, ссылки на обучающие программы и инструкции по работе с редактором.
Редакторы для верстки веб-страниц бываю двух типов: визуальные и текстовые.
Визуальные редакторы не требуют от вас знаний html, css и прочих технологий для разметки страниц. В визуальном редакторе вы располагаете различные элементы вашего сайта, как будто на листе бумаги, а редактор пишет за вас код самостоятельно. Именно поэтому визуальные редакторы еще называют WYSIWYG-редакторами. Аббревиатура WYSIWYG расшифровывается как What You See Is What You Get - что видишь, то и получаешь.
Однако, следует заметить, что ни один визуальный редактор не совершенен и все они так или иначе ограничены в своих возможностях, поэтому от профессиональных кодеров требуется умение писать код руками, именно поэтому профессиональным кодерам нужны текстовые редакторы. В этих редакторах вы пишите код своими руками. В текстовых редакторах, как правило, бывают разные функции облегчающие кодеру написание кода, такие, как подсветка кода (так легче видеть, где в коде вставлены стили, или скрипты, а где просто текст), различные горячие кнопки и клавиши, которые вставляют уже готовые конструкции (куски кода, спецсимволы) в код, и т.д.
Какого же типа вам следует заводить редактор? Если вы изучаете html, css или другие технологии для разметки страниц, если вы хотите уметь создавать качественные страницы и быть профессиональным кодером, то безусловно вам нужен текстовой редактор. Если же у вас нет времени на изучение html, css и прочих технологий, если перед вами не стоит очень сложных задач в выполнении страницы, то смело заводите себе визуальный редактор и пользуйтесь им, он очень экономит время и силы. А лучше всего иметь у себя на компьютере и визуальный, и текстовой редакторы для разных нужд.
ВИЗУАЛЬНЫЕ РЕДАКТОРЫ
Macromedia Dreamweaver MX
Профессиональный инструмент для создания web-сайтов и приложений. Пожалуй, это самая лучшая программа из визуальных редакторов на данный момент, по крайней мере она весьма любима многими пользователями, а раз любят, значит есть за что.
Разработчики утверждают, что Macromedia Dreamweaver MX предназначена для проектирования, разработки и администрирования профессиональных web-сайтов и приложений. Кроме того Dreamweaver легко интегрируется с другими программами от Macromedia, например, такими, как Flash. Т.е. Dreamweaver гораздо больше, чем просто визуальный редактор, это достаточно мощный и сложный инструмент, а всякий сложный инструмент требует, чтобы на его освоение было потрачено какое-то время, прежде, чем пользователь сможет работать в нем. Однако, я считаю, что вас не должно смущать, что придется изучать, как пользоваться программой, Dreamweaver стоит того.
Adobe GoLive и LiveMotion
Возможно, Adobe GoLive понравится тем, кто любит программы от Adobe, и много с ними работал: знакомая среда, достаточно легко разобраться, что к чему. Кроме того, еще один плюс для любителей Adobe - все программы от Adobe прекрасно взаимодействуют друг с другом и дополняют друг друга, GoLive не исключение, он прекрасно дружит с собратьями. Однако, GoLive не более, чем визуальный редактор для верстки веб-страниц, больше чем поддержки таких технологий, как Html, Dhtml, CSS, XML и нескольких готовых Javascript`ов не стоит ждать от этой программы. Однако, следует отметить, что встроенный редактор кода (текстовой) в этой программе очень хороший. Т.е. возможно, GoLive оптимальное сочетание визуального и текстового редактора (два в одном).
Хочу также добавить, что, вероятно, стоит использовать с GoLive такую программу, как Adobe LiveMotion (в предыдущих версиях она называлось Image Styler). Хотя, по идее, LiveMotion является графическим редактором, в котором вы можете создавать незатейливую, но качественную графику для своих веб-сайтов, эта программа также умеет верстать веб-странички, на основе того, что вы нарисовали (не лучшим образом, но довольно прилично, плюсом является то, что LiveMotion сам режет готовый макет на много картинок, которые вы потом можете использовать при верстке сайта в GoLive).
Microsoft FrontPage
Если верить разработчикам, то программа FrontPage позволяет создавать веб-узлы, обладающие широкими возможностями, а также предоставляет средства управления ими. На деле, FrontPage дружит с Html, Css, Dhtml, Javascript. Дает достаточно широкие возможности по управлению изображениями и flash-ролликами. Кроме того FrontPage дружит с такими технологиями, как ASP, XML, VBScript, XSL. Также разработчики утвержают, что в последней версии FrontPage теперь борется за чистоту кода, что ж, остается надеятся, что это так, т.к. раньше данный пункт был не на высоте (раньше FrontPage вставлял в код очень много ненужных комментариев и другой лишней информации, так что правильностью и чистотой кода странички, сделанные в этом редакторе похвастаться не могли).
Hotdog
Программа имеет простой и понятный пользователю интерфейс. Кроме того, что Hotdog дружит с пользователем, эта программа дружит также с Flash, SQL, PHP, ASP, имеет работать с GIF-изображениями (оптимизация, анимация), включает в себя Html-компрессор, может создавать файлы справки (CHM).
ТЕКСТОВЫЕ РЕДАКТОРЫ
Homesite
Этот редактор, пожалуй, самый популярный и мощный среди текстовых, и не зря. Кроме того, что в нем достаточно легко работать не только с Html-кодом (есть все, от списка всевозможных атрибутов ко всем тегам вплоть до проверки кода (правильность проверяется с точки зрения W3C.org)), но также есть поддержка XHTML, CSS-редактор, и так далее.
HTML Pad
Эта программа тоже пользуется большой любовью пользователей. Помимо всего стандартного HTMLPad поддерживает JavaScript, VBScript, SSI, ASP и Perl, умеет создавать макросы (нападобие Word`a и Excel'я), включает в себя кучу различных справочных материалов по CSS и Html, и многое другое.
Notepad
Notepad он же Блокнот. В этой программе нет никаких функций, которые облечат вашу жизнь: ни подсветки кода, ни вставки готовых конструкция кода, ничего, но зато эта программа есть в Стандартных на компьютере у каждого пользователя. С нее вы можете начать свои первые шаги в написании кода, а затем уже сменить на более понравившийся редактор. Все мы когда-то начинали с Блокнота :)
За сим все. Если у вас не слишком хорошая и быстрая связь с интернет, чтобы скачать редакторы, то вы можете купить их в магазине, где продаются программы для компьютера.
Если вы считаете, что какой-то редактор для верстки веб-страниц был несправедливо упущен в этой статье, если вы знаете ценный учебник или статью по какому-либо редактору, если вы считаете, что мы незаслуженно отругали или похвалили тот или иной редактор, то сообщите нам об этом на Форуме, или по Е-майл ([email protected]), мы обязательно прислушаемся к вашему мнению и постараемся исправиться.

Нравится материал? Поддержи автора!
Ещё документы из категории информатика:
Чтобы скачать документ, порекомендуйте, пожалуйста, его своим друзьям в любой соц. сети.
После чего кнопка «СКАЧАТЬ» станет доступной!
Кнопочки находятся чуть ниже. Спасибо!
Кнопки:
Скачать документ