Средства автоматизации проектных, конструкторско-технологических и производственных работ










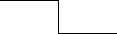


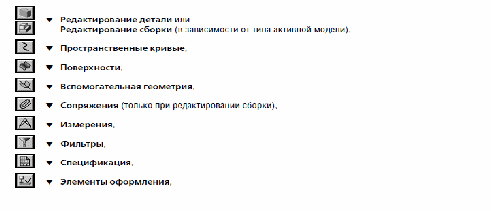
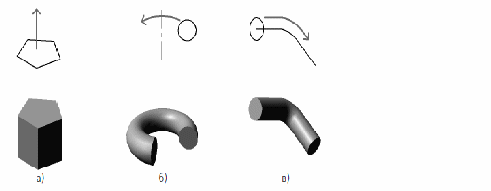
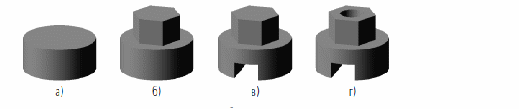
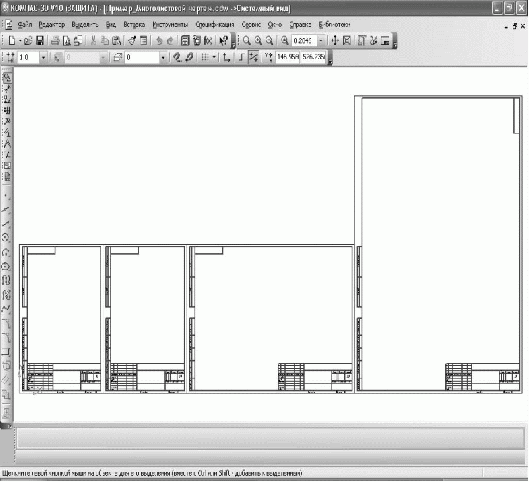
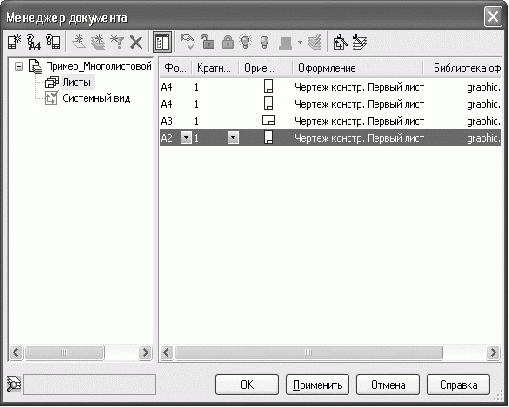
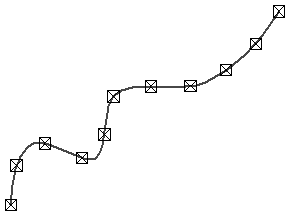

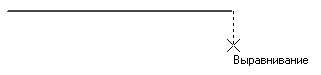
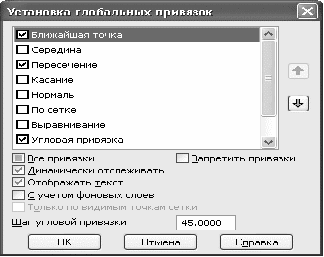
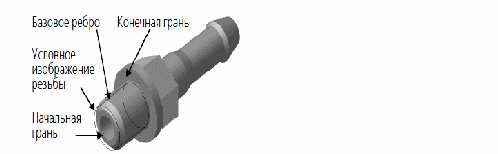
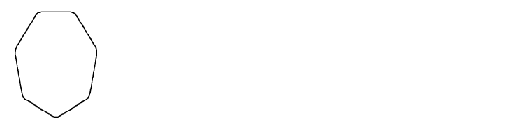
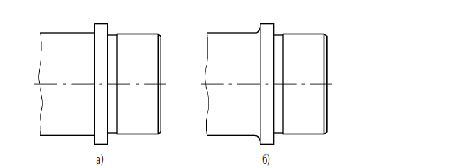
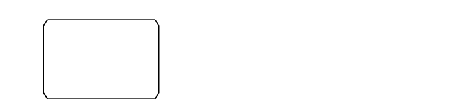
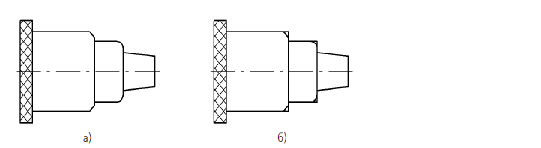

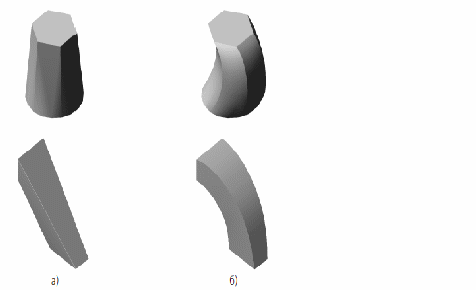
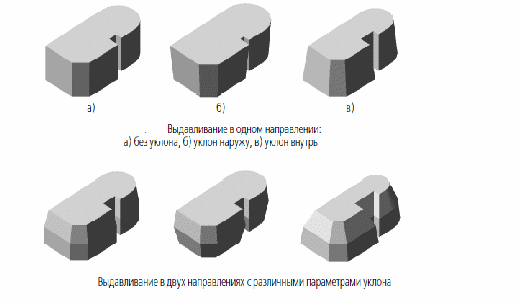
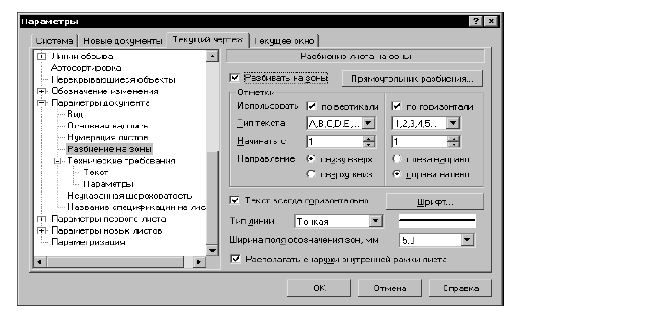
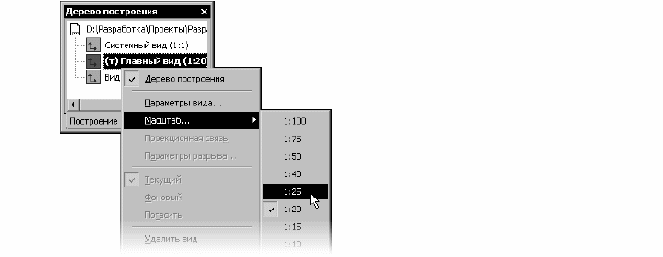

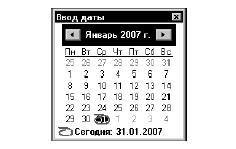
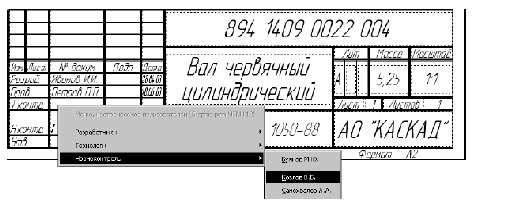
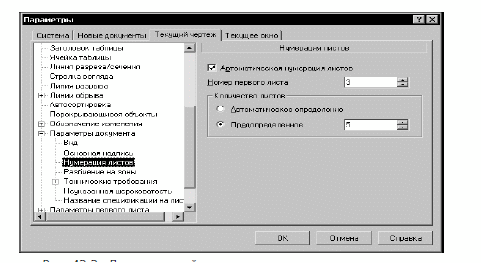

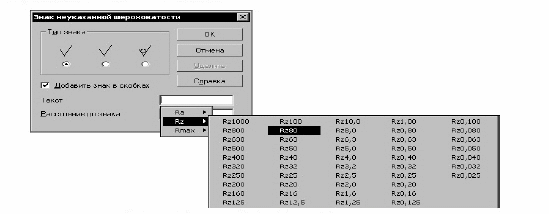
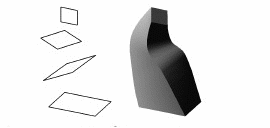
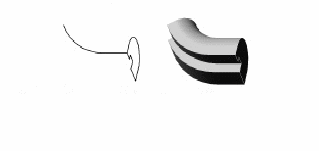
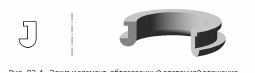
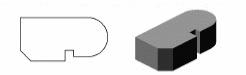
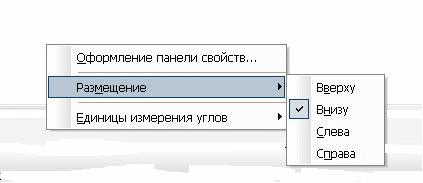
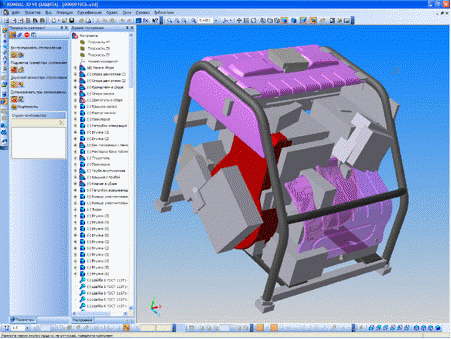
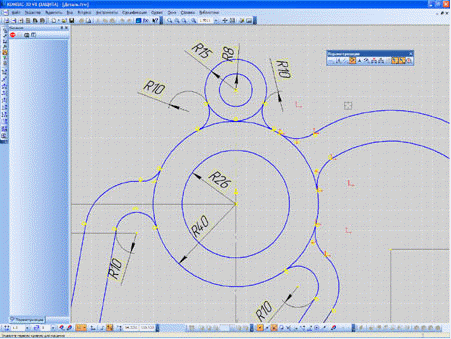
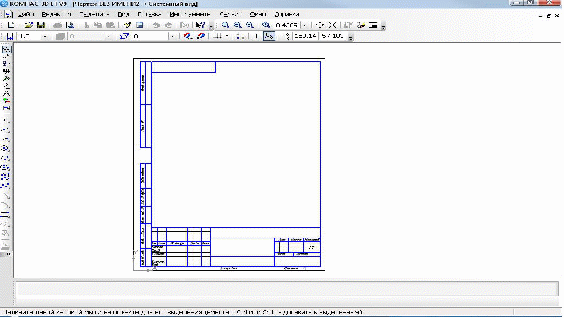
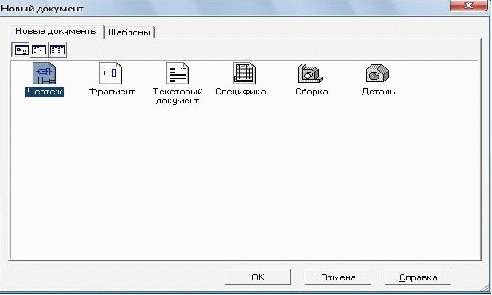

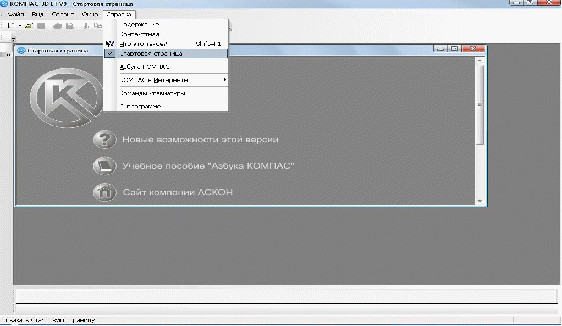 Введение
Введение
Система КОМПАС-ЗD позволяет автоматизировать проектно-конструкторские работы в различных отраслях деятельности, создавать трехмерные параметрические модели, содержащие как оригинальные, так и стандартизованные элементы, и выпускать техническую документацию — чертежи, схемы, пояснительные записки и др.
Система имеет простой и понятный интерфейс, эффективный и удобный набор управляющих команд, большой список библиотек, а также, что представляется особенно важным, обладает возможностью компьютерного проектирования в соответствии с правилами оформления конструкторской и строительной документации, принятыми в России.
Система КОМПАС-ЗD ориентирована на работу в среде MS Windows и использует ставшую привычной для пользователей структуру Windows-приложений. Это касается интерфейса программы, порядка создания, открытия и сохранения документов, вида диалоговых окон и панелей инструментов.
Основная задача системы — получение в минимальные сроки качественной конструкторской и технологической документации, необходимой для производства самых различных изделий. К такой документации относятся рабочие чертежи деталей, чертежи общего вида, сборочные чертежи, спецификации, планы, схемы, текстовые документы.
Кроме того, система позволяет выполнять наглядные реалистичные изображения изделий для составления каталогов и презентаций. Эти изображения могут быть использованы и для создания различных иллюстраций к технической литературе — инструкций по эксплуатации, ремонту, обслуживанию и т. д.
1.Основные возможности системы КОМПАС-3D
В настоящее время на рынке систем автоматизированного проектирования (САПР) имеется большое количество программно-аппаратных средств автоматизации проектных, конструкторско-технологических и производственных работ. По уровню цен и возможностей все САПР условно можно разделить на три категории.
САПР низшего уровня — это, по существу, системы автоматизации традиционных процессов проектирования на основе двумерных чертежей. К ним относятся так называемые "чертилки" или "электронные кульманы", ярчайшими представителями которых являются AutoCAD,LT,T-Flex,CAD 2D, КОМПАС-График и другие;
САПР среднего уровня — позволяют, кроме этого, строить трехмерные параметрические модели деталей и сборок. Здесь уже другое качество и, соответственно, дополнительные возможности. Представителями САПР этой категории являются системы трехмерного твердотельного проектирования Autodesk, Invertor, Autodesk Mechanical Desktop, SolidWoks, КОМПАС-3D и ряд других. В настоящее время системы среднего уровня очень популярны и поэтому быстро развиваются, приближаясь по своим возможностям к САПР высшего уровня;
САПР высшего уровня — закрывают собой практически все области проектирования, от разработки изделий и оснастки до проведения инженерных расчетов и изготовления. САПР высшего уровня имеют два основных отличия. Во-первых, они обеспечивает полный цикл создания изделия — от концептуальной идеи до ее реализации. Во-вторых, позволяют создавать проектно-информационную среду для одновременной работы всех участников процесса. В настоящее время наиболее полно всем требования, предъявляемым к интегрированным САПР высшего уровня, отвечает система Unigraphics .
Система КОМПАС-ЗD имеет так называемую модульную структуру. Она состоит из четырех основных модулей, решающих определенную задачу проектирования в единой программной оболочке:
модуля плоского черчения,
модуля трехмерного моделирования,
системы проектирования спецификаций,
модуля работы с текстовыми документами.
В системе КОМПАС-3D все этапы проектирования связаны между собой: изменение и редактирование эскиза или формообразующей операции автоматически приводит к соответствующему перестроению модели и ее ассоциативного чертежа. Спецификация также может быть ассоциативно связана со сборочным чертежом, трехмерной моделью сборки, моделями и чертежами деталей.
КОМПАС-3D от 5.10 до V9:
Первоначально программа КОМПАС, разработанная компанией АСКОН в начале 90-х г. прошлого столетия, была предназначена для работы в операционной системе DOS и являлась САПР низшего уровня, т. е. содержала только двумерные средства создания чертежей. Уже на этом этапе система была востребована и активно продвигалась на рынке САПР.
Впервые идея трехмерного моделирования была реализована в версии 5.10R02. В связи с этим система перешла в следующую категорию САПР и была переименована в КОМПАС-ЗD. Несмотря на значительную модернизацию системы, общая стратегия создания чертежей и моделей, сформулированная в той версии, осталась неизменной до сих пор.В последующие годы система была неоднократно усовершенствована, и на компьютерный рынок последовательно были выпущены версии 5.11, V6, V6 Plus, V7, V7 Plus, V8,V8 Plus . Модернизация коснулась, в первую очередь, интерфейса, производительности, дополнительных возможностей, приложений и библиотек.
Версия 5.11:
появились команды создания пространственных кривых;
в эскиз формообразующей операции стало возможным помещать текст;
появилось Дерево построения чертежа;
появилась возможность использования колеса или средней кнопки мыши;
усовершенствована настройка сетки;
усовершенствован импорт из форматов DWG и DXF;
модернизирован калькулятор, обслуживающий ввод и редактирование числовых параметров.
Версии V6и V6 Plus:
модернизирован интерфейс (введены перемещаемые панели инструментов, Компактная панель, Панель свойств);
реализована запись документов в растровые форматы ВМР,TIFF, GIF,JPEG,PNG,TGA;
введена поддержка вставки графических документов как OLE-объектов;
увеличена скорость формирования изображения и "плавность" вращения модели;
усовершенствован набор стандартных ориентаций модели.
Версии V7 и V7 Plus:
появилась возможность моделирования деталей, полученных из листового материала с помощью гибки;
введен новый тип отображения моделей — Полутоновое с каркасом;
появилась возможность фиксации компонентов Сборки и ее отмены; О увеличена скорость открытия Сборок;
появилась новая компактная инструментальная панель Конструкторская библиотека.
Версии V8 и V8 Plus:
предоставлена возможность многотельного моделирования;
реализовано удержание числовых значений и введен предопределенный порядок задания параметров в полях Панели свойств;
предоставлена возможность динамически менять параметры у трехмерных объектов;
появилась возможность плавного изменения изображения модели на экране при смене ее ориентации или масштаба;
визуализированы ограничения и степени свобод объектов;
появился специальный символ Система координат, не связанный с началом координат модели;
реализован режим упрощенного отображения сборок, сокращающий время отрисовки модели при изменении ее положения или масштаба;
увеличена скорость открытия и перестроения моделей.
Версия V9:
встроено интерактивное учебное пособие Азбука КОМПАС— набор упражнений для самостоятельного изучения основных приемов работы в КОМПАС-ЗD;
введено новое Дерево модели с отображением в виде структуры модели;
появилась сервисная функция Информация об объекте для получения сведений о выбранных объектах;
реализовано расширенное выделение графических объектов по набору параметров;
введен быстрый повтор вызова последних выполненных команд;
появился упрощенный показ прозрачных объектов в ъиде сетки пикселов — сетчатая прозрачность;
появился функционал, упрощающий коллективную работу с документами КОМПАС;
упрощено использование переменных в моделях;
появилась Проверка замкнутости как функции прикладной библиотеки КОМПАС;
расширена библиотека стандартных изделий.
Все документы, разработанные в низших версиях системы, раскрываются и пригодны для работы и редактирования в более высоких версиях. Но документы, созданные в последних версиях системы, невозможно открыть в предыдущих версиях.
Для работы с понижением версии КОМПАС-документ, разработанный в версии V9 необходимо сохранить как документ версии 5.11R03 — тогда он будет доступен для работы во всех версиях системы, но потеряет все новые возможности системы: изображения резьбы в моделях, листовые детали и т. д. Для работы в предыдущей версии системы при сохранении документа в списке Тип файла имеется возможность выбора версии V8 Plus
Системные требования:
Система КОМПАС-3D V9 предназначена для использования на персональных компьютерах типа IBM PC, работающих под управлением русифицированной версии операционных систем MS Windows 200/XP.
При установке программы необходимо выбрать одну из двух систем стандартов оформления документации, которые определяют комплекс настроек системы, новых документов и рабочего окна программы:
Единую систему конструкторской документации(ЕСКД);
Систему проектной документации для строительства (СПДС);
На жестком диске система КОМПАС 3-D V9 занимает около 1 Гбайт.
Минимально возможная конфигурация компьютера предполагает:
Процессор Pentium II с тактовой частотой 450 МГц;
Графический адаптер SVGA с видеопамятью 4 Мбайт;
Привод DVD-ROM;
Оперативную память 128 Мбайт;
Свободное пространство на жестком диске не менее 100 Мбайт;
Манипулятор «мышь»
2. Структура окна приложения
2.1 Начало и окончание работы с КОМПАС-График
Запуск системы КОМПАС -3D проводится так же, как и запуск любых других Windows-приложений.
Передвиньте указатель мыши в нижний левый угол экрана и щелкните кнопку Пуск.
В раскрывшемся главном меню установите курсор на меню Все программы. Задержите курсор на секунду, после чего автоматически откроется каскадное меню.
Переместите указатель мыши на АСКОН и затем на КОМПАС-ЗВ V9, меню которой откроется правее (рис. 2.1.1).
Подвиньте указатель мыши на команду с логотипом системы КОМПАС-ЗD V9, отвечающей за запуск программы, и щелкните мышью.
Прекратить текущий сеанс работы КОМПАС-ЗВ можно щелчком на кнопке Закрыть в правом верхнем углу программного окна .Если в системе нет открытого документа или в открытом документе нет несохраненных изменений, то работа программы будет прекращена немедленно. В противном случае КОМПАС-3D выдаст на экран стандартный запрос о сохранении изменений или отказе от них.
После запуска программы появится диалоговое окно Вид приложения Установите флажок используемого вами приложения, например, Microsoft Office ХР. Для того чтобы диалоговое окно не появлялось при следующих запусках системы, уберите флажок Показывать этот диалог при запуске. Затем нажмите кнопку ОК.
На экране появится Стартовая страница Если вы закроете Стартовую страницу, то дальнейший доступ к ней возможен с помощью команды Справка →Стартовая страница.
Рис.2.1.1 стартовая страница
Команды, расположенные в окне Стартовая страница, позволяют:
Узнать о новых возможностях текущей версии системы;
Открыть учебное пособие «Азбука КОМПАС»;
Написать электронное письмо в Службу технической поддержки.
В верхней части Стартовой страницы находятся:
Заголовок окна- название и номер версии системы;
Пункты главного меню;
Стандартная панель.
заголовок окна
стандартная панель
создать
открыть
Рис 2.1.2 Верхняя часть стартовой страницы:
рис 2.1.3 диалоговое окно Новый документ:
При помощи копок Создать и Открыть, расположенных на стандартной панели, можно соответственно создавать новые документы и открывать уже созданные, с жесткого диска или различных электронных носителей. Те же команды дублируются при раскрытии меню Файл Главного меню.
Нажмите кнопку Создать или вызовите команду Файл → Создать. После этого на экране появится диалоговое окно создания нового документа. При создании новых документов используются параметры по умолчанию (например, для чертежа это формат листа, его ориентация, стиль оформления, стили текстовых надписей в различных объектах, параметры отображения и цвет моделей).
2.2 Основные элементы интерфейса
Сразу после создания документа открывается окно, подобное другим операционным системам Windows. Основную часть программного окна занимает Окно документа.
Вокруг окна документа расположены следующие элементы:
Заголовок программного окна расположен в самой верхней его части. В нем отражаются:
название и номер версии программы;
тип открытого документа; полный путь (последовательность папок, определяющих его положение на жестком или гибком диске);
имя документа
имя текущего вида (если отрытый документ является чертежом).
Главное меню расположено сразу под Заголовком. Оно позволяет вызывать команды, сгруппированные по различным функциям в пунктах меню. На данный момент строка Главного меню содержит 11 пунктов:
Файл;
Редактор;
Выделить;
Вид;
Вставка;
Инструменты;
Спецификация;
Сервис;
Окно;
Справки;
Библиотеки;
Стандартная панель панель вид панель заголовок
текущего состояния
Компактная строка сообщений панель свойств окно
панель документа
рис2.2.1 элементы интерфейса в режиме создания чертежа
3. режим работы системы
3.1 режим работы в параметрическом режиме
Эффективность работы в параметрическом режиме во многом зависит от удобства работы с наложенными на объекты связями и ограничениями. Визуализация ограничений и степеней свобод объектов — новая возможность КОМПАС-3D V8, позволяющая видеть как в эскизах, так и в графических документах, все наложенные на объекты ограничения и имеющиеся у объектов степени свободы. Технически это реализовано в виде двух кнопок на панели «Параметризация": «Отобразить ограничения» и «Отобразить степени свободы». Ограничения отображаются на серединах элементов, к которым они относятся, а степени свободы — это значки, отображающие вдоль какой оси возможно перемещение характерной точки, на которой расположен значок.
Рис3.1.1Режим работы в параметрическом режиме
3.2 режим работы с большими сборками
Он присутствует в любой современной CAD-системе, но каждый разработчик придерживается собственного подхода. В КОМПАС реализован режим упрощенного отображения сборок, сокращающий время отрисовки модели при изменении ее положения или масштаба. В момент вращения или масштабирования компоненты сборки заменяются габаритными параллелепипедами соответствующего цвета. По завершении движения сборки она возвращается в исходное состояние. За включение-выключение режима отвечает кнопка на панели «Вид». Степень упрощения и некоторые другие параметры настраиваются (например, возможность полного исключения стандартных элементов на время изменения положения сборки). Теперь даже не на самых мощных компьютерах можно вполне комфортно управлять большими сборками.
Рис.3.1.2 режим работы с большими сборками
4. Панели инструментов
Под строкой Главного меню находится Стандартная панель, на которой расположены кнопки вызова наиболее часто используемых команд:
Создать – вызывает диалоговое окно нового документа;
Открыть – открывает диалоговое окно для выбора и открытия уже существующего документа
Сохранить — сохраняет документ с именем и расширением, которые были установлены при самом первом сохранении документа (в том случае, если документ сохраняется впервые, на экране появится соответствующее диалоговое окно);
Печать— позволяет начать вывод текущего документа на печатающее устройство (эта команда доступна только при работе в режиме предварительного просмотра);
Предварительный просмотр — размещает документ на установленном Пользователем формате для возможной корректировки его размеров и положения перед выводом на печать;
Вырезать — удаляет выделенные объекты и помещает их в буфер обмена (при этом предыдущее содержимое буфера обмена удаляется из него);
Копировать — копирует выделенные объекты в буфер обмена; Вставить — вставляет копию содержимого буфера обмена в документ; Отменить — отменяет предыдущее совершенное действие; Повторить — повторяет предыдущее совершенное действие;
Менеджер документа — выполняет операции с листами, видами и слоями документа;
Переменные — позволяет работать со списком переменных, который формируется при работе в системе;
Справка — позволяет получить справку по командам, кнопкам и другим объектам рабочего экрана.
Панель Вид расположена рядом со Стандартной панелью, справа от нее. На Панели Вид расположены команды для настройки изображения на экране монитора
Увеличить масштаб рамкой — позволяет изменить масштаб отображения в активном окне с помощью прямоугольной рамки;
Увеличить масштаб и Уменьшить масштаб — после каждого щелчка мыши, соответственно, увеличивает или уменьшает масштаб отображения в окне документа в определенное количество раз (по умолчанию Коэффициент изменения масштаба установлен равным 1,2, однако его значение может быть изменено с помощью диалога настроек Сервис | Параметры | Система | Графический редактор | Редактирование);
Поле Текущий масштаб — показывает масштаб отображения в окне документа (чтобы изменить масштаб, разверните список и выберите нужное значение из списка или введите значение с клавиатуры);
Сдвинуть— позволяет сдвинуть изображение, "подхватив" его нажатой кнопкой мыши (при вызове команды курсор меняет свою форму на четырехстороннюю стрелку) ;
Приблизить/отдалить — позволяет плавно менять масштаб изображения при движении курсора вверх или вниз (если вы пользуетесь мышью с колесом, то для изменения масштаба отображения вращайте колесо мыши);
Перестроить — перестраивает все ассоциативные виды активного чертежа (если в чертеже нет ни одного ассоциативного вида, команда будет недоступна);
Обновить изображение — выполняет процедуру регенерации изображения, устраняя возникшие после выполнения некоторых команд искажения (разрывы, лишние точки или линии), которые носят временный характер и не имеют отношения к реальному состоянию документа;
Показать все- изменяет масштаб отображения в окне документа таким образом, чтобы на экране был виден весь чертеж.
Панель текущего состояния — находится под Стандартной панелью и Панелью Вид. В этой строке отображаются основные параметры текущего документа
поле Текущий шаг курсора — показывает шаг курсора при нажатии на клавиатуре клавиш со стрелками (можно ввести или выбрать из списка другое значение шага);
Состояние видов — выводит на экран диалоговое окно Менеджер документа для просмотра или изменения параметров существующих в документе видов (если в документе не созданы виды, то окно не активно);
Состояние слоев — также выводит на экран диалоговое окно Менеджер документа, в котором можно изменить параметры существующих слоев и создать новые слои;
Установка глобальных привязок— включает или отключает какие-либо глобальные привязки и настраивает их работу;
Запретить привязки — отменяет применение всех установленных привязок;
Сетка — включает или выключает вспомогательную сетку (чтобы изменить параметры сетки — шаг, внешний вид, цвет и т. д., щелкните мышью по треугольнику рядом с кнопкой Сетка и из раскрывшегося меню вызовите команду Настроить параметры);
Локальная СК-позволяет создавать в текущем виде чертежа различные локальные системы координат;
Ортогональное черчение – служит для перехода в режим вычерчивания горизонтальных и вертикальных отрезков;
Округление – включает режим округления линейный величин до ближайшего значения, кратного текущему шагу курсора;
Поле Координаты курсора – отображает значения координат курсора в текущей системе координат.
Компактная панель – находится в левой части окна системы и состоит из двух частей: Панели переключения(вверху) и десяти Инструментальных панелей, активизирующихся с помощью той или иной кнопки-переключателя Панели переключения. Каждая инструментальная панель содержит набор команд, сгруппированных по функциональному признаку. Панель переключения состоит из следующих кнопок-переключателей:
Геометрия- команды построения геометрических объектов (отрезков, окружностей, дуг, эллипсов и т.д.);
Размеры – команды простановки линейных, радиальных, угловых и других размеров на чертеже ;
Обозначения – команды простановки обозначений;
Обозначения для ПСП – команды простановки обозначений для промышленного строительного проектирования (ПСП);
Редактирование – команды сдвига, поворота, масштабирования и др.;
Параметризация — команды наложения связей и ограничений на геометрические объекты;
Измерения — команды измерения расстояний, углов, длин, площадей, массо-центровочных характеристик плоских деталей;
Выделение — команды выделения объектов или исключения из числа выделенных;
Ассоциативные виды — команды создания видов;
Спецификация — команды для работы со спецификацией.
Панель свойств — находится под Окном документа. Пока не вызвана ни одна команда, она остается пустой. При вызове какакой-либо команды здесь появляются элементы управления: координаты характерных точек, длины отрезков, углы проведения линий, радиусы окружностей и т. д. По умолчанию Панель свойств находится в нижней части окна документа, однако в ряде случаев бывает удобно, когда Панель свойств прикрепляется к другой границе окна. Для этого служат команды Размещение | Вверху, Внизу, Слева, Справа из контекстного меню. Чтобы вызвать контекстное меню, надо установить курсор на Панели свойств и щелкнуть правой кнопкой мыши.
Рис 4.5 настройка размещения Панели свойств
Строка сообщений – расположена внизу программного окна. Следует внимательно следить за текстом в этой строке, поскольку она является хорошим помощником при черчении. В ней отображаются различные сообщения, подсказки и запросы:
Краткая информация о том элементе экрана, к которому подведен курсор;
Сообщение о том, ввода каких данных ожидает программа в данный момент;
Краткая информация по текущему действию, выполняемому системой.
5.Создание эскиза
Эскизы.
Эскиз изображается на плоскости стандартными средствами чертежно-графического редактора КОМПАС-ГРАФИК. При этом доступны все команды построения и редактирования изображения, команды параметризации и сервисные возможности. Единственным исключением является невозможность ввода некоторых технологических обозначений и объектов оформления. Пользователь, знакомый с работой в КОМПАС-ГРАФИК, не найдет принципиальных отличий между порядком создания фрагмента и эскиза.
В эскиз можно перенести изображение из ранее подготовленного в КОМПАС-ГРАФИК чертежа или фрагмента. Это позволяет при создании трехмерной модели опираться на существующую чертежно-конструкторскую документацию. Эскиз может располагаться в одной из ортогональных плоскостей координат, на плоской грани существующего тела или во вспомогательной плоскости, положение которой задано пользователем.
Построение трехмерной модели детали начинается с создания основания ее первого формообразующего элемента. Основание есть у любой детали; оно всегда одно. В качестве основания можно использовать любой тип формообразующих элементов:- элемент выдавливания,- элемент вращения,- кинематический элемент,- элемент по сечениям.В начале создания модели всегда встает вопрос о том, какой элемент использовать в качестве основания детали. Для ответа на него нужно хотя бы приблизительно представлять конструкцию будущей детали. Мысленно исключите из этой конструкции фаски, скругления, проточки и прочие мелкие конструктивные элементы, разбейте деталь на составляющие ее формообразующие элементы (параллелепипеды, призмы, цилиндры, конусы, торы, кинематические элементы и т.д.).Чаще всего в качестве основания используют самый крупный из этих элементов. Если в составе детали есть несколько сопоставимых по размерам элементов, в качестве основания выбирают тот из них, к которому потребуется непосредственно добавлять (вырезать) наибольшее количество дополнительных объемов. Иногда в качестве основания используют простой элемент (например, параллелепипед, цилиндр), описанный вокруг проектируемой детали (или ее части). В некоторых случаях можно выбрать основание (а также наметить дальнейший порядок проектирования детали), представив технологический процесс ее изготовления.
Построение любого основания начинается с создания эскиза. Эскиз располагается на плоскости. Как правило, для построения эскиза основания выбирают одну из существующих в файле детали проекционных плоскостей. как правило, эскиз представляет собой сечение объемного элемента. Реже эскиз является траекторией перемещения другого эскиза - сечения.
Операция выдавливания. Требования к эскизу операции выдавливания.
При помощи операции выдавливания можно создать тело модели, образуемое перемещением эскиза перпендикулярно его плоскости. Перед вызовом команды выделите один эскиз.
К эскизу операции выдавливания предъявляются следующие дополнительные требования.
В эскизе может быть один или несколько контуров.
Если контур один, то он может быть замкнутым или разомкнутым (если контур в эскизе сечения разомкнут, может быть построен только тонкостенный элемент).
Если контуров несколько, один из них должен быть наружным, а другие – вложенными в него. Все они должны быть замкнуты, при этом внешние контуры образует форму элемента выдавливания, а внутренние контуры – отверстия. Допускается один уровень вложенности контуров
.
Рис 5.1Эскиз и элемент, созданный с помощью операции выдавливания
Редактирование эскиза и операции. В системе КОМПАС-3 D в любой момент возможно изменение уже созданного эскиза или операции. После задания новых значений параметров модель авт оматически перестраивается. При этом не требуется заново задавать последовательность построения элементов и их параметры. Вся эта информация хранится в модели и не разрушается при редактировании отдельных ее частей.
Чтобы перейти в режим редактирования эскиза, в Дереве модели выделите операцию, в которой задействован этот эскиз, и вызовите правой кнопкой мыши из контекстного меню команду Редактировать эскиз .
В режим редактирования эскиза можно выйти, выделив в Дереве модели собственно нужный эскиз и выбрав из контекстного меню (оно вызывается также щелчком правой кнопки мыши) команду Редактировать .
При этом в окне детали останутся только те элементы, которые находятся в Дереве модели перед редактируемым эскизом. Иначе говоря, модель временно вернется в то состояние, в котором она была в момент создания редактируемого эскиза.
Внося изменения в эскиз, вы можете удалять графические объекты и выполнять любые построения, соблюдая требования, которые предъявляются к эскизам данной операции. После внесения изменений закройте эскиз, нажав на кнопку Эскиз на Панели текущего состояния. Формообразующий элемент и созданные на его основе элементы перестроятся в соответствии с новыми параметрами.
Редактировать можно не только сам эскиз, но и операцию, в которой задействован этот эскиз, но и операцию, в которой задействован этот эскиз. Для перехода в режим редактирования операции выделите ее в Дереве модели и, вызвав правой кнопкой мыши контекстное меню, выбеоите команду Редактировать.
Параметризация эскиза. Параметризацией эскиза называется установление определенных связей между геометрическими объектами и наложение на эти объекты ограничений. По умолчанию при создании эскиза включен параметрический режим поэтому многие связи и ограничения накладываются автоматически. При редактировании эскиза объекты перестраиваются так, чтобы соблюдались установленные связи и ограничения.
Любой эскиз можно сделать непараметрическим, разрушив все связи и ограничения (или не формируя их).
Настройка параметризации осуществляется командой Сервис →Параметры. Во вкладке Новые документы надо последовательно раскрыть Модель → Эскиз → Параметризация. Для того чтобы сделать активными все режимы параметризации, необходимо включить флажок Все в группах Ассоциировать при вводе и Параметризировать.
Эффективность работы в параметрическом режиме во многом зависит от удобства работы с наложенными на объекты связями и ограничениями. Начиная с версии КОМПАС-3D V8, системой предусмотрена визуализация ограничений и степеней свобод объектов, которая позволяет видеть в эскизах все наложенные на объекты ограничения и имеющиеся у объектов степени свободы.
Для показа ограничений и степеней свобод в текущем окне служат две команды на Инструментальной панели Параметризация:
Отображать ограничения;
Отображать степени свобод.
По умолчанию отображение ограничений в эскизах включено, а отображеие степеней свобод – выключено.
Технически визуализация реализована в виде специальных значков на геометрических элементах, символизирующих ограничения, наложенные на объекты, или показывающих степени свободы, имеющихся у объектов.
Знаки параметрических ограничений отображаются на экране голубым цве том, а степеней свободы — бордовым. Однако этот цвет, предложенный системой по умолчанию, можно изменить в диалоговом окне Параметры (Параметры | Система | Графический редактор | Ограничения и свободы).
Операции над эскизом, созданным в параметрическом режиме, позволяют построить параметрическую модель — устойчивый комплекс объектов, элементы которого находятся в параметрической связи. Такая модель может динамично менять свою форму без нарушения связей между элементами.
Операция вращения Требования к эскизу операции вращения. Различные тела вращения создаются при помощи операции вращения.
Помимо двух основных требований, сформулированных к эскизу операции вращения предъявляются следующие дополнительные требования:
Ось вращения должна быть одна и изображена отрезком со стилем линии Осевая.
В эскизе может быть один или несколько контуров.
Если контур один, то он может быть разомкнутым или замкнутым.
Если контуров несколько, все они должны быть замкнуты. Один из них должен быть наружным, а другие — вложенными в него, при этом внешний контур образует форму элемента вращения, а внутренние контуры — отверстия. Допускается один уровень вложенности контуров.
Ни один из контуров не должен пересекать ось вращения.
Вспомогательная геометрия и пространственные кривые. Применение вспомогательных конструктивных элементов значительно расширяет возможности трехмерного моделирования. Инструментальная панель вспомогательных построений открывается нажатием на кнопку Вспомогательная геометрия на Панели переключения .
На Инструментальной панели находятся четыре кнопки:
Панель расширенных команд построения вспомогательных осей;
Панель расширенных команд построения вспомогательных плоскостей;
Кнопка линия разъема для разбиения грани детали на несколько граней;
Панель расширенных команд построения контрольных и присоединительных точек.
эскизы требуется размещать не в основных плоскостях проекций, некоторых вспомогательных плоскостях, занимающих определенное положение по отношению к имеющимся плоскостям проекций или каким-либо конструктивным элементам модели. На панели расширенных команд построения вспомогательных плоскостей можно задать на плоскости 11 видов.
Созданные при помощи этих команд плоскости отображаются в окне детали в виде прямоугольников, а в Дереве модели — в виде специальной пиктограммы. Если перед вызовом команды были выделены какие-либо объекты (например, плоскость или грань), то они будут восприняты в качестве опорах при создании новой плоскости.
Для создания сложных пространственных форм служат команды инструментальной панели Пространственные кривые. В системе КОМПАС-3D возvожно построение пространственных кривых следующих типов:
Цилиндрическая спираль;
Коническая спираль;
Ломаная;
Сплайн.
На инструментальной панели Пространственные кривые находится также команда Точка, позволяющая создать точку в пространстве. Расположение точки может быть произвольным или с привязкой к базовому объекту.
Рис 5.2 Эскиз и элемент, образованный операцией вращение
Кинематическая операция. Кинематическая операция позволяет создать основание модели, форма кото рой образуется за счет перемещения плоской фигуры вдоль направляющей. Здесь используются как минимум два эскиза: в одном из них изображено сечение кинематического элемента, в остальных — траектория движения сечения. Эскиз плоской фигуры называют эскизом-сечением, эскиз направляющей — эскизом-траекторией.
Помимо общих требований к эскизу-сечению предъявляются следующие, дополнительные требования:
В эскизе-сечении может быть только один контур.
Контур может быть разомкнутым или замкнутым (если контур сечения замкнут, то может быть построен только тонкостенный элемент).
Для эскиза-траектории также существуют дополнительные требования:
Эскиз-траектория может состоять из одного или нескольких эскиз В качестве траектории может использоваться любая пространственная : плоская кривая, например, ребро, спираль, сплайн.
Контур может быть разомкнутым или замкнутым.
Если контур разомкнут, его начало должно лежать в плоскости эскиз сечения.
Если контур замкнут, он должен пересекать плоскость эскиза-сечения.
Контуры, состоящие из нескольких эскизов, должны соединяться друг с другом последовательно (конечная точка одного эскиза должна быть начальной точкой другого эскиза).
Рис 5.3 Эскиз и элемент, образованный кинематической операцией
Операция по сечениям. С помощью операции по сечениям можно создавать модель, контур которой используется плавным переходом от одного сечения к другому. При необходимости следует указать направляющую, задающую направление построения.
Требования к эскизам-сечениям, используемым для операции по сечениям, следующие:
Эскизы могут быть расположены в произвольно ориентированных плоскостях.
Эскиз начального и конечного сечения может содержать контур или точку.
Эскиз промежуточного сечения может содержать только контур.
Контур в эскизе может быть только один.
Контуры в эскизах должны быть или все замкнуты, или все разомкнуты.
Требования к эскизу-направляющей следующие:
В эскизе может быть только один контур.
Контур может быть разомкнутым или замкнутым.
Контур должен пересекать плоскости всех эскизов.
Эскиз должен лежать в плоскости, не параллельной плоскостям эскизов-сечений.
Рис 5.4 Эскиз и элемент, образованный операцией сечением
6. создание чертежа
6.1 основные части чертежа
Помимо графического изображения, чертеж содержит рамку, основную надпись, знак неуказанной шероховатости и технические требования. Геометрическая характеристика листа- формат. Она включает в себя собственно формат(А1,А2 и т.д.), а также кратность и ориентацию.
Если чертеж включает несколько листов, то для каждого из них можно задать собственный формат, а также выбрать нужный тип основной надписи.
Листы. Каждый лист отображается в чертеже в виде внешней и внутренней рамок формата с основной надписью. Все листы одного чертежа показываются на экране одновременно. Они располагаются вплотную друг к другу слева направо в порядке создания.
Листы никак не связаны с изображением, хранящимся в чертеже. Условно можно считать их лежащими в специальном слое, который расположен поверх всех графических объектов. Поэтому при удалении листа изображения, находящееся «под ним», остается на своем прежнем месте, а рамка вокруг него и соответствующая основная надпись исчезают.
При создании нового чертежа в нем автоматически создается первый лист. При необходимости можно добавить листы.
Виды. Вид является составной частью чертежа, служащей « контейнером» для изображения. Внутри вида графические объекты могут располагаться на одном или нескольких слоях. Существование изображение вне слоя и вида невозможно.
Основными характеристиками вида являются масштаб и положение. Изменение масштаба и положения вида приводит к масштабированию и перемещению всех объектов, расположенных в этом виде.
Вид чертежа не обязательно должен содержать какую-либо проекцию детали в строго геометрическом толковании. Это может быть любое изолированное изображение.
Не обязательно также и само разбиение чертежа на виды.
При создании нового чертежа система автоматически формирует в нем специальный системный вид с нулевым номером, а виде – системный слой с нулевым номером.
Внутри фрагмента разбиение на виды невозможно, так как по сути фрагмент сам аналогичен виду чертежа.
Знак неуказанной шероховатости. Этот знак практически всегда присутствует на чертежах машиностроительных деталей. При работе в КОМПАС_3D возможно автоматическое формирование и размещение знака.
Для простановки знака неуказанной шероховатости на чертеже необходимо вызвать команду Вставка-Неуказанная шероховатость-Ввод…
Рис 6.1.1 Диалог ввода и редактирования знака
Технические требования. Технические требования являются частью чертежа. Они дополняют графическую информацию, содержащуюся в видах и сечениях, и позволяют изготовить деталь или узел в точном соответствии с замыслом конструктора.
Чтобы перейти к вводу текста технических требований, вызовите команду Вставка-Технические требования-Ввод. Система перейдет в режим ввода технических требований.
В этом режиме доступны все возможности ввода, редактирования и форматирования текста. Текст вводится строго в заданных для размещения технических требований границах. При достижении правой границы выполняется автоматический переход на новую строку.
6.2 управление листами основная надпись и формат листа
Таблица основной надписи является одним из элементов оформления листа. В оформление также входят внешняя и внутренняя рамки. Оформления, поставляемые с КОМПАС-3D, хранятся в библиотеках-файлах *.lyt, расположенных в подкаталоге Sys главного каталога системы. Основная библиотека оформлений, использующаяся при создании документов – graphic.lyt.
По умолчанию первый лист чертежа, созданного без шаблона имеет оформление Чертеж конструкторский. Первый лист. ГОСТ 2.104-68.
Вне зависимости от способа создания чертежа вы можете изменить оформление и формат любого его листа.
Рис 6.2.1 Менеджер документа; работа с листами чертежа.
добавление листа. Доступно два способа добавления в чертеж нового листа.
С помощью Главного меню. Вызвать команда Вставка-Лист. Справа от имеющихся в чертеже листов появится новый лист. Его оформление и формат будет определяться настройкой, сделанной для новых листов чертежей. При необходимости эти свойства можно изменить.
С помощью Менеджера документа.
переключение между листами.Все листы многолистового чертежа отображаются на экране одновременно. Однако, при вычерчивании объектов обычно устанавливается такой масштаб отображения, при котором виден только один лист или часть листа. Все остальные при этом оказывается за пределами экрана.
Лист, который расположен так, что захватывает центр окна документа считается текущим. Его номер отображается в списке листов на панели Управление листами.
Нумерация листов. Чтобы задать правила заполнения граф Количество листов и Номер Листа в основных надписях текущего документа нужно вызвать команду Сервис-параметры…-Текущий документ-Нумерация листов.
Рис 6.2.3 На экране появится диалог настройки нумерации листов.
Основная надпись чертежа. Основная надпись появляется и размещается на листах автоматически – пользователю требуется лишь заполнить ее ячейки. В некоторых из них возможен полуавтоматический ввод текста.
Так как основная надпись является частью оформления, изменение ее размеров или структуры непосредственно в документе невозможно.
Чтобы задать для листа другую основную надпись, сначала необходимо описать ее, включить в оформление, а затем присвоить это оформление документу.
Заполнение основной надписи. Заполнение граф основной надписи ничем не отличается от ввода текста в ячейки обычной таблицы.
Существует три способа перехода в режим заполнения основной надписи:
двойной щелчок левой кнопкой мыши по основной надписи.
Вызов команды Заполнить основную надпись из ее контекстного меню.
Вызов команды Вставка-Основная надпись.
В режиме заполнения основной надписи ее внешний вид изменяется – границы ячеек отображаются с учетом заданных отступов текста.
Система предоставляет возможность полуавтоматического заполнения граф основной надписи. После двойного щелчка мышью в любой граф штампа на экране появляется меню, из которого можно выбрать нужную строку, или календарь, из которого можно выбрать дату, или окно выбора текстового шаблона. Кроме того, возможен выбор кода и наименования документа из специального диалога.
В графу Масштаб можно вставить ссылку на масштаб любого из имеющихся в чертеже видов. Тогда при изменении масштаба этого вида новое значение будет передаваться в графу Масштаб.
Заполнив все графы основной надписи, необходимо нажать кнопку Создать объект или нажать комбинацию клавиш <Ctrl>+<Enter> для сохранения сделанных изменений и выхода из режима работы с основной надписью.
Графы Количество листов и Номер листа заполняются автоматически и недоступны для редактирования. При необходимости можно задать предопределенное количество листов, а также отключить автоопределение номера листа.
Пользовательское меню. Пользовательское меню появляется при двойном щелчке на любой граф, в которую нужно вводить фамилию. Оно включает команды Разработчики, Технологи и Нормоконтроль, каждая из которых содержит подменю – список фамилий. Выбранная в этом списке фамилия автоматически размещается в графе основной надписи. Если фамилия длинная, произойдет автоподбор ширины букв, и текст будет занимать только отведенное ему место.
Рис 6.2.4 Пример выбора фамилии сотрудника отдела нормоконтроля при заполнении штампа.
Дата. По двойному щелчку в любой графе, в которую нужно вводить дату, на экране появляется диалог Ввод даты. по умолчанию в нем актина текущая дата. Можно выбрать другую дату, воспользовавшись списком.
Рис 6.2.5 Выбор даты при заполнении штампа
Текстовые шаблоны. По двойному щелчку мыши в остальных графах основной надписи на экране появляется окно библиотекаря текстовых шаблонов. Текст будет автоматически размещен в соответствующей графе штампа.
Если текст, который нужно ввести в графу надписи, отсутствует среди текстовых шаблонов, его нужно набрать вручную.
6.3 общие сведения о видах
Вид как часть КОМПАС-чертежа – это « контейнер» для объектов, а также сами объекты, находящиеся в этом «контйнере».
При работе в КОМПАС – 3 D настоятельно рекомендуется разбивать всю графическую информацию в чертеже на виды, размещая каждое изображение в отдельном виде. Такой подход дает следующие преимущества:
получение изображения в различных масштабах без ручного пересчета размеров – он производится автоматически.
Удобство компоновки изображений на листе чертежа: каждый вид можно масштабировать, перемещать и поворачивать целиком, как один объект.
Возможность формирования ассоциативной связи между обозначениями стрелок взгляда, линий разреза, выносных элементов и обозначениями соответствующих изображений.
Получения изображения в различных масштабах. Создавая чертеж в КОМПАС -3D, пользователь может задавать натуральные размеры геометрических объектов, формирующих контуры изделий, а для масштабирования изображения изделия использовать виды.
В КОМПАС-3D можно сразу создать в чертеже вид с масштабом1:2,5 и чертить в нем, вводя натуральные геометрические размеры. Масштабирование изображений будет производиться системой автоматически.
Если впоследствии окажется, что масштаб необходимо изменить, изображение не нужно будет вычерчивать заново, пересчитывая размеры. Потребуется лишь изменение масштаба вида.
При создании нового чертежа в нем автоматически формируется вид с масштабом 1:1. параметры системного вида изменить невозможно. Поэтому если в чертеже требуется создать изображение в масштабе, отличном от 1, необходимо сначала создать новый вид с новым масштабом.
Состояние видов. Состояние вида определяется значениями следующих свойств:
Активность
Видимость
Свойство активность управляет доступностью объектов вида для редактирования и имеет два значения: активный и фоновый.
Объекты активного вида доступны для выполнения операций редактирования и удаления. Все содержимое активного вида изображается на экране одни цветом, установленным для данного вида при его настройке.
Фоновый вид доступен только для выполнения операций привязки к точкам или объектам. Такой вид нельзя перемещать, а его объекты недоступны для редактирования.
Среди всех видов один-и только один – имеет статус текущий. Именно в текущий
Записываются вновь созданные объекты. Текущим можно сделать любой вид. При этом он автоматически становится видимым и активным. Пока вид является текущим, эти значения изменить нельзя.
После того, как статус текущий присваивается другому виду, состояние вида, который был текущим ранее, восстанавливается.
Создание простого вида. Чтобы создать чертеж простой (пользовательский)вид, нужно вызвать команду Вставка-Вид. Форма курсора изменится – он превратится в изображение координатных осей. Потом необходимо настроить параметры нового вида и задать точку привязки.
Настройка параметров видов. Настройка параметров вида производится с помощью элементов на вкладке Настройка Панели свойств.
Обозначение видов. Обозначение – текстовый объектов, входящий в состав вида.
Обозначение вида используется для автоматического формирования и обновления надписи, обозначающий:
Разрез
Сечение
Выносной элемент
Вид по стрелке
Обозначение вида состоит из элементов, любой из которых пользователь может по своему усмотрению включить в обозначение вида или исключить из него. Для этого служат элементы управления вкладки Обозначения вида.
Наличие в чертеже обозначений и линий разреза/сечения, выносных элементов и стрелок взгляда предполагает наличие в нем соответствующих изображений.
Обозначения вида можно редактировать:
Как часть вида – при создании или редактирование самого вида
Как текстовый объект
Объект оформления, связанный с видом – обозначение выносного элемента, линии разреза/сечения или стрелки взгляда, которое является источником элемента «буквенное обозначение» в обозначении вида
Связь между видом и объектом оформления может формироваться двумя способами
Автоматически. Вид, который автоматически создается после выполнения команды простановки объектов оформления. (Линия разреза, Выносной элемент, Стрелка взгляда), связывается с объектом, созданным этой командой.
Вручную. В обозначении вида вручную создается ссылка на нужный объект оформления. Ссылку можно создать с помощью кнопок Ссылка на вкладке Обозначение вида панели свойств во время создания вида или редактирования как текстового объекта.
Ассоциативная связь между обозначением вида и обозначением объекта оформления
Обозначение вида состоит из следующих элементов:
Буквенное обозначение
Знак «развернуто»
Масштаб вида
Знак «повернуто»
Угол поворота
Номер листа
Обозначение зоны
Обозначение объекта оформления состоит из следующих элементов
Буква
Номер листа
Номер зоны
Все элементы обозначений, кроме буквы в составе обозначения объекта оформления является ссылками. Для обозначения вида источниками ссылки являются объект оформления, связанный с видом, и параметры самого вида.
Редактирование обозначения вида как части вида
Настройка обозначения вида производится с помощью элементов управления вкладки Обозначение вида Панели свойств.
Рис 6. 3.1
Редактирование обозначение вида как текстового объекта
Чтобы изменить положение вида, нужно выделить его, а затем переместить или повернуть с помощью мыши. Можно также воспользоваться командой Редактировать размещение. Она доступна, если в обозначении вида есть обычный текст.
Чтобы изменить содержимое или оформление обозначения, дважды щелкните по нему мышью. Запуститься процесс редактирования текста. На Панели свойств появятся вкладки с элементами управления для настройки обозначения вида.
Общие приемы работы с видами. Удобные возможности управлениями состоянием видов чертежа предоставляет Менеджер документа. Для отображения его на экране нужно выполнить одно из следующих действий:
Вызвать команду Сервис – Менеджер документа.
Нажать кнопку Состояние видов на панели Текущее состояние
Нажать кнопку Состояния слоев на панели Текущее состояние
Вызвать команду Вставка –Слой…
Изменение состояния вида. Чтобы изменить состояние вида, нужно выполнить следующие действия:
Вызвать Менеджер документа
Выделить в Дереве листов, видов и слоев Менеджера корневой элемент – текущий чертеж. В Списке листов, видов и слоев будут показаны все присутствующие в чертеже виды их свойства
Выделить в Списке вид, состояние которого требуется изменить.
Задать свойства вида с помощью кнопок Панели инструментов Менеджера документа.
Выделение вида. Выделение вида требуется для последующего выполнения с ним операций редактирования, помещения в буфер обмена, удаления. Выделять можно только текущий и активные виды. Вокруг выделенных видов отображается подсвеченная прямоугольная габаритная рамка. Она является признаком того, что выделены не просто отдельные элементы данного вида,а весь вид целиком.
Копирование и перенос видов через буфер. Чтобы скопировать или перенести вид, выделить его и поместить в буфер обмена. Затем вставить вид из буфера в другой чертеж.
Если вид с таким номером уже есть в чертеже, система проверяет, нельзя ли вставить в него содержимое вида из буфера обмена. Для объединения видов должно выполняться условие полного совпадения:
Номеров
Координат базовых точек
Углов поворота
Масштаба
Удаление вида. Для удаления вида, нужно выделить его, а затем вызвать команду редактор – Удалить –Выделенные объекты. Можно также вызвать команду Удалить из контекстного меню вида в Дереве построения.
Кроме того можно удалять виды с помощью Менеджера документа.
Компоновка видов на листе. Это изменение их масштаба или положение на листе чертежа.
Чтобы изменить масштаб вида нужно вызвать контекстное меню в Дереве чертежа и выбрать нужный масштаб
Рис 6.3.2 дерева чертежа
6.4 слои
Явное разбиение фрагмента или вида на слои не является обязательным для пользователя. Создание новых слоев и управление ими производится в Менеджере документов
Слоя обладают теми же свойствами, что и виды (активность и видимость)
Менеджер документа выполняет те же функции.
Дерево листов, видов и слоев. Оно находится в левой части диалога Менеджера документа. Корневым элементом Дерева является Документ – фрагмент или чертеж. Его название совпадает с именем файла. Подчиненными Документу объектами первого уровня могут являться:
листы
виды
группы слоев
групп свойств слоев
фильтры
для видов подчиненными объектами в Дереве могут являться:
группы слоев
группы свойств слоев
фильтры
вставки видов
разбиение чертежа на зоны. Включение и настройка разбиения текущего чертежа на зоны производиться в диалоге, вызываемом командой сервис – Параметры… - Текущий чертеж – параметры документа – Разбиение на зоны.
Рис 6.4.1Разбиение текущего чертежа на зоны
После выходи из диалога параметры разбиения чертежа на зоны изменяется в соответствии с выполненными настройками
7. создание элементов
7.1 формообразующие элементы
Элемент выдавливания. При формировании элемента выдавливания эскиз, содержащий сечение элемента, перемещается в направление, перпендикулярном собственной плоскости
Направление выдавливания можно выбрать из списка Направление. После выбора направления требуется задать точное расстояние, на котором будет производиться выдавливание или указать способ автоматического определения глубины выдавливания. Для этого нужно выбрать нужный вариант из списка Способ.
При любом определения глубины выдавливания элементу нужно придать уклон в направлении выдавливания. При выдавливании в двух направлениях указанные параметры требуется ввести дважды – и для прямого и для обратного направления. При выдавливании от средней плоскости параметры уклона задаются один раз и считаются одинаковыми в обоих направлениях.
Рис 7.1.1 элемент выдавливания
Элемент вращения. При формировании элемента вращения эскиз, содержащий сечение элемента, вращается вокруг оси, лежащей в этом эскизе.
Если контур в эскизе сечения не замкнут, возможны два варианта построения элемента вращения – Тороид и Сфероид. Также выбирается направление, а после этого угол, на который будет производиться вращение.
Кинематический элемент. При выполнении кинематической операции используется эскиз, в котором изображено сечение кинематического элемента, и объект,задающий траекторию движения сечения. Траекторией может быть любая пространственная или плоская кривая – ребро, спираль, контур в эскизе. Если кривые расположены в разных плоскостях, траектория будет не плоской, а объемной.
Чтобы задать сечение кинематического элемента нужно активизировать переключатель Сечение и указать нужный эскиз в Дереве или окне модели.
Чтобы задать траекторию движения сечения нужно активизировать переключатель Траектория и указать нужный объект.
При перемещении эскиза вдоль траектории его ориентация может меняться или оставаться постоянной. Чтобы задать требуемый тип движения сечения, нужно активизировать соответствующий переключатель в группе Движение сечения.
Элемент по сечениям. При создании формообразующего элемента по сечениям используется несколько эскизов. В них изображены сечения элементы.
В одном из эскизов, используемых при формировании элемента, может быть изображена направляющая, задающая профиль элемента по сечениям.
Рис 7.1.2 Элементы по сечениям: а) без направляющей, б) с направляющей
Одни и те же сечения можно соединить различными способами. Последовательность соединения сечений может быть указана вручную или определена автоматически. для выбора нужного варианта активизировать соответствующий переключатель в группе Траектория.
7.2 конструктивные элементы
По умолчанию для произвольной фаски и скругления используется тот стиль линий, который имеет первый из указанных объектов.
Чтобы построить отрезок, соединяющий две пересекающие кривые, необходимо вызвать команду Фаска.
С помощью группы переключателей Тип на Панели свойств надо указать способ построения фаски: по двум длинам или по длине и углу. Ввести параметры фаски с помощью поля на панели свойств. Указать первый и второй объекты, между которыми нужно построить фаску.
Рис 7.2.1 Построение фаски: исходное изображение и результат выполненной команды
Управление усечением объекта. Возможно два способа построения фаски/скругления:
С усечением объекта
Без усечения объекта
При использовании первого способа части первого/второго объектов, оставшиеся после создания фаски/скругления, автоматически удаляются, при использовании второго – нет
Можно выбрать способ построения фаски для обоих ее элементов индивидуально. Для этого в группах Элемент 1 и Элемент 2 на Панели свойств активизируют переключатель Усекать элемент или Не усесекать элемент.
Рис 7.2.2 Построения фаски/скругления: а)с усечением элементов, б) без усечения элементов
Фаска на углах объекта. Чтобы построить фаски на углах объектов следующих типов: контур, ломаная или многоугольник, нужно вызвать команду Фаска на углах объекта.
С помощью группы переключателей Тип на Панели свойств надо указать способ построения фаски: по двум длинам или по длине и углу.
Ввести параметры фаски в соответствующие поля на Панели свойств.
Указать курсором угол контура, многоугольника или ломанной, на котором необходимо построить фаску. Первым объектом для построения фаски будет считаться ближайшее к указанной точке звено.
По умолчанию фаска строиться только на указанном угле контура. При этом в группе Режим на Панели свойств активен переключатель На указанном угле. Чтобы фаски с заданными параметрами одновременно создавались на всех углах выбранного контура, надо активизировать переключатель На всех углах контура.
Рис 7.2.3 Построения фасок на всех углах прямоугольника
Скругление. Чтобы построить скругление дугой окружности между пересекающимися объектами, надо вызвать команду Скругление.
Потом ввести радиус скругления в соответствующее поле на Панели свойств. Указать два объекта, между которыми нужно построить скругление.
Рис 7.2.4 Построения скругления:а)исходное изображение,б)результат построения
Скругление на углах объекта. Чтобы построить скругления дугами окружности на углах объктов следующих типов: контур, ломаная или многоугольник, вызовите команду Скругление на углах объекта.
Нужно ввести радиус скрцгления в соответствующее поле на Панели свойств.
Указать угол контура, многоугольника или ломаной, на котором необходимо построить скругление.
По умолчанию скругляется только указанный угол контура. При этом в группе Режим на Панели свойств активен переключатель На указанном угле. Чтобы скругления с заданными параметрами одновременно создавались на всех углах выбранного контура, надо активизировать переключатель На всех углах контура.
Рис 7.2.5 Построение скруглений на всех углах многоугольника
Резьба. В моделях КОМПАС – 3D резьба создается не как винтовая поверхность, а как условное изображение – каркасный цилиндр или конус.
Чтобы построить в модели изображение резьбы, надо вызвать команду Условное изображение резьбы.
После вызова команды указать базовый объект – круглое ребро цилиндрической(конической) грани, на котором должна быть построена резьба.
В окне модели возникнет фантом условного изображения резьбы.
Тип резьбы – наружная или внутренняя – определяется системой автоматически. Информация о типе отображается в одноименном справочном поле на вкладке Параметры.
Если необходимо, можно указать начальную и/или конечную границу резьбы – поверхность, грань ил плоскость,до которой нужно построить резьбу. Для этого необходимо активизировать переключатель – Начальная граница или Конечная граница – и указать в окне модели или Дереве модели требуемый объект. Фантом резьбы будет соответствующим образом перестроен.
Опции Автоопределение диаметра и На всю длину управляют значениями номинального диаметра и длины резьбы соответственно. Если это опции включены, то диаметр и длина определяются автоматически по размерам и положению объектов, указанных для построения резьбы. Автоматически рассчитанные значения диаметра и длины резьбы отображаются в полях Номинальный диаметр резьбы и Длина соответственно.
Чтобы задать значение диаметра резьбы вручную, нужно отключить построение на полную длину. Затем ввести в ставшее доступным Номинальный диаметр резьбы нужное значение.
Группа переключателей Направление доступна, если для выполнения команды указано круглое ребро, разграничивающее две цилиндрических грани. Чтобы выбрать одну из граней для построения резьбы, нужно активизировать нужный переключатель – Прямое направление или Обратное направление. Фантом резьбы на экране будет перестроен.
Завершив настройку, нужно нажать кнопку Создать объект для фиксации условного изображения резьбы в модели.
В окне модели появится каркасный цилиндр или конус, изображающий резьбы, а в Дереве – пиктограмма резьбы.
Рис 7.2.6 Условное изображение резьбы в детали Ниппель
8. двухмерный чертеж
8.1Создание и редактирование геометрических объектов
Чертеж – это графическое изображение какого-либо объекта (изделия, механизма, здания), выполненное и оформленное согласно определенным правилам. Возможно, у вас возникнет вопрос, чем чертеж отличается от простого рисунка или фотографии. Для чертежа главное не сама картинка, а точное воспроизведение размеров (с учетом масштаба, конечно) изображаемого объекта. На чертеже объект представлен в нескольких видах, содержащих ортогональные проекции объекта. Перспективное изображение (изометрия, диаметрия) используется на чертеже крайне редко, так как искривляет реальные размеры объекта, что не позволяет точно их определить и впоследствии изготовить по ним объект.
Выполнение сложных чертежей зависит не только от возможностей команд для создания геометрических примитивов. При построении каждого нового объекта приходится отталкиваться от уже существующей геометрии на чертеже, другими словами, «привязываться» к ней. Для этого в системе КОМПАС предусмотрены привязки. Начнем данный раздел именно с рассмотрения привязок, так как без них построение даже совсем не сложного чертежа может занять очень много времени.
Привязки. Суть действия привязок заключается в следующем. Система анализирует объекты, ближайшие к текущему положению указателя, чтобы определить их характерные точки (например, конец или центр отрезка, центр окружности, точку пересечения двух линий и т. п.) и затем предоставить пользователю возможность зафиксировать указатель в одной из этих точек. Можно настроить параметры, по которым система будет искать характерные точки близлежащих объектов. Применение привязок позволяет точно установить указатель в некоторую точку, причем не обязательно, чтобы координаты указателя в момент щелчка точно совпадали с координатами нужной точки.
Привязки бывают двух видов: глобальные и локальные. Глобальные действуют постоянно при вводе или редактировании объектов. При помощи панели инструментов Глобальные привязки или диалогового окна Установка глобальных привязок . Для вызова этого диалогового окна необходимо щелкнуть на кнопке Установка глобальных привязок.
Рис 8.1.1 диалоговое окно установка глобальных привязок
Локальные привязки могут вызываться при вводе конкретного объекта и не запоминаются системой для последующих вызовов команд построения геометрии. Локальные привязки имеют более высокий приоритет по сравнению с глобальными.
При срабатывании определенной привязки система тонкой пунктирной линией указывает характерную точку привязки, предполагаемую точку вставки курсора (отображается крестиком), а возле указателя мыши всплывает текст с названием типа привязки.
Рис 8.1.2 Отображение привязки Выравнивание
8.2Команды создания геометрических объектов
Все команды, предназначенные для создания различных геометрических объектов на чертеже, объединены на панели инструментов Геометрия
Рис 8.2.1 Панель инструментов Геометрия
компас интерфейс программа эскиз
Некоторые объекты:
Точка – создает точку на чертеже или фрагменте простым указанием мышью или вводом двух координат.
Точки по кривой – строит определенное количество точек, равномерно размещенных по какой-либо кривой .
Рис 8.2.2 Результат выполнения команды Точки по кривой
Точки пересечения двух кривых – после указания пользователем двух кривых система устанавливает точки в местах их пересечений.
Все точки пересечений кривой – разрешает установить точки в местах пересечений указанной кривой с любыми другими кривыми.
Точка на заданном расстоянии – позволяет построить несколько точек, равномерно размещенных вдоль кривой и находящихся на определенном расстоянии от базовой точки, которая лежит на этой кривой и др.
8.3Редактирование геометрических объектов
В системе КОМПАС редактировать все графические объекты (включая и библиотечные) можно тремя способами:
• использовать режим редактирования (для этого нужно дважды щелкнуть кнопкой мыши на объекте);
• при помощи характерных точек (для этого следует щелкнуть на объекте кнопкой мыши один раз);
• с применением специальных команд редактирования.
После двойного щелчка на объекте система запускает команду, при помощи которой этот объект создавался (для библиотечных элементов – вызывает соответствующую команду библиотеки с диалоговым окном, если это необходимо). При этом все элементы управления содержат параметры запущенного на редактирование объекта (координаты характерных точек, стиль линии и др.). Значения данных параметров можно изменять. Чтобы принять все изменения, нужно нажать кнопку Создать объект.
Создайте какой-либо простой объект на чертеже (например, отрезок или окружность), потом щелкните на нем дважды. На панели свойств сразу появятся элементы управления, свойственные соответствующему объекту. Измените координаты какой-либо точки отрезка или центра окружности и завершите редактирование (кнопка Создать объект или сочетание клавиш Ctrl+Enter). Убедитесь, что внесенные изменения отобразились на чертеже.
8.4 Оформление чертежа
окно Параметры, вкладка Новые документы, раздел Графический документ → Параметры первого листа.
Изменить формат и ориентацию первого листа уже созданного чертежа можно двумя способами:
• с помощью окна Параметры (вкладка Текущий чертеж, раздел Параметры первого листа);
• при помощи Менеджера документа (об этом способе будет рассказано ниже при описании многолистовых чертежей).
Рассмотрим первый способ подробнее.
1. Создайте документ КОМПАС-Чертеж.
2. Откройте окно Параметры (напомню, что для этого служит команда Сервис → Параметры). Перейдите на вкладку Текущий чертеж и раскройте раздел Параметры первого листа → Формат.
3. Измените формат и ориентацию листа, например задайте стандартный формат А3 и выберите горизонтальную ориентацию.
4. Нажмите кнопку OK. Диалоговое окно Параметры закроется, а лист на чертеже примет указанный формат и ориентацию.
Настроить стиль основной надписи для текущего документа можно следующим образом.
1. Для только что созданного чертежа с листом формата А3 вызовите диалоговое окно Параметры и щелкните на вкладке Текущий чертеж.
2. Перейдите к разделу Параметры первого листа → Оформление .
Многолистовые чертежи. Все документы, которые мы рассматривали до этого, содержали лишь по одному листу определенного формата и ориентации. Однако довольно часто на одном листе размещается несколько различных форматов (например, два формата А3 и один А2 на ватмане А1). Как быть в этом случае? Дорисовывать остальные листы на чертеже вручную? Можно создавать для каждого чертежа (листа определенного формата) новый документ (то есть отдельный файл), но в таком случае возникают проблемы совместной печати всех этих документов.
Достаточно долго КОМПАС-График не предлагал ничего для решения данной проблемы. Лишь начиная с версии V8 разработчики ввели возможность создания многолистовых чертежей.
Для добавления в документ нового листа служит команда Вставка → Лист. Новый лист будет создан с параметрами (формат, ориентация, оформление), указанными в окне параметров для новых листов (то есть на вкладке Новые документы). Рассмотрим пример.
1. Создайте документ КОМПАС-Чертеж. Если вы ничего не изменяли в настройках, у вас должен получиться документ с одним листом А4.
2. Создайте еще три листа в этом документе, трижды выполнив команду Вставка → Лист.
3. Вызовите Менеджер документа, нажав соответствующую кнопку на панели инструментов Стандартная.
4. В левой части окна менеджера щелкните на пункте Листы. В правой отобразится список всех листов документа: четыре листа формата А4 с вертикальной ориентацией. Первый – со стандартным оформлением первого листа конструкторского чертежа, остальные три – с оформлением Чертеж констр. Посл. листы. ГОСТ 2.104—2006 (то есть с настройками по умолчанию).
5. В правом списке можно изменять параметры любого листа. Например, произведем следующие изменения в структуре документа:
1) для второго листа оставим формат А4 и вертикальную ориентацию. Изменим только стиль оформления на такой же, как и для первого листа. Для изменения стиля оформления достаточно щелкнуть на строке списка в столбце Оформление, после чего появится окно выбора стиля оформления (см. рис. 2.58);
2) для третьего листа изменим формат на А3, ориентацию – на горизонтальную, а оформление – на основное для первых листов. Поменять формат можно в раскрывающемся списке в столбце Формат. Для переключения ориентации достаточно щелкнуть кнопкой мыши в соответствующем столбце. Изменение стиля оформления происходит аналогично второму листу;
3) для последнего листа выберем формат А2, горизонтальную ориентацию и, как и для всех других листов, стиль оформления первых листов конструкторских чертежей.
Рис 8.4.1 диалоговое окно Менеджер документа
6.Закройте Менеджер документа, нажав кнопку ОK, чтобы принять все изменения. Текущий документ должен принять вид.
Рис 8.4.2 пример многолистового чертежа
9. трехмерное моделирование
Общий порядок трехмерного моделирования
Создание трехмерной модели проводится в следующем порядке:
Командой Создать/Деталь на Стандартной панели создать документ типа Деталь
Выполнить моделирование первого формообразующего элемента тела детали. Под телом в системе КОМПАС – 3Д подразумевается любая часть пространства, ограниченная замкнутой поверхностью и заполненная однородным материалом
Создать по необходимости еще одно тело детали
Выполнить необходимы булевы операции (операции объединения, вычитания) примером вычитания объема может быть создание различных отверстий, проточек, канавок, а примером добавления объема – создание выступов, ребер жесткости
Порядок работы при создании детали. Общепринятым порядком моделирования твердого тела является последовательность выполнения булевых операций (объединение, вычитание и пересечение) над объемными элементами (сферами, призмами, цилиндрами, конусами, пирамидами и т.д.).
Рис 9.1 Булевы операции над объемными элементами: а)цилиндр, б)объединение цилиндра и призмы, в)вычитание призмы, г) вычитание цилиндра
Для задания формы объемных элементов выполняется такое перемещение плоской фигуры в пространстве, след от которой определяет форму элемента.
Рис 9.2 Образование объемных элементов: а)призмы, б)тора, в)кинематического элемента
Плоская фигура, на основе которой образуется тело, называется эскизом, а формообразующее перемещение эскиза – операцией.
Деталь может состоять из нескольких твердых тел. Над ними, в свою очередь,также могут производиться операции.
Эскизы и операции были описаны выше.
Для выполнения многих команд трехмерного моделирования надо указывать уже созданные объекты – вершины, ребра, грани, оси и плоскости. Это легко сделать прямо на изображении модели в окне документа. При прохождении курсора над объектом, который может быть выбран, этот объект подсвечивается, а сам курсор меняет внешний вид.
Чтобы выделить в окне документа одновременно несколько объектов, следует их выбирать. Удерживая нажатой клавишу <Ctrl>.
После того как объект выделен, соответствующая ему пиктограмма в Дереве модели поменяет цвет с синего на зеленый.
Если объект по-прежнему недоступен для выделения, то упростить выбор нужного объекта позволяют две дополнительные возможности, предусмотренные системой КОМПАС – 3D:
Последовательно перебирать близко расположенные объекты
Фильтровать объекты, т.е. выделять объекты определенного типа.
Режим перебора графических объектов доступен, если в ловушку курсора попадает более одного объекта. Нужно поместить курсор на объект и правой кнопкой мыши вызвать контекстное меню. Выбрать команду Перебор объектов. В этом режиме объекты можно перебирать, нажимаю клавишу пробела или последовательно вызывая команду Следующий объект из контекстного меню.
Когда в результате перебора подсветиться нужный объект, нужно щелкнуть мышью в окне документа или воспользоваться командой Выбрать подсвеченный объект из контекстного меню. Для выделение объектов определенного типа – вершин, ребер, граней, плоскостей или осей- служит инструментальная панель Фильтры.
Планирование моделирования. Чтобы определить оптимальную стратегию моделирования и необходимый инструментарий, нужно сначала проанализировать деталь следующим образом.
Разбить деталь на формообразующие элементы
Решить какой элемент лучше принять за первый формообразующий элемент
Определить порядок, в котором нужно создавать последующие элементы
После создания первого формообразующего элемента, можно моделировать еще одно тело, не связанное с первым, приклеивать к нему или вычитать из него другие»объемы» и добавлять различные конструктивные элементы – фаски, скругления, ребра жесткости и др. Соответствующие команды находятся на инструментальной панели Редактирование деталей.
Также при формировании первого и последующих формообразующих элементов, последующие операции добавления или вычитания элементов могут быть четырех типов:
Элементы выдавливания
Элементы вращения
Кинематические элементы
Элементы по сечениям
Они были рассмотрены выще
Команды добавления элементов объединены с командами создания отдельных тел и находятся на панели расширенных команд формообразующих операций.
Команды вычитания элементов сгруппированы по типу «Вырезать…», и для вызова этих команд надо нажать соответствующую кнопку на Инструментальной панели.
В режиме трехмерного моделирования доступны следующие инструментальные панели:
Рис10.3 инструментальная панель
Заключение
В данной курсовой работе я рассмотрела САПР компас 3 D. Рассмотрела основные элементы интерфейса, окно приложения. Рассмотрела создание эскиза, чертежа и элементов, а также трехмерное моделирование и двухмерный чертеж. В работе были приведены примеры, которые наглядно показывали выполнение той или иной операции.
Список литературы:
Талапай П.Г. Компас-3D V9-10 на примерах. – СПб.: БХВ-Петербург, 2008.-529с.: ил.
http://www.fictionbook.ru/author/maksim_kidruk/kompas_3d_v10_na_100/
http://window.edu.ru/window_catalog/pdf2txt?p_id=18784

Нравится материал? Поддержи автора!
Ещё документы из категории информатика:
Чтобы скачать документ, порекомендуйте, пожалуйста, его своим друзьям в любой соц. сети.
После чего кнопка «СКАЧАТЬ» станет доступной!
Кнопочки находятся чуть ниже. Спасибо!
Кнопки:
Скачать документ