Средство для создания презентаций Power Point

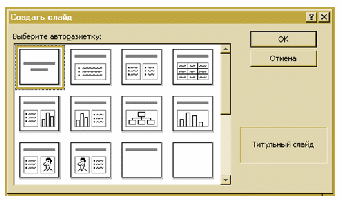
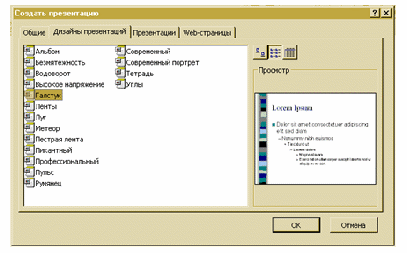
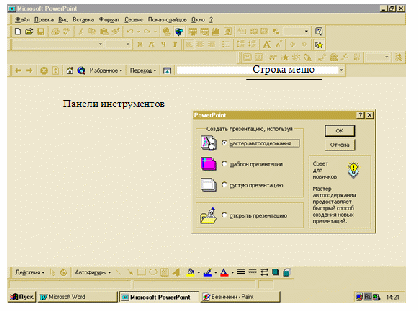 Министерство образования Российской Федерации
Министерство образования Российской Федерации
Тольяттинский филиал Самарского государственного педагогического университета
Инженерно – педагогический факультет
Контрольная работа по информатике
тема: Средство для создания презентаций Power Point
Тольятти, 2001
Работа с программой Power Point 97
В деловой жизни часто приходится сталкиваться с ситуацией, когда необходимо заинтересовать людей своими достижениями, привлечь внимание к деятельности фирмы, рассказать в доступной форме о товаре, сделать доклад на конференции и так далее. В подобных случаях неоценимую помощь может оказать программа подготовки презентаций Power Point. С её помощью можно реализовать самые смелые художественные замыслы. Главное – придумать сценарий презентации, построенный на использовании картинок, анимации, броского запоминающегося текста. Презентация, подготовленная этой программой – это связанные между собой слайды. Управление сменой слайдами может быть орагнизованно как в автоматическом, так и в ручном режиме.
Программа подготовки презентаций Power Point – прекрасное средство подготовки и демонстрации слайдов, которые всегда можно напечатать на прозрачных плёнках или на бумаге.
Сведения о том, что можно делать в PowerPoint, вы можете получить из перечисленных ниже источников.
·Справка PowerPoint. Система оперативной справки дает ответы на вопросы. Ответы имеют вид описаний процедур, информации справочного характера, рекомендаций и гиперссылок на ресурсы Web.
·Книга «Как работать с Microsoft Office». Эта книга (в печатном виде, на диске CD-ROM или на Web-странице) содержит описание принципиальных аспектов и указания по выполнению стандартных задач, а также предлагает ряд полезных рекомендаций по повышению эффективности работы.
·Microsoft на Web. Если есть доступ к Web, можно быстро войти в нужную Web-страницу непосредственно из меню PowerPoint ?. Достаточно указать на команду Microsoft на Web и щелкнуть нужную категорию.
Панели инструментов Строка меню
Рис.
Существуют следующие способы создания новой презентации. Во-первых, с помощью мастера автосодержания, предлагающего выбрать в качестве исходного материала презентацию с определенным типовым содержанием и оформлением. Мастер автосодержания предоставляет несколько образцов презентаций на различные темы; например, проведение совещания в организации или определение стратегического направления работы. Кроме того, имеются презентации, используемые в сети Интернет.
Другой способ создания презентации состоит в выборе шаблона оформления, определяющего ее композицию, но не включающего содержание. Можно также начать со структуры, импортированной из другого приложения, такого как Word, а также с пустой презентации, в которой не задано ни оформления, ни содержания.
Создание презентации с помощью мастера автосодержания.
Мастер автосодержания предлагает выбрать один из нескольких встроенных шаблонов содержания, а так же предлагает интересные идеи относительно создаваемой презентации, начального текста, форматирования и организации слайдов. Шаблоны охватывают широкий спектр тем, в частности совещание рабочих групп, информационные киоски, доклады и многое другое.
Для того, чтобы начать создание презентации с помощью мастера автосодержания, необходимо включить переключатель мастер автосодержания и щёлкнуть по кнопке ОК. После этого начнёт работу мастер, который поможет вам составить презентацию с учётом её назначения, способа размещения. Вам нужно только следовать указаниям мастера и выбирать соответствующие настройки. После завершения работы мастера вы увидите на экране составленный шаблон презентации с рекомендациями для каждого слайда о характере информации, которую следует разместить на нём. Всё, что вам остаётся – это вставить свои фотографии, рисунки и текст. Если вам кажется, что какой – либо из предложенных слайдов лишний, вы можете его удалить с помощью команды Правка Удалить слайд. Представленный способ создания презентации, пожалуй, самый быстрый, позволяющий составить грамотную и последовательную презентацию.
Создание презентации на основе шаблона
Рис.
Ещё один способ создания презентации – использование шаблона оформления. В этом случае слайды будут оформлены в одном определённом стиле, но форма представления информации на каждом из слайдов может быть произвольной. Для того, чтобы воспользоваться одним из шаблонов оформления, необходимо выбрать переключатель шаблон презентации и щёлкнуть по кнопкеОК.
В появившемся диалоовом окне следует выбрать один из стилей оформления презентации (Вкладка Дизайн презентаций).
После того, как будет выбран нужный дизайн, можно выбрать и одну из стандартных разметок слайда. Щелчок по кнопке ОК откроет следующее диалоговое окно, в котором и выбирают требуемую разметку.
Рис.
Дальше приступают к наполнению слайда содержанием. В этом случае каждый раз при необходимости перейти к созданию следующего слайда, вам нужно будет щёлкать по кнопке Создать слайд на панели инструментов Стандартная и выбирать соответствующую разметку нового слайда.
Мы рассмотрели самые распространённые и удобные способы создания презентаций. Ещё один способ – создание презентации на основе пустого слайда. В этом случае необходимо выбрать только способ разметки (который так же не является строго заданным). Всё цветовое оформление слайда нужно будет подбирать вручную, используя пункт меню Формат.
Настройка анимации
После того, как вся информация будет внесена на слайды, можно приступить к настройке анимационных эффектов, которые будут воспроизводиться в процессе демонстрации слайдов. Анимация позволяет сделать презентацию живой, создать эффектные переходы от одного слайда к другому.
Для того, чтобы начать настройку анимации, заходят в пункт меню Показ слайдов и выбирают Настройка анимации.
На вкладке Порядок анимации из списка Объекты без анимации выбирают те, к которым нужно будет применить анимацию и включают переключатель Включить. Все выбранные объекты появятся в списке Порядок анимации. Далее определяют какой объект должен появиться в процессе презентации сначала, а какой после него. Изменяют порядок выхода объектов с помощью стрелок. Для каждого из выбранных объектов определяют когда он должен появиться на экране: по щелчку мышки или автоматически через определённое время после появления предыдущего объекта.
После этого переходят на вкладку Эффекты анимации. Здесь для каждого объекта выбирают эффект с которым он появиться на экране, звук и определяют что нужно сделать после анимации. Просмотр выбранных настроек можно осуществить, щёлкнув по кнопке Просмотр.
После того, как все эффекты для каждого объекта будут выбраны, щёлкают по кнопке ОК и приступают к настройке следующего слайда. Для того, чтобы настроить эффект перехода от одного слайда к другому, заходят в пункт меню Показ слайдов и выбирают Переход слайда.
Также как и в программе Word’97, в Power Point’97 выполняется проверка орфографии текста в ходе его набора, и возможные ошибки отмечаются непосредственно в документе. При щелчке по отмеченному тексту правой кнопкой мышки предлагаются варианты исправления. При помощи кнопки Отменить на панели инструментов можно выбрать действие, которое следует отменить. Кнопка Итоговый слайд, которая будет доступна, если включить панель инструментов Сортировщик слайдов позволяет создать новый слайд, с применением заголовков из выбранных слайдов. Сделав эти заголовки гиперссылками, можно быстро перейти от одного раздела презентации в другой. В режиме структуры (Вид, Структура) можно видеть миниатюрное изображение слайда, над которым сейчас идёт работа. Это позволяет контролировать заполняемость текстом слайда, чтобы вовремя перейти к новому.
Режим чёрно-белого изображения позволяет просматривать слайды при печати в чёрно-белом варианте. Для перехода в этот режим достаточно щёлкнуть по объекту правой кнопкой.
Рекомендации по созданию презентаций
При создании слайдов презентации основное внимание следует уделить их содержанию. Анимация, переходы и другие инструментальные средства используются для подчёркивания определённых аспектов сообщаемых сведений, чтобы не отвлекать внимание аудитории на спецэффекты.
Подобных правил следует придерживаться и в отношении звука. Музыка, которая звучит при переходе от одного слайда к другому или во время анимации, сконцентрирует внимание зрителей на показываемых слайдах. Однако злоупотребление звуковыми эффектами может отвлечь внимание слушателей от важных моментов.
Реакция аудитории зависит так же от скорости показа презентации. Так слишком быстрая смена слайдов утомляет, а слишком медленная расслабляет.
презентация power point слайд

Нравится материал? Поддержи автора!
Ещё документы из категории информатика:
Чтобы скачать документ, порекомендуйте, пожалуйста, его своим друзьям в любой соц. сети.
После чего кнопка «СКАЧАТЬ» станет доступной!
Кнопочки находятся чуть ниже. Спасибо!
Кнопки:
Скачать документ