Текстовий редактор MS Word






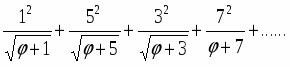

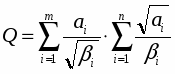
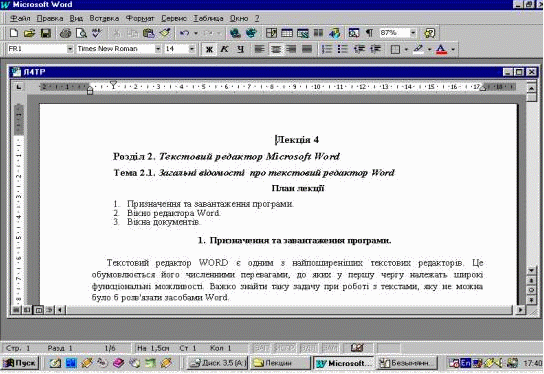
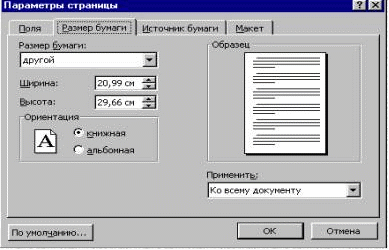 Текстовий редактор MS Word
Текстовий редактор MS Word
Дайте визначення наступним поняттям
Текстовий редактор, редагування тексту, форматування тексту, абзац, міжрядковий інтервал, шрифт, кегель, пункт, список, табуляція, стиль тексту, макрос, колонтитул, шаблон документа, текстові поля, ліва і права границя абзацу.
Текстовий редактор WORD є одним з найпоширеніших текстових редакторів. Це обумовлюється його численними перевагами, до яких у першу чергу належать широкі функціональні можливості. Важко знайти таку задачу при роботі з текстами, яку не можна було б розв'язати засобами Word.
Текстовий редактор Word для Windows (далі просто Word) входить до групи програм Microsoft Office. Крім текстового редактора, ця група включає електронну таблицю Ехсеl і систему управління базою даних Ассеss, тобто основні програми, які можуть використовуватися для формування документообігу в установах. Широкому використанню Word сприяють також вбудовані в нього засоби перетворення файлів, створених іншими текстовими редакторами, в файли формату Word. і навпаки.
Вікно редактора Word має декілька стандартних елементів. Одні з них постійно присутні на екрані, інші можна викликати за бажанням користувача. Розглянемо призначення цих елементів.
Рядок заголовка. Верхній рядок екрана є рядком заголовка, стандартного для Windows. В ньому виведено ім'я програми (в даному випадку Microsoft Word). Крім цього, в рядку заголовка є чотири кнопки: одна з лівого краю і три – з правого. Ліва кнопка – це кнопка виклику управляючого меню. Управляюче меню є типовим для будь – якого вікна Windows. Перша з правих кнопок згортає вікно до піктограми, друга – відновлює нормальний розмір вікна, третя – закриває вікно.
Рядок меню. Під рядком заголовка у вікні розміщується рядок меню, який містить такі пункти:
Файл – робота з файлами документів;
Правка – редагування документів;
Вид – перегляд документів;
Вставка – вставка в документ малюнків, діаграм, поточної дати і часу, формул та інших об'єктів;
Формат – форматування документів (встановлення шрифтів, параметрів абзацу);
Сервис – сервісні функції (перевірка орфографії, встановлення параметрів настроювання Word);
Таблица – робота з таблицями;
Окно – робота з вікнами документів;
? – довідкова інформація про Word.
Кожний пункт меню має відповідне підменю. Для відкриття меню слід натиснути клавішу [Alt] або [F10]. Після цього один з пунктів меню виділиться інверсним кольором. Для виділення потрібного пункту меню слід користуватись клавішами горизонтального переміщення курсору. Для відкриття виділеного пункту меню слід натиснути клавішу [Enter]. Відкрити меню зручніше за допомогою миші, встановивши курсор на потрібному пункті меню і натиснувши ліву кнопку.
В підменю потрібний пункт може бути вибрано або за допомогою миші (встановити курсор миші на потрібний пункт і натиснути ліву кнопку), або за допомогою клавіатури (клавішами вертикального переміщення курсору вибрати потрібний пункт і натиснути клавішу [Enter]).
В назві пунктів меню і підменю є підкреслена літера. Це дає можливість одразу вибрати пункт меню або підменю, натиснувши комбінацію клавіш [Alt – підкреслена літера меню – підкреслена літера підменю].
Деякі пункти підменю праворуч від назви пункту містять у собі позначення комбінації клавіш, за допомогою яких можна вибрати відповідний пункт підменю.
При виборі пункту підменю в нижньому рядку екрана роз'яснюється його призначення.
Слід зазначити, що назви деяких пунктів підменю мають сірий колір. Це означає, що такі пункти в даний момент недоступні (наприклад, не можна редагувати таблицю, якщо вона не існує).
В Word існує ще один спосіб виклику команд. Клацання правою кнопкою миші на виділеному тексті, слові призводить до виведення на екран контекстного меню. Це меню містить команди, які можна застосувати до виділеного об'єкту.
Користувач має змогу відмітити останню введену команду, виконавши команду Правка / Отменить.
Панелі інструментів. Під рядком меню розміщуються звичайно панелі інструментів. Панелі інструментів – це рядок кнопок, при натискуванні на які виконується певна дія. Для натискування кнопки слід клацнути мишкою по кнопці. При фіксації курсору миші на кнопці під нею з'являється її назва, а в рядку стану – коротка довідка про призначення кнопки. Ряд кнопок дублюють відповідні команди меню. Однак користуватись кнопками панелі значно швидше і зручніше. Word забезпечує користувача декількома панелями інструментів.
Для вибору потрібної панелі слід скористатися командою Вид / Панели инструментов. При цьому на екрані з'явиться вікно діалогу Панели инструментов, у списку якого можна вибрати необхідні панелі. По замовчуванню Word виводить на екран панелі інструментів Стандартная і Форматирование. Деякі панелі інструментів виводяться на екран автоматично при виконанні певних дій (так, наприклад, панель інструментів Рисование виводиться при побудові малюнків). Виведені на екран панелі можна перемістити типовим для середовища Windows способом.
Вікно діалогу. Для виконання деяких команд потрібно вводити допоміжну інформацію. Так, для виконання команди Файл / Открыть необхідно вказати дисковод, каталог та ім'я файлу.
Структура головного вікна MS Word. Використання розривів
Вікно редактора Word має декілька стандартних елементів. Одні з них постійно присутні на екрані, інші можна викликати за бажанням користувача. Розглянемо призначення цих елементів.
Рядок заголовка. Верхній рядок екрана є рядком заголовка, стандартного для Windows. В ньому виведено ім'я програми (в даному випадку Microsoft Word). Крім цього, в рядку заголовка є чотири кнопки: одна з лівого краю і три – з правого. Ліва кнопка – це кнопка виклику управляючого меню. Управляюче меню є типовим для будь – якого вікна Windows. Перша з правих кнопок згортає вікно до піктограми, друга – відновлює нормальний розмір вікна, третя – закриває вікно.
Рядок меню. Під рядком заголовка у вікні розміщується рядок меню, який містить такі пункти:
Файл – робота з файлами документів;
Правка – редагування документів;
Вид – перегляд документів;
Вставка – вставка в документ малюнків, діаграм, поточної дати і часу, формул та інших об'єктів;
Формат – форматування документів (встановлення шрифтів, параметрів абзацу);
Сервис – сервісні функції (перевірка орфографії, встановлення параметрів настроювання Word);
Таблица – робота з таблицями;
Окно – робота з вікнами документів;
? – довідкова інформація про Word.
Кожний пункт меню має відповідне підменю. Для відкриття меню слід натиснути клавішу [Alt] або [F10]. Після цього один з пунктів меню виділиться інверсним кольором. Для виділення потрібного пункту меню слід користуватись клавішами горизонтального переміщення курсора. Для відкриття виділеного пункту меню слід натиснути клавішу [Enter]. Відкрити меню зручніше за допомогою миші, встановивши курсор на потрібному пункті меню і натиснувши ліву кнопку.
В підменю потрібний пункт може бути вибрано або за допомогою миші (встановити курсор миші на потрібний пункт і натиснути ліву кнопку), або за допомогою клавіатури (клавішами вертикального переміщення курсору вибрати потрібний пункт і натиснути клавішу [Enter]).
В назві пунктів меню і підменю є підкреслена літера. Це дає можливість одразу вибрати пункт меню або підменю, натиснувши комбінацію клавіш [Alt – підкреслена літера меню – підкреслена літера підменю].
Деякі пункти підменю праворуч від назви пункту містять у собі позначення комбінації клавіш, за допомогою яких можна вибрати відповідний пункт підменю.
При виборі пункту підменю в нижньому рядку екрана роз'яснюється його призначення.
Слід зазначити, що назви деяких пунктів підменю мають сірий колір. Це означає, що такі пункти в даний момент недоступні (наприклад, не можна редагувати таблицю, якщо вона не існує).
В Word існує ще один спосіб виклику команд. Клацання правою кнопкою миші на виділеному тексті, слові призводить до виведення на екран контекстного меню. Це меню містить команди, які можна застосувати до виділеного об'єкту.
Користувач має змогу відмітити останню введену команду, виконавши команду Правка / Отменить.
Панелі інструментів. Під рядком меню розміщуються звичайно панелі інструментів. Панелі інструментів – це рядок кнопок, при натискуванні на які виконується певна дія. Для натискування кнопки слід клацнути мишкою по кнопці. При фіксації курсору миші на кнопці під нею з'являється її назва, а в рядку стану – коротка довідка про призначення кнопки. Ряд кнопок дублюють відповідні команди меню. Однак користуватись кнопками панелі значно швидше і зручніше. Word забезпечує користувача декількома панелями інструментів.
Для вибору потрібної панелі слід скористатися командою Вид / Панели инструментов. При цьому на екрані з'явиться вікно діалогу Панели инструментов, у списку якого можна вибрати необхідні панелі. По замовчуванню Word виводить на екран панелі інструментів Стандартная і Форматирование. Деякі панелі інструментів виводяться на екран автоматично при виконанні певних дій (так, наприклад, панель інструментів Рисование виводиться при побудові малюнків). Виведені на екран панелі можна перемістити типовим для середовища Windows способом.
Вікно діалогу. Для виконання деяких команд потрібно вводити допоміжну інформацію. Так, для виконання команди Файл / Открнть необхідно вказати дисковод, каталог та ім'я файлу. Для введення такої інформації використовуються вікна діалогу (мал. 1.).
Мал. 1.
Вікно діалогу містить ряд елементів: кнопки, списки, прапорці, перемикачі, рядки введення. Ці елементи розміщуються за тематичними групами, які називають полями. Групи мають заголовки, що закінчуються двокрапкою. Перехід від групи до групи здійснюється або за допомогою миші, або при натискуванні клавіші [ТАВ]. Ім'я групи можна також виділити, натиснувши комбінацію клавіш [Alt – підкреслена літера в імені поля]. Переміщення всередині групи здійснюють за допомогою клавіш переміщення курсору.
В разі введення допоміжної інформації у вікно діалогу здійснюється встановлення прапорців і перемикачів, вибір елементів із списку, введення і редагування тексту в полях введення.
Прапорці являють собою невеличкі квадрати, в яких в разі їх ввімкнення з'являється галочка. Прапорці встановлюються незалежно один від одного.
Перемикачі (зображуються у вигляді кола) використовують тоді, коли необхідно вибрати одну з декількох опцій. Вибраний перемикач відрізняється від інших темною крапкою всередині кола.
В рядки введення вводиться текстова інформація. Наприклад, при відкритті якого-небудь файлу необхідно вказати його ім'я. Останнє можна вибрати із списку файлів або набрати в рядку введення.
Списки використовують для вибору одного з декількох варіантів (наприклад, вибір шрифту). Поки маркер знаходиться всередині цього списку, його можна гортати за допомогою клавіш переміщення курсору. Елемент списку виділяється натискуванням лівої кнопки миші (клавіші [Enter]). Особливою формою списку є однорядкові списки, в яких показано тільки перший елемент. Такі списки мають праворуч стрілку, направлену вниз. Для розкриття такого списку слід встановити курсор миші на стрілку і натиснути ліву клавішу миші (натиснути комбінацію клавіш [Alt – стрілка керування курсором]. Після розкриття списку і вибору елемента список знову закривається. Деякі однорядкові списки, елементом яких є число, мають справа дві стрілки, направлені вгору та вниз. При клацанні мишею на стрілці, направленій вниз, значення елемента зменшується, а по стрілці, направленій вгору – збільшується.
В правій частині або внизу вікна розміщені кнопки управління діалогом. Кнопка ОК (клавіша [Enter]) закінчує діалог з підтвердженням усіх змін, після цього Word виконує команду.
Кнопка ОТМЕНА (клавіша [Esc]) анулює всі зміни; діалог закінчується, але відповідна команда не виконується.
Крім кнопки ОК і ОТМЕНА в цьому вікні залежно від призначення конкретного вікна можуть бути й інші кнопки управління діалогом.
Багато вікон діалогу мають таку кількість полів, що їх не можна вивести одночасно. В цьому випадку діалог організовується за сторінками-вкладинками. Кожна вкладинка має у верхній частині вікна ім'я. Для відкриття вкладинки слід встановити курсор миші на імені і натиснути ліву кнопку миші.
Вікна діалогу також мають поля, назви яких закінчуються трикрапкою. При вибиранні такого поля розкривається наступне вікно, в якому також можна встановити певні параметри.
Контрольні запитання
1. Яке призначення мають елементи вікна редактора?
2. Яким чином можна вибрати потрібний пункт меню і підменю?
3. Яке призначення мають панелі інструментів?
4. Яке призначення мають елементи вікно діалогу?
Word є багатовіконним редактором. Всередині вікна редактора може існувати декілька вікон документів. Користувач може встановлювати розмір і положення кожного вікна традиційними для Windows засобами. В кожному вікні може редагуватись свій текст. Зовнішній вигляд вікна документа показано на мал. 2.
Мал. 2.
У верхньому рядку розміщується заголовок вікна, який включає ім'я файлу, що редагується, кнопку виклику управляючого меню, кнопку згортання меню до піктограми, кнопку відновлення нормального розміру і кнопку закриття. Якщо у вікно не завантажено файл, то в заголовку вказується ім'я Документ. Праворуч і знизу розміщені смуги вертикальної і горизонтальної прокрутки. Смуги мають маркери, які показують, в якому місці документа знаходиться в даний момент користувач. Перемістивши маркер на потрібну позицію полоси прокрутки, можна перейти в будь-яке місце документа. Під рядком заголовка розміщується горизонтальна лінійка, на якій розміщені маркери відступу рядків, абзаців, позицій табуляції. Детальніше призначення елементів горизонтальної лінійки буде розглянуто далі. Горизонтальну лінійку можна вилучити з екрана за допомогою команди Вид / Линейка, а потім за допомогою цієї самої команди повернути на екран.
Одне з вікон є активним. Активне вікно зображується на передньому плані і може закривати інші вікна. В активному вікні знаходиться текстовий курсор (мерехтливий вертикальний штрих) і горизонтальна риска. Текстовий курсор вказує місце, куди можна вводити символи. Горизонтальна риска визначає кінець тексту.
В багатьох текстових процесорах реалізована функція форматування. При цьому форматувати можна як окремі абзаци, так і весь текст. Форматування, як правило, містить:
• установлення лівої межі абзацу (тексту);
• установлення правої межі абзацу (тексту);
• зсув початку першого рядка абзацу відносно його лівої межі;
• розбиття тексту на сторінки та ін.
Форматування також включає розмічування та виділення окремих елементів тексту, наприклад:
• зміну шрифту окремих слів, рядків, абзаців;
• підкреслювання, розрядка слів, посилення яскравості (жирності).
Текст документа можна розбивати на сторінки. При цьому перед розбиванням тексту задаються параметри сторінок. Ці параметри можуть містити:
• установку міжрядкового проміжку в інтервалах;
• установку довжини сторінки в інтервалах;
• установку номера першої сторінки документа.
В ряді текстових процесорів вгорі кожної сторінки крім її номера може розміщуватися рядок з постійною інформацією, наприклад, з найменуванням документа. Рядок з такою інформацією часто називають «колонтитул».
Майже в усіх текстових процесорах реалізовано функцію друкування документів. При цьому в багатьох з них можна керувати режимами друкування. Управління режимами друкування звичайно містить:
• установлення якості друкування. Якість друкування залежить від того, чи друкується текст за допомогою шрифту, вбудованого в принтер, чи він друкується у графічному режимі. У графічному режимі кожен рядок друкується за два або більше проходів друкувальної головки. Чим більше проходів головки у кожному рядку, тим вища якість друку;
• установлення міжрядкового проміжку в інтервалах;
• установлення лівого поля;
• установлення горизонтальної щільності друкування. Як правило, текст друкується зі щільністю 10 символів на дюйм (при цьому на стандартному аркуші паперу формату А4 вміщується 80 символів).
У деяких текстових процесорах допускається встановлення ширини позиції для так званих вузьких символів (наприклад, знака оклику), які займають на папері місця менше, ніж стандартні символи. Крім того, часто документ можна друкувати зі щільністю 16,6 символу на дюйм (у цьому випадку на стандартному аркуші паперу А4 розміщується 132 символи).
Створити засобами MS Equation математичні формули у відповідності до варіанту
Формула №1;
Формула №2;
Формула №3;
+ =
1.4 Вкажіть призначення «гарячих» клавіш MS Word
Комбінація клавіш
призначення
Комбінація клавіш
призначення
F1
допомога
Home
В початок документа
F2
Редагування іменні файлу
End
В кінець
F3
авто текст
Ctrl+Home
В початок документа
F4
Ставлення тексту
Ctrl+End
В кінець
F5
пошук
Ctrl+→або←
Перехід до наступного вікна чи таблиці
F6
Період до слідкуючої області
Ctrl+↑або↓
Перехід до наступного вікна чи таблиці
F7
правопис
Ctrl+F
пошук
F8
виділення
Ctrl+Del
Забирання останнього абзацу
F9
Поновлення полів
Ctrl+BkSpace
Шаг назад
F10
Перехід підміню
PgUp або PgDown
Листання документа
F11
перехід
Alt+Ctrl+Home
Виклик під меню
F12
Відкриття вікна, та збереження
Shif+Tab
Перехід з виділенням
Форматування
Шрифта
Абзаца
Ctrl+B
Виділення тексту
Ctrl+L
Ctrl+I
курсив
Ctrl+E
По центру текст
Ctrl+U
підкреслення
Ctrl+R
З лівого краю
Ctrl+[або]
Зміна шрифту
Ctrl+J
табуляція
Ctrl+Shift+*
Непечатаємі символи
Ctrl+M
оступи
Ctrl+Shift+W
форматування
Ctrl+T
Оступи зліва
Ctrl+(Shift)+=
процентне співвідношення
Ctrl+Q
Текст з лівого краю
Shift+F3
пошук
Ctrl+1 або 2 або 5
Форматування
Шрифта
Абзаца
Ctrl+B
Виділення
Ctrl+L
абзац
Ctrl+I
підкреслення
Ctrl+E
По центру
Ctrl+U
курсивом
Ctrl+R
По правому краю
Ctrl+[або]
Зменшення шрифта
Ctrl+J
По ширенні
Ctrl+Shift+*
не печатні знаки
Ctrl+M
одступи
Ctrl+Shift+W
підкреслення
Ctrl+T
табулятор
Ctrl+(Shift)+=
зменшення в%
Ctrl+Q
По правому краю
Shift+F3
Збільшення шрифту
Ctrl+1 або 2 або 5
Зміна стилю
Вставка символів
друкованих
недрукованих
(r) або Alt+Ctrl+R
Поновлення вікна
Space (пробіл)
Пробіл
(tm) або Alt+Ctrl+T
Перехід в звичайний режим
Shitf+Enter
Шаг в низ
(c) або Alt+Ctrl+C
Пошук в справочнику
Ctrl+Enter
Перехід на інший абзац
Alt+Ctrl+.
Настройка клавіатури
Ctrl+Shift+Enter
Перехід на іншу сторінку
Alt+Cray
перехід
Ctrl+Shift+Space
Видалення інформмації
Ctrl+Alt+Cray
Настройка таблиць
Ctrl+
Зміна розміру тексту
Ctrl+Shift+-
Знищення тексту
Tab
Перехід
Ctrl+0171 aбо 0187
формат
Список літератури
Степаненко О.С. Персональній компьютер. Учебный курс.
Фигурнов В.Э. IBM PC для пользователя. – М.: ИНФРА – М, 1999.
Руденко В.Д., Макарчук О.М., Патланжоглу М.О. Практичний курс інформатики. – К.: Фенікс, 1997.

Нравится материал? Поддержи автора!
Ещё документы из категории информатика:
Чтобы скачать документ, порекомендуйте, пожалуйста, его своим друзьям в любой соц. сети.
После чего кнопка «СКАЧАТЬ» станет доступной!
Кнопочки находятся чуть ниже. Спасибо!
Кнопки:
Скачать документ